Descărcați Google Lens – Utilități – Numériques, Microsoft Lens pentru Android – Microsoft Support
Lens Microsoft pentru Android
Google Lens este acum integrat în motorul de căutare Google din smartphone -ul dvs. și browserul dvs. web sub desktop (Windows, Mac sau Linux). Direct din browserul dvs. web și în câmpul de căutare Google, trebuie doar să faceți clic pe pictograma camerei pentru a declanșa instrumentul de recunoaștere vizuală.
Lens Google
Google Lens este o aplicație de recunoaștere vizuală oferită de Google, care oferă posibilități imense în ceea ce privește informațiile, cercetarea și traducerea dintr -o simplă fotografie.
De ce să folosiți Google Lens ?
Care sunt vestea celei mai recente versiuni a Google Lens ?
Cu care oasele sunt compatibile Google ?
Care sunt cele mai bune alternative la Google Lens ?
Descriere
Dezvoltat de Google, Lens Google este o aplicație de recunoaștere vizuală care încorporează inteligența artificială. Funcționează cu camera unui smartphone. Aceasta este evoluția vechii aplicații Google Goggles.
Făcând o fotografie a unui text, a unei clădiri, a unui obiect, a unei plante sau a unui animal, de exemplu, aplicația vă va împărtăși informațiile referitoare la ceea ce este pe ecran.
Puteți obține astfel informații despre conținutul unui vas (sau traduceți un meniu) sau despre orele de deschidere ale unui site istoric, cunoașteți rasa pisicii care a stat lângă dvs. sau găsiți obiecte de decorare în același spirit ca unul pe care îl aveți pe ecran, dacă doriți. Această utilitate de cercetare vă oferă chiar și un link pentru a găsi obiectul în cauză.
De ce să folosiți Google Lens ?
Google Lens simplifică toate cercetările dvs. zilnice și vă invită să fiți curioși cu privire la orice simplitate. Luat la fața locului sau din galeria dvs., importați o imagine pentru a solicita sensul, traducerea, pentru a descoperi imagini similare sau pentru a obține informații suplimentare. Totul depinde de ceea ce afectează imaginea ta.
În realitate, Google Lens centralizează multe aplicații deja existente existente. Puteți, de exemplu, să faceți o fotografie cu un poster sau un panou într -o limbă străină pentru a -l traduce și a o înțelege. El înlocuiește acest lucru Google traduce și alte aplicații de traducere care oferă această funcționalitate.
De asemenea, puteți captura o carte de vizită, iar aplicația gratuită va detecta automat informațiile despre text și o va salva în contactele dvs. Și dacă este un eveniment care nu trebuie ratat, cererea este capabilă să o adauge pe agenda dvs.
Vrei să afli despre o plantă din grădina ta sau un copac întâlnit în timpul unei călătorii ? Nu este nevoie să aveți o aplicație dedicată Plantă, Google Lens vă invită să faceți o fotografie și să căutați direct în secțiunea Google Images. Aveți cea mai importantă bază de date. Și nu vă limitați la plante, puteți face acest lucru cu pisici, rase de păsări și tot felul de animale.
Sunteți în fața unei unități culturale sau a unui monument, a unui muzeu, a unui restaurant, a unui magazin sau a unei alte clădiri care primește publicul și doriți să aflați mai multe despre orele sale de deschidere, trebuie doar să faceți o poză pentru a obține toate dorite informație. Și dacă doriți, puteți obține opinii și recomandări prin intermediul Hărți Google. Într -adevăr, Google Lens este conectat la celelalte aplicații Google ale smartphone -ului dvs.
Ați observat o masă, o îmbrăcăminte, o piesă de mobilier sau orice obiect care vă place cu un prieten, dar nu mai știe de unde l -a cumpărat. Faceți o poză cu ea și consultați întreaga listă de cumpărături pentru a o găsi sau dacă nu, veți putea găsi produse similare care v -ar putea mulțumi.
Și pentru cărți, pur și simplu luați titlul în imagini pentru a obține un rezumat, o descriere și notificări ale cititorilor, precum și link -uri pentru a -l cumpăra în versiunea fizică sau digitală.
Și de parcă nu ar fi fost suficient, Google Lens este capabil să scaneze codurile QR și codurile de bare. Nu este nevoie să descărcați și să instalați o a treia aplicație -party, cum ar fi Cititor de cod QR.
Descoperiți funcționarea Google Lens în tutorialul nostru Cum să citiți un cod QR cu smartphone -ul dvs ?
Care sunt vestea celei mai recente versiuni a Google Lens ?
Google Lens este acum integrat în motorul de căutare Google din smartphone -ul dvs. și browserul dvs. web sub desktop (Windows, Mac sau Linux). Direct din browserul dvs. web și în câmpul de căutare Google, trebuie doar să faceți clic pe pictograma camerei pentru a declanșa instrumentul de recunoaștere vizuală.
Lens Google este disponibil și de la Google Photos pentru toate fotografiile salvate pe contul dvs. Google Photos. Afișați una dintre imaginile dvs. și trebuie doar să faceți clic pe butonul obiectivului din partea de jos a ecranului, cu celelalte comenzi.
În cele din urmă, îl puteți găsi în Google Assistant pe majoritatea telefoanelor Android.
Cu care oasele sunt compatibile Google ?
Puteți descărca și instala Google Lens doar pe smartphone -urile Android din versiunea 6.0.
Dacă doriți să îl aveți pe iPhone, trebuie să descărcați și să instalați aplicația Fotografii Google.
Lentila Google este accesibilă de la motorul de căutare Google, prin intermediul unui browser web, deci este posibil să utilizați acest serviciu de pe computerul dvs. sub Windows, Mac sau Linux.
Care sunt cele mai bune alternative la Google Lens ?
Dacă sunteți utilizator pentru iPhone și nu aveți fotografii Google de instalat pe smartphone -ul dvs., puteți descărca și instala extensia Căutați după imagine Pentru browserul dvs. Safari. Similar în caracteristicile de cercetare a imaginilor, acceptă mai multe motoare de căutare, cum ar fi Google, Bing, Yandex, Baidu, Tineye, Image Banks etc.
Camfind este mai specializat în obiecte și produse comerciale, dar vă permite să luați un peisaj sau un text foto pentru a obține traducerea sau informațiile suplimentare. Aplicația este gratuită și compatibilă Android și iOS, dar rămâne, totuși, mai puțin ergonomic și disponibil doar în engleză.
Desigur, Google Lens oferă o bază de date importantă, dar unele aplicații dedicate oferă mult mai mult decât informații. Plantă Astfel oferă comunității posibilitatea de a participa la identificarea plantelor și de a împărtăși multe date științifice întregii comunități. Alte aplicații permit utilizatorilor să își împărtășească cunoștințele sau să își gestioneze grădina creând memento -uri pentru udare și întreținere a plantelor etc.
Motorul de căutare Microsoft Bing încorporează, de asemenea, un sistem de recunoaștere vizuală pentru a descărca de pe smartphone -urile Android sau iOS sau pentru a fi utilizat din browserul dvs. web. Dintr -o imagine importată, luată în direct sau dintr -o adresă URL, acest sistem de căutare vizuală face posibilă identificarea elementelor principale care îl alcătuiesc și listează toate paginile web cu aceeași imagine sau conținut asociat.
Lens Microsoft pentru Android
Microsoft Lens (fosta „Office Lens”) este o modalitate excelentă de a capta informații din documente, tabele albe, cărți de vizită, chitanțe, meniuri, semne, memorii scrise de mână sau orice alt element care conține text pe care doriți să îl importați, dar pe care nu îl faceți Tastați manual singur. Cu lentile Microsoft, nu este necesar să notați notele de mână, să vă bazați pe imagini de telefon mobil încețoșat sau să vă faceți griji cu privire la mutarea oricărui lucru.
Lens Microsoft este, de asemenea, ideal pentru captarea schițelor, a desenelor și a ecuațiilor, chiar și a imaginilor fără text. În timpul captării de imagini, Microsoft Lens elimină umbrele și colțurile ciudate, astfel încât capturile dvs. finale să fie mai ușor de văzut.
Puteți încărca imaginile de document și tablă albă capturată în Microsoft OneNote, Word, PowerPoint sau OneDrive și le puteți salva în format PDF sau le puteți trimite prin e-mail.
Observat: Microsoft Lens nu acceptă aceste caracteristici pentru conturile GCC: carte de vizită, imagine text, imagine în tabel, imagine de cuvinte, imagine la ppt și încărcare pe onenote.
Dacă nu ați făcut -o deja, descărcați cea mai recentă versiune a Microsoft Lens din cea mai recentă versiune de la Google Playstore.
Pasul 1: Alegeți elementele care trebuie capturate
De îndată ce deschideți lentila Microsoft, puteți alege un mod de captare.
Măturați la stânga sau la dreapta lângă partea de jos a ecranului pentru a selecta Tablă, Document, Acțiuni, Vizitați cardul Sau Fotografie.
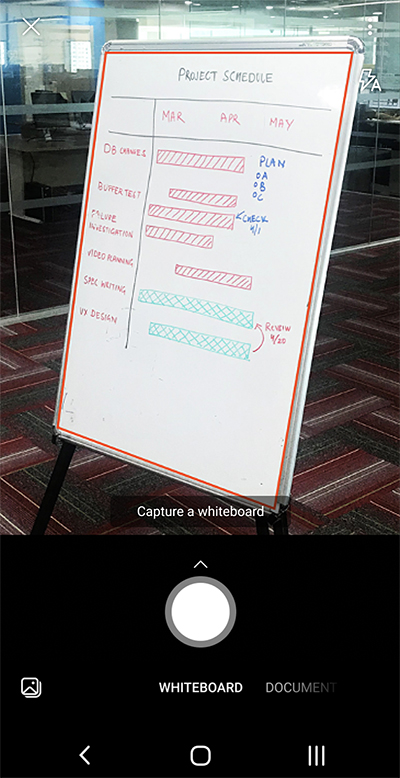
Tablă Acest mod este mai bine folosit pentru a capta note scrise de mână și schițe pe o carte de ștergere uscată sau o suprafață similară. Lensul Microsoft vă va regla imaginile, astfel încât fundalul să nu fie prea luminos și că liniile de cerneală sunt mai ușor de văzut.
Document Acest mod este optimizat pentru cuvintele mici scrise sau atașate pe o pagină sau pe o notă. De asemenea, este ideal pentru formulare, chitanțe, afișe, leagăne sau meniuri pentru restaurante.
Acțiuni Acest mod este o colecție a următoarelor submode disponibile:
- Textul poate fi utilizat pentru a extrage text din imaginea dvs., pe care îl puteți copia sau partaja.
- Masa poate fi utilizat pentru a extrage un tabel tipărit din imaginea dvs. pe care îl puteți copia și partaja
- Citind Poate fi folosit pentru a citi orice text din imaginea dvs. cu voce tare în cititorul imersiv.
- Contactul poate fi utilizat pentru a extrage informații de pe un card profesional și pentru a le salva ca contact pe dispozitivul dvs.
- Codul QR Poate fi utilizat pentru a analiza un cod QR pentru a afișa, copia și partaja informațiile afișate de cod.
Vizitați cardul Acest mod surprinde informațiile de contact ale unui card corporativ și îl salvează în aplicația de contacte a dispozitivului dvs. Android, precum și în Microsoft OneNote. Această caracteristică funcționează în prezent mai bine cu cărțile de vizită în engleză, germană, spaniolă sau chineză simplificată.
Fotografie Acest mod este mai bine folosit pentru a capta fotografii și imagini care conțin peisaje sau persoane.
Pasul 2: Faceți o fotografie
După ce ați selectat modul de captare în pasul 1, puteți face o fotografie nouă cu camera dvs. sau să importați o imagine existentă de pe dispozitivul dvs.
Efectuați una dintre următoarele operații:
-
Pentru a face o fotografie cu dispozitivul dvs. Android, indicați camera pe elementul pe care doriți să îl capturați și asigurați -vă că cadrul portocaliu al camerei are elementul pe care doriți să îl capturați. Flash -ul camerei dvs. este configurat pentru a se opri automat (dacă este necesar), dar puteți modifica această setare apăsând pictograma Bliț În colțul din dreapta sus al ferestrei de captare. Când sunteți gata să faceți fotografia, apăsați butonul aparat foto Rotunjit în partea de jos a ecranului.
Sfat : Persoanele care sunt orbe sau cu deficiențe de vedere pot folosi playerul de ecran Răspunde În Android pentru a obține sfaturi vocale reale, cum ar fi „Mutați -vă la dreapta”, „urcați”, etc. Pentru mai multe informații, consultați sarcinile de bază folosind un player de ecran cu lentile Microsoft.
Observat: Când este instalat pe dispozitive Android cu mai mult de 3 GB RAM, cea mai recentă versiune de lentile semiicrosoft vă permite să capturați și să importați până la 100 de imagini într -o singură analiză pentru imagini stocate local și fișiere PDF. Puteți alege să revizuiți fiecare imagine după ce ați luat -o sau să le revizuiți și să le modificați mai târziu.
Pasul 3: Verificați și modificați
Microsoft Lens vă permite să modificați imaginile capturate înainte de a le salva, astfel încât să se prezinte exact așa cum doriți. Aveți posibilitatea de a regla marginile fiecărei imagini după capturarea acesteia sau puteți captura imagini una după alta și le puteți modifica mai târziu.
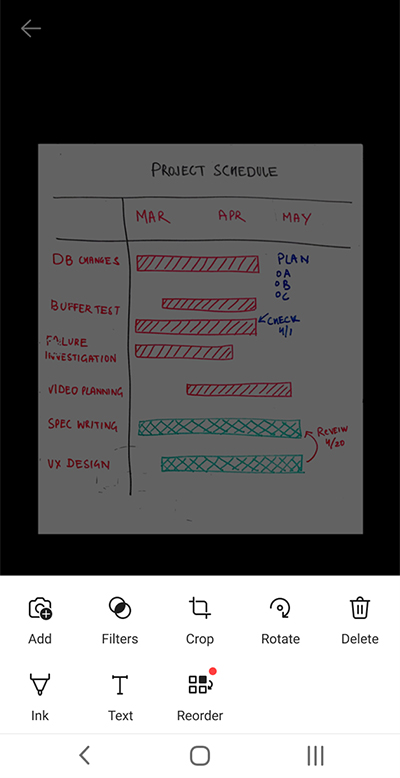
Apăsați una dintre pictogramele care apar în bara de stare inferioară pentru a începe modificarea sau reglarea unei imagini capturate.
Puteți adăuga o nouă imagine la analiza dvs., aplicați un filtrat La imagine, a decupa, a roti Sau ȘTERGE imaginea, adnotați -o cu stilul sau cu textul sau reorganiza imagini.
Folosind funcționalitatea scor Opțional, puteți șterge toate părțile nedorite ale imaginii, excluzându -le din selecția dvs.
Pentru a reorganiza mai multe imagini într -o analiză, apăsați Reorganiza. Veți vedea toate imaginile capturate într -o singură vedere și le puteți glisa în ordinea dorită.
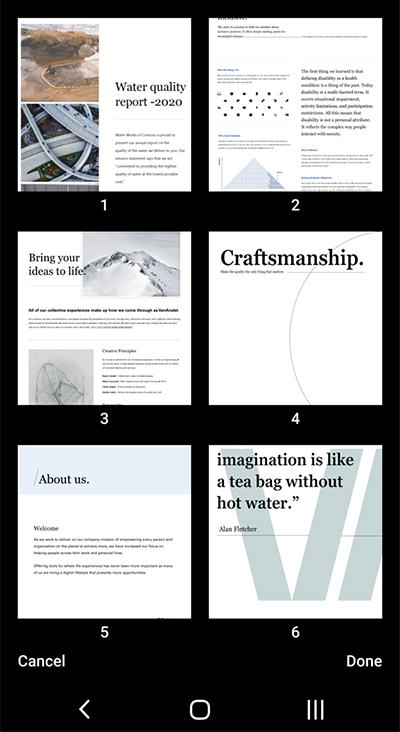
Când ați terminat reorganizarea imaginilor, apăsați Terminat În colțul din dreapta jos. Puteți continua să modificați imaginea curentă cu unul dintre celelalte instrumente de editare.
După ce ați terminat de modificat imaginile, apăsați butonul Orange Terminat în bara de stare inferioară.
Pasul 4: Salvați și împărtășiți
Dacă imaginea dvs. a fost capturată în mod Tablă, Document Sau Fotografie , Îl puteți salva în galeria de pe dispozitivul dvs. Android.
De asemenea, puteți salva imaginea în format PDF (format de document portabil) sau o puteți salva în Microsoft OneNote, OneDrive, Word sau PowerPoint.
Verificați opțiunea (sau opțiunile) dorite, apoi apăsați Salvați.
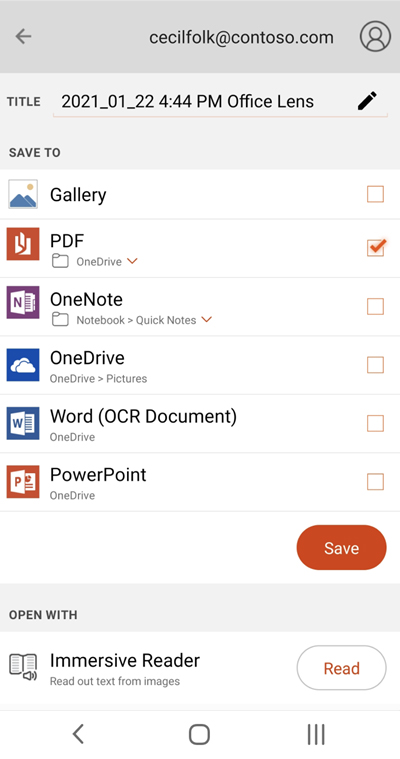
Observat: Dacă alegeți să înregistrați imaginea în OneNote, OneDrive, Word sau PowerPoint, puteți fi invitat să vă conectați cu contul Microsoft sau cu contul profesional sau școlar.
Dacă doriți ca recunoașterea optică a caracterelor (OCR) să fie aplicată pe imaginea dvs. capturată, selectați opțiunea Cuvânt. Microsoft Lens Creați un fișier Word în contul dvs. OneDrive, care extrage automat tot textul lizibil găsit în imaginea capturată.
Dacă imaginea dvs. a fost capturată în mod Hartă de vizită, selectați O nota Pentru a -l salva ca vcard (fișier .VCF). Dacă doriți, de asemenea, să salvați imaginea în galeria de pe dispozitivul dvs. Android, selectați Galerie, apoi apăsați Salvați.
Editați un fișier PDF analizat anterior
Puteți modifica cu ușurință un fișier PDF creat anterior cu Microsoft Lens. Pe dispozitivul dvs. Android, accesați Fișierele mele Apăsând meniul trei puncte din partea dreaptă sus a ecranului. Apoi apăsați meniul cu trei puncte în ceea ce privește numele fișierului PDF pe care doriți să îl modificați, apoi apăsați A modifica.
Acum puteți adăuga imagini suplimentare în acest fișier PDF, puteți modifica imaginile existente sau reorganizați una dintre imagini.
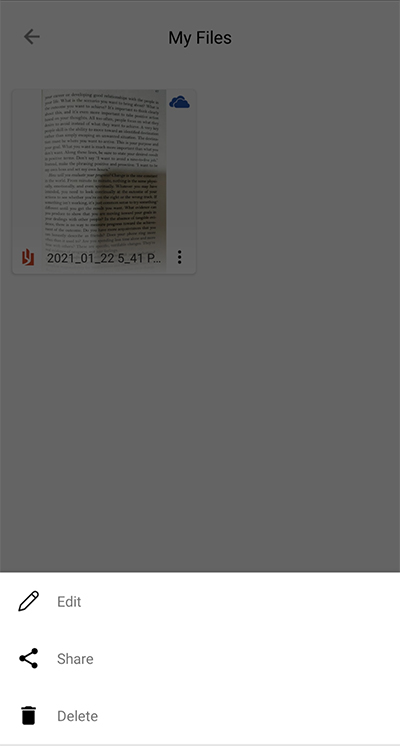
Folosiți acțiuni inteligente
Selectați modul Acțiuni În ecranul de mână. Acest lucru vă aduce la primul submodude, pe care îl puteți utiliza pentru a extrage text dintr -o imagine.
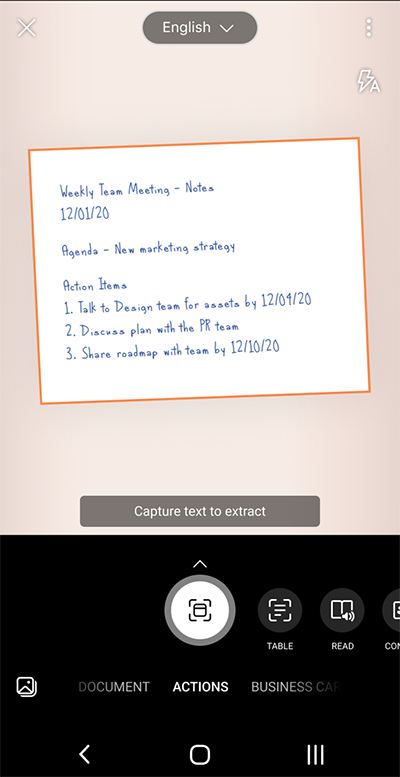
Pentru a extrage text dintr -o imagine, selectați modul Text , Selectați limbajul de text implicit din meniul din partea de sus a ecranului, indicați camera către textul pe care doriți să îl extrageți, apoi apăsați butonul aparat foto rundă.
Apoi poziționați textul prin reglarea marginilor imaginii, apoi apăsați Continua în colțul din dreapta jos al ecranului. Dacă doriți să reluați imaginea, apăsați A relua în colțul din dreapta jos al ecranului.
Când apăsați Continua, Lensul Microsoft extrage text de imagine și îl afișează pe ecran. Acuma poți a copia textul și să -l împărtășească În orice altă aplicație de pe dispozitivul dvs. Android.
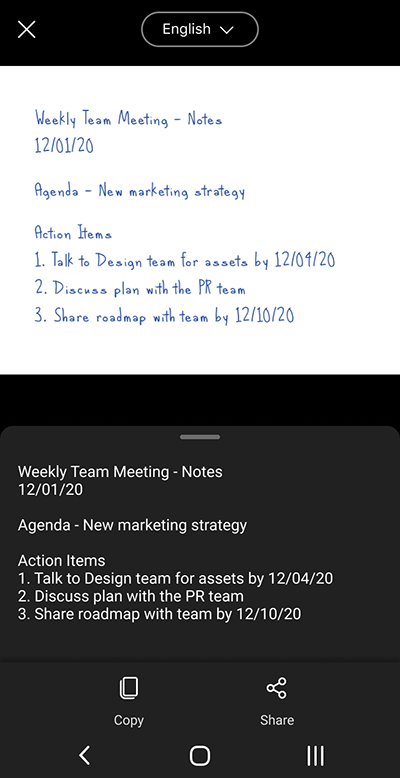
Observat: Microsoft Lens acceptă în prezent 30 de limbi pentru a extrage text dintr -o imagine. Cu toate acestea, extragerea textului din note scrise de mână este limitată în prezent doar la engleză.
Extrageți un tabel de imagini
Pentru a extrage imaginea unei imagini, selectați modul Masa , Indicați camera pe masa pe care doriți să o capturați, apoi apăsați butonul aparat foto rundă.
Apoi poziționați tabelul prin reglarea marginilor imaginii, apoi apăsați Continua în colțul din dreapta jos al ecranului. Dacă doriți să reluați imaginea, apăsați A relua în colțul din dreapta jos al ecranului.
Când apăsați Continua, Lens Microsoft extrage tabelul de imagini și îl afișează pe ecran. Acuma poți a copia masa și împărtășește-l Într -una din celelalte aplicații de pe dispozitivul dvs. Android.
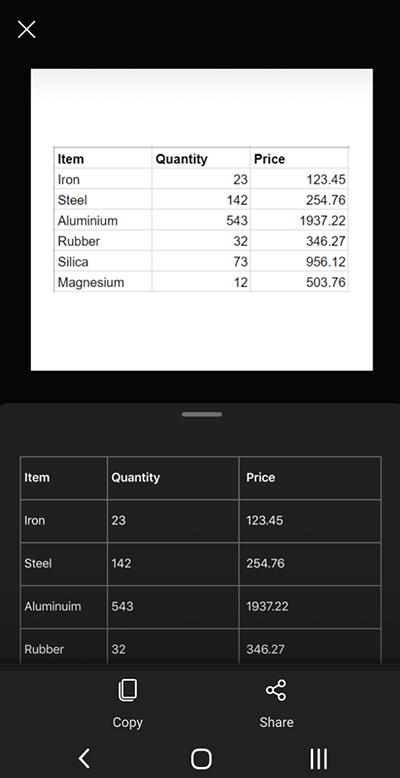
Observat: Microsoft Lens acceptă în prezent 21 de limbi pentru a extrage un tabel tipărit dintr -o imagine.
Citiți text în cititorii imersivi
Pentru a citi text dintr -o imagine, selectați modul Citind , Indicați camera pe textul pe care doriți să îl citiți, apoi apăsați butonul aparat foto rundă.
Apoi poziționați textul prin reglarea marginilor imaginii și apăsați Continua în colțul din dreapta jos al ecranului. Dacă doriți să reluați imaginea, apăsați A relua în colțul din dreapta jos al ecranului.
Când apăsați Continua, Lens Microsoft afișează textul din imagine în cititorul imersiv. Puteți apăsa butonul Citind Pentru a asculta textul pronunțat cu voce tare. Puteți modifica dimensiunea textului, distanțarea, fontul și alți parametri apăsând pictograma meniului cu 3 linii din dreapta sus.
Observat: Microsoft Lens acceptă în prezent 30 de limbi pentru a citi textul care poate fi citit cu voce tare într -o imagine.
Salvați informațiile de contact ale cărții de vizită pe telefon
Pentru a analiza o carte profesională și a -l salva ca contact pe telefonul dvs., selectați modul a lua legatura, Indicați camera pe cardul profesional, apoi apăsați butonul aparat foto rundă.
Apoi poziționați cartea de vizită prin reglarea marginilor imaginii, apoi apăsați Continua în colțul din dreapta jos al ecranului. Dacă doriți să reluați imaginea, apăsați A relua în colțul din dreapta jos al ecranului.
Când apăsați Continua, Lens Microsoft Afișează informațiile de contact extrase de pe cardul profesional și îl puteți salva în contactele dvs. de pe dispozitiv.
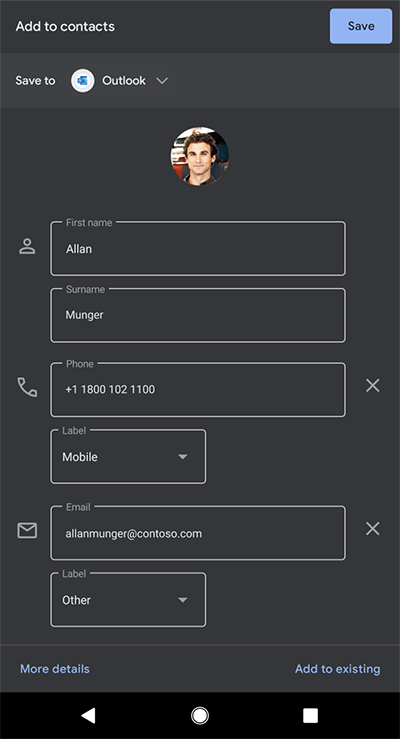
Scanați un cod QR
Selectați modul Cod QR , Apoi îndreptați camera pe codul pe care doriți să îl analizați. Microsoft Lens analizează automat codul și afișează linkul de informații, pe care îl puteți a copia Și acțiune În orice altă aplicație de pe dispozitivul dvs. Android.
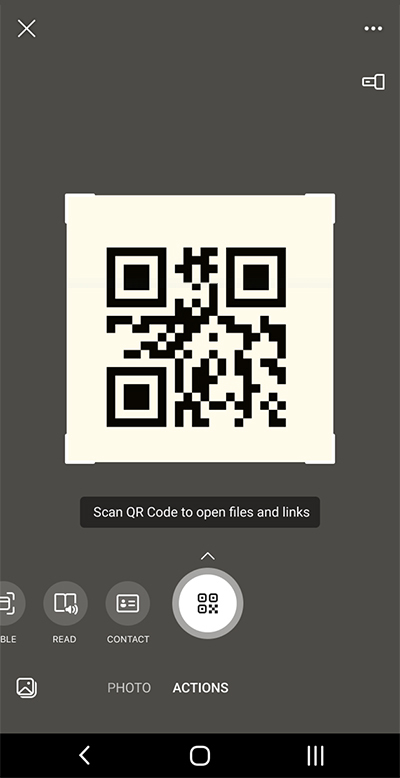
Informații suplimentare
Imaginile capturate salvate ca cuvânt, fișiere PowerPoint sau PDF pot fi găsite în folderul dvs Documente Pe OneDrive, care vă permite să îl accesați de pe unul dintre dispozitivele dvs. Fișierele PDF pot fi, de asemenea, salvate local pe dispozitivul dvs. Android și puteți modifica locația de înregistrare pentru fișierul dvs. PDF apăsând butonul Salvați .
Obiectivul Microsoft pur și simplu nu contează o imagine într -un fișier Word sau PowerPoint. Documentele finale ale cuvântului și powerpoint sunt documentele reale Microsoft Office.
Microsoft Word poate recunoaște textul scris de mână sau tipărit și tipărit, precum și aspectul general al ceea ce capturați. În consecință, textul, formatarea și aspectul din documentul Word pe care îl creează lentilele Microsoft sunt complet modificabile, ca și cum ai fi creat documentul singur.
Microsoft PowerPoint poate recunoaște trăsăturile și caracteristicile scrise de mână care sunt transformate în obiecte desenate care pot fi recolorate, redimensionate, deplasate și modificate. De asemenea, puteți șterge fundalul din desene, ceea ce facilitează reutilizarea acestora în alte prezentări.
Fișierele PDF (Format portabil al documentului) extrage informații despre text dintr -o imagine capturată. Puteți găsi conținutul textului unui fișier PDF și puteți evidenția sau copia orice parte a paginii cu aplicația dvs. preferată de cititor PDF.
Recunoașterea personajelor optice (OCR) este acceptată în următoarele limbi:
Salvați destinația
Text țintă/
Cuvânt, pdf, onedrive, onenote, cititor imersiv
Germană, engleză, chineză (simplificată), chineză (tradițională), coreeană, daneză, spaniolă, finlandeză, franceză, greacă, maghiară, italiană, japoneză, olandeză, norvegiană, poloneză, portugheză, rusă, suedeză, cehă și turcă
Mod de carte de vizită (OneNote)
Vizitați cardul
Germană, engleză, chineză simplificată, spaniolă
Accesibilitate
Pentru a facilita utilizarea Microsoft Lens, puteți conecta o tastatură la dispozitivul dvs. cu Bluetooth sau USB.
În plus, setările de accesibilitate în Android care vă pot ajuta să utilizați Microsoft Lens într -un mod care să vi se potrivească cel mai bine. Pe dispozitivul dvs. Android, accesați Setări > Accesibilitate Pentru a activa funcții precum Talkback.
A sustine
Dacă aveți nevoie de ajutor cu Microsoft Lens pentru Android, puteți trimite un e -mail către echipa noastră de produse către [email protected].
