Desktop la distanță: Cum să partajați sau să preluați controlul unui computer? | Webzine Travel, Accesați computerul de la distanță cu desktop de la distanță Chrome | Ubunlog
Accesați computerul de la distanță cu desktop de la distanță Chrome
Pentru a -l descărca și instala, accesați Chrome Webstore Pe pagina următoare:
Desktop la distanță: Cum să partajați sau să preluați controlul unui computer ?

Vrei temporar să te ocupi de un computer la distanță Pentru o asistenţă sau a demonstrație Trăiește de pe computer sau telefon mobil cu Crom ?
Trebuie să Conectați -vă la computer de la distanță Pentru a utiliza fișierele dvs ?
Mulțumită Desktop de la distanță Google Chrome Puteți să vă ocupați sau să partajați un computer echipat cu browserul web folosind un site dedicat și o extensie.
REZUMAT
- Acces sau partajare
- Configurați calculatoarele
- Împărtășește -ți ecranul
- Conectați -vă la un alt computer
- Extensie cromată
- Versiune mobila
- Versiune web online
Acces sau partajare
Cu desktopul de la distanță, puteți accesa un computer la distanță, să îl partajați sau să afișați un ecran.
Configurați calculatoarele
Atunci trebuie configurați calculatoarele că doriți să vă conectați între ele pentru asistență sau prezentare.
Acest lucru se referă la calculatoarele cu unul dintre următoarele sisteme:
Microsoft Windows 7 sau mai târziu, Apple Mac OS 10.10 sau mai târziu, Linux.Computerul dvs. la distanță este compatibil ?
Ai nevoie acum Alege -ți rolul și cel al tău Interlocutor la distanță ::Fie tu acțiune Ecranul dvs. sau dvs Conectați la un alt computer, al tău sau al interlocutorului tău.
Împărtășește -ți ecranul
Vrei să împărtășești ecranul ?
Nimic nu ar putea fi mai simplu, trebuie să faceți clic pe butonul albastru, Genera un cod ::
Se deschide o fereastră nouă, cu un cod care trebuie comunicat interlocutorului dvs.
Acest cod pe care îl puteți copia direct este valabil timp de 5 minute: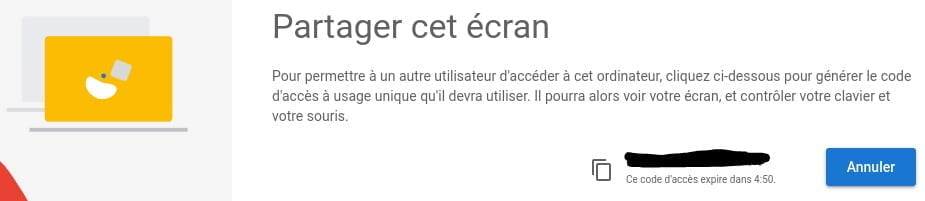
Conectați -vă la un alt computer
Din partea lucrătorului, indicați pur și simplu codul de acces transmis de interlocutorul dvs. de la distanță, apoi faceți clic pe buton Pentru a vă conecta dreapta jos a ferestrei:

Rețineți că proprietarul computerului luat în mână se poate opri atunci când dorește intervenția, păstrând astfel un control total al asistenței.
Suport de la distanță
Extensie cromată
Pentru utilizarea computerului, trebuie să instalați pe browserul dvs. web Crom extensia dedicată accesului îndepărtat al Google, Desktop de la distanță crom Sau Birou de la distanță.
Pentru a -l descărca și instala, accesați Chrome Webstore Pe pagina următoare:

Versiune mobila
O versiune dedicată telefoanelor conectate (Smartphone -uri) și tablete este de asemenea disponibil gratuit pe magazinul de aplicații Google Play Pentru versiuni aleAndroid 4.4 și urmărire:

Versiune web online
Pentru a accesa direct la instrumentul deAsistență sau demonstrație la distanță Și luați măsuri, accesați pagina web dedicată:

Atunci trebuie doar să urmați pașii, în funcție de rolul dvs. în asistență la distanță.
Acces la desktopul dvs. de la distanță
Pentru a accesa computerul de la distanță, trebuie să -l configurați mai întâi. Pentru a face acest lucru, accesați pagina dedicată pentru Windows sau Mac OS:
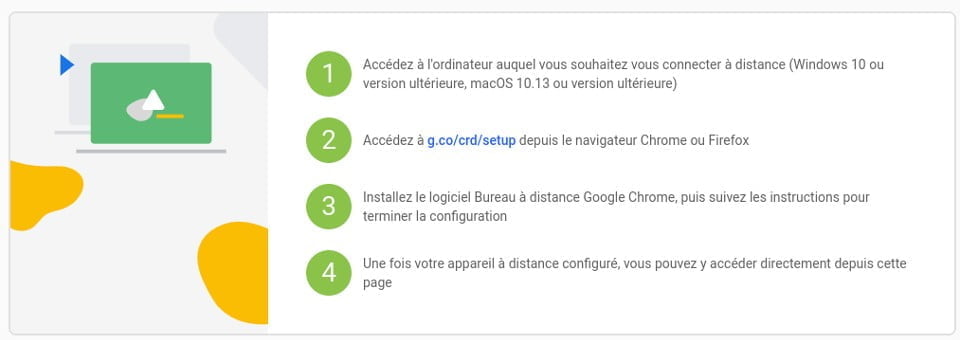
Odată ce computerul de la distanță este configurat, deschideți Crom Pe computerul cu care doriți să îl accesați și să mergeți la această pagină:

Acesta din urmă vă permite să declanșați conexiunea la distanță la computerul pe care l -ați configurat anterior.
Pentru a face acest lucru, selectați pur și simplu computerul la alegere, indicați codul necesar și conectați -vă.Odată conectate, sesiunile de la distanță sunt complet criptate pentru a garanta securitatea consultărilor și a transferului de date.
Ajutor online Google: desktop la distanță
Pentru a găsi ajutor oficial, accesați spațiul dedicat Google Chrome direct pe pagina următoare:
Călătorie+
Călătorie+
- Fișe practice și tutoriale pentru instrumente Google
- Spațiu digital
- Accesorii pentru mobilitate ?
- Instrumente digitale pentru călătorii: foi practice și tutoriale
- Servicii online practice
- Calendarul de vacanță școlar
- Articole și pagini: digital și web
- Servicii online practice
Accesați computerul de la distanță cu desktop de la distanță Chrome

Opțiunile de a putea Accesați computerul de la distanță Există multe, de data aceasta vom folosi instrumentul pe care Google ne -a oferit -o cu browserul său Google Chrome Web Folosind o extensie numită Chrome Remote Desktop.
Chrome Remote Desktop este complet multiplanat, permițând utilizatorilor să acceseze de la distanță un alt computer prin intermediul browserului Chrome sau a unui Chromebookbook.
Pentru a putea utiliza acest instrument acces de la distanță, Este extrem de necesar să aveți browserul Google Chrome Instalat în sistemul nostru.
Cum se folosește desktopul de la distanță crom?
Primul pas este Instalați extensia în browserul nostru, O putem face din această urlcette trebuie instalat pe cele două computere Deoarece extensia acționează ca un client de server.
Instalare completă, Putem deschide această funcție din fila Extensii Sau scriind în Chrome: // Apps /Address Bar, unde îl vom găsi deja instalat, trebuie doar să -l rulați și ne va arăta un ecran ca acesta:

Acum vom fi prezentate cu o configurație de pornire -up sau vom continua direct la conexiune sau vom da codul nostru de acces pentru a ne conecta la de la distanță.
De asemenea, trebuie să spun că putem accesa de la Android, deoarece există o aplicație de conectare de la smartphone / tabletă sau orice dispozitiv cu Android.
Pentru a ne configura echipamentul, astfel încât să îl putem accesa de la distanță, trebuie doar să faceți clic pe locul în care se spune că este „partajare” și o vânzare se va deschide acolo unde ne va arăta condițiile de utilizare și unde Trebuie să faceți clic pentru a descărca pluginul de extensie într -un pachet .Deb sau acesta, îl putem descărca de aici.
Instalăm acest pachet cu managerul nostru preferat sau de la terminal. Pentru instalare de la terminal, executăm:
sudo dpkg -i crom-remote-desktop*.creanţă
Acum trebuie să continuăm cu următorii pași care ne indică din pagina de ajutor pentru extensie.
Creați o sesiune de birou virtual
Dacă aveți versiunea Ubuntu 12.04, ignorați această serie de pași și mergeți direct la Extensión din browser și începeți să o utilizați.
În / usr / share / xssionals /, căutați fișierul .Desktop corespunzător mediului de birou dorit.
De exemplu, scorțișoară are un fișier numit „Cinnamon.Desktop “cu următoarea comandă: gnome-selshory –ssession = scorțișoară
Creați un fișier numit .Chrome-Remote-desktop-Salgement în directorul principal care include următorul conținut:Exec/usr/Sbin/Lightdm-Session
Înlocuiți cu comanda care apare la sfârșitul fișierului .Desktop:
În exemplul de scorțișoară, comanda corectă este:
Exec/usr/sbin/lightdm-ssosion „gnome-session-scornită”
Stațiile de lucru ale unității necesită un cod suplimentar. Comanda completă este următoarea:
Desktop_ssession = ubuntu xdg_current_desktop = unity xdg_runtime_dir =/run/user/$ (id -u) exec/usr/sbin/lightdm -surge.
Salvați fișierul numit “.Crom-remote-desktop-ssence “.
Trebuie să închidem complet browserul, apoi ne ridicăm din nou la extensie Și acum trebuie doar să facem clic din nou acolo unde se spune că „împărtășește”, dar En de data aceasta, el ne va arăta un cod de acces că vom împărtăși cu computerul care se va conecta de la distanță.
De asemenea Putem folosi contul nostru Google astfel încât atunci când accesăm orice computer, echipamentul nostru ne arată disponibil fără a fi nevoie să solicităm un cod de acces de fiecare dată când vom accesa de la distanță.
Funcționarea extensiei are multe de îmbunătățit, dar printre opțiunile pe care le permite, există opțiuni de bază, cum ar fi posibilitatea de a face capturi de ecran, lipiți textul de pe computer care controlează la care suntem conectați, nu am testat dacă acest lucru funcția este bidirecțională.
În cele din urmă, trebuie să adaug că sesiunea de conectare a computerului nu durează mult Așadar, nu am reușit să găsesc o modalitate de a menține sesiunea computerului mai lungă, media este de 15 min, așa că după această oră expiră și va trebui să ne conectăm sau să cerem un alt cod de acces.
În concluzie, deși există și alte opțiuni, cum ar fi TeamViewer, nu avem întotdeauna posibilitatea de a putea instala aplicații pe computere profesionale sau școlare, această extensie este, prin urmare, extrem de utilă dacă avem browserul Chrome instalat pe computer.
Conținutul articolului respectă principiile noastre de etică editorială. Pentru a raporta o eroare, faceți clic aici !.
Calea completă de acces la articol: Ubunlog »Software» Accesați computerul de la distanță cu desktop de la distanță Chrome
