Eliberați spațiul discului în Windows – Microsoft Support, cum să eliberați eficient spațiul pe disc pe computer – digital
Cum să eliberați eficient spațiul pe disc pe computer
Dacă intenționez să cumpăr un dispozitiv nou, ce ar trebui să țin cont atunci când mă gândesc la actualizările Windows și la spațiul de stocare ?
Eliberați spațiul pe disc în Windows
Lipsa spațiului liber poate afecta performanța computerului. De asemenea, este probabil să împiedice instalarea actualizărilor Windows. Cu toate acestea, unele dintre aceste actualizări sunt cruciale pentru siguranța computerului. Iată câteva modalități de a elibera spațiu pentru a vă menține computerul la curent și în stare de funcționare. Aceste sugestii sunt afișate în ordine. Începeți cu primul din listă; Dacă nu vă permite să vă rezolvați problema, accesați următoarea.
Pentru a verifica restul de spațiu total al discului pe dispozitivul Windows 11, selectați Explorator de fișiere În bara de activități, apoi selectați Acest computer personal la stânga. Spațiul disponibil pe cititorul dvs. este afișat sub Dispozitive și cititori.
Observat: Dacă urmați procedura de mai jos, dar continuați să întâmpinați probleme de actualizare Windows din cauza lipsei de spațiu pe disc, resetare sau reinstalare Windows vă poate ajuta. Pentru mai multe informații, consultați Reinstala Windows.
Dacă este afișată o eroare de spațiu cu disc scăzut din cauza saturației fișierului temp
Dacă ați utilizat recomandările de curățare pentru a elibera spațiul pe dispozitiv, atunci vedeți un spațiu cu disc scăzut, folderul de temp se poate completa rapid cu fișierele de aplicație (.Appx) utilizat de Microsoft Store. Pentru mai multe informații, consultați eroare de spațiu cu disc scăzut din cauza unui folder cu normă întreagă.
Eliberați spațiu cu asistentul de depozitare
Expertul de stocare poate elibera automat spațiul pentru dvs., eliminând fișierele inutile, cum ar fi fișierele temporare și elementele conținute în coșul dvs. Pentru mai multe informații, consultați Gestionarea spațiului pe disc cu Expertul de depozitare.
Gratuit spațiu cu recomandări de curățare
Dacă nu doriți să utilizați Expertul de stocare, recomandările de curățare vă pot ajuta să identificați și să curățați fișierele temporare și fișierele de sistem ale dispozitivului dvs.
- Selectați Pentru a începe >Setări >Sistem >Depozitare >Recomandări de curățare.
- Examinați fiecare categorii, inclusiv fișiere temporare, Fișiere mari sau neutilizate, Fișiere sincronizate cu cloud șiAplicații neutilizate, Apoi selectați elementele pe care doriți să le ștergeți. Windows sugerează fișiere și afișează cantitatea de spațiu pe care o economisiți atunci când ștergeți aceste articole.
- După ce ați selectat elementele care vor fi șterse, selectați butonul A curata Pentru fiecare secțiune.
Observat: Dacă au trecut mai puțin de 10 zile de la actualizarea la Windows 10, versiunea anterioară Windows este afișată ca un fișier de sistem pe care îl puteți șterge. Dacă trebuie să eliberați spațiul pe disc, îl puteți șterge, dar nu uitați că acest lucru vă va șterge folderul Windows.Vechi, care conține fișiere care vă oferă posibilitatea de a reveni la versiunea anterioară Windows. Dacă ștergeți versiunea anterioară a Windows, operația nu poate fi anulată. (Nu veți mai putea reveni la versiunea anterioară a Windows).
Eliberați spațiu pentru a instala cea mai recentă actualizare a Windows 11
Windows 11 poate indica faptul că are nevoie de mai mult spațiu pentru a obține cea mai recentă actualizare a funcționalității Windows 11. Puteți utiliza un dispozitiv de stocare extern pentru a vă ajuta să actualizați.
Observat: Este posibil să fie nevoie să utilizați un adaptor Micro USB dacă dispozitivul dvs. nu are un port USB standard.
Ștergeți fișierele personale sau mutați -le pe un dispozitiv de stocare extern
Fișierele personale, cum ar fi videoclipurile, muzica, fotografiile și documentele, pot ocupa mult spațiu pe dispozitivul dvs. Pentru a afișa fișiere care folosesc cel mai mult spațiu:
- Selectați Explorator de fișiere în bara de activități și căutați fișierele pe care doriți să le mutați.
- De mai jos Acest computer În meniul din stânga, selectați un folder pentru a afișa fișierele înregistrate. Fișierele Videoclipuri, Muzică, Imagini Și Descărcări În general, conțin cele mai mari fișiere salvate pe dispozitivul dvs.
- Pentru a afișa dimensiunea fișierelor într -un folder, selectați Afişa în bara de activități, atunci Detalii. Drept -Click în spațiul deschis (sau selectați și mențineți tasta), apoi selectați filtrează după >mărimea Pentru a afișa cele mai mari fișiere din partea de sus a listei.
- Dacă fișierele de care nu mai aveți nevoie sunt pe dispozitivul dvs., le puteți șterge sau muta pe un dispozitiv de stocare extern, cum ar fi un player USB sau un card SD.
Observat: Dacă ștergeți fișierele, nu uitați să goliți coșul pentru a le șterge complet de pe dispozitiv și pentru a elibera spațiul.
Pentru a muta fotografii, muzică, videoclipuri sau alte fișiere pe care doriți să le păstrați, dar pe care nu le utilizați foarte des, nu uitați să le salvați pe un dispozitiv de stocare extern, de exemplu o cheie USB sau un card SD. Le puteți folosi atunci când cititorul este conectat, dar nu vor ocupa spațiu pe computerul dvs.
- Conectați un dispozitiv de stocare extern, cum ar fi un player USB sau o carte SD, la computer.
- Deschis Explorator de fișiere În bara de activități și deschideți folderul care conține fișierele pe care doriți să le mutați.
- Selectați fișierele, apoi selectați A tăia pe panglică. Accesați locația dispozitivului de stocare extern pe care l -ați conectat, apoi selectați Băț .
Salvați noi fișiere personale pe un alt cititor
Înregistrarea fișierelor noi către un alt cititor evită probleme de spațiu insuficiente pe cititor în viitor, deci nu trebuie să mutați fișierele pe un alt jucător de mai multe ori. În loc să salvați toate fișierele noi pe cititorul implicit, puteți salva unele pe un alt cititor cu mai mult spațiu liber.
- Selectați Pentru a începe >Setări >Sistem >Depozitare >Setări avansate de stocare >Unde este salvat noul conținut.
Deschideți setările de stocare - Pentru fiecare tip de conținut, selectați un cititor din meniul Drop -down. Dacă cititorul pe care doriți să îl utilizați nu apare, verificați dacă este conectat la computer.
Activați fișierele la cererea OneDrive
Puteți economisi spațiu activând fișierele pe OneDrive Cerere, care stochează un fișier mic de spațiu rezervat Pe hard disk -ul dvs. în loc de fișierul standard care este stocat în contul dvs. OneDrive în cloud. Puteți accesa fișierele OneDrive de pe computer fără a fi nevoie să utilizați spațiul de pe hard disk pentru a descărca toate versiunile standard. Pentru mai multe informații, consultați Salvați spațiul pe disc cu fișierele de solicitare OneDrive pentru Windows .
Un virus sau un alt software rău intenționat poate utiliza cantități considerabile de spațiu pe disc prin corupția fișierelor de sistem. Dacă credeți că computerul dvs. este infectat cu un program rău intenționat, utilizați un program antivirus ca siguranță pentru Windows pentru a executa o analiză și curățare antivirus. Dacă acest lucru nu rezolvă problema, poate fi necesar să vă resetați computerul.
Obțineți ajutor suplimentar
Dacă ați urmat instrucțiunile prezentate aici, dar aveți totuși nevoie de ajutor de ajutor liber pe dispozitivul dvs., puteți contacta Microsoft Support pentru a discuta cu un agent de asistență. Acest lucru este recomandat și dacă încercările de eliberare spațială declanșează codurile de eroare speciale de care aveți nevoie pentru rezoluție.
Următoarele întrebări sunt legate în mod specific de lipsa spațiului pe disc și a actualizării Windows. Aflați mai multe despre Windows Update.
Cum să știu dacă nu am suficient spațiu pe disc pentru a instala actualizări ?
Când nu există suficient spațiu disponibil pentru a instala o actualizare, o notificare contextuală vă spune că aveți nevoie de spațiu suplimentar pentru a instala actualizarea.
Când selectați Probleme corecte, Veți fi informat despre spațiul suplimentar necesar. De asemenea, veți fi informat că puteți utiliza un dispozitiv de stocare extern, pentru a nu fi nevoit să eliberați atât de mult spațiu pe hard disk. Aflați cum să eliberați spațiul pentru a instala actualizări Windows.

Spațiul total de disc disponibil pe care dispozitivul dvs. trebuie să -l efectueze o actualizare variază. De regulă generală, actualizările funcțiilor necesită 6 – 11 GB de spațiu gratuit sau mai mult, în timp ce actualizările din punct de vedere al calității necesită 2 – 3 GB sau mai mult. Descoperiți diferența dintre o actualizare a funcționalității și o actualizare de calitate.
De ce Windows are nevoie de spațiu suplimentar în timpul procesului de actualizare ?
Aveți nevoie de spațiu pe disc pentru a descărca actualizarea, pentru a descărca noile versiuni ale tuturor opționale și limbile instalate în prezent, precum și pentru a aplica actualizarea. Spațiul suplimentar este necesar temporar pentru a avea grijă de abolirea actualizării (în general timp de 10 zile). Acest spațiu poate fi recuperat odată ce actualizarea este finalizată. Pentru a face acest lucru, selectați Pentru a începe > Setări > Sistem > Depozitare > Recomandări de curățare. După ce ați selectat elementele care vor fi șterse, selectați butonul A curata Pentru această secțiune.
Deschideți setările de stocare
Actualizarea este comprimată pentru a reduce dimensiunea descărcării.
Observat: Pentru dispozitivele cu stocare rezervată, o actualizare folosește spațiul de stocare rezervat înainte de a utiliza alt spațiu pe disc. Pentru informații informaționale, consultați funcționarea depozitării rezervate în Windows 10.
De ce spațiul necesar pentru actualizarea Windows variază atât de mult ?
Spațiul necesar pentru actualizarea funcțiilor depinde de doi factori: calea de actualizare a urmat, precum și de dimensiunea conținutului opțional și a altor actualizări care se aplică pe computer în timpul instalării funcțiilor de actualizare.
Observat: Pentru dispozitivele cu stocare rezervată, o actualizare folosește spațiul de stocare rezervat înainte de a utiliza alt spațiu pe disc. Pentru informații informaționale, consultați funcționarea depozitării rezervate în Windows 10.
Windows urmează trei funcții diferite căi de actualizare, în funcție de spațiul disponibil pe disc.
- Pentru PC -uri cu suficient spațiu pe disc
Windows încearcă automat să efectueze o parte mai mare a procesului de actualizare a fundalului în timp ce utilizați computerul. Acest lucru reduce considerabil timpul în care va fi computerul deconectat (sau inutilizabil) în timpul actualizării, deși poate utiliza temporar mai mult spațiu pe disc pentru a finaliza actualizarea. Aflați mai multe despre eforturile noastre de a reduce timpul atemporal în timpul actualizărilor (în limba engleză doar pentru moment). - Pentru computere cu un spațiu liber limitat, dar suficient pentru a fi automat
Actualizare, Windows este optimizat automat pentru a reduce cantitatea de spațiu gratuit pe disc necesar pentru instalarea actualizării. Aceasta se traduce într -un timp de instalare mai lung. - Pentru PC -urile care nu au suficient spațiu pentru a instala automat actualizarea
Windows vă invită să eliberați spațiul pe disc sau să utilizați stocare externă pentru a extinde temporar stocarea pe computer. Dacă utilizați un dispozitiv de stocare extern, Windows nu are nevoie de atât de mult spațiu liber pe playerul sistemului, deoarece folosește temporar stocarea dvs. externă.
Pentru toate aceste căi de acces de actualizare, spațiul total de disc necesar în funcție de conținutul opțional instalat și de alte actualizări care se aplică pe computer. De exemplu :
- Caracteristici opționale. Multe caracteristici opționale disponibile pentru Windows sunt preinstalate sau achiziționate la cerere de către sistem sau manual de către dvs. Puteți vedea cele instalate pe computer accesând Pentru a începe >Setări >Aplicații >Caracteristici opționale.
Deschideți parametrii funcționali opționali
Aceste caracteristici au o dimensiune între mai puțin de 1 MB și aproape 2 GB pentru portalul de realitate mixtă Windows. Puteți reduce cantitatea de spațiu necesară pentru instalarea caracteristicilor pe computer prin dezinstalarea funcțiilor opționale pe care nu le utilizați. - Limbi instalate. Windows este situat în multe limbi. Deși mulți oameni folosesc o singură limbă simultan, unele se schimbă între două sau mai multe limbi. Puteți vedea ce limbi sunt instalate pe computer selectând Pentru a începe >Setări >Ora și limba >Limba și regiunea .
Parametri de limbă deschisă
În timpul fiecărei actualizări, toate resursele lingvistice și asociate ale confiscării, conversia textului prin sinteză vocală, recunoașterea vocală și recunoașterea scrierii de mână trebuie să fie actualizate. Conținutul pentru fiecare limbă poate varia de la 175 MB la mai mult de 300 MB. Puteți reduce spațiul necesar pentru a instala funcțiile de pe computer prin dezinstalarea limbilor pe care nu le utilizați. - Actualizări ale cititorului. OEM -uri și alți parteneri materiale publică uneori o nouă grafică, rețea, audio și altele în colaborare cu noua actualizare a sistemului de operare. Mărimea acestor cititori poate varia considerabil, în funcție de computerul dvs. și de cititorii care au fost actualizați.
- Actualizări de calitate ale sistemului de operare. În timpul unei actualizări a funcțiilor, Windows încearcă să descarce și să instaleze automat ultima actualizare de calitate, astfel încât computerul dvs. să fie complet actualizat imediat ce începeți să îl utilizați. La scurt timp după publicarea actualizării funcțiilor, actualizarea de calitate asociată poate fi limitată la câteva sute de MB, dar pe măsură ce sunt implementate alte modificări de securitate și calitate, actualizarea calității poate atinge 1 GB sau mai mult. Dacă computerul dvs. este lipsit de spațiu pe disc, puteți descărca și instala actualizarea calității după actualizarea funcțiilor.
În cele din urmă, actualizarea Windows va dezactiva temporar Hiberfile.Sys, pagefile.Sys și alte fișiere de sistem pentru a utiliza spațiul ocupat în general de aceste fișiere pentru a aplica actualizarea funcțiilor. Toate fișierele care au fost dezactivate pentru a aplica actualizarea vor fi reactivate automat după terminarea actualizării. Deoarece dimensiunea acestor fișiere depinde de modul în care utilizați computerul și cantitatea acestuia de RAM (RAM), cantitatea de spațiu disponibil pe disc pentru a efectua o actualizare poate varia, chiar și pentru două PC -uri diferite, având exact aceeași imagine de sistem de operare.
Combinația dintre calea de actualizare și caracteristicile înseamnă că spațiul pe disc necesar pentru a efectua o actualizare poate varia considerabil. Iată câteva exemple de actualizări pentru PC la versiunea Windows 10 1803:
Optimizat pentru a reduce timpul offline
Optimizat pentru un spațiu minim pe disc
Optimizat pentru un spațiu minim pe disc cu stocare externă
Actualizări, limbi și funcționalități opționale minime
Actualizări, limbi și multe funcționalități opționale
Cum să știu cât de mult spațiu am mai rămas ?
Pentru a verifica restul de spațiu total al discului pe dispozitivul Windows 11, selectați Explorator de fișiere În bara de activități, apoi selectați Acest computer personal la stânga. Spațiul disponibil pe cititorul dvs. este afișat sub Dispozitive și cititori.
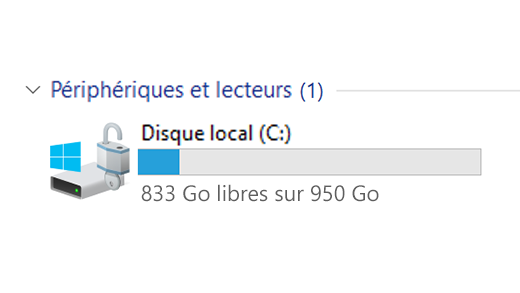
Când ar trebui să folosesc un dispozitiv de stocare externă externă locală, cum ar fi un player USB, în loc de un serviciu de stocare în cloud, cum ar fi OneDrive ?
Poate fi de preferat să se utilizeze un dispozitiv de stocare extern în următoarele cazuri:
- Când accesul la internet nu este disponibil.
- Când trebuie să stocați fișiere mari sau un număr mare de fișiere. În acest caz, descărcarea fișierelor necesită, în general, mai mult timp, iar stocarea lor poate fi mai scumpă.
Hard disk -ul meu este aproape plin. Cum să știu dacă versiunea mea Windows este actualizată ?
Windows Update oferă automat actualizări la dispozitivele eligibile. Pentru a verifica dacă dispozitivul dvs. este actualizat, selectați Pentru a începe > Setări > Windows Update , Apoi selectați Actualizări de căutare.
Verificați actualizările disponibile
Dacă intenționez să cumpăr un dispozitiv nou, ce ar trebui să țin cont atunci când mă gândesc la actualizările Windows și la spațiul de stocare ?
Windows 11 necesită un procesor de 64 GB pentru a rula.
În ceea ce privește alegerea echipamentelor de depozitare pentru dispozitivul dvs., nu vă interesează doar capacitatea de stocare a echipamentului. Adesea, viteza dispozitivului de stocare are mai mult decât dimensiunea acestuia. Dispozitivele cu echipamente de depozitare lentă, cum ar fi tipul „HDD”, sunt, în general, semnificativ mai lent de utilizat decât cele care folosesc echipamente de depozitare mai rapide, de tip „SSD” sau „EMMC”.
Ar trebui să șterg totul de pe hard disk înainte de a actualiza sau doar anumite elemente ?
Nu este necesar să ștergeți toate elementele hard disk -ului pentru a vă actualiza dispozitivul, dar trebuie să eliberați suficient spațiu pentru a putea actualiza.
Secțiuni asociate
- Sfaturi pentru îmbunătățirea performanței computerului dvs. sub Windows 10
- Obțineți ajutor la erorile de activare Windows
- Cum să vă reduceți stocarea în cloud
Lipsa spațiului liber poate afecta performanța computerului. De asemenea, este probabil să împiedice instalarea actualizărilor Windows. Cu toate acestea, unele dintre aceste actualizări sunt cruciale pentru siguranța computerului. Iată câteva modalități de a elibera spațiu pentru a vă menține computerul la curent și în stare de funcționare. Aceste sugestii sunt afișate în ordine. Începeți cu primul din listă; Dacă nu vă permite să vă rezolvați problema, accesați următoarea.
Pentru a verifica spațiul total de disc pe dispozitivul dvs. Windows 10, selectațiExplorator de fișiere pe bara de activități, apoi selectați Acest computer la stânga. Spațiul disponibil pe cititorul dvs. este afișat sub Dispozitive și cititori.
Observat: Dacă urmați procedura de mai jos, dar continuați să întâmpinați probleme de actualizare Windows din cauza lipsei de spațiu pe disc, resetare sau reinstalare Windows vă poate ajuta. Pentru mai multe informații, consultați Reinstala Windows.
Dacă este afișată o eroare de spațiu cu disc scăzut din cauza saturației fișierului temp
Dacă ați utilizat instrumentul de curățare a discului pentru a elibera spațiul pe dispozitiv și dacă vedeți un spațiu cu disc scăzut, folderul de temp se poate completa rapid cu fișierele de aplicație (.Appx) utilizat de Microsoft Store. Pentru mai multe informații, consultați eroare de spațiu cu disc scăzut din cauza unui folder cu normă întreagă.
Eliberați spațiu cu asistentul de depozitare
Expertul de stocare poate elibera automat spațiul pentru dvs., eliminând fișierele inutile, cum ar fi fișierele temporare și elementele conținute în coșul dvs. Pentru mai multe informații, consultați Gestionarea spațiului pe disc cu Expertul de depozitare.
Eliberați spațiu cu curățarea discului
Dacă sistemul dvs. nu are asistentul de stocare, puteți utiliza instrumentul de curățare a discului pentru a șterge fișierele temporare și fișierele de sistem de pe dispozitivul dvs.
- În zona de căutare a barelor de sarcini, introduceți curățarea discului, Apoi selectați curățarea discului din lista de rezultate.
- Selectați cititorul pentru care doriți să dețineți fișiere, apoi selectați Bine.
- Selectați caseta de selectare de lângă tipul de fișier pe care doriți să îl ștergeți. (Pentru a afișa o descriere a fiecărui tip de fișier, selectați numele său.) În mod implicit, opțiunile Fișiere de program descărcate, Fișiere temporare de internet Și Miniaturi sunt selectate. Nu uitați să debifați aceste cutii dacă nu doriți să ștergeți aceste fișiere.
- Pentru a elibera și mai mult spațiu, selectați Curățați fișierele de sistem, Selectați un cititor, selectați Bine. Odată ce sistemul și -a făcut calculele, selectați tipul de fișier de sistem pe care doriți să îl ștergeți. Curățarea pe disc va dura câteva minute pentru a calcula cantitatea de spațiu care poate fi eliberată.
Observat: Dacă au trecut mai puțin de 10 zile de la actualizarea la Windows 10, versiunea anterioară Windows este afișată ca un fișier de sistem pe care îl puteți șterge. Dacă trebuie să eliberați spațiul pe disc, îl puteți șterge, dar nu uitați că acest lucru vă va șterge folderul Windows.Vechi, care conține fișiere care vă oferă posibilitatea de a reveni la versiunea anterioară Windows. Dacă ștergeți versiunea anterioară a Windows, operația nu poate fi anulată. (Nu veți mai putea reveni la versiunea anterioară Windows.))
- De asemenea, puteți comprima playerul sistemului de operare (cititorul pe care este instalat Windows), ceea ce vă permite să câștigați spațiu suplimentar pentru a instala actualizări importante. Această acțiune născut Nu ștergeți conținutul acestui cititor. Nu ar trebui să aveți probleme pentru a deschide și salva fișiere de la cititorul comprimat.
- Dacă doriți să comprimați cititorul de sistem de operare, selectați Explorator de fișiere în bara de activități, apoi, în panoul din stânga, selectați Acest computer. Dreapta -Click sau apăsați cititorul de sistem de operare pentru o lungă perioadă de timp (de obicei c), apoi selectați Proprietăți, Apoi sub fila General , Selectați Comprimați acest cititor pentru a economisi spațiul pe disc. Selectați aplica >Bine. După instalarea actualizării, puteți decomprima manual cititorul de sistem de operare în orice moment, dezactivând zona Comprimați acest cititor pentru a economisi spațiul pe disc Caseta activată, apoi selectarea aplica >Bine.
Eliberați spațiu pentru a instala cea mai recentă actualizare a Windows 10
Windows 10 poate indica faptul că are nevoie de mai mult spațiu pentru a obține cea mai recentă actualizare a funcționalității Windows 10. Puteți utiliza un dispozitiv de stocare extern pentru a vă ajuta să actualizați.
Observat: Este posibil să fie nevoie să utilizați un adaptor Micro USB dacă dispozitivul dvs. nu are un port USB standard.
Ștergeți fișierele personale sau mutați -le pe un dispozitiv de stocare extern
Fișierele personale, cum ar fi videoclipurile, muzica, fotografiile și documentele, pot ocupa mult spațiu pe dispozitivul dvs. Pentru a afișa fișiere care folosesc cel mai mult spațiu:
- Selectați Explorator de fișiere în bara de activități și căutați fișierele pe care doriți să le mutați.
- De mai jos Acest computer În meniul din stânga, selectați un folder pentru a afișa fișierele înregistrate. Fișierele Videoclipuri, Muzică, Imagini Și Descărcări În general, conțin cele mai mari fișiere salvate pe dispozitivul dvs.
- Pentru a afișa dimensiunea fișierului într -un folder, selectați fila Afişa, Apoi selectați Detalii. Dreapta -Click în spațiul deschis, apoi selectați filtrează după >mărimea Pentru a afișa cele mai mari fișiere din partea de sus a listei.
- Dacă fișierele de care nu mai aveți nevoie sunt pe dispozitivul dvs., le puteți șterge sau muta pe un dispozitiv de stocare extern, cum ar fi un player USB sau un card SD.
Observat: Dacă ștergeți fișierele, nu uitați să goliți coșul pentru a le șterge complet de pe dispozitiv și pentru a elibera spațiul.
Pentru a muta fotografii, muzică, videoclipuri sau alte fișiere pe care doriți să le păstrați, dar pe care nu le utilizați foarte des, nu uitați să le salvați pe un dispozitiv de stocare extern, de exemplu o cheie USB sau un card SD. Le puteți folosi atunci când cititorul este conectat, dar nu vor ocupa spațiu pe computerul dvs.
- Conectați un dispozitiv de stocare extern, cum ar fi un player USB sau o carte SD, la computer.
- Deschis Explorator de fișiere În bara de activități și deschideți folderul care conține fișierele pe care doriți să le mutați.
- Selectați fișierele, selectați fila Bine ati venit , Apoi Selectați Mutați la Și Selectați Alegeți locația.
- Selectați dispozitivul de stocare extern pe care l -ați conectat la lista de locații, apoi selectați Mișcare.
Salvați noi fișiere personale pe un alt cititor
Înregistrarea fișierelor noi către un alt cititor evită probleme de spațiu insuficiente pe cititor în viitor, deci nu trebuie să mutați fișierele pe un alt jucător de mai multe ori. În loc să salvați toate fișierele noi pe cititorul implicit, puteți salva unele pe un alt cititor cu mai mult spațiu liber.
- Selectați Pentru a începe >Setări >Sistem >Depozitare .
Deschideți setările de stocare - Derulați în jos și mai jos Alți parametri de stocare, Selectați Schimbați noua locație de înregistrare a conținutului.
- Pentru fiecare tip de conținut, selectați un cititor din meniul Drop -down. Dacă cititorul pe care doriți să îl utilizați nu apare, verificați dacă este conectat la computer.
Activați fișierele la cererea OneDrive
Observat: Fișierele OneDrive On Demand necesită versiunea 1709 Windows 10 sau versiunea ulterioară și OneDrive.3.7064.1005 sau client ulterior. Pentru a afla versiunea Windows pe care o rulați, selectați butonul Pentru a începe > Setări > Sistem > Despre . Pentru a afla versiunea clientului OneDrive pe care ați instalat -o, consultați ce aplicație OneEdrive ? și accesați secțiunea din căutarea aplicației pe care o aveți.
Deschideți -vă la parametri
Puteți economisi spațiu activând fișierele pe OneDrive Cerere, care stochează un fișier mic de spațiu rezervat Pe hard disk -ul dvs. în loc de fișierul standard care este stocat în contul dvs. OneDrive în cloud. Puteți accesa fișierele OneDrive de pe computer fără a fi nevoie să utilizați spațiul de pe hard disk pentru a descărca toate versiunile standard. Pentru mai multe informații, consultați Salvați spațiul pe disc cu fișierele de solicitare OneDrive pentru Windows .
Un virus sau un alt software rău intenționat poate utiliza cantități considerabile de spațiu pe disc prin corupția fișierelor de sistem. Dacă credeți că computerul dvs. este infectat cu un program rău intenționat, utilizați un program antivirus ca siguranță pentru Windows pentru a executa o analiză și curățare antivirus. Dacă acest lucru nu rezolvă problema, poate fi necesar să vă resetați computerul.
Obțineți ajutor suplimentar
Dacă ați urmat instrucțiunile prezentate aici, dar aveți totuși nevoie de ajutor de ajutor liber pe dispozitivul dvs., puteți contacta Microsoft Support pentru a discuta cu un agent de asistență. Acest lucru este recomandat și dacă încercările de eliberare spațială declanșează codurile de eroare speciale de care aveți nevoie pentru rezoluție.
Următoarele întrebări sunt legate în mod specific de lipsa spațiului pe disc și a actualizării Windows. Aflați mai multe despre Windows Update.
Cum să știu dacă nu am suficient spațiu pe disc pentru a instala actualizări ?
Când nu există suficient spațiu disponibil pentru a instala o actualizare, o notificare contextuală vă spune că aveți nevoie de spațiu suplimentar pentru a instala actualizarea.
Când selectați Probleme corecte, Veți fi informat despre spațiul suplimentar necesar. De asemenea, veți fi informat că puteți utiliza un dispozitiv de stocare extern, pentru a nu fi nevoit să eliberați atât de mult spațiu pe hard disk. Aflați cum să eliberați spațiul pentru a instala actualizări Windows.

Spațiul total de disc disponibil pe care dispozitivul dvs. trebuie să -l efectueze o actualizare variază. De regulă generală, actualizările funcțiilor necesită 6 – 11 GB de spațiu gratuit sau mai mult, în timp ce actualizările din punct de vedere al calității necesită 2 – 3 GB sau mai mult. Descoperiți diferența dintre o actualizare a funcționalității și o actualizare de calitate.
De ce Windows are nevoie de spațiu suplimentar în timpul procesului de actualizare ?
Aveți nevoie de spațiu pe disc pentru a descărca actualizarea, pentru a descărca noile versiuni ale tuturor opționale și limbile instalate în prezent, precum și pentru a aplica actualizarea. Spațiul suplimentar este necesar temporar pentru a avea grijă de abolirea actualizării (în general timp de 10 zile). Acest spațiu poate fi recuperat odată ce actualizarea este finalizată. Pentru a face acest lucru, selectați Pentru a începe setări >> Sistem > Depozitare > Configurați expertul de stocare sau rulați -l acum. Derulați în jos și, sub Spațiu liber acum, Selectați Curat.
Deschideți setările de stocare
Actualizarea este comprimată pentru a reduce dimensiunea descărcării.
Observat: Pentru dispozitivele cu stocare rezervată, o actualizare folosește spațiul de stocare rezervat înainte de a utiliza alt spațiu pe disc. Pentru informații informaționale, consultați funcționarea depozitării rezervate în Windows 10.
De ce spațiul necesar pentru actualizarea Windows variază atât de mult ?
Spațiul necesar pentru actualizarea funcțiilor depinde de doi factori: calea de actualizare a urmat, precum și de dimensiunea conținutului opțional și a altor actualizări care se aplică pe computer în timpul instalării funcțiilor de actualizare.
Observat: Pentru dispozitivele cu stocare rezervată, o actualizare folosește spațiul de stocare rezervat înainte de a utiliza alt spațiu pe disc. Pentru informații informaționale, consultați funcționarea depozitării rezervate în Windows 10.
Windows urmează trei funcții diferite căi de actualizare, în funcție de spațiul disponibil pe disc.
- Pentru PC -uri cu suficient spațiu pe disc
Windows încearcă automat să efectueze o parte mai mare a procesului de actualizare a fundalului în timp ce utilizați computerul. Acest lucru reduce considerabil timpul în care va fi computerul deconectat (sau inutilizabil) în timpul actualizării, deși poate utiliza temporar mai mult spațiu pe disc pentru a finaliza actualizarea. Aflați mai multe despre eforturile noastre de a reduce timpul atemporal în timpul actualizărilor (în limba engleză doar pentru moment). - Pentru computere cu un spațiu liber limitat, dar suficient pentru a fi automat
Actualizare, Windows este optimizat automat pentru a reduce cantitatea de spațiu gratuit pe disc necesar pentru instalarea actualizării. Aceasta se traduce într -un timp de instalare mai lung. - Pentru PC -urile care nu au suficient spațiu pentru a instala automat actualizarea
Windows vă invită să eliberați spațiul pe disc sau să utilizați stocare externă pentru a extinde temporar stocarea pe computer. Dacă utilizați un dispozitiv de stocare extern, Windows nu are nevoie de atât de mult spațiu liber pe playerul sistemului, deoarece folosește temporar stocarea dvs. externă.
Pentru toate aceste căi de acces de actualizare, spațiul total de disc necesar în funcție de conținutul opțional instalat și de alte actualizări care se aplică pe computer. De exemplu :
- Caracteristici opționale. Multe caracteristici opționale disponibile pentru Windows sunt preinstalate sau achiziționate la cerere de către sistem sau manual de către dvs. Puteți vedea cele instalate pe computer accesând Setări >Aplicații >Aplicații și caracteristici >Caracteristici opționale.
Deschideți parametrii funcționali opționali
Aceste caracteristici au o dimensiune între mai puțin de 1 MB și aproape 2 GB pentru portalul de realitate mixtă Windows. Puteți reduce cantitatea de spațiu necesară pentru instalarea caracteristicilor pe computer prin dezinstalarea funcțiilor opționale pe care nu le utilizați. - Limbi instalate. Windows este situat în multe limbi. Deși mulți oameni folosesc o singură limbă simultan, unele se schimbă între două sau mai multe limbi. Puteți vedea limbile instalate pe computer accesând Pentru a începe >Setări >Timp și limbaj >Limba .
Parametri de limbă deschisă
În timpul fiecărei actualizări, toate resursele lingvistice și asociate ale confiscării, conversia textului prin sinteză vocală, recunoașterea vocală și recunoașterea scrierii de mână trebuie să fie actualizate. Conținutul pentru fiecare limbă poate varia de la 175 MB la mai mult de 300 MB. Puteți reduce spațiul necesar pentru a instala funcțiile de pe computer prin dezinstalarea limbilor pe care nu le utilizați. - Actualizări ale cititorului. OEM -uri și alți parteneri materiale publică uneori o nouă grafică, rețea, audio și altele în colaborare cu noua actualizare a sistemului de operare. Mărimea acestor cititori poate varia considerabil, în funcție de computerul dvs. și de cititorii care au fost actualizați.
- Actualizări de calitate ale sistemului de operare. În timpul unei actualizări a funcțiilor, Windows încearcă să descarce și să instaleze automat ultima actualizare de calitate, astfel încât computerul dvs. să fie complet actualizat imediat ce începeți să îl utilizați. La scurt timp după publicarea actualizării funcțiilor, actualizarea de calitate asociată poate fi limitată la câteva sute de MB, dar pe măsură ce sunt implementate alte modificări de securitate și calitate, actualizarea calității poate atinge 1 GB sau mai mult. Dacă computerul dvs. este lipsit de spațiu pe disc, puteți descărca și instala actualizarea calității după actualizarea funcțiilor.
În cele din urmă, actualizarea Windows va dezactiva temporar Hiberfile.Sys, pagefile.Sys și alte fișiere de sistem pentru a utiliza spațiul ocupat în general de aceste fișiere pentru a aplica actualizarea funcțiilor. Toate fișierele care au fost dezactivate pentru a aplica actualizarea vor fi reactivate automat după terminarea actualizării. Deoarece dimensiunea acestor fișiere depinde de modul în care utilizați computerul și cantitatea acestuia de RAM (RAM), cantitatea de spațiu disponibil pe disc pentru a efectua o actualizare poate varia, chiar și pentru două PC -uri diferite, având exact aceeași imagine de sistem de operare.
Combinația dintre calea de actualizare și caracteristicile înseamnă că spațiul pe disc necesar pentru a efectua o actualizare poate varia considerabil. Iată câteva exemple de actualizări ale PC -ului la Windows versiunea 1803:
Optimizat pentru a reduce timpul offline
Optimizat pentru un spațiu minim pe disc
Optimizat pentru un spațiu minim pe disc cu stocare externă
Actualizări, limbi și funcționalități opționale minime
Cum să eliberați eficient spațiul pe disc pe computer
S -a întâmplat deja cu toți: peste noapte, prin descărcarea și instalarea oricărui lucru și orice, computerul tău satura și îți spune că spațiul liber de pe hard disk vine la ratare și că trebuie să te gândești serios la curățarea fișierelor tale. Da, dar iată: în fața imensității sarcinii, cum să te eliberezi eficient și rapid de loc ? Respirați o lovitură mare și citiți următoarele.
Publicitate, conținutul dvs. continuă mai jos
Începem de la principiul că vă aflați sub Windows 10, echipat cu „Actualizarea Creatorilor Fall”, actualizarea 1709. Cel mai recent sistem de operare Microsoft încorporează mai multe caracteristici foarte practice, care vă oferă atât pentru a identifica ceea ce ocupă cel mai mult spațiu de pe computer, dar și pentru a vă curăța automat hard disk -urile prin ștergerea fișierelor inutile. Vom studia două moduri de a face, complementare între ele.
Cel mai simplu, să ai o viziune globală a spațiului pe disc care rămâne pe computerul tău, este să mergi la File Explorer. Este accesibil prin comanda rapidă a tastaturii „Cheia Windows + E” sau tastând „Explorer” în bara de căutare. Veți vedea apoi toate spațiile de depozitare, cu o indicație clară a locului rămas. Să luăm aici, ca caz, cititorul „OS (C :)” care găzduiește sistemul de operare. Este esențial să mențineți întotdeauna spațiul liber acolo, pentru a garanta funcționarea corespunzătoare a osului. Pentru a elibera rapid spațiul, începeți să faceți clic dreapta pe cititorul în cauză – aici, „OS (C :)”, prin urmare, care poate fi numit și „Windows (C 🙂 -, apoi faceți clic pe„ Proprietăți ”.
În prima filă „General”, faceți clic pe „Curățarea discului”. Apoi ajungeți într -un meniu care detaliază diferitele tipuri de fișiere pe care este posibil aici să le ștergeți și spațiul pe disc pe care îl ocupă. Aici observăm, de exemplu, că coșul conține 13,8 GB de fișiere inutile. Verificați căsuțele dorite și Windows vor fi afișate în timp real spațiul pe disc a câștigat. Pentru a valida operația, tot ce trebuie să faceți este să apăsați „OK”. Operația de curățare se lansează apoi; Este mai mult sau mai puțin lung în funcție de numărul de fișiere care trebuie șterse. În câteva clicuri, am recuperat aici aproape 14 GB spațiu pe disc.
