Execuția unui test de diagnostic înainte de a începe un computer Dell | Dell France, PC -ul de referință: Testarea performanței unui computer
PC Benchmark: testarea performanței unui computer
Observat: Instrucțiuni de acces la utilitatea de diagnostic înainte de pornire și interfața poate varia ușor. Pentru informații specifice despre produs, consultați manualul de utilizare pentru computerul Dell.
Execuția unui test de diagnostic înainte de a începe un computer Dell
Acest articol oferă instrucțiuni despre cum să efectuați diagnostice hardware folosind diagnosticul înainte de a începe un computer Dell.
Rezumat: Acest articol oferă instrucțiuni despre cum să efectuați diagnosticul hardware folosind diagnosticul înainte de a începe un computer Dell.
- Conținut articol
- Proprietățile articolului
- Rețineți acest articol
Este posibil ca acest articol să fi fost tradus automat. Dacă aveți comentarii cu privire la calitatea sa, vă rugăm să ne informați folosind formularul din partea de jos a acestei pagini.
Conținut articol
Instrucțiuni
Diagnosticele înainte de începere sunt integrate în BIOS și lansate intern de către BIOS. Vă permit să vă testați echipamentul fără a utiliza sistemul de operare. Diagnosticul înainte de a începe oferă diverse opțiuni pentru dispozitive individuale sau grupuri de dispozitive, ceea ce fac posibilă efectuarea unui anumit număr de operațiuni, în special:
- Efectuați teste automat sau în modul interactiv.
- Repetați teste.
- Vizualizați sau salvați rezultatele testelor.
- Executați testele -Dept pentru a accesa opțiuni suplimentare de testare destinate să furnizeze alte informații despre perifericele rupte.
- Afișați mesaje de stare care indică dacă testele au reușit.
- Afișați mesaje de eroare care indică problemele întâmpinate în timpul testelor.
Funcționează cu: Verificarea performanței sistemului înainte de pornire -super și alte evaluări ale sistemului înainte de pornire, cum ar fi EPSA sau PSA.
Observat: Unele teste pentru dispozitive specifice necesită interacțiune cu utilizatorul. Trebuie să fiți întotdeauna lângă terminalul computerului atunci când executați teste de diagnosticare.
Observat: Instrucțiuni de acces la utilitatea de diagnostic înainte de pornire și interfața poate varia ușor. Pentru informații specifice despre produs, consultați manualul de utilizare pentru computerul Dell.
Pentru a rula testul de diagnostic înainte de a începe computerul Dell, continuați după cum urmează:

- Puneți computerul activat.
- Când vedeți logo -ul Dell, apăsați tasta F12 de mai multe ori până la Meniul de pornire apare.
- În ecranul meniului Start -up, selectați opțiunea Diagnostic, apoi apăsați intrarea (figura 1)).
Figura 1 : Ilustrație a meniului One Time Boot Boot. (Această imagine este doar în engleză). - Începe testul de diagnosticare.
Observat: Mouse -ul nu este activ în timpul testelor.
Observat: Pe laptopurile Dell, este necesar un răspuns al utilizatorului în timpul testului ecranului LCD.

Figura 2: Captura de ecran a evaluării sistemului înainte de a începe. (Această imagine este doar în engleză).
Observat: Interfața poate varia în funcție de computerul Dell. Consultați manualul de utilizare pentru computerul Dell pentru informații specifice despre produs.

Selectați un dispozitiv pentru a rula testul (Figura 3)).
Figura 3: Captura de ecran a componentelor materiale detectate în timpul evaluării sistemului înainte de a începe. (Această imagine este doar în engleză).
Observat: Interfața poate varia în funcție de computerul Dell. Consultați manualul de utilizare pentru computerul Dell pentru informații specifice despre produs.
- Tabel de referință pentru coduri de eroare EPSA și PSA și etape de depanare (seria 2000-0NNN)
- Tabel de referință pentru coduri de eroare EPSA și PSA și etape de depanare (seria 2000-4NNN)
- Tabel de referință pentru coduri de eroare EPSA și PSA și pași de depanare (seria 2000-8NNN)
Execuția unui diagnostic înainte de a începe un computer Dell
Urmăriți acest videoclip pentru a afla cum să utilizați diagnostice integrate înainte de a începe să identificați problemele hardware pe computerul Dell.
Durata: 01:34 (MM: SS)
Pe acest player video, setările de limbă subtitrări (atunci când sunt disponibile) pot fi configurate folosind pictograma parametrului sau subtitrare.
Informații suplimentare
Articole recomandate
Iată câteva elemente recomandate pe acest subiect care vă pot interesa.
- Executarea unui test de diagnostic folosind Supriverist.
- Executarea unui test de diagnostic online Dell.
- Execuția unui test de diagnostic pe un ecran Dell.
- Execuția autistului integrat al ecranului LCD pe un computer laptop Dell.
- Execuția unui driver de alimentare cu energie electrică pe un computer desktop sau un computer Dell All-in-One.
- Execuția diagnosticelor hardware pe serverul dvs. PowerEdge.
Proprietățile articolului
Produs în cauză
Alienware, Inspiron, Modele pensionate, Optiplex, Vostro, XPS, seria G, seria G, Alienware, Inspiron, Latitude, Vostro, XPS, modele pensionate, stații de lucru fixe, lucrări mobile
Benchmark PC: Testarea performanței unui computer
Nu este nevoie să fii expert pentru a evalua puterea unui computer ! Cu software -ul de referință, puteți măsura cu ușurință performanța diferitelor sale componente și știți dacă este potrivit pentru utilizarea dvs.
- Alegeți software -ul de referință
- Testați un computer cu Novabench
- Testați un computer sau un Mac cu geekbench
- Testați un computer cu Userbenchmark
Computerul dvs. este suficient de puternic pentru utilizarea dvs ? Cum este în raport cu modele similare ? Care sunt punctele sale forte și slăbiciunile sale ? Ce componentă să se schimbe pentru a o îmbunătăți ? Dacă sunteți puțin curios și pasionat de tehnică, cu siguranță v -ați pus deja aceste tipuri de întrebări. Mai ales dacă ați observat semne de respirație în software sau joc sau după o actualizare a sistemului, de exemplu.
Cu toate acestea, nu este suficient să cunoaștem foaia tehnică sau identitatea precisă a componentelor sale pentru a ști ce are cu adevărat un computer în burtă: este necesar să se efectueze teste de performanță, în ceea ce privește o mașină care trece pe bancă ! Cu toate acestea, nu este nevoie să aveți un laborator, să fiți expert în IT sau să dezasamblați orice pentru a testa performanța unui computer. Într -adevăr, totul se poate face în câteva minute folosind un software specializat de Benchmark Sau Benchmarking – în franceză, analiză comparativă a performanței. În funcție de natura lor, aceste instrumente testează toate sau parțiale ale diferitelor subseturi de calculatoare-procesor (CPU), circuit grafic (GPU), RAM (RAM), stocare (HDD sau SSD) etc. – și sintetizează măsurătorile făcute cu scoruri și un raport mai mult sau mai puțin detaliat. Puteți compara cu ușurință computerul cu alte modele, dar, de asemenea, identificați punctele sale forte și punctele slabe, detectați o posibilă problemă – un driver de software impropriu, de exemplu – sau chiar evaluați impactul unei modificări – RAM adăugat, schimbarea plăcii grafice, înlocuirea un hard disk de către un SSD etc.
Ce software de referință trebuie utilizat ?
Există multe instrumente de evaluare comparativă. Dacă citiți foi tehnice sau teste hardware în presă sau pe web, cu siguranță ați văzut deja scoruri de performanță din software specializat, cum ar fi PCMark, 3DMark sau Sandra. În principal, destinate utilizării profesionale, majoritatea acestor instrumente de referință foarte complete sunt plătite. Dar unele sunt disponibile în versiuni de evaluare gratuite, mai limitate. Iar alții, precum Novabench, Userbenchmark sau CineBench, sunt complet gratuite.

Prețul nu este singurul element care diferențiază. Într -adevăr, anumite instrumente precum Userbenchmark sau 3DMark funcționează doar sub Windows, în timp ce altele precum Geekbench sau Novabench pot fi, de asemenea, utilizate sub macOS sau Linux. O altă diferență importantă, modul de evaluare. Unele software se concentrează pe teste de performanță brută – timp de calcul pentru procesare sau compresie de fișiere, viteze de transfer, număr de imagini afișate pe secundă etc. -, în timp ce alții simulează acțiunile curente pentru a ține cont de utilizarea unui computer zilnic. În plus, unele teste video push mai departe decât altele pentru a evalua puterea circuitelor grafice, în special prin evaluarea numărului de imagini pe secundă (FPS, pentru cadre pe secundă) accesibile în diferite definiții – un criteriu esențial pentru jucători, deoarece determină determină Fluiditatea în jocurile 3D gourmet. În plus, și în funcție de metoda utilizată, testele sunt mai mult sau mai puțin lungi. Software precum Userbenchmark face o evaluare completă a unui computer într -o mână de minute, astfel încât CineBench durează mult mai mult timp. În cele din urmă, unele instrumente sunt mulțumite pentru a oferi scoruri fără apreciere, în timp ce altele le însoțesc cu comentarii, sfaturi și comparații. Pe scurt, veți înțelege, există ceva pentru toată lumea !
Cu toate acestea, aveți grijă, chiar dacă arată la fel, nu confundați software -ul de referință cu utilitățile utilizate pentru a identifica componentele unui computer precum Speecy, Everest, SIW, Belarc Advisor sau HWM Blackbox (a se vedea foaia noastră practică Identificați componentele pe un computer). Desigur, toate oferă informații tehnice despre diferitele elemente (tipul și frecvența procesorului, referințele RAM etc.), dar instrumentele de evaluare comparativă efectuează și teste. Un alt detaliu, majoritatea software -ului de referință este în engleză. Nimic insurmontabil – nu este nevoie să fii bilingv pentru a le folosi -, dar este mai bine să ai câteva noțiuni pe jargonul tehnic ..
Pentru a vă ajuta să evaluați performanța computerului dvs., am folosit mai multe software de referință gratuit în această foaie practică, care funcționează mai mult sau mai puțin pe același principiu, dar oferind rezultate diferite. Nimic nu vă împiedică să încercați pe ceilalți să -l găsiți pe cel care vi se potrivește. Rețineți că am exclus în mod voluntar instrumentul de testare integrat în Windows – care este acum bine ascuns în Windows 10 -, deoarece oferă doar indici abstracți, fără nicio referință și că este folosit de persoană. Prin urmare, niciun interes, chiar dacă intenția Microsoft era lăudabilă.
Oricare ar fi instrumentul ales, nu uitați să închideți celelalte aplicații deschise și să nu atingeți nimic în timpul testelor, pentru a nu denatifica rezultatele. În unele cazuri – în special pe laptopuri – este recomandabil să se schimbe modul de performanță Windows pentru a face măsurători într -o configurație optimă și nu cu parametri care favorizează durata de viață a bateriei în detrimentul performanței calculului.
Cum se măsoară performanța computerului cu Novabench ?
Mai puțin cunoscut decât tenorii precum PCMark sau CineBench, Novabench este un instrument de referință cu mai multe avantaje. În primul rând, funcționează la fel de bine sub Windows, precum sub macOS sau Linux. Atunci este extrem de ușor de utilizat, ceea ce îl face utilizabil de toată lumea. În cele din urmă, este complet gratuit ! Pentru această foaie practică, am folosit versiunea pentru PC sub Windows, dar manipulările sunt identice cu un Mac sau pe un computer cu Linux. Desigur, testele sunt mult mai puțin avansate decât cele ale soluțiilor profesionale, dar sunt rapide și vă permit să vă faceți o idee globală a performanței unui computer.
-
Cu browserul dvs. web, accesați site -ul Novabench și descărcați versiunea software -ului adaptat la sistemul dvs. de operare făcând clic pe butonul adecvat sau faceți clic direct pe unul dintre butoanele de mai jos.

- Odată ce transferul este finalizat-operația este rapidă, deoarece fișierul cântărește doar o sută de mega-caste-deschise folderul de descărcare și faceți dublu clic pe fișierul din fișier Novabench.MSI Pentru a lansa instalarea.
- Apare o fereastră de instalare: faceți clic pe buton Instalare.

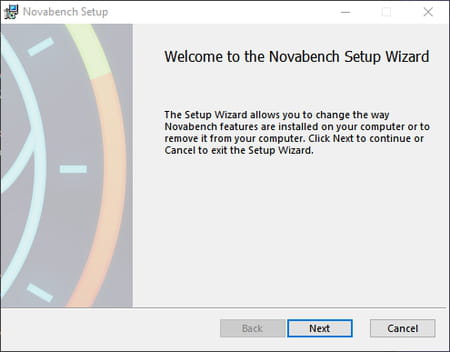
- Validați calea oferită în mod implicit instalarea E făcând clic pe buton Următorul, apoi faceți clic pe Instalare. Dacă fereastra de verificare a contului de utilizator Windows pare să solicite o autorizație, faceți clic pe da. Când instalarea este finalizată, faceți clic pe finalizarea.
- Odată instalat, Novabench se lansează automat. În fereastra afișată, faceți clic pe Începeți testele.





- Pagina care apare vă amintește de scorurile obținute și indicând rangul computerului dvs. în secțiune Rang general : cu cât numărul este mai mare, cu atât computerul dvs. este puternic.
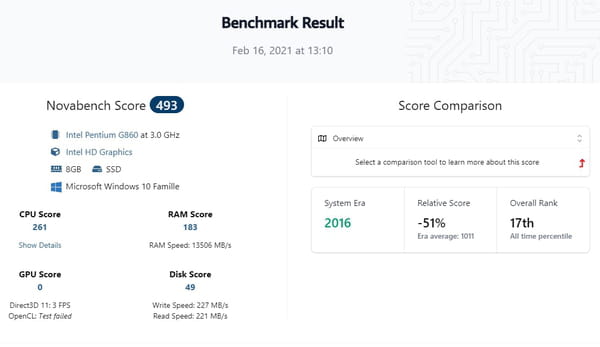
- Dacă doriți să comparați computerul cu alte modele, faceți clic pe meniu Prezentare generală și selectați Comparație de bază. Apoi faceți clic pe meniu Compara cu .. care apare chiar mai jos și selectați un tip de configurație din alegerile oferite: PC de jocuri de nivel mediu (pentru jucător de la mijloc), Laptop de înaltă calitate (portabil ridicat) etc.
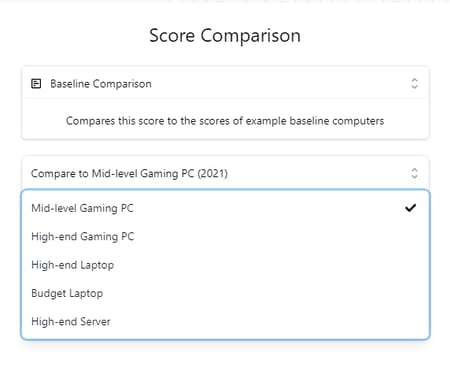
- Evaluarea comparației este afișată imediat cu procente pozitive sau negative care indică diferențe față de computerul ales.
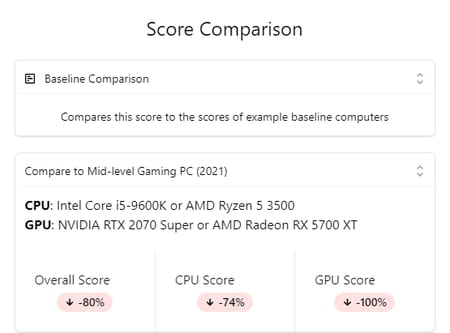
- Pentru a avea o viziune mai globală a performanței computerului, faceți clic pe Scor și statistici, În partea de sus a paginii web. Este afișată o clasificare prin ordinea scăderii scorurilor obținute de alți utilizatori, cu detaliile configurației lor. Îl puteți răsfoi făcând clic pe butoane Următorul Și Anterior, la sfârșitul paginii. Veți ști rapid dacă mașina dvs. este încă în cursă !

Cum se măsoară performanța a unui computer sau a unui mac cu geekbench ?
GeekBench este unul dintre cele mai populare instrumente de referință. Foarte concentrat pe performanța procesoarelor și a circuitelor grafice, efectuează teste destul de avansate, dar rapide. Avantaje, este compatibil Windows, MacOS și Linux și oferă o evaluare simplă, cu un scor clar: cu cât acest număr mai mare, cu atât este mai eficient computerul. Ca și alți tenori de pe piață, geekbench este software plătit, dar este disponibil și în versiunea de încercare gratuită, mai limitată, dar suficient comparați un computer cu alte modele.
- Cu browserul dvs. web, accesați site -ul GeekBench, apoi faceți clic pe buton Descarca, Sau faceți clic direct pe unul dintre butoanele de mai jos pentru a descărca versiunea corespunzătoare sistemului dvs. de operare. .
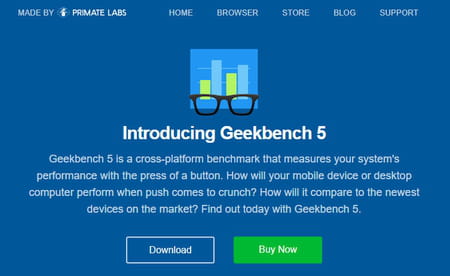
- După finalizarea transferului, deschideți folderul de descărcare pentru computer și faceți dublu clic pe fișierul recuperat, Geekbench-5.3.2-Windowsstup.exe În cazul versiunii Windows, de exemplu. Se deschide fereastra de instalare. Operația nu are dificultăți deosebite: pur și simplu faceți clic pe buton Următorul la fiecare pas.
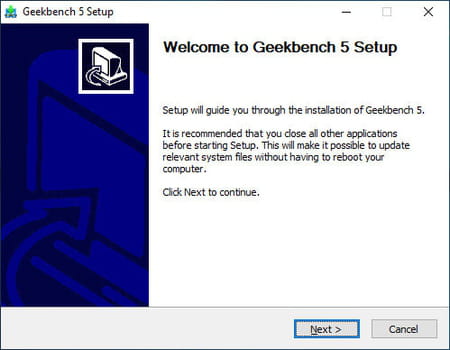
- La sfârșitul procesului de instalare, lăsați caseta bifată Rulează geekbench apoi faceți clic pe buton finalizarea Pentru a utiliza software -ul imediat.
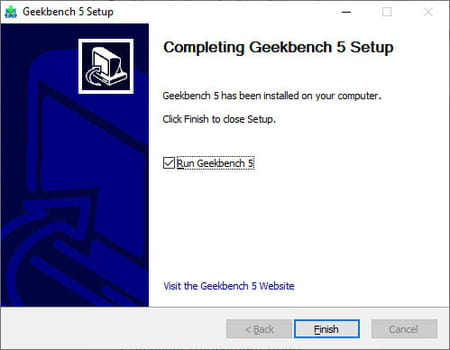
- Cu versiunea de testare, fiecare lansare, este afișat un mesaj pentru a vă încuraja să ajungeți la versiunea plătită. Pentru a trece peste, trebuie doar să faceți clic pe buton Mai tarziu.
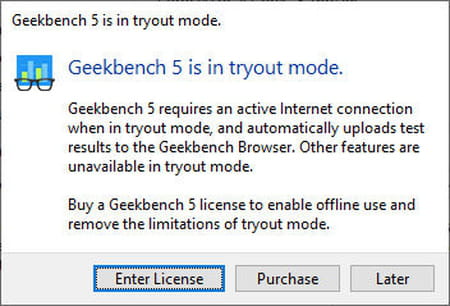
- Se deschide fereastra principală geekbench, prin afișarea unor informații tehnice pe computer: sistem de operare, model, placă de bază, capacitate RAM și procesor.
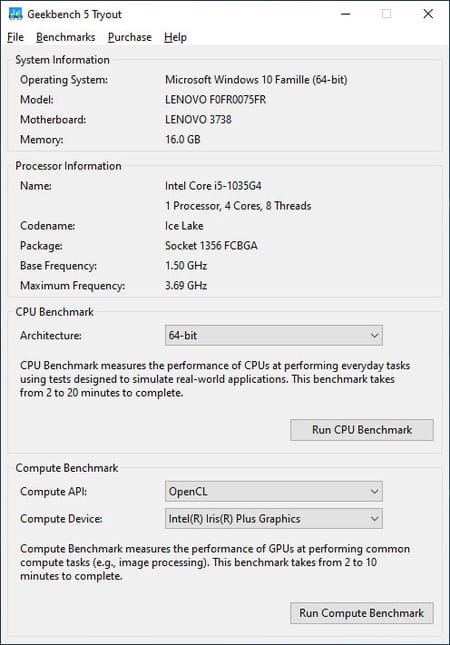
- În acest moment, Geekbench oferă două tipuri de teste: unul pentru procesor, celălalt pentru partea grafică. Faceți clic pe buton Rulați punct de referință al procesorului Pentru a testa procesorul.
- GeekBench a lansat apoi o serie de teste pe procesor, prin afișarea unei ferestre cu o bară de progresie. Aștepta.
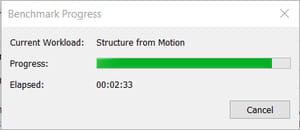
- Când testele sunt terminate, o filă se deschide automat în browserul dvs. web pentru a prezenta rezultatele. GeekBench oferă două scoruri de performanță, unul pentru operațiunile mono-heart (unice-nucleu), celălalt pentru teste cu mai multe inimi (multi-core).


Parcurgeți din nou pagina în jos pentru a afișa rezultatele detaliate ale diferitelor teste, în secțiuni Performanță unică Și Performanță multi-core.
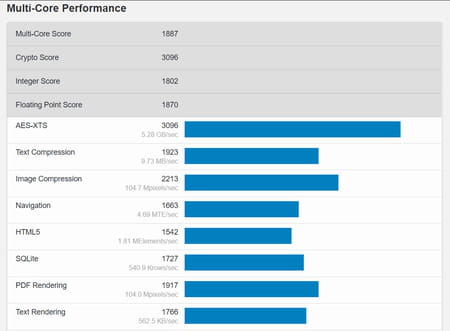
- Puteți merge apoi la partea grafică în același mod în secțiune Calculul de referință. Cu o singură diferență. Dacă aveți două cipuri grafice (un tip integrat Intel Iris Graphics sau AMD Radeon Graphics, de exemplu, și o carte dedicată (GeForce GTX, RTX sau Radeon), puteți alege care este un test făcând clic pe meniu Dispozitiv de calcul, jos. În mod implicit, Geekbencj alege cel mai puternic circuit.
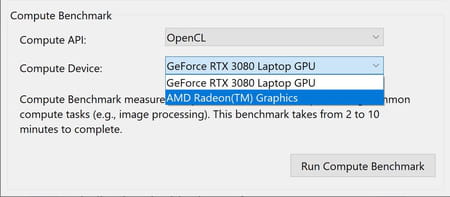
- Apoi faceți clic pe buton Calculul de referință Pentru a lansa măsurătorile de performanță a circuitului grafic și așteptați.
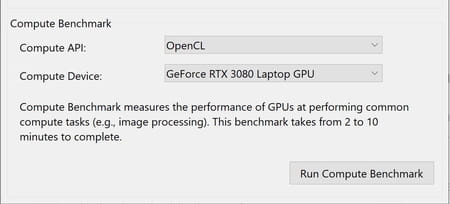
- După finalizarea testului, o filă se deschide automat în browserul dvs. web pentru a prezenta rezultatele cu un scor și detalii.
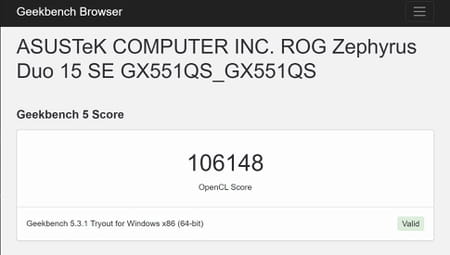
Cum să măsurați performanța unui computer cu UserBenchmark ?
Total gratuit, Userbenchmark vă permite să testați un computer Windows în câteva minute, foarte simplu. Software -ul, care nu trebuie să fie instalat, apoi generează un raport complet care indică dacă computerul dvs. este potrivit pentru automatizarea Office, jocuri video gourmet sau chiar calcule foarte solicitante, cum ar fi o stație de lucru profesională (stație de lucru, în engleză). Raportul poate fi vizualizat online, pe o pagină web: permite multe detalii despre diferitele teste, dar și pentru a compara computerul cu alte modele din aceeași categorie, echipate cu componente identice sau similare și, mai ales Potrivit pentru diferite utilizări.
- Cu browserul dvs. web, accesați site -ul utilizatorului Bensenchmark sau faceți clic pe direct pe butonul de mai jos pentru a descărca software -ul.
-
După ce fișierul a fost recuperat pe computer, deschideți folderul de descărcare și faceți dublu clic pe program Userbenchmark.exe pe care tocmai l -ați descărcat. Dacă fereastra de control a contului de utilizator Windows pare să solicite o autorizație, faceți clic pe buton da.

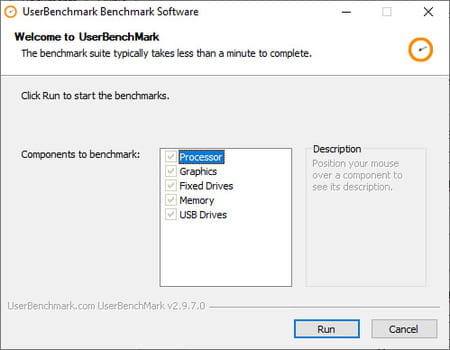
- Userbenchmark efectuează apoi o serie de teste pe procesor, partea grafică, sistemele de stocare fixe (hard disk și SSD) și RAM. Operația durează doar câteva minute în timp ce diverse informații și imagini derulează pe ecran. Așteptați cu înțelepciune până la finalizarea procesului și fără a folosi computerul pentru a nu denatura rezultatele.
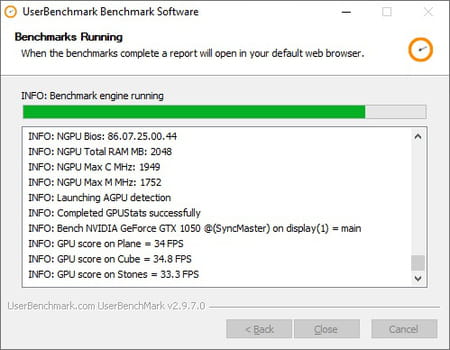
- Când evaluarea este finalizată, mențiunea Executare este afișat în partea de jos a listei de teste. Doar faceți clic pe buton Închis.
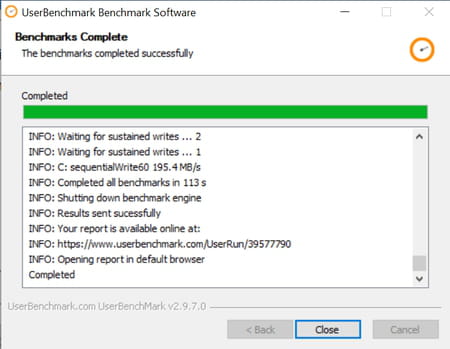
- Raportul Userbenchmark se deschide automat într -o filă a browserului dvs. web.

- Spre deosebire de alte instrumente de referință, UserBenchmark nu oferă în mod direct scoruri, ci procente de adecvare la trei categorii principale de utilizări: jocuri (joc video), desktop (birou) și stație de lucru (stație). De asemenea, oferă un raport sintetic pe fiecare subset important: procesor (procesor), grafică (circuite grafice), unitate de pornire (disc utilizat pentru pornire), memorie (RAM). Întregul este asociat cu un cod de culoare simplu și explicit: verde atunci când rezultatul este bun, portocaliu atunci când este mediu, roșu atunci când este insuficient.

- Pentru a afla detaliile fiecărei categorii, pur și simplu faceți clic pe mica marcă de întrebare asociată.
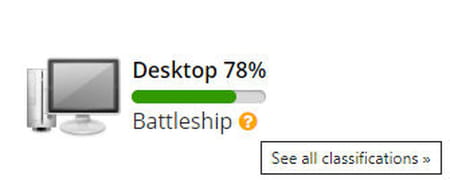
În plus față de procentul indicat pentru fiecare categorie, Userbenchmark afișează o mică mențiune de lux (OZN, Submarin Nuclear, Transportator de Aeronave, Battleship, Battle Cruiser, Destroyer etc.) pentru a clasifica rezultatele. Fiecare categorie corespunde unei diferențe de 10%, OZN -urile fiind clasificate între 100%și 90%, submarinul nuclear între 90%și 80%, purtătorul aeronavei între 80%și 70%, etc.
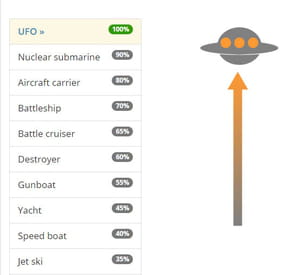
- Reveniți la pagina anterioară folosind săgeata de retur a browserului dvs. web pentru a afișa din nou raportul de evaluare.

- În exemplul nostru, computerul nostru de testare obține un scor de 13% pentru utilizare ca mașină de joc, 78% ca computer desktop și 11% pentru o stație de lucru. Prin urmare, este potrivit pentru utilizarea zilnică pentru automatizarea biroului, navigarea pe web, procesarea fotografiilor, cu mai multe aplicații simultan. Dar nu este recomandat să joci sau să faci calcule grele.
- Userbenchmark oferă, de asemenea, o opinie despre fiecare element testat: computerul în ansamblu, procesorul, circuitul grafic, discul de pornire și RAM cu aici din nou, procente și un cod de culoare.
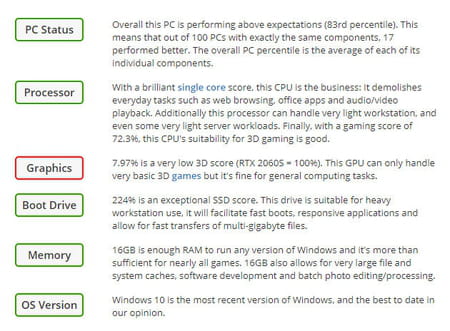
În jurul aceluiași subiect
- Test de referință
- Benchmark> Ghid
- WhatsApp PC> Descărcare – Mail
- Ecran PC negru> Ghid
- Resetare PC> Ghid
- PC -ul împrumutat> Ghid
Ghid pentru calculatoare
- Durata de viață a Chromebookului
- Thomson M15 EVO Test
- Mac Mini M1, iMac M1, Mac Studio: Care Mac Alege ?
- MacBook Pro M2 Pro
- Test Lenovo Yoga Slim
- Mini PC Lenovo
- Honor Magicbook 14 2022
- Huawei Matebook X Pro: Un computer portabil premium atractiv
- Mini PC în promovare
- iMac M3
- MacBook Air M2: de unde să -l cumpărați la cel mai bun preț ?
- Laptop 5 Test de suprafață
- Laptopuri de 13 inch: cele mai bune ultraportabile
- PC -ul ieftin Black Friday
- Samsung Galaxybook 3 Test
- Chromebook Gamer: pariul Google pentru Cloud Gaming
- Macbook recondiționat
- PC Galaxy Book3
- Laptopuri hibride: cele mai bune computere convertibile
- Lenovo Yoga AIO 7: un computer all-in-one mai bun decât un iMac ?
- Office PC: Calculatoare fixe pentru toate bugetele
- Alegeți un nou compatibil cu PC -ul Windows 11 compatibil
Buletin informativ
Informațiile colectate sunt destinate Grupului de Benchmark CCM pentru a asigura trimiterea newsletter -ului dvs.
De asemenea, vor fi utilizate sub rezerva opțiunilor abonate de CCM Benchmark Group pentru direcționarea publicității și prospectarea comercială în cadrul grupului Le Figaro, precum și cu partenerii noștri de afaceri. Tratamentul e -mailului dvs. pentru publicitate și conținut personalizat este efectuat la înregistrarea pe acest formular. Cu toate acestea, vă puteți opune în orice moment.
Mai general, beneficiați de un drept de acces și rectificare a datelor dvs. personale, precum și de solicitarea ștergerii în limitele furnizate de lege.
De asemenea, vă puteți examina opțiunile în ceea ce privește prospectarea și direcționarea comercială. Aflați mai multe despre politica noastră de confidențialitate sau despre politica noastră de cookie -uri.
Laptopuri
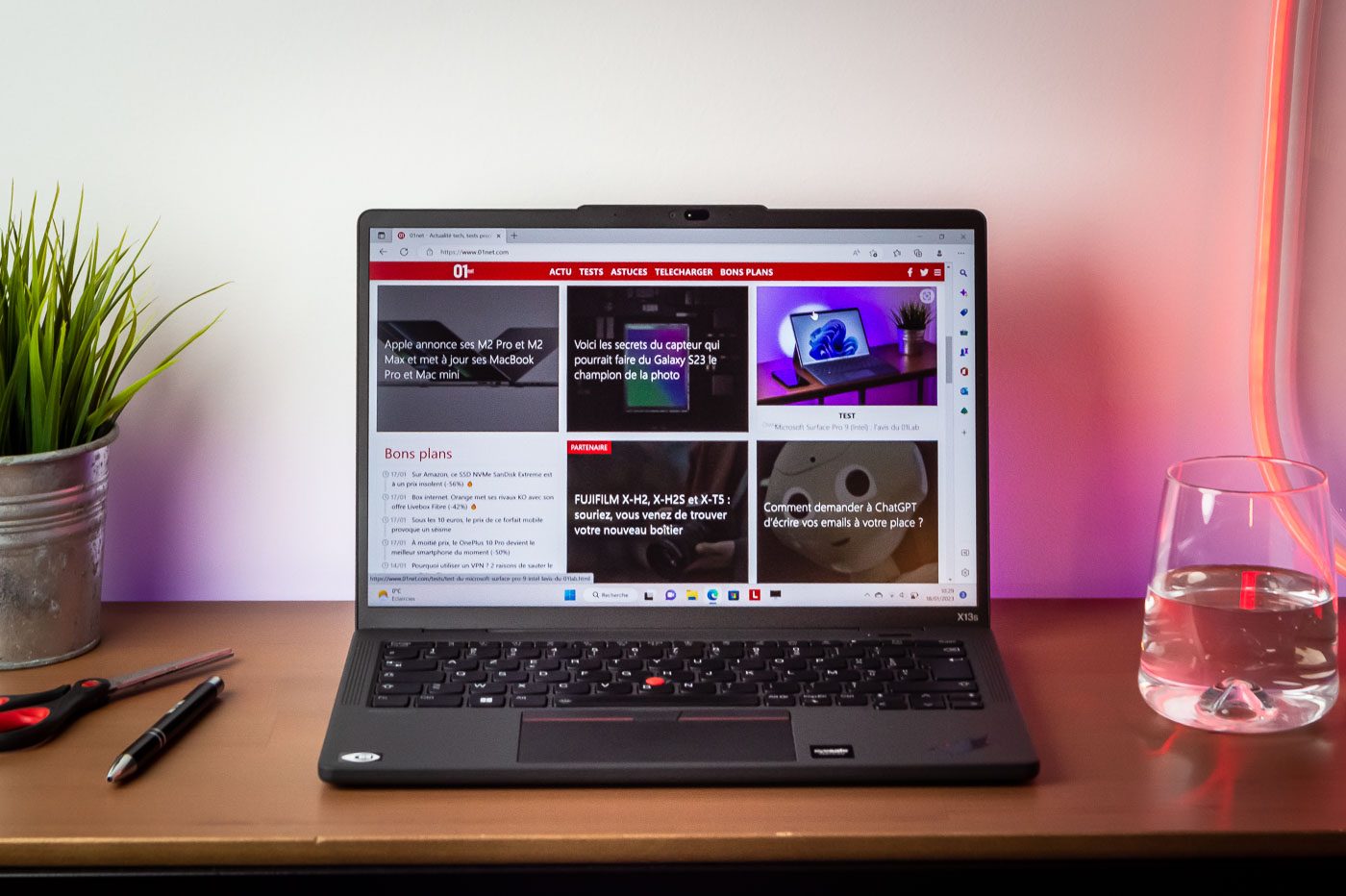
Thomson X15 Test de jocuri, laptop pentru jucătorul care sosește prea târziu ?
Un computer portabil a semnat Thomson, care atrage atenția. Dacă ne -am putea teme de cel mai rău, rezultatul nu este atât de rău, odată ce am acceptat această simplă observație: avem în mâinile noastre un laptop nou, care este deja vechi.

Testul Ultra Galaxy Book3, „MacBook Pro” Samsung este la fel de frustrant pe cât este eficient
Nou -venit la familia Galaxy Book, Ultra afișează o configurație impresionantă, care este totuși limitată de consumul redus de energie electrică. O problemă pentru a aborda MacBook Pro și competiția ?

MSI Stealth GS77 Test: un computer portabil uriaș pentru a juca totul … fără a slăbi
Cu ecranul său de 17,3 inch, Stealth GS77 aliniază puterea necesară pentru a juca toate jocurile curente, fără a -și face griji pentru setări. Chiar dacă va trebui să plătiți prețul.

Asus Rog Zephyrus M16 Test, așa arată toată puterea în 2023
Zephyrus M16 este uneori discret, alteori scandalos. Intermitent sau abia luminat, tăcut sau suflat din toată puterea sa, este un laptop pentru jocuri care oferă cel mai bun lucru din ceea ce 2023 oferă, la un preț care este puțin rece în spate.

Surface Test Pro 9 5G: Windows and Arm, nu este chiar asta
Pentru prima dată, Microsoft încorporează un cip de braț în produsul său emblematic, Pro Surface, în timp ce până acum a rezervat acest cip pentru echipamente specifice. Copia este convingătoare ?

Razer Blade 18 (2023) Test: Stilul și Alianța Performanței … la un preț ridicat
Razer merge la diagonală de 18 inci cu noua lamă 18 pentru 2023. Suficient pentru a integra liniștit ultima generație de carduri mobile RTX 40. fără a abuza de încălzirea dispozitivului ?

Acer Swift Edge Test: un computer mai versatil decât pare
Mare, ușor, puternic. O categorie Ultrabook din ce în ce mai populară pe care Acer Swift Edge vrea să domine. Dar s -a înarmat suficient pentru a merge la război ?

Testul laptopului Nokia PureBook Pro 15: 01lab opinie
Acest nokia semnat de laptop de 15 inch este suficient pentru a face automatizarea biroului și a viziona filme, dar pescuitul pe un ecran de calitate slabă, conectori prea ușori și un procesor necurat. Este un pic scump pentru nivelul său de echipament.

Test Dell XPS 13 2-in-1 (2022): active, dar sacrificii mari
Dell este unul dintre campionii Ultrabooks, dar propunerile sale transformabile nu sunt cele mai vizibile. Cu Dell XPS 13 2-în-1 din 2022, speră să cucerească inimile.

Nokia PureBook Fold 14 Test: BOF la 549 de euro, foarte bun la 350 de euro
Găsirea unei intrări solide -PC -ul Windows nu este un subțire. Și dacă Nokia PureBook Fold 14 a fost produsul potrivit la prețul corect ? Răspundeți în testul nostru.

LG GRAM 17 Test: Ultra -Cap și Ultra -comfortabil Ultra -PC
Cu formatul său super larg de 17 inci, LG Gram 17 oferă aproape 12 ore de muncă non-stop într-un format super confortabil mare. Nu numai pe suprafața ecranului, ci și atunci când este transportat, deoarece cântărește doar 1,3 kg în rucsac. O mașină de vis pentru nevoile lungi și intense de birou.

Test Honor MagicBook 16: un laptop pe un ecran perfecbil … dar a cărui scuză preț (aproape) totul
Format mare, Magicbook 16 suferă de un ecran nu întotdeauna convingător și autonomie limitată. Cu toate acestea, performanța sa generală face ca un laptop să facă aproape totul convingător. Mai ales că prețul său este descendenți.

MacBook Pro 16 -Inch M2 Pro, Apple Redefinit puterea și rezistența
Noul MacBook Pro de 16 inch continuă drumul întocmit de bătrânul său. Păstrează designul bine finalizat, placa micro-condusă de o calitate excelentă și are un M2 Pro Rich în promisiuni, putere și autonomie.

Test Microsoft Surface Pro 9 (Intel): Opinia 01Lab
În fiecare an, noua sa generație de Pro Surface. Pentru această nouă perioadă, avem dreptul la suprafața Pro 9 a Microsoft, aici în configurația Intel. În cea mai pură tradiție.

Huawei Matebook X Pro 2022 Test, campion ultraportabil pe ecran 3/2
Mai receptiv decât versiunile anterioare, ultraportabilul înalt al lui Huawei rămâne mai presus de regele confortului cu ecranul său 3/2 și mai fluid (90 Hz). El atrage atenția cu încălzirea controlată și cu cuplul său excelent de tastatură/touchpad. Călcâiul lui Ahile ? Autonomii puțin doar în 2022.

XPS Test 13 2022: Ce merită Dell MacBook Air ?
Noul Dell ultraportabil se plimbă pe urmele bătrânilor săi, realizată din ultraportabilitate, configurație controlată, o autonomie bună și design atractiv. Dar este suficient ?

Testul Victus 16 de HP, un computer solid al cărui preț scuză multe lucruri
Cu configurația sa solidă, fără a fi orbitor, victoria găsește un punct de echilibru interesant. Nu oferă cele mai bune, dar asigură o valoare destul de dificilă pentru bani.
