Extrageți o imagine sau ștergeți -vă fundalul în Previzualizare pe Mac – Apple Assistrance (ML), 10 cele mai bune instrumente pentru a elimina fundalul unei imagini în 2022
10 cele mai bune instrumente pentru a elimina fundalul unei imagini în 2022
Dacă nu aveți Photoshop, puteți crea un cont Adobe Creative Cloud și puteți descărca software -ul. Adobe oferă, de asemenea, o ofertă gratuită de 7 zile dacă doriți să testați instrumentul.
Extrageți o imagine sau ștergeți fundalul dvs. în previzualizare pe Mac

Puteți extrage o parte dintr -o imagine. Puteți extrage de exemplu fața unei persoane dintr -o fotografie de grup și apoi lipiți această față în altă parte.
Dacă fundalul unei imagini este alcătuit din zone care au aproximativ aceeași culoare, puteți elimina și fundalul.
Extrageți o imagine
- În aplicația văzută
 Pe Mac, faceți clic pe butonul „Afișați bara de instrumente de adnotare”
Pe Mac, faceți clic pe butonul „Afișați bara de instrumente de adnotare”  (Dacă bara de instrumente de adnotare nu este afișată), faceți clic pe meniul „Instrumente de selecție”
(Dacă bara de instrumente de adnotare nu este afișată), faceți clic pe meniul „Instrumente de selecție” 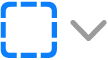 , Apoi alegeți instrumentul „inteligent”
, Apoi alegeți instrumentul „inteligent”  .
. - Desenați conturul imaginii care trebuie extras. Asigurați -vă că contururile imaginii nu depășesc granița groasă pe care o desenați.
- Conectați capătul frontierei la începutul sau opriți alunecarea indicatorului pentru a conecta capătul și începeți să utilizați o linie dreaptă.
- Efectuați una dintre următoarele operații:
- Pentru a copia imaginea pentru a putea să o lipească într -un document: Alegeți ediția> Copiere.
- Pentru a șterge totul în jurul selecției dvs.: Faceți clic pe butonul RecAdrer din bara de instrumente de adnotare (sau alegeți ediția> inversați selecția), apoi apăsați Ștergeți.
Extrageți o pagină de fișier PDF ca imagine
Puteți selecta o parte a unei imagini deschise în previzualizare, apoi puteți să o copiați și să o lipiți în altă parte sau să decupați conținutul care îl înconjoară. Dacă imaginea se află într -un fișier PDF, trebuie să extrageți pagina din fișierul PDF ca imagine înainte de a putea utiliza instrumentele de adnotare a imaginii.

- În aplicația pentru Mac -ul dvs., deschideți fișierul PDF, alegeți Prezentare> Miniaturi, apoi selectați pagina din partea laterală a vinietelor.
- Faceți clic pe Fișier> Exportați, introduceți un nume, adăugați o etichetă (opțional), apoi alegeți locația în care salvați fișierul.
- Faceți clic pe meniul de format local și alegeți un format de imagine (cum ar fi PNG).
- Faceți clic pe Salvați.
Scoateți fundalul dintr -o imagine
- În aplicația văzută
 Pe Mac, faceți clic pe butonul „Afișați bara de instrumente de adnotare”
Pe Mac, faceți clic pe butonul „Afișați bara de instrumente de adnotare”  (Dacă bara de instrumente de adnotare nu este afișată), apoi faceți clic pe butonul Alpha Instant
(Dacă bara de instrumente de adnotare nu este afișată), apoi faceți clic pe butonul Alpha Instant  (sau folosiți bara de atingere).
(sau folosiți bara de atingere). - Glisați indicatorul într -o parte a fundalului. Prezentare generală selectează zona pe care ați alunecat indicatorul și orice pixel adiacent cu aceleași culori.
- Pentru a șterge zona selectată, apăsați tasta Ștergeți. Pentru a șterge totul înconjurat de zona selectată, alegeți ediția> inversați selecția, apoi apăsați tasta Ștergeți.
- Repetați pașii 2 și 3 până obțineți imaginea dorită.
10 cele mai bune instrumente pentru a elimina fundalul unei imagini în 2022

În acest articol, veți afla tot ce trebuie să știți despre această întrebare. Veți descoperi 10 instrumente gratuite și plătite care vă permit să eliminați fundalul unei imagini online sau datorită software -ului precum Photoshop. Foarte des, obiectivul tău va fi să știi cum să tai o imagine, să schimbi partea de jos a unei fotografii sau să faci partea de jos a unei fotografii albe. Va trebui să stăpâniți aceste manipulări simple pentru a vă îmbunătăți produsele și foile de produse din magazinul online Shopify.
Începeți să vindeți acum cu Shopify



Ce software pentru a elimina fundalul unei imagini online
De ce să -l complică când poate fi simplu ? Desigur, există instrumente clasice, integrate în computer, care vă permit să eliminați fundalul dintr -o imagine. De exemplu, puteți tăia o imagine cu vopsea sau elimina fundalul unei imagini pe vopsea pe gimp. Dar aceste instrumente sunt puțin datate și imprecise.
Acum există multe opțiuni online și gratuite pentru a șterge sau schimba partea de jos a unei fotografii.
→ Faceți clic aici pentru a lansa afacerea online cu Shopify
7 software pentru a elimina fundalul unei imagini:
1- Cel mai bun instrument pentru a reduce o imagine online: eliminați.BG
Desigur, puteți tăia o imagine cu vopsea. Dar există o soluție online mai rapidă. Dacă nu doriți să petreceți prea mult timp pentru a elimina fundalul alb dintr -o imagine cu instrumente complexe precum Photoshop sau Illustrator, eliminați.BG este făcut pentru tine.
Acest site are o singură și o singură funcție: tăierea imaginilor și, prin urmare, eliminarea fundalului alb sau a oricărei alte culori a unei imagini sau a unui logo. . În plus, el folosește inteligența artificială pentru a face munca pentru tine.
Procesul este simplu, rapid, iar rezultatul este excelent.
Iată un exemplu despre ceea ce elimină.BG poate face:

Dar așteptați ce este mai bun: ce am făcut pentru a obține acest rezultat ? Am importat o imagine pe site. Acesta este absolut totul ! Fără creare de cont, fără manipulare. Literalmente este necesar un singur clic pentru a obține o imagine cu un fundal transparent.
Evident, scoateți.BG nu este perfect.
Ca toate instrumentele bazate pe inteligența artificială, îi este dificil să identifice contururile dintr -o imagine în care limitele sunt estompate între prim -plan și fundal.
Iată un exemplu:

Rețineți, de asemenea, că eliminați.BG funcționează doar cu fotografii reprezentând cel puțin o persoană. Prin urmare, nu funcționează cu animale sau obiecte. Pentru produse, prin urmare, nu va fi ideal.
Veți primi un mesaj de eroare dacă încercați să tăiați una dintre aceste imagini:

În următorul exemplu, am sperat să elimin întregul fundal și să păstrez doar patinatorul. Dar după cum puteți vedea, instrumentul a părăsit celelalte personaje.

Acestea fiind spuse, ar fi ușor să eliminați această parte folosind un alt software de editare a fotografiilor.
În afară de aceste puncte, scoateți.BG este un instrument destul de fantastic care merită să fie în favoritele tale.
2- Canva esențială pentru a schimba partea de jos a unei imagini
Avem nevoie într -adevăr să prezentăm Canva, acest instrument online folosit de toate marcajele web ? Dacă acest instrument a devenit popular atât de repede, este faptul că oferă multe utilizări profesionale pentru imprimare și web, design modern și toate gratuit. S -ar putea să doriți să eliminați fundalul alb dintr -o imagine, să schimbați partea de jos a unei fotografii sau, dimpotrivă, să puneți un fundal alb pe o fotografie.
Punerea unui fundal transparent este utilă și atunci când vine vorba de utilizarea acestui element într -o imagine mai mare, cum ar fi pentru un site web sau un poster. Pentru a face acest lucru, trebuie doar să descărcați imaginea în partea dreaptă sus și să verificați „Fundal Transparent”.
Cu toate acestea, eliminarea fundului unei imagini deschide un câmp de posibilități creative. Canva este software -ul pentru a elimina partea de jos a unei imagini și a -l tăia foarte ușor .
Iată cum să faci:
Accesați Canva și conectați -vă la un cont gratuit. Este nevoie de un minut pentru a crea.
1. Creați un nou design
Odată conectat, faceți clic pe butonul verde mare din stânga sus a ecranului: „Creați un design”.
Canva oferă o mulțime de șabloane grozave. Derulați meniul din stânga pentru a găsi cel care vă interesează. De asemenea, puteți face clic pe „Dimensiuni personalizate” în meniul Drop -Descoperire.

2. Importați -vă imaginea pe Canva
Pentru a importa imaginea dvs. pe Canva, faceți clic pe pictograma „Descărcați” din stânga, apoi butonul albastru din partea de sus.
Apoi importați -vă imaginea cu fundalul său transparent.

Pentru a adăuga imaginea la designul dvs., trebuie doar să faceți clic pe ea și să o trageți în zona dvs. de lucru.
3. Schimbați fundalul imaginii
Cel mai simplu mod de a schimba fundalul imaginii dvs. în Canva este să selectați un fundal din meniul din stânga.
Veți găsi multe fundaluri deja realizate, pe care le puteți edita datorită opțiunilor din partea de sus a ecranului.

4. Adăugați o imagine ca fundal
De asemenea, este foarte simplu să adăugați o imagine ca fundal. Încă o dată, dacă nu le aveți la îndemână, Canva vă oferă o întreagă bibliotecă.
Faceți clic pe pictograma Imagini. Puteți face apoi o cercetare după temă datorită submeniului din partea de sus a coloanei.
Dacă nu găsiți ceea ce aveți nevoie din selecția noastră de bănci de imagini gratuite. Dacă alegeți această opțiune, va trebui mai întâi să descărcați imaginea pe desktop, apoi să o consolidați pe Canva.
După ce ați ales imaginea dvs., trageți -o în zona de editare și redimensionați -o dacă este necesar.

Dacă imaginea a fost plasată pe primul dvs. vizual, îl puteți pune înapoi în fundal făcând clic pe opțiuni, apoi „Puneți înapoi”.
Canva oferă, de asemenea, alte opțiuni de editare pentru a adăuga text sau grafică.
Deși îndepărtați.BG este perfect pentru a tăia rapid o imagine și o pânză pentru a șterge sau a schimba un fundal, există multe alte instrumente pentru a elimina partea de jos a unei imagini și a obține alte caracteristici.
3- Faceți din spatele unei imagini cu foarfece foto transparent
Ideal pentru : au mai mult control decât eliminarea.BG
Foarfece foto este un instrument furnizat pentru a reduce o imagine online, foarte asemănătoare cu eliminarea.BG.
Principala diferență constă în faptul că foarfecele foto au oferit mai multe controale cu privire la ceea ce doriți să eliminați sau nu pe o imagine, să ștergeți fundalul alb sau să schimbați partea de jos a unei fotografii.
Rămâne foarte ușor de utilizat: Subliniați în verde zonele pentru a păstra și roșu zonele care trebuie eliminate. Iată un exemplu:

Rată : Fotografia foarfecelor este gratuită.
4- Magia de tăiere pentru a schimba partea de jos a unei fotografii
Ideal pentru : Cei care au nevoie de mai multe instrumente și opțiuni de publicare pentru a -și perfecționa imaginile și nu vorbesc engleza.

Clipping Magic oferă încă alte caracteristici suplimentare. Pentru a șterge fundalul unei imagini sau pentru a schimba partea de jos a unei fotografii.
Cu tăiere, puteți selecta jocurile pentru a păstra ca în foarfece foto,
Dar alte instrumente sunt disponibile pentru a perfecționa contururile imaginii dvs. De asemenea, este posibil să reglați culorile fotografiei și să adăugați umbre sau reflecții.
Rată : Planul „Lumina” Magic este de 3,99 USD pentru 15 imagini pe lună. Planul „standard” costă 7,99 USD pe lună.
5- Pentru a elimina fundalul alb dintr-o imagine: PicMonkey
Ideal pentru : Cei care au nevoie de un editor foto de bază.

PicMonkey este un redactor simplu pentru a tăia și elimina fundalul alb dintr -o imagine.
De asemenea, oferă toate instrumentele de bază pentru a edita o fotografie, cum ar fi un editor de text sau setări colorate.
În plus, programul a oferit multe modele și imagini pentru a adăuga la imaginea dvs.
Rată : Pachetul de bază PicMonkey începe de la 9 dolari pe lună, apoi 14 USD pentru pachetul Pro sau 37,50 USD pentru pachetul de echipă.
6- Puneți o imagine fără fund: tăiere automată
Ideal pentru : Scoateți partea de jos a mai multor imagini în același timp

Tăierea automată este un instrument online care vă permite să eliminați partea de jos a mai multor imagini în același timp. Foarte practic atunci când aveți un întreg catalog de fotografii produse pentru retușare.
Rată : Acest site oferă multe formule de preț în funcție de situația dvs., inclusiv o opțiune de plată la cerere sau un pachet lunar. Factură de tăiere automată 14,99 USD pentru 200 de descărcări sau plăți lunare la 2,99 USD pentru 15 descărcări.
7- Imagine ocol: Fotor
Ideal pentru : Cei care caută un editor foto de bază, opțiunea de colaj.
Fotor este un editor online disponibil în franceză care vă permite să eliminați fundalul imaginilor, să eliminați fundalul alb dintr -un logo, să schimbați partea de jos a unei fotografii.. . De asemenea, oferă toate editarea foto necesară funcționalizată și oferă o varietate de modele de colaj.
Rată : Fotor costă 8,99 USD pe lună sau 39,99 USD pe an și este disponibil și în aplicație.
8. Eliminați fundalul unei imagini pe Photoshop
Dacă aveți software Photoshop sau dacă aveți un abonament, puteți utiliza acest instrument ultra-eficient pentru a elimina fundalul alb dintr-o imagine sau pentru a șterge orice alt fundal.
Deoarece software -ul este mai complex, operațiunea durează mai mult timp, dar rezultatul este profesional. Depinde de tine să vezi ce ai nevoie.
Dacă nu aveți Photoshop, puteți crea un cont Adobe Creative Cloud și puteți descărca software -ul. Adobe oferă, de asemenea, o ofertă gratuită de 7 zile dacă doriți să testați instrumentul.
1. Faceți-vă pre-regalii
În primul rând, faceți clic pe „Creați” pentru a deschide un nou document și pentru a importa imaginea dvs. Puteți, de asemenea, să vă „deschideți” imaginea direct.

Dacă nu ați folosit niciodată Photoshop, fereastra de editare ar trebui să arate astfel:

2. Folosiți „Selectați și ascundeți”
Odată ce imaginea dvs. este deschisă în noul dvs. document, trebuie să utilizați instrumentul potrivit. În acest caz, este o întrebare de „selectare și ascunde”.

Această funcție reunește mai multe instrumente:
- Instrument de selecție rapidă
- Instrument de rafinare a unghiului
- Unealta perie
3. Optați pentru vizualizarea „Pendulul de ceapă”
Apoi trebuie să alegeți vizualizarea corectă.
Sub proprietăți, în meniul din dreapta, faceți clic pe meniul de cădere de lângă „Afișare” și alegeți vizualizarea „Peel de ceapă”, ceea ce face ca imaginea să fie parțial transparentă.
Asigurați -vă că cursorul de transparență este setat la 50%.

4. Utilizați instrumentul de selecție rapidă
Acum veți folosi instrumentul de selecție rapidă pentru a delimita partea imaginii pe care doriți să o păstrați. Acest instrument este foarte intuitiv, operația este simplă.

Dacă instrumentul nu respectă toate contururile, creșteți contrastul imaginii și terminați cu instrumentul „perie”, chiar mai jos.
5. Instrumentul „Îmbunătățirea contururilor”
Odată selectate părțile imaginii pe care doriți să le păstrați, utilizați instrumentul „Îmbunătățirea contururilor”, care este chiar alături.
Acest instrument vă permite să surprindeți mici detalii, cum ar fi părul sau unghiile. Uită -te la diferența cu imaginea de sus.

6. Accesați vizualizarea „fundal negru”
Este timpul să studiezi cu atenție selecția. Mergeți din fundalul transparent în modul „negru”, apoi creșteți transparența cât mai mult posibil.

Acest lucru vă va permite să observați toate detaliile care vă merită atenția.
7. Folosiți instrumentul Brush pentru a perfecționa contururile
Datorită vizualizării pe un fundal negru, veți putea reface contururile designului dvs.

8. Ștergeți anumite părți ale imaginii
Acum este timpul să eliminați părțile imaginii selectate din greșeală.
De exemplu, atunci când ați folosit anterior peria de contururi, o parte din fundal a fost confiscată.
Pentru a le elimina, continuați să apăsați tasta „ALT” pe Windows sau „Opțiunea” de pe Mac pentru a selecta partea pe care doriți să o retrageți.

Dacă selectați o parte a imaginii din greșeală, faceți clic pe „Ediție”, apoi „Cancel”.
9. Salvați -vă modificarea ca mască de fuziune
Terminat ? Perfect, acum trebuie să vă înregistrați munca.
În partea dreaptă jos a zonei de editare, faceți clic pe Setări de ieșire, apoi faceți clic pe „Fusion Mask”, apoi „OK”.

10. Schimbați fundalul unei fotografii în Photoshop
Felicitări, ai eliminat partea de jos a unei imagini cu Photoshop. Pentru a vă salva imaginea cu un fundal transparent, faceți clic pe „Fișier”> „Salvați sub”.
Asigurați -vă că îl salvați în format PNG.

Bravo, ai tăiat o imagine ca un profesionist. Acum știți cum să eliminați un fundal alb pe Photoshop.
9. Eliminați fundalul unei imagini PowerPoint (sau Keynote)
Ștergerea fundalului dintr -o imagine poate fi, de asemenea, foarte utilă pentru a face o prezentare PowerPoint. Știați că este posibil să faceți acest lucru prin intermediul software -ului de prezentare Windows ?
Începeți prin deschiderea unei noi prezentări și importați fundalul alegerii dvs. pentru prezentare.
Apoi importați imaginea pe care doriți să o tăiați: „Introduceți> imagine”. Respingeți imaginea în funcție de nevoile dvs.
Apoi faceți clic dreapta pe imaginea pe care doriți să o eliminați de jos și faceți clic pe „Scoateți fundalul” din meniul care a fost deschis în stânga.
Fundalul care trebuie șters este în culori. Puteți specifica această rută datorită butoanelor „marcați zonele pentru a păstra” și „marcați zonele care trebuie eliminate”.
„Păstrați modificările” odată ce rezultatul vi se potrivește.
10. Eliminați fundalul unei imagini pur și simplu cu Keynote
Pe Keynote, procedura este puțin diferită:

După importarea imaginii pentru a tăia, selectați opțiunea „Alfa instantaneu” din meniul Image și ștergeți diferitele zone ale fundalului.

Știind cum să tăiați o imagine a produsului: pentru ce este ?
Când gestionați un magazin online, există multe situații în care trebuie să ștergeți partea de jos a unei imagini, dar și pentru a pune un fundal alb pe o fotografie, spre deosebire de ștergerea fundalului alb al acestei imagini sau logo. Înainte de a adăuga sau de a șterge un fundal pe o imagine, va trebui să știți cum să o deviați.
Prima funcție utilă a acestei manipulări se referă la produse. Într -adevăr, în Dropshipping, se întâmplă adesea ca mai multe magazine online să vândă aceleași produse sau, în orice caz, să folosească aceiași furnizori.
Pentru a obține succesul, trebuie să ieșiți în evidență. O strategie de demarcație se face pe două niveluri:
- Un nivel larg care constă în dezvoltarea unui brand puternic
- Un nivel redus care constă în diferențierea produselor
Este să vă diferențiați produsele, nevoia de a îndepărta partea de jos a unei imagini sau de a schimba partea de jos a unei fotografii este simțită. Idealul este să vă creați propriile fotografii și videoclipuri pentru produse. Cu toate acestea, acest lucru necesită o investiție mică în timp și bani, pentru că va trebui să cumpărați mostre, să faceți fotografiile cu un dispozitiv bun și o lumină bună, apoi retușați -le cu software gratuit de editare foto pentru a obține imagini.
A doua opțiune, mult mai rapidă și economică: Utilizați fotografiile puse online de către furnizor. Dar, din nou, va trebui să atingeți fotografiile și să faceți partea de jos a unei imagini transparente pentru a vă adapta produsul la marca dvs.
În plus, dacă doriți să aflați mai multe despre tăierea fotografiilor de produse, puteți citi acest articol Shopify care recomandă 4 instrumente pentru a elimina partea de jos a unei imagini.
În orice caz, va trebui, la un moment dat, să tăiați o fotografie online sau să eliminați o imagine de fundal. Ștergerea fundalului unei imagini poate părea complicată, dar nu este cazul. Trebuie doar să cunoașteți instrumentele potrivite și să urmați pașii.
Rezumat: 10 instrumente pentru partea de jos a unei imagini:
Scoateți fundalul unei imagini și/sau schimbați partea de jos a unei fotografii poate face diferența între o imagine de bază și un vizual izbitor.
Nu este neapărat complicat, lung sau scump.
În rezumat, iată cele 10 instrumente pentru a elimina fundalul unei imagini.
- Elimina.BG: Ideal pentru tăierea foarte rapidă a unei imagini
- Poate merge : Eliminați sau creați noi fundaluri eficiente în câteva clicuri
- Fotografie de foarfece: Ideal pentru a avea mai mult control decât pentru a elimina.BG
- Clipping Magic: Software bun pentru cei care au nevoie de mai multe funcții
- Picmonkey: o interfață de bază și un simplu editor de imagini
- Tăierea automată: Ideal pentru tăierea mai multor imagini în același timp
- Fotor: Cel mai bun instrument pentru cei care doresc să facă colaje
- Photoshop (desigur): Software tehnic, dar excesiv pentru cei care doresc control la nivel profesional
- Power point : Puteți perfecționa designul prezentării sale pe Windows
- Notă cheie: Eliminați fundalul unei imagini pur și simplu pentru o prezentare pe Mac
Care este instrumentul tău preferat ? Aveți nevoie de unul din lista noastră ? Spune -ne în comentarii.
Începeți să vindeți acum cu Shopify



Vreau să știu mai multe ?
- Tutorial Photoshop pentru începători
- Instrumente simple și gratuite pentru redimensionarea unei imagini
- Topul final al băncilor de imagini gratuite
- Dropshipping Franța: Furnizori, sfaturi și strategie
