Faceți fotografii și videoclipuri cu o cameră web pe computer, Windows 10: Cum să montați cu ușurință un videoclip cu aplicația foto
Windows 10: Cum se face un videoclip cu ușurință cu aplicația foto
Dacă proiectul vi se potrivește, vă puteți exporta filmul. Pentru a face acest lucru mai departe Finalizați videoclipul (3).
Faceți fotografii și videoclipuri cu o cameră web pe computer
PC -ul dvs. este echipat cu o cameră web ? Îl puteți utiliza pentru a face fotografii și a salva videoclipuri datorită software -ului camerei, integrat ca standard în Windows 10. O soluție simplă, rapidă și utilă !
Indiferent dacă este integrat, ca și pe laptopuri sau modele all-in-one, sau extern, Webcam este unul dintre dispozitivele esențiale ale oricărui computer astăzi. Evident, acesta este instrumentul esențial pentru videoconferințe și apeluri video, practici foarte populare de la reținerea și generalizarea Telework. Dar această cameră mică poate fi deviată cu ușurință în alte scopuri foarte utile, în special pentru a face fotografii și a înregistra videoclipuri. Convenabil pentru a face rapid un selfie – pentru o fotografie de profil pe un site web, de exemplu – sau pentru a filma o secvență pentru a publica online pe rețelele de socializare, mai ales atunci când nu aveți nimic altceva la îndemână.
Desigur, această soluție nu oferă toate avantajele unei camere adevărate, a unei camere adevărate sau chiar a unui smartphone, fie în ceea ce privește calitatea imaginii sau libertatea de mișcare. Dar poate ajuta în multe situații și, mai ales, este foarte simplu de implementat. Într -adevăr, spre deosebire de o credință răspândită, nu este necesar să instalați un software suplimentar sau să investiți într -o aplicație specializată pentru a vă face să luați portretul sau să salvați videoclipuri cu webcam -ul computerului: Windows 10 se îmbarcă în camera standard, un instrument special furnizat pentru acest scop care funcționează cu orice cameră web, internă sau externă. Un utilitar simplu de gestionat și gratuit !
Cum să faceți fotografii cu camera web a unui computer ?
Standardul de aplicație integrat al camerei la Windows 10 vă permite să faceți fotografii cu camera web atunci când vă aflați în fața computerului și nu aveți nimic altceva la îndemână. Funcționează și cu camere web integrate și cu modele plictisitoare, conectate la USB.
- Faceți clic pe meniu Pentru a începe și, în lista de software instalat pe computer, la litera C, faceți clic pe aparat foto Pentru a lansa aplicația.

- Webcam se activează automat, iar aplicația se deschide în mod implicit în cel mai recent mod utilizat, foto sau video. Pentru a trece la modul foto, faceți clic pe Pictograma camerei Sau pe Una dintre săgeți, în dreapta ferestrei. Cea mai mare parte a ferestrei este ocupată de imaginea capturată de camera web. Aveți grijă, această imagine este inversată, ca și cum ai fi în fața unei oglinzi. Dar, odată ce fotografia sau videoclipul este realizat, imaginea salvată este în mod normal.

- Pentru a face o fotografie cu camera web, trebuie doar să faceți clic pe Pictograma camerei declanșator. Imaginea capturată este salvată automat în format JPEG în folderul Windows 10 Images, în subdossier de film.

- De îndată ce este făcută o fotografie, apare în miniatură într -un mic pătrat, în partea dreaptă jos a ferestrei, care oferă acces la film – care conține toate fotografiile și videoclipurile realizate cu webcam. Click pe această miniatură : Fotografia este afișată într -un modul de vizualizare specific aplicației camerei. O mini bară de instrumente, de mai sus, deasupra imaginii, vă permite să măriți fotografia, să o rotiți, să o recoltați, să o ștergeți sau să aplicați un filtru Document Sau Tablă Ceea ce poate fi util dacă ați fotografiat un document de hârtie pentru a -l scana cu camera web. Click pe Cele trei puncte, În partea dreaptă sus pentru a copia magul din clipboard sau pentru a deschide cu Windows Explorer folderul în care este salvat. În cele din urmă, faceți clic pe sageata, În stânga sus al ferestrei, pentru a reveni la modul de fotografiere.

- În modul foto, sunt oferite două opțiuni sub formă de pictograme, în stânga ferestrei. Faceți clic pe pictogramă HDR Pentru a activa sau dezactiva modul HDR (Hugh Dynamic Range) care îmbunătățește farul clișeului.

- Pictograma cu un ceas de stop este utilizată pentru a activa și regla funcția de întârziere. Faceți clic de mai multe ori mai departe butonul Pentru a configura durata întârzierii (de la 2 secunde la 10 secunde) sau dezactivați -l complet. Când întârzierea este activată, faceți clic pe trăgaciul Dreptul de a lansa numărătoarea inversă în timp ce vă așezați în fața obiectivului. Când timpul definit este vândut, camera face o fotografie automat și o înregistrează în film.

- Camera oferă mai multe setări suplimentare. Pentru a -l accesa, faceți clic pe Pictograma angrenajului, În colțul superior stânga.

- Orbul Setări apare în stânga ferestrei. Sectiunea aparat foto Se aplică camerei web, indiferent de modul de fotografiere (fotografie sau video) selectat. Puteți activa comutatorul Mod profesional Pentru a face opțiunea HDR să dispară în favoarea unui cursor care permite reglarea manuală a luminozității camerei.

- Făcând clic pe meniu Grila de încadrare, De asemenea, puteți schimba o grilă pe ecran pentru a vă ajuta să vă încadrați mai bine fotografiile și videoclipurile. Aplicația oferă mai multe: regula terților, numărul de aur, reticul și pătrat. Ești liber să -l alegi pe cel care ți se potrivește.

- Setări de secțiune Poze Aplicați numai la modul foto. Făcând clic pe meniu Calitatea fotografiei, Puteți alege definiția și raportul imaginii capturate: lista variază în funcție de camera web utilizată, dar suntem departe de definiția unui smartphone curent ..

- Ultimul parametru dedicat fotografiei este modul Cronocinematografie. Dacă îl activați făcând clic pe schimbarea Corespunzător și că utilizați întârzierea pentru fotografiile dvs., camera web face fotografii în mod continuu până când o opriți făcând clic din nou pe pictograma camerei. Un gadget de testat.

Cum să filmezi videoclipuri cu webcam -ul unui computer ?
Aplicația de cameră integrată cu Windows 10 poate fi, de asemenea, utilizată pentru a salva videoclipuri folosind camera web a computerului dvs.
- Lansați aplicația camerei și faceți clic pe Pictograma camerei În dreapta ferestrei pentru a trece la modul video. Ca și în modul foto, cea mai mare parte a ferestrei este ocupată de imaginea capturată de webcam. Aveți grijă, această imagine este inversată, ca și cum ai fi în fața unei oglinzi. Dar, odată ce videoclipul este luat, imaginea salvată este în modul normal.

- Pentru a începe înregistrarea unui videoclip, pur și simplu faceți clic pe același lucru pictograma camerei. Durata videoclipului în timpul înregistrării este afișată automat în partea de jos a ferestrei. Apoi faceți clic pe butonul Round Round Stop Pentru a opri înregistrarea. Dacă trebuie să faceți pauze în timpul înregistrării, faceți clic pe Butonul de pauză (cercul mic cu două linii verticale), chiar deasupra. Videoclipul înregistrat este salvat automat în format MP4 în filmul SubDossier al imaginilor Windows 10.

- Ca și în cazul modului foto, modul video are propriile setări. Faceți clic pe pictograma Gear, în stânga sus a ferestrei pentru a o accesa.

- Orbul Setări se desfășoară. Ca și în cazul fotografiei, funcțiile secțiunii camerei se referă la camera web. Puteți activa Mod profesional cu un comutator și afișare a Grila de încadrare Într -un meniu.
- Faceți clic pe meniu Calitate video, În secțiune Videoclipuri, Pentru a selecta definiția, raportul și fluxul (în numărul de imagini pe secundă) al videoclipului. Alegerea depinde în mod evident de posibilitățile camerei dvs. web. Din nou, suntem departe de calitatea unui smartphone actual.

- În cele din urmă, meniul Pâlpâind face posibilă atenuarea efectului pâlpâit al imaginii care poate apărea în anumite condiții, în special din cauza iluminatului utilizat.

- În cele din urmă, secțiunea Parametri asociați Oferă acces la funcții suplimentare, cum ar fi informațiile despre locație, parametrii de confidențialitate Windows și funcții experimentale. Nimic esențial pentru a înregistra videoclipuri zilnice scurte.
Windows 10: Cum se face un videoclip cu ușurință cu aplicația foto
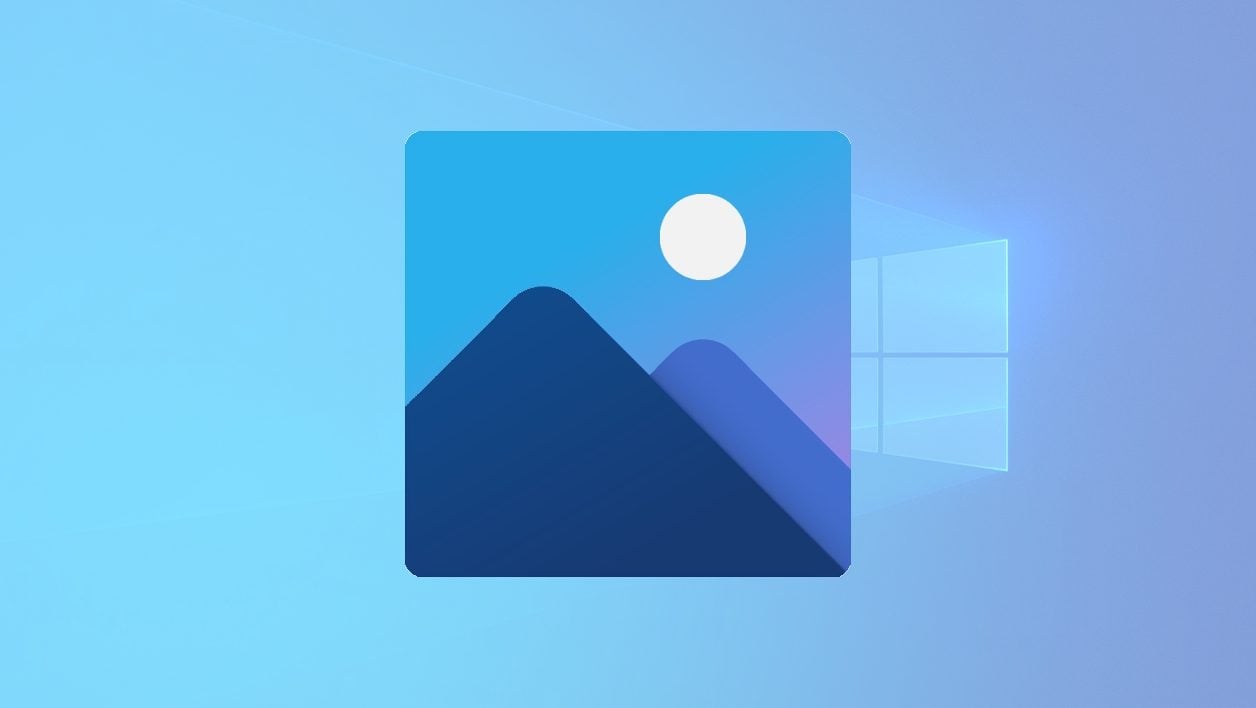

Faceți un scurtmetraj folosind clipuri stocate pe hard disk -ul computerului dvs. fără a instala o aplicație terță parte.
Salvați videoclipuri cu smartphone -ul și salvați -le pe hard disk -ul computerului dvs. se termină adesea în același mod în toți utilizatorii. Clipurile se acumulează, ocupă micul depozitare rămase pe mașina dvs. și nu sunt niciodată urmărite. Pentru a pune capăt acestui obicei prost, de ce să nu faceți o asamblare rapidă pentru a crea un videoclip structurat și pus în scenă pentru a vă bucura mai bine de aceste amintiri uitate și astfel să scăpați de aceste grabe care au devenit inutile ?
Pe Windows, există multe software de editare video gratuită, adesea foarte complet, care se adresează tuturor publicului. Dar dacă nu doriți să vă cufundați într -un instrument prea complex, este foarte posibil să faceți o editare video simplă folosind aplicația Fotografii, instalată nativ pe Windows 10. Iată cum să -l folosești.
Pentru a descoperi și pe videoclip:
1. Creați un videoclip nou
Lansați aplicația Fotografii pe computer. Pe pagina principală afișată, faceți clic pe buton Videoclip nou (1) Apoi alegeți să creați un Proiect video nou (2). Apoi introduceți numele videoclipului pe care urmează să îl faceți.
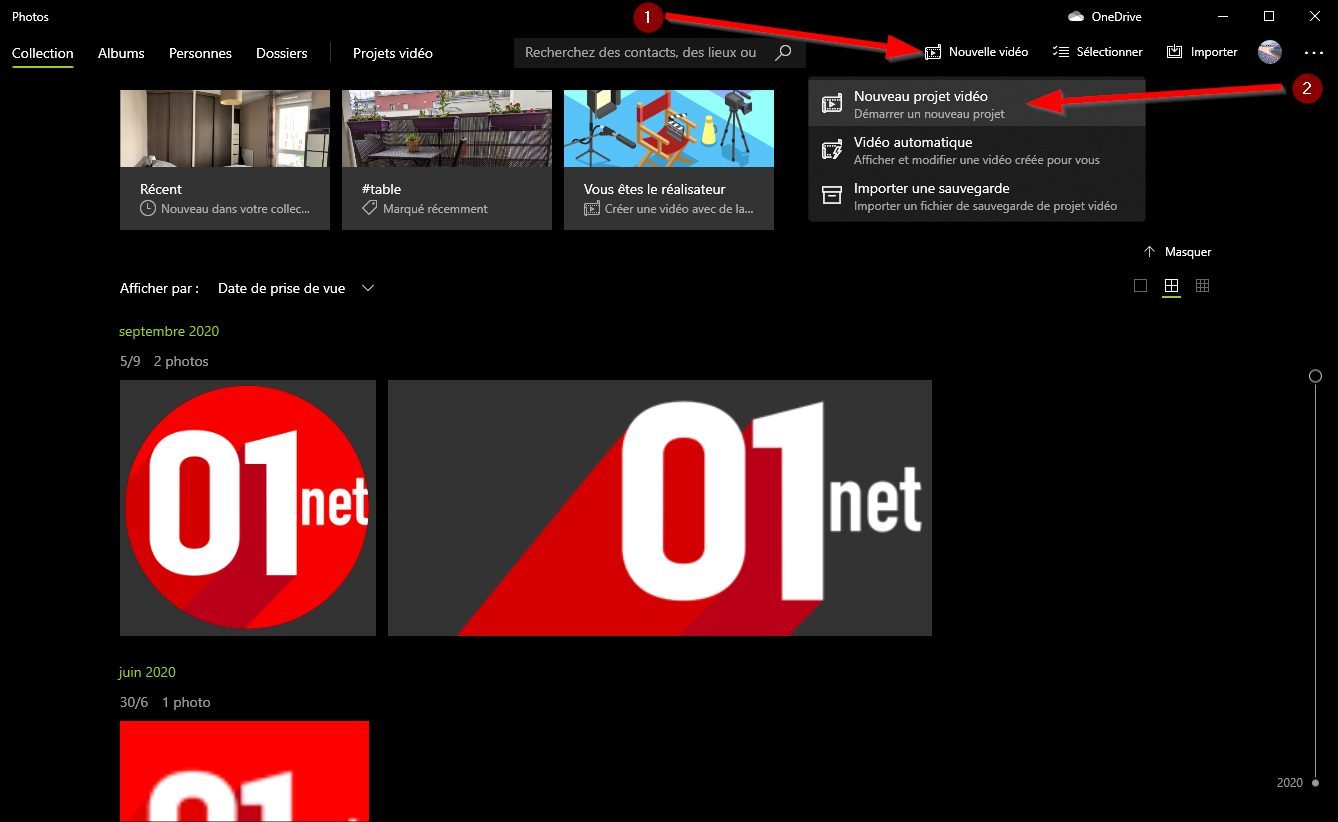
2. Importați conținut în proiectul dvs
Înainte de a începe să vă puneți filmul, trebuie să importați în proiectul dvs. toate videoclipurile pe care doriți să le utilizați. Pentru a face acest lucru, faceți clic pe buton Adăugați (1) Și alegeți sursa din care doriți să vă importați clipurile. Așteptați câteva momente, în timp ce fotografiile importă mass -media în proiectul dvs.
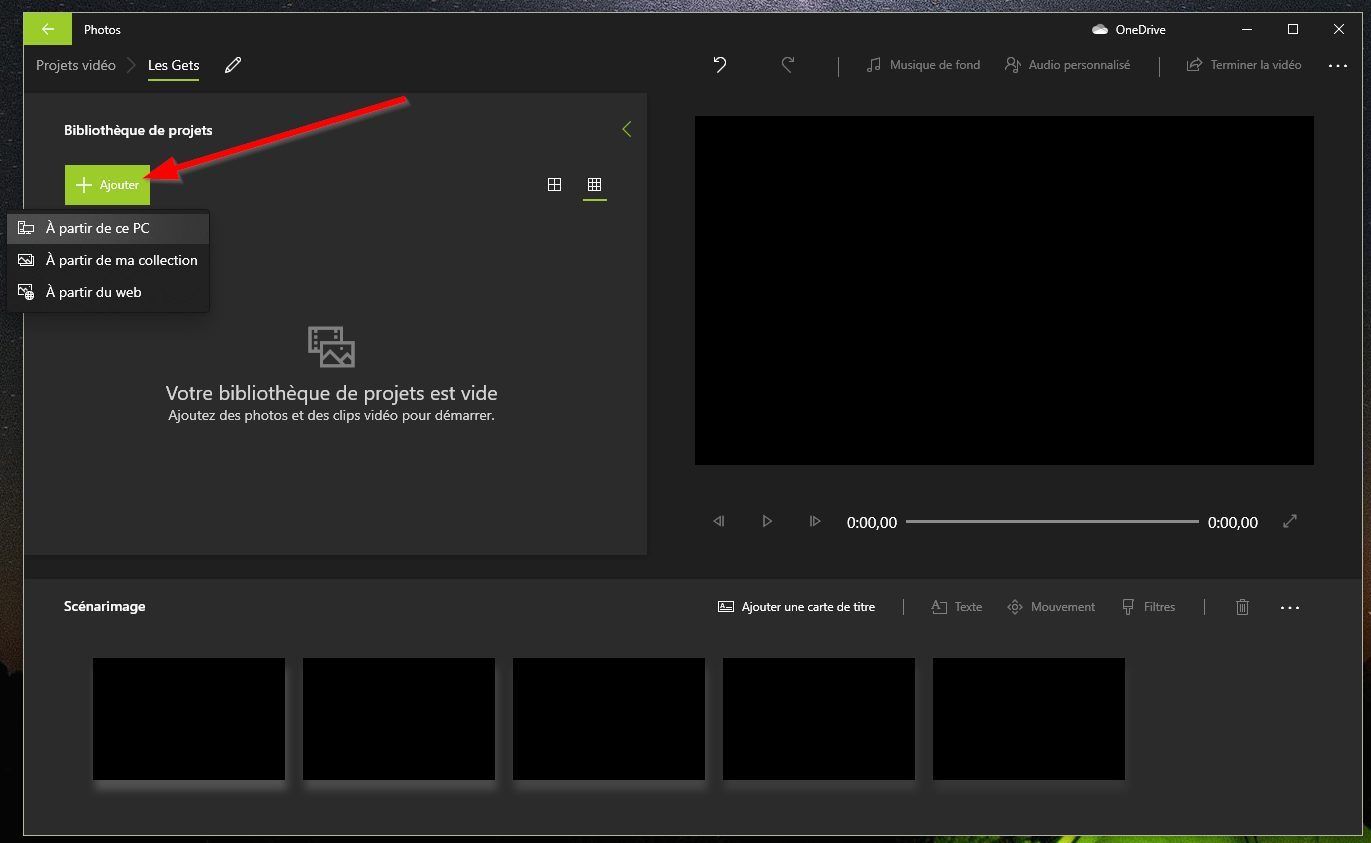
3. Introduceți clipurile
Interfața instrumentului de asamblare integrată în fotografii este tăiată în trei părți: videoclipurile pe care intenționați să le utilizați pentru filmul dvs. sunt grupate la stânga, previzualizarea ansamblului curent se face în panoul din dreapta, în timp ce banda din partea de jos, Scenamage, nu este altul decât jocul la care vei lucra.
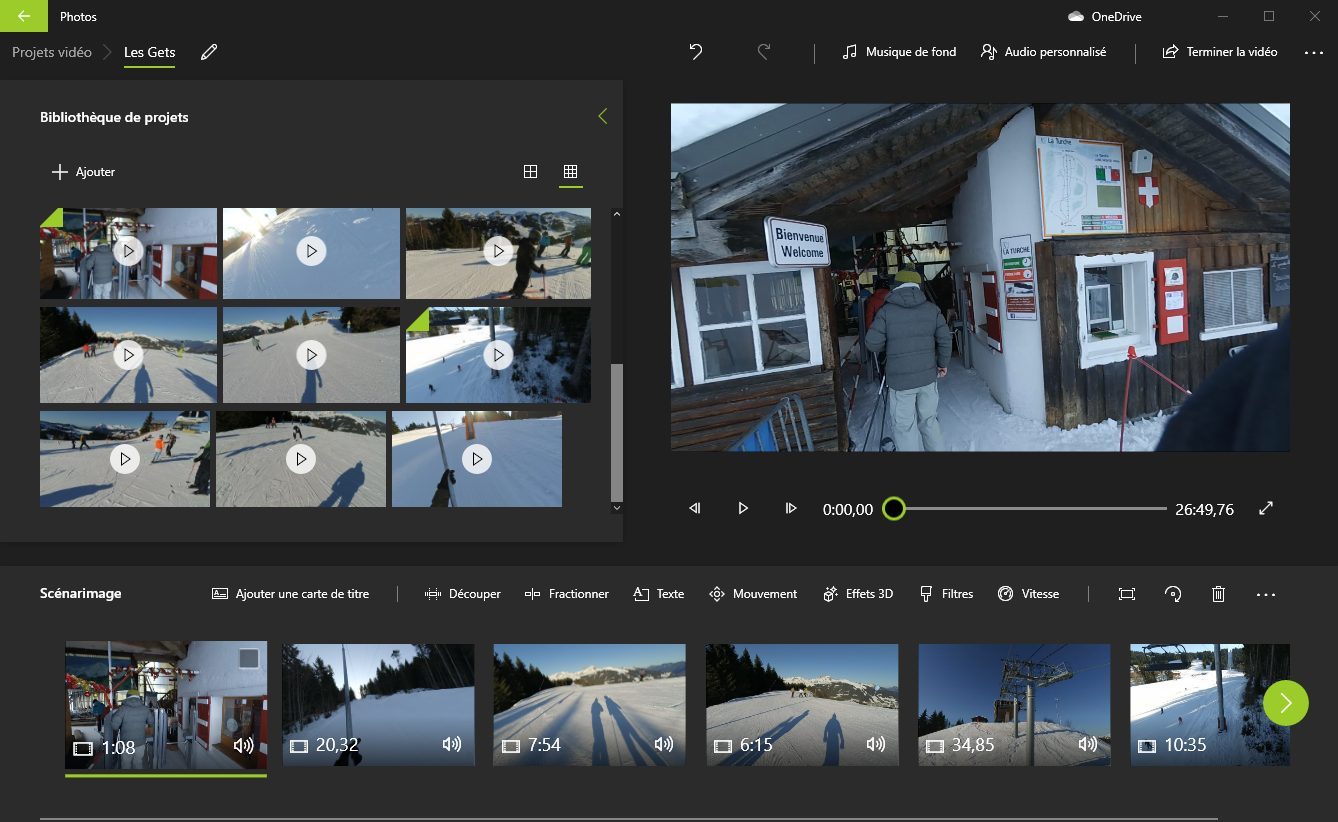
Pentru a importa primul clip care va constitui filmul dvs., glisați fișierul direct din Biblioteca de proiect la bandă Scenamage.
4. Adăugați un titlu
Dacă doriți, puteți începe filmul adăugând o scurtă introducere. Pentru a face acest lucru, alegeți dinAdăugați o carte de titlu. Acest lucru ar trebui să fie automat selectat și vizibil în componenta de previzualizare a proiectului dvs. Utilizați bannerul de instrumente disponibil pentru a modifica Durată, adăuga Text Sau personalizațifundal.
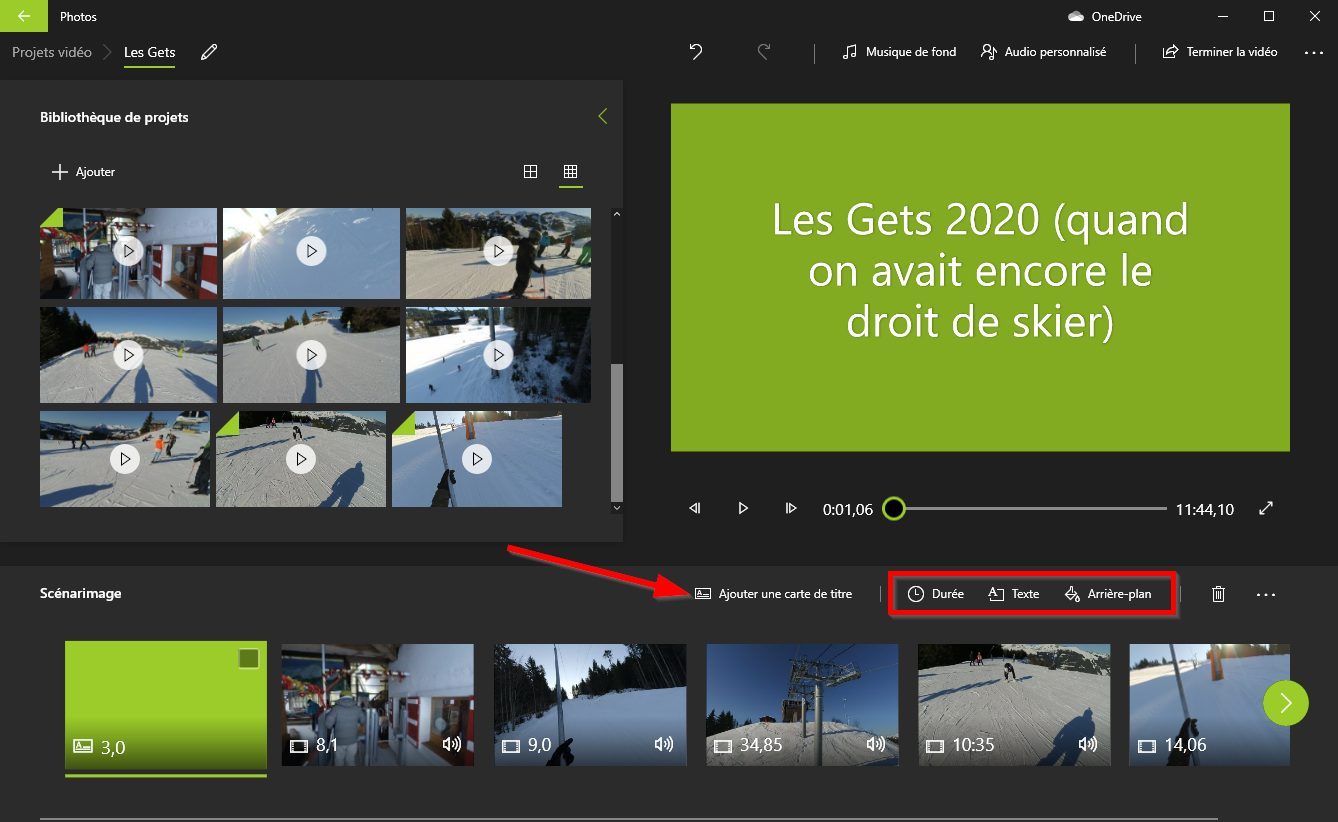
5. Editează -ți clipurile
Există șanse mari ca videoclipurile pe care le -ați importat în proiectul dvs. Pentru a oferi o mică consistență filmului dvs., selectați un clip și editați -l folosind funcția A tăia, Sau A se desparti.
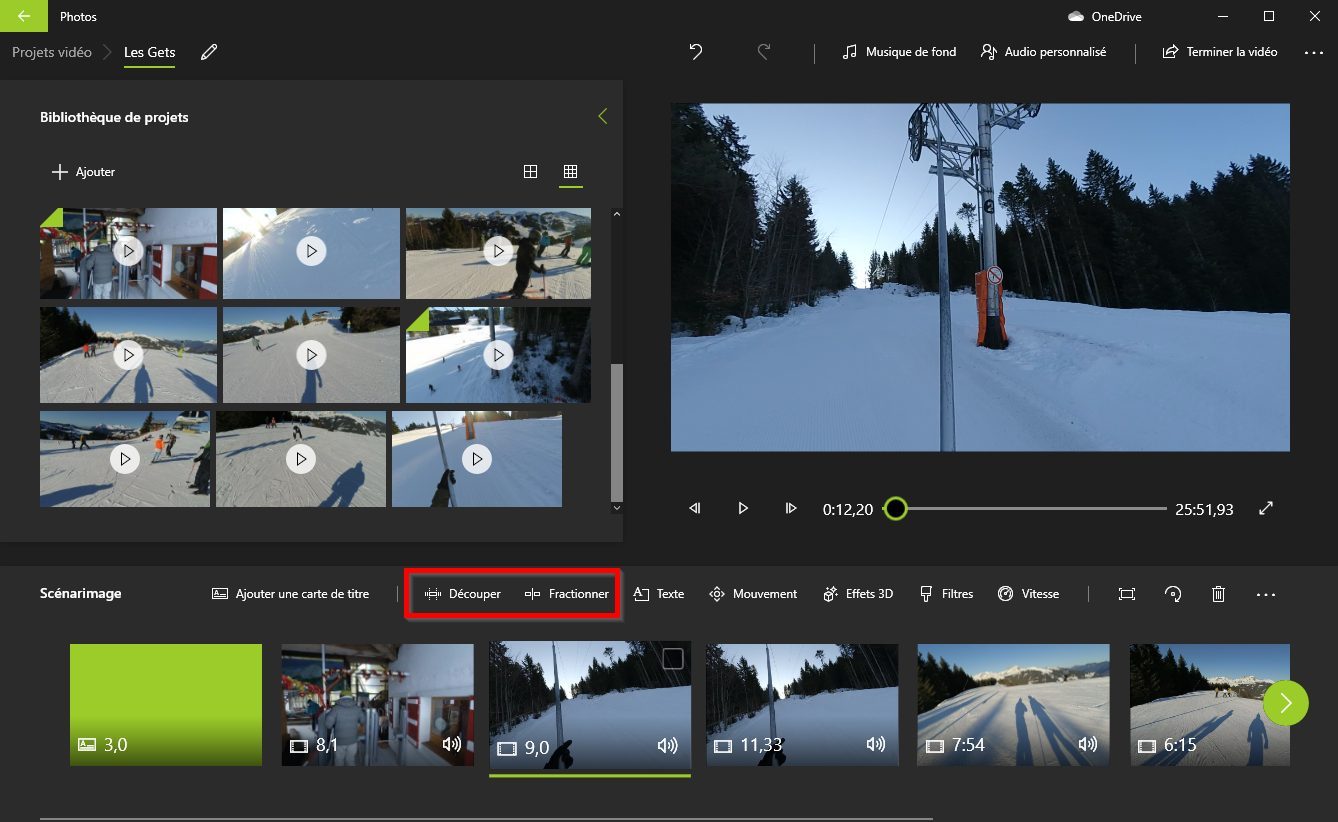
Primul vă va permite să selectați exact pasajul de păstrat, în timp ce al doilea va fi folosit pentru a împărți un videoclip în două clipuri. Va trebui să acționați doar pe glisoarele afișate pentru a selecta pasajul sau pentru a indica locul unde trebuie tăiat videoclipul.
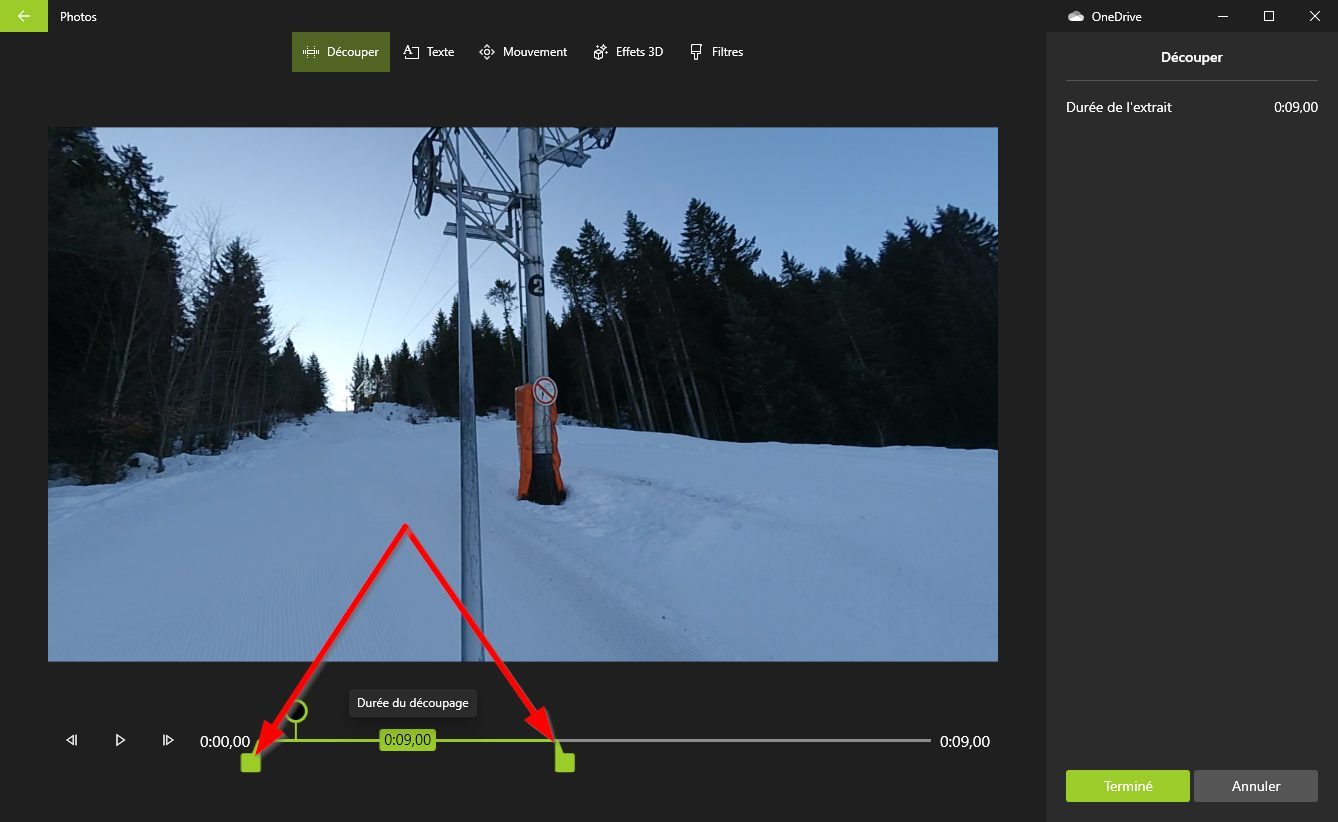
6. Adăugați efecte
Pentru a da ritm asamblării dvs., instrumentul oferă o serie de efecte. Poti sa adaugi Text În clipurile dvs., aplicați un Circulaţie, din Efecte 3D, din Filtre sau schimbați Viteză extrage.
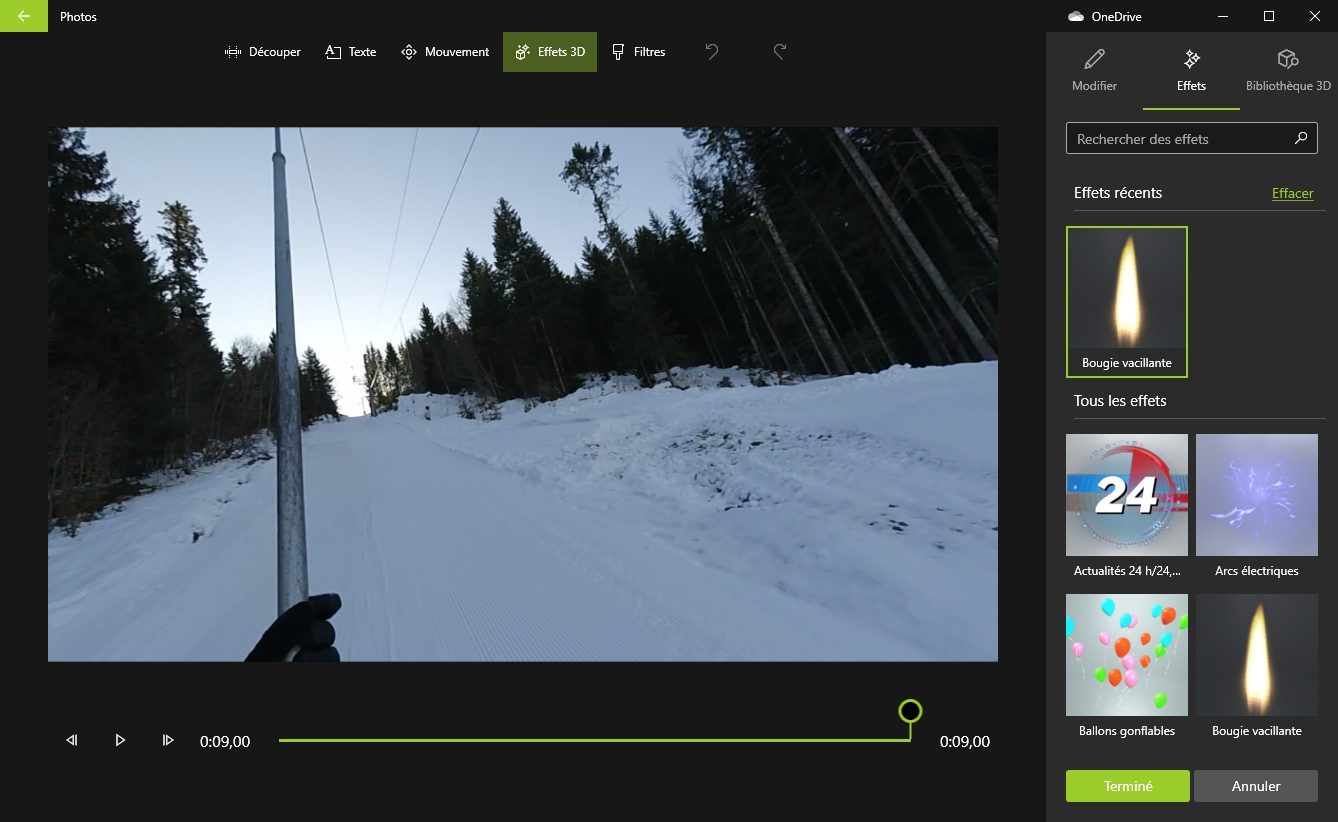
7. Introduceți o acoperire a sunetului și personalizați tema
Pentru a finaliza ansamblul, puteți integra un Muzica de fundal Printre muzica predefinită în program cu posibilitatea de a vă sincroniza videoclipul cu ritmul muzicii sau selectați un fișier Audio personalizat De pe hard disk.
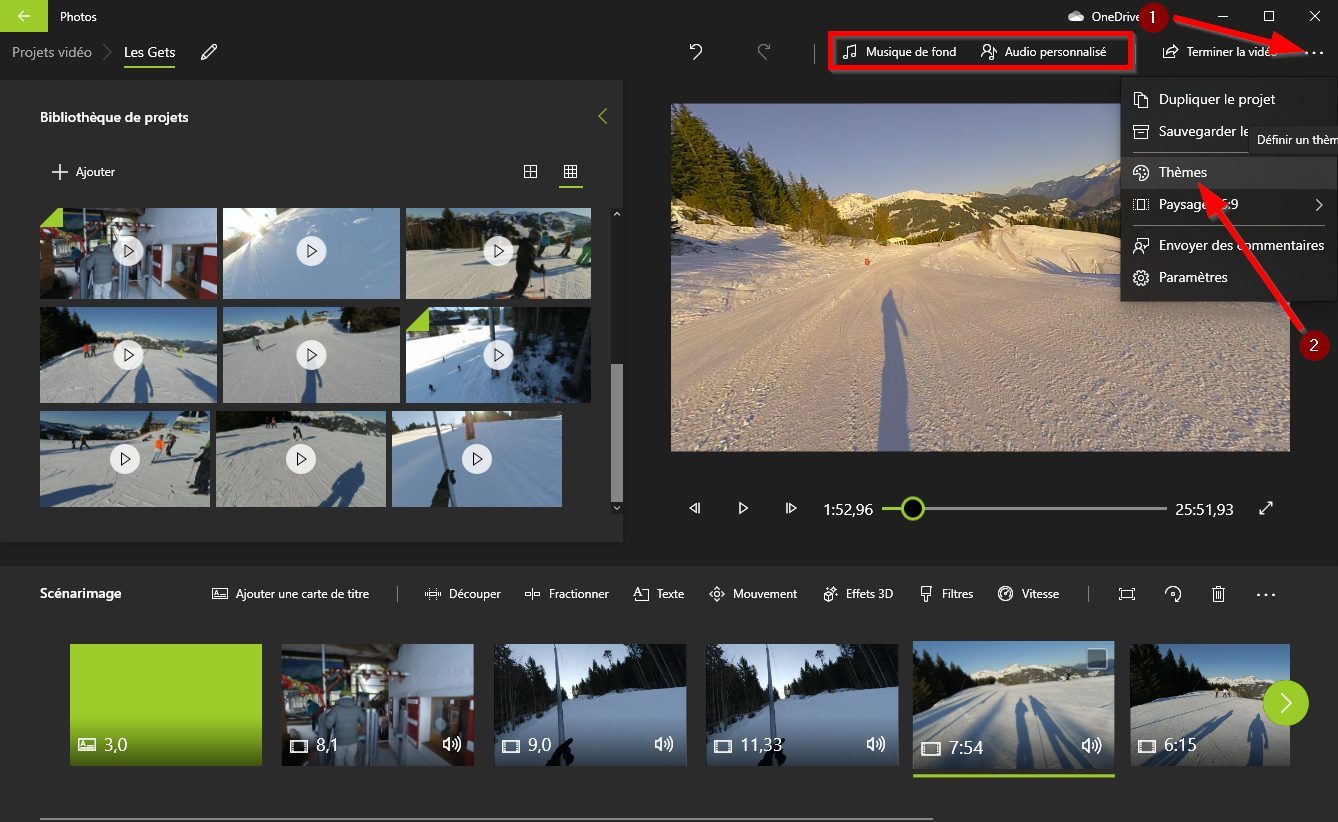
În plus, dacă este posibil să vă păstrați ansamblul așa cum este, puteți alege, de asemenea, să aplicați unul dintre Teme predefinit în aplicație. Faceți clic pe meniul Opțiuni reprezentat de trei puncte mici (1) și introduceți Teme (2).
După ce ați ales tema și ați aplicat -o la editarea dvs., muzica și îmbrăcarea filmului dvs. ar trebui modificată.
8. Exportați -vă filmul
Când toate elementele care constituie videoclipul dvs. sunt gata, puteți viziona o imagine de ansamblu a filmului finalizat selectând primul clip (1) Și prin lansarea lecturii filmului din fereastra de previzualizare (2).
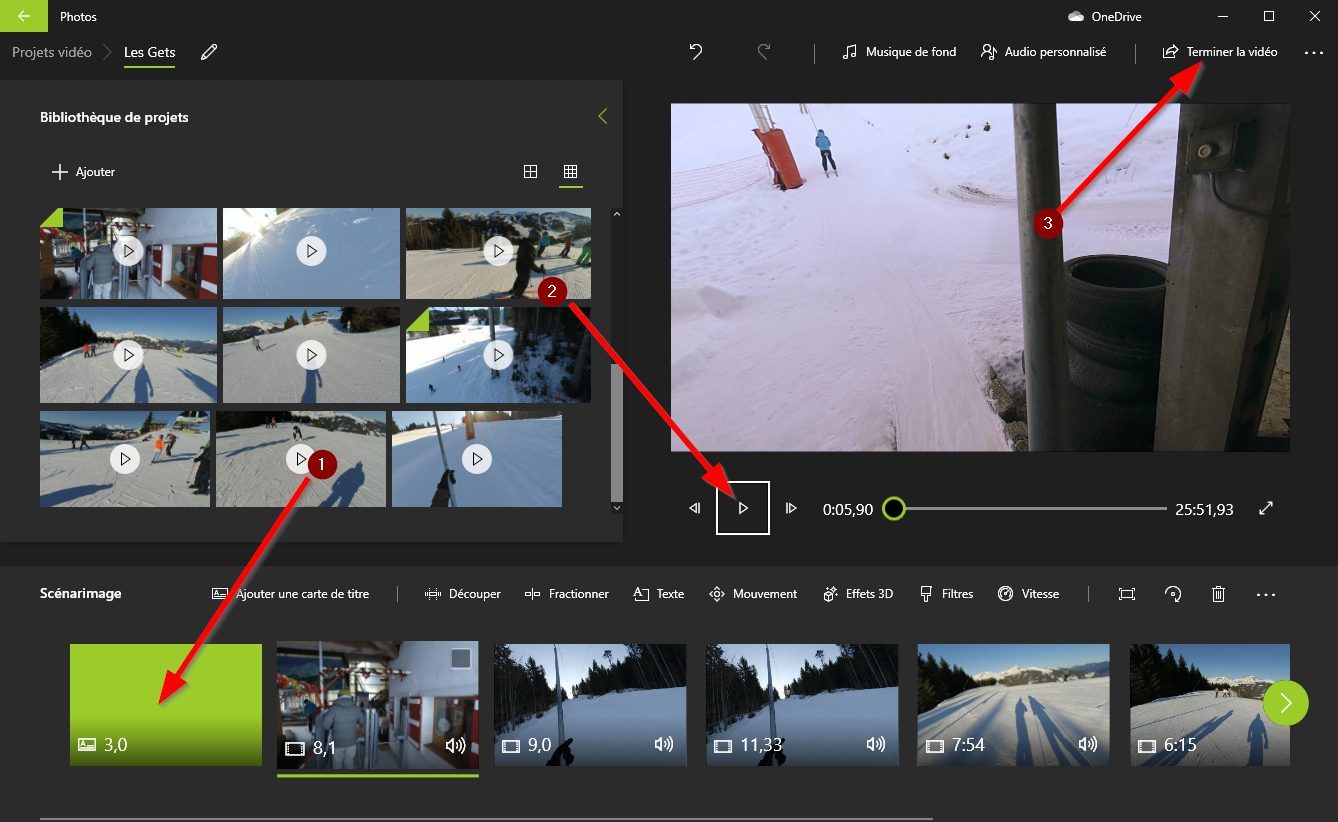
Dacă proiectul vi se potrivește, vă puteți exporta filmul. Pentru a face acest lucru mai departe Finalizați videoclipul (3).
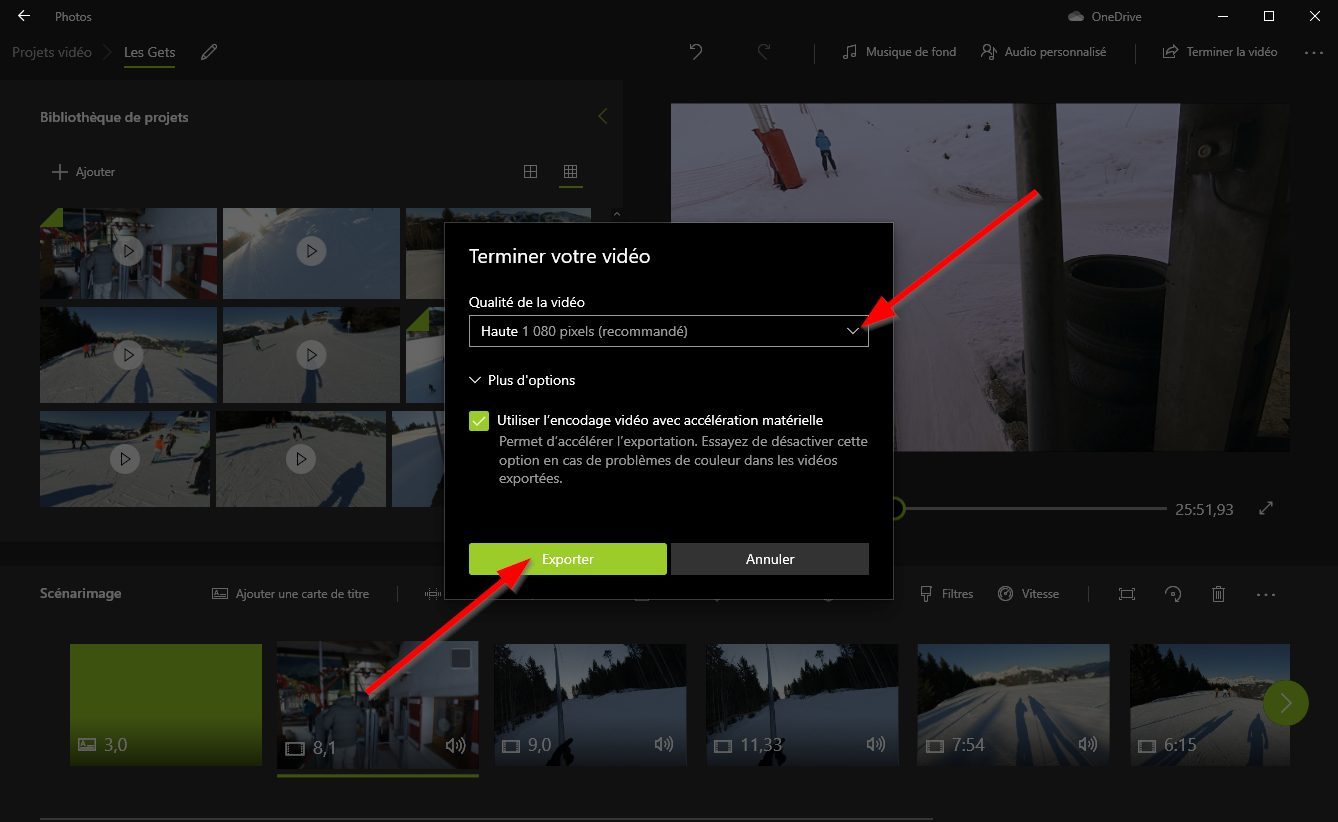
Selectați calitatea videoclipului final (ridicat în 1080p, medie în 720p și bas în 540p) și faceți clic pe Export Și alegeți o locație de rezervă pe mașina dvs. Procesul de export de filmul dvs. începe și, în funcție de performanța mașinii dvs., durata de export a proiectului dvs. poate dura mai mult sau mai puțin timp.
