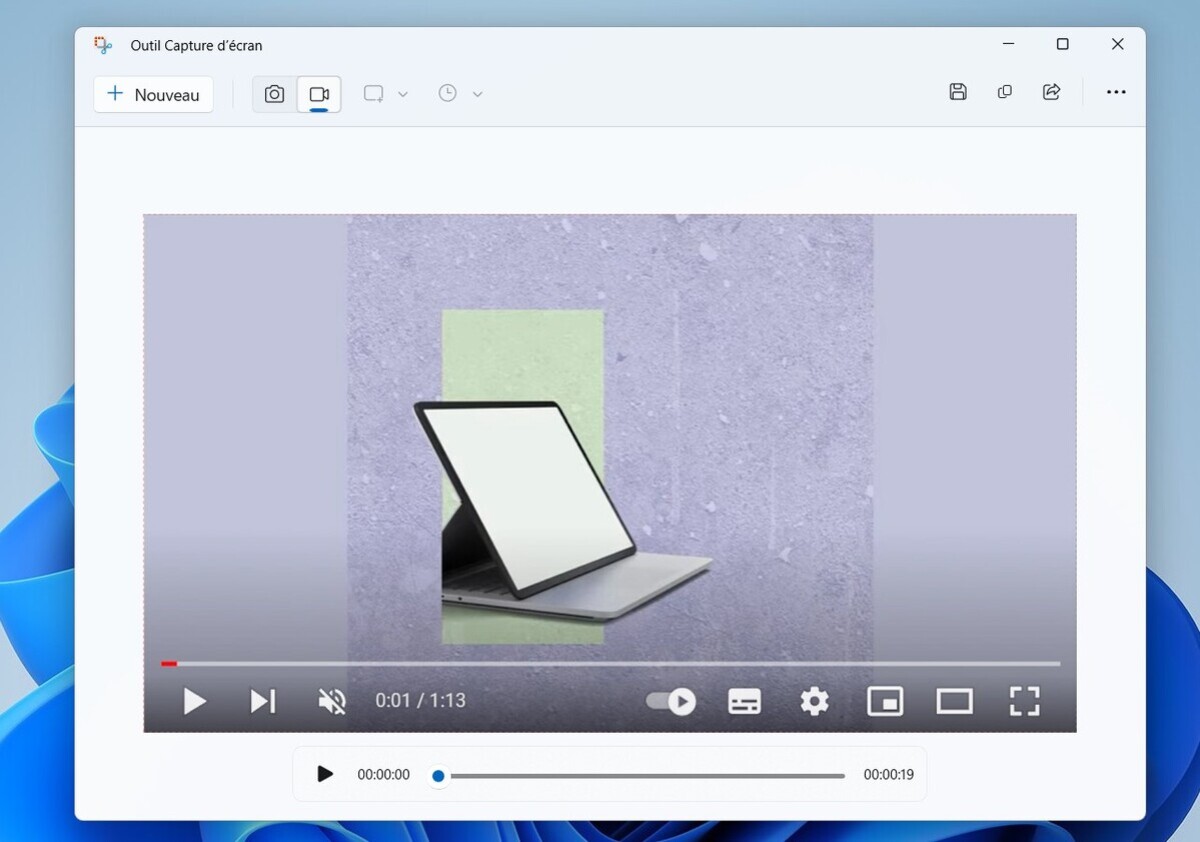Faceți o captură de ecran sau salvați -vă ecranul pe suprafață – Microsoft Support, Windows 11: Cum să faceți o captură de ecran a computerului dvs
Windows 11: Cum să faceți o captură de ecran video a computerului dvs
Salvați videoclipul ecranelor dvs
Faceți o captură de ecran sau salvați -vă ecranul pe suprafață
Faceți o captură de ecran sau salvați un videoclip pentru a arăta altor oameni ce este pe ecranele dvs. Apoi împărtășește -l așa cum doriți (e -mail, SMS, rețele sociale).
Faceți rapid o captură de ecran într -unul din următoarele două moduri:
-
Selectați Pentru a începe , Introduceți instrumentul de captură de ecran în bara de căutare, apoi selectați -l în rezultate. Pentru mai multe informații, consultați Utilizați instrumentul de ecran pentru a capta capturi de ecran.
Pentru a vă salva ecranul:
Observat: Utilizatorii Windows 11 pot utiliza instrumentul de ecran. Utilizatorii Windows 10 își pot salva ecranul cu Clipchamp. Aflați cum să faceți o înregistrare a ecranului cu clipchamp.
- Selectați Pentru a începe , Introduceți instrumentul de captură de ecran în bara de căutare, apoi selectați -l în rezultate. Pentru mai multe informații, consultați Utilizați instrumentul de ecran pentru a capta capturi de ecran.
Laptop Suprafață, Pro Suprafață, Carte de suprafață, Suprafață GO, Suprafață Studio
Iată câteva alte modalități de a face o captură de ecran dacă aveți o suprafață de laptop, o suprafață pro, o suprafață de carte, o suprafață de mers sau o suprafață de studio.
Ecran
-
Apăsați butonul simultan Da volumul mai tare + Butonul Pe off .
Observat: Această scurtătură nu funcționează pe o suprafață de laptop.
Capturile de ecran sunt salvate automat în folder Imagini > Capturi de ecran înExploratorul din fișiere.
Ecran
- Apăsați butonul prelungit Coborî volumul + Buton Pe off în același timp.
- Pentru a afișa ecranul dvs., efectuați una dintre următoarele operații:
- Dacă utilizați Google Photos, deschideți Fotografii Google, apoi apăsați Bibliotecă > Fișier Captură de ecran .
- Dacă utilizați OneDrive, deschideți Onedrive Pe ecranul de pornire, apoi apăsați Poze >Folder Explorer >captură de ecran .
Salvați videoclipul ecranelor dvs
- Întoarceți -vă din partea de sus a ecranului pentru a afișa setările rapide, apoi măturați din nou în jos.
- Întoarceți -vă la stânga pentru a afișa alți parametri rapizi.
- apăsați pe Record de ecran, apoi Pentru a începe Pentru a începe înregistrarea.
- Când ați terminat și doriți să opriți înregistrarea, măturați din partea de sus a ecranului, apoi apăsați Notificare de înregistrare a ecranului.
- Pentru a vedea videoclipurile înregistrate, efectuați una dintre următoarele operațiuni:
- Dacă utilizați Google Photos, deschideți Fotografii Google, apoi apăsați Bibliotecă > Fișier Filme.
- Dacă utilizați OneDrive, deschideți Onedrive Pe ecranul de pornire, apoi apăsați Poze >Folder Explorer >Filme .
Sfat : Nu vedeți înregistrarea rapidă a ecranului parametrilor ? Efectuați două mișcări de scanare ascendentă din partea de sus a ecranului, apoi apăsați A modifica (pictogramă creion). De mai jos Mențineți și glisați pentru a adăuga viniete, Glisați înregistratorul de ecran în sus pentru a -l adăuga.
Ecran
- Apăsați butonul prelungit Coborî volumul + Buton Pe off în același timp.
- Pentru a afișa ecranul dvs., efectuați una dintre următoarele operații:
- Dacă utilizați OneDrive, deschideți Poze Pe ecranul de pornire, apoi apăsați Poze >Folder Explorer >captură de ecran .
- Dacă utilizați Google Photos, deschideți Fotografii Google, apoi apăsați Bibliotecă > Fișier Captură de ecran .
Salvați videoclipul ecranelor dvs
- Întoarceți -vă din partea de sus a ecranului pentru a afișa setările rapide, apoi măturați din nou în jos.
- Întoarceți -vă la stânga pentru a afișa alți parametri rapizi.
- apăsați pe Record de ecran, apoi Pentru a începe Pentru a începe înregistrarea.
- Când ați terminat și doriți să opriți înregistrarea, măturați din partea de sus a ecranului, apoi apăsați Notificare de înregistrare a ecranului.
- Pentru a vedea videoclipurile înregistrate, efectuați una dintre următoarele operațiuni:
- Dacă utilizați OneDrive, deschideți Poze Pe ecranul de pornire, apoi apăsați Poze >Folder Explorer >Filme .
- Dacă utilizați Google Photos, deschideți Fotografii Google, apoi apăsați Bibliotecă > Fișier Filme .
Sfat : Nu vedeți înregistrarea rapidă a ecranului parametrilor ? Efectuați două mișcări de scanare ascendentă din partea de sus a ecranului, apoi apăsați A modifica (pictogramă creion). De mai jos Mențineți și glisați pentru a adăuga viniete, Glisați înregistratorul de ecran în sus pentru a -l adăuga.
Secțiuni conexe
- Utilizați instrumentul de ecran pentru a face capturi de ecran
- Ecran online și înregistrator de camere – Clipchamp
- Cum se folosește Duo de suprafață
- Caracteristici de suprafață duo
Windows 11: Cum să faceți o captură de ecran video a computerului dvs


Salvați o captură de ecran video a computerului dvs. în câteva clicuri și fără a instala software -ul al treilea -party.
Înregistrarea a ceea ce se întâmplă pe ecranul ecranului PC -ului pe videoclip este mult mai ușoară decât vă puteți imagina sub Windows 11. Într -adevăr, contrar a ceea ce puteți crede, nu este necesar să descărcați și să instalați software -ul al treilea -party pentru a ajunge acolo.
De câteva luni acum, Microsoft s -a implementat în instrumentul de ecran nativ Windows 11, o nouă opțiune pentru a porni o captură de ecran video. Datorită acestuia, puteți înregistra foarte ușor un videoclip cu ceea ce este afișat pe ecranul computerului. Aveți grijă totuși, fără a înțelege alegerea făcută de Microsoft, modulul de ecran video al instrumentului de ecran nu poate fi lansat din comanda rapidă nativă pentru scurtătură. Va trebui să deschideți aplicația dedicată pentru a o utiliza. Iată cum să -l folosești.
1. Deschideți instrumentul de ecran
Pentru a deschide instrumentul de captură de ecran, sunt posibile două opțiuni. Pentru a face acest lucru, faceți clic pe meniu Pentru a începe, Caută-lInstrument de captură de ecran Și faceți clic pe acest lucru. Puteți utiliza, de asemenea, comanda rapidă a tastaturii Windows + R, la intrare Sniper În fereastra de rulare și apăsați tasta introduce a tastaturii.
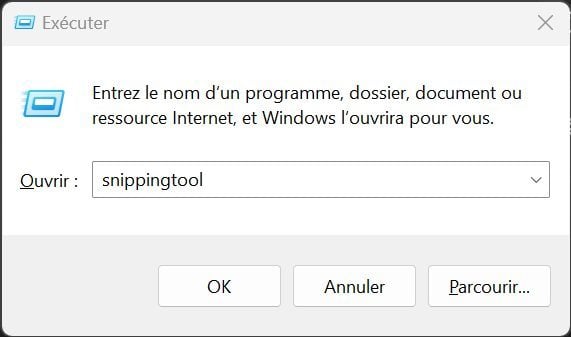
2. Selectați captura de ecran video
În mod implicit, instrumentul de captare a ecranului Windows 11 este configurat pentru a capta imagini fixe. Pentru a face o captură de ecran video, va trebui să selectați opțiunea adecvată, reprezentată de o cameră mică. Apoi faceți clic pe buton Nou Pentru a lansa o nouă captură de ecran.
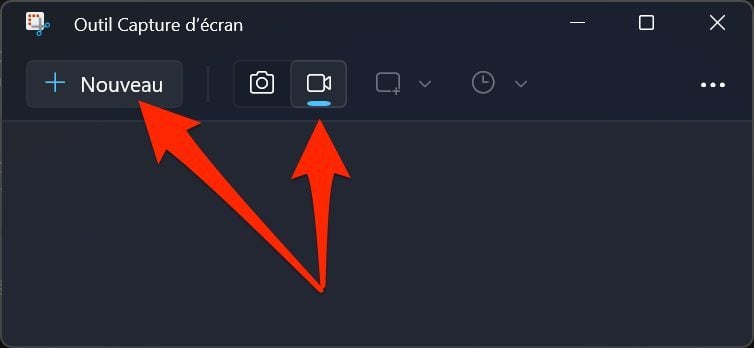
3. Selectați zona de captare
Ecranul computerului dvs. ar trebui apoi să se întunece și să afișeze o mică cruce. Acesta este cursorul pentru a selecta zona de ecran pe care doriți să o salvați pe video. Folosind mouse -ul, selectați zona de ecran pentru a fi salvată. Acest lucru va apărea în clar.
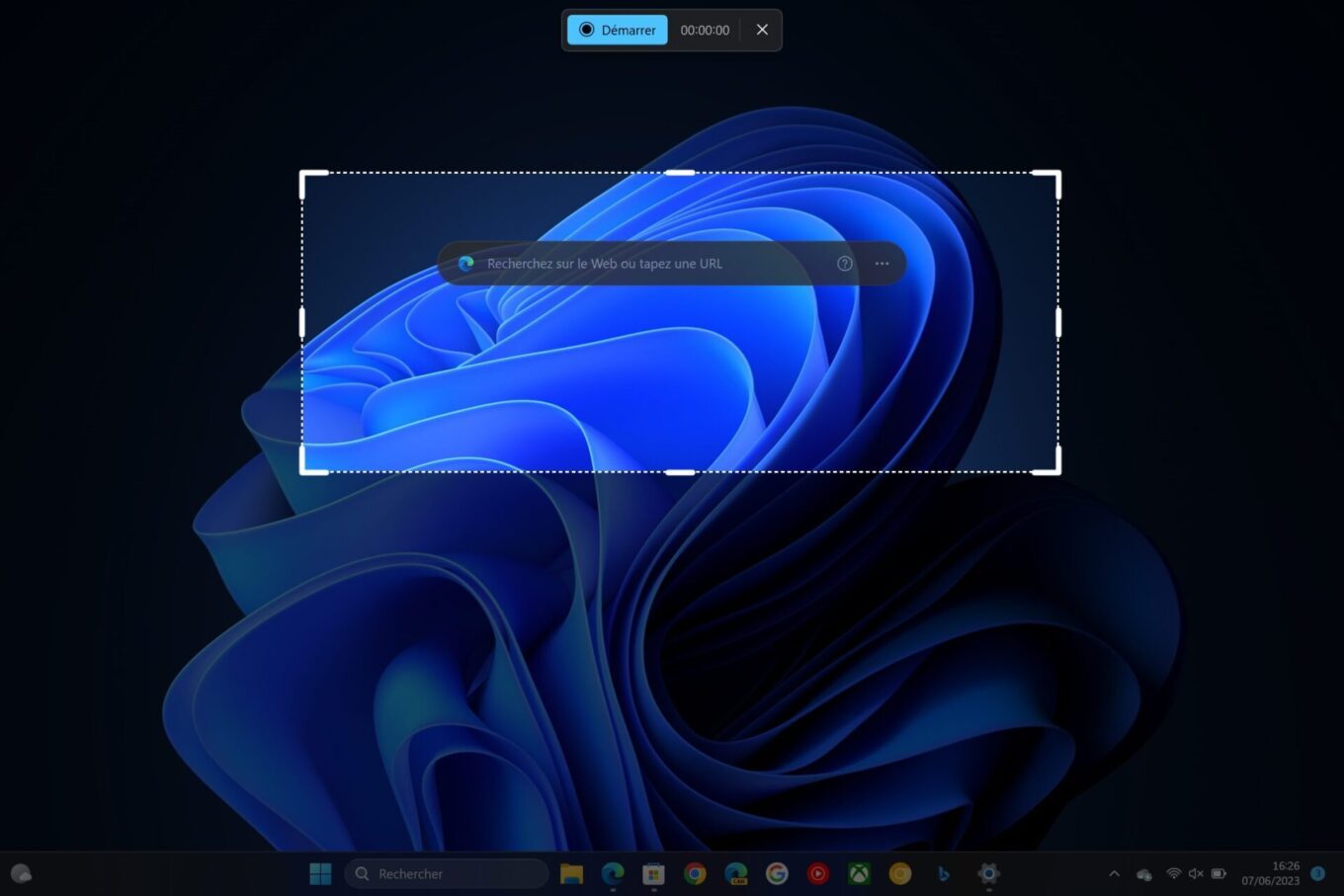
4. Salvați -vă captura de ecran
După ce zona dvs. de captare a fost definită, faceți clic pe buton Pentru a începe afișat în cartușul prezent în partea de sus a ecranului. O numărătoare inversă de trei secunde ar trebui apoi să funcționeze înainte ca instrumentul să înceapă să înregistreze manipulările pe care le faceți pe ecran.
Rețineți că, atunci când este necesar, puteți întrerupe captura făcând clic pe butonul dedicat și reluați înregistrarea făcând clic pe butonul de citire. După terminarea capturii video, pur și simplu faceți clic pe butonul de oprire reprezentat de un Piață Roșie.
5. Salvați -vă captura
Captura de ecran este acum finalizată și este în principiu afișată automat într -o fereastră a ferestrei capturii de ecran. Dacă este necesar, îl puteți vizualiza. Mai presus de toate, va trebui să vă gândiți la salvarea acestuia.
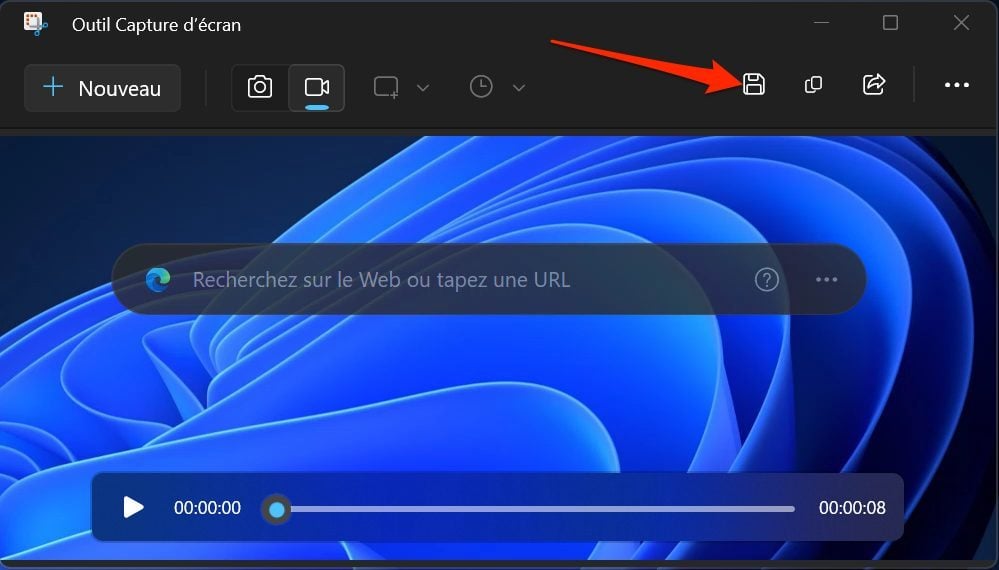
Pentru a face acest lucru, faceți clic pe butonul de înregistrare reprezentat de o dischetă din dreapta sus a ferestrei. Toate capturile de ecran video realizate cu instrumentul nativ Windows 11 sunt în format .MP4.
Windows 11: Instrumentul de captură video este disponibil, cum să -l utilizați ?
Aflați cum să vă salvați ecranul pe Windows cu instrumentul oficial de ecran Microsoft.
José Billon / publicat la 1 martie 2023 la 11:32 AM
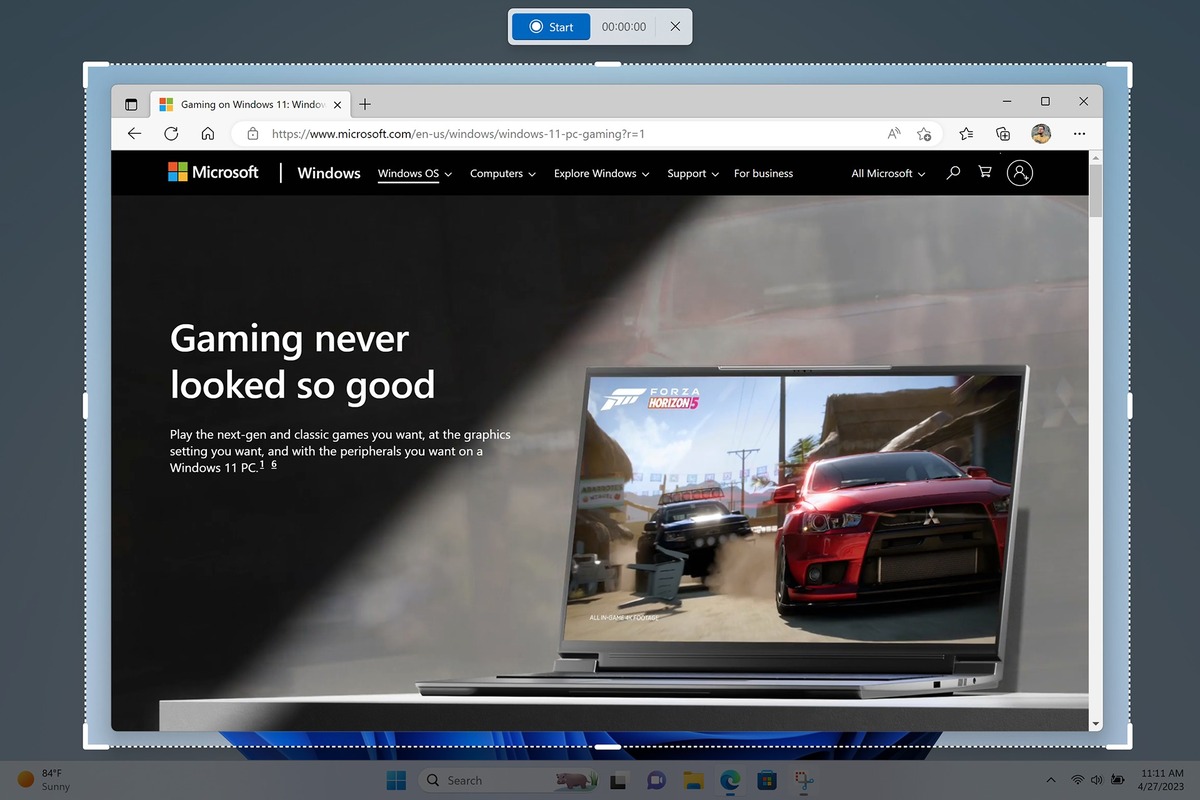
Captură de ecran video: o noutate lungă
Microsoft tocmai a anunțat o actualizare importantă pe Windows 11. Printre noile caracteristici anunțate de firmă, mulți utilizatori a fost de așteptat posibilitatea unei capturi de ecran video. În blogul său de postare, Microsoft indică faptul că captura de ecran (instrumentul de smulgere în engleză) a fost îmbunătățită pentru a dezvălui o caracteristică de înregistrare video.
O imagine valorează o mie de cuvinte, dar un videoclip poate spune o poveste. Pentru toți profesorii, creatorii, studenții, specialiștii în marketing … ați înțeles fotografia video. Capturați cu ușurință ceea ce faceți cu noul Recorder de ecran integrat în instrumentul de captură de ecran.
Până acum, captura de ecran video a fost disponibilă doar în Xbox Game Bar, Pentru o utilizare limitată, funcționalitatea nu a suportat înregistrarea biroului.
Cum să luați o captură de ecran video pe Windows 11 ?
Pentru a face o captură de ecran video pe Windows, iată cum să procedați:
- Deschideți aplicația de ecran prin intermediul funcției de căutare în bara de activități Windows. Puteți utiliza comanda rapidă Windows + Maj + S cheie,
- Selectați pictogramavideo,
- Click pe Nou,
- Selectați dimensiunea ecranului pe care doriți să îl capturați,
- Click pe Pentru a începe. Va apărea un contor de 3 -secunde înainte de lansarea capturii video. După ce videoclipul este capturat, opriți înregistrarea făcând clic pe Piața Roșie.
Bine de știut: trebuie să vă asigurați că aveți cea mai recentă actualizare Windows 11 pentru a accesa captura de ecran video. Întâlnire pe Setări> Actualizare Windows> Actualizări de căutare.