Forgotten Password Mac: Găsiți parola pe Mac, dacă ați uitat parola de conexiune la Mac – Asistență Apple (FR)
Dacă ați uitat parola de conexiune la Mac -ul dvs
Pasul 3| Introduceți „Nume utilizator Passwd”, apoi schimbați „numele de utilizator” în numele contului a cărui parolă trebuia resetată. Apoi apăsați „Intrare”.
5 moduri de a găsi parola uitată pe Mac
Dacă întâmpinați această problemă, acest articol vă va explica cum să vă resetați și să vă conectați rapid la MacBook sau IMAC atunci când ați uitat parola. Continuați să citiți pentru a descoperi aceste 5 soluții la problema parolei uitate a MacBook -ului dvs.
Ca răspuns la uitarea parolelor iMac/MacBook, sunt furnizate următoarele 5 metode integrate pentru a reseta parola MacBook acasă.
- 1. Utilizați Apple ID pentru a obține indicele codului de trecere
- 2. Schimbați parola dintr -un alt cont de utilizator Mac
- 3. Utilizați terminalul pentru a vă reseta parola Mac
- 4. Folosiți Flevault pentru a recupera parolele Mac Forgot
- 5. Utilizați modul de disc țintă pentru a intra în Mac
1 Utilizați ID -ul Apple pentru a obține indicele codului de trecere
Nu vă puteți conecta după multe încercări, deoarece ați uitat parola MacBook. O fereastră este afișată și vă întreabă dacă doriți să vă resetați parola cu identificatorul dvs. Apple.
Urmați pașii de mai jos pentru a reseta parola MacBook:
Pasul 1| Faceți clic pe pictograma „Săgeată” pentru a alege să utilizați identificatorul Apple.
Al doilea pas| Introduceți identificatorul și parola Apple și apăsați „Intrare”. Apoi apăsați „Intrare” pentru a reporni computerul și utilizați noua parolă pentru a vă conecta.
2 Schimbați parola dintr -un alt cont de utilizator Mac
Dacă ați configurat mai multe conturi în MacBook și cunoașteți parolele de conexiune pentru alte conturi, vă puteți conecta cu acest cont și resetați parola MacBook. Vă rugăm să consultați următorii pași:
Pasul 1| Conectați -vă la un alt cont de administrator. Accesați „Preferințele sistemului”. Selectați „Utilizatori și grupuri”.
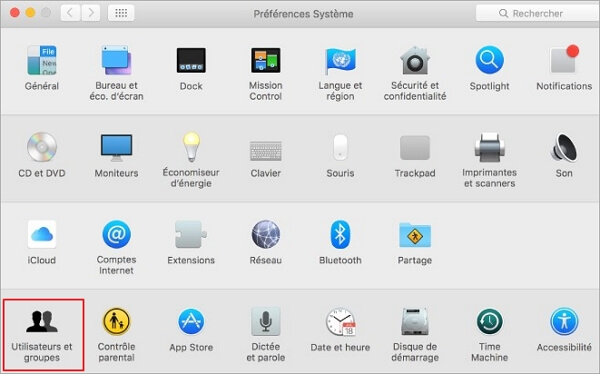
Al doilea pas| Faceți clic pe blocajul din stânga jos pentru a -l debloca. Selectați contul căruia doriți să resetați parola și faceți clic pe „Resetați parola”. Apoi deconectați -vă din contul curent și introduceți noua parolă pentru a vă conecta la cont.
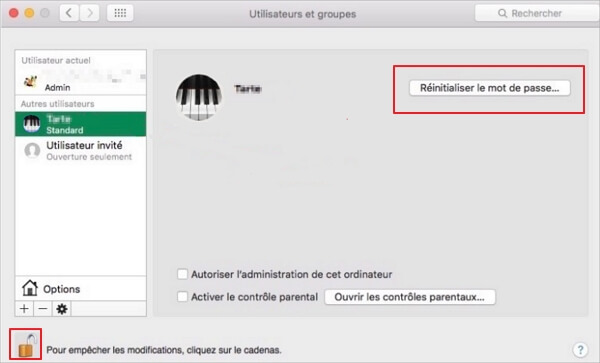
3 Utilizați terminalul pentru a vă reseta parola Mac
Puteți intra în moduri de reparații și mono-utilizator. Utilizați terminalul pentru a reseta parola MacBook. Operația nu este dificilă. Vă rugăm să consultați următorii pași pentru instrucțiuni.
Opțiunea 1. Mod de reparație
MacOS are un instrument foarte util pentru resetarea unei parole uitate de la MacBook: modul de reparație vă permite să utilizați terminalul pentru a reseta parola MacBook.
Aceasta este cea mai bună soluție pentru a vă reseta parola MacBook atunci când nu aveți un al doilea cont de administrator sau nu vă conectați contul cu identificatorul Apple.
Pasul 1| După oprirea MacBook -ului, apăsați butonul Power și utilizați tasta rapidă „Comandă (⌘) + R” pentru a accesa modul de recuperare, faceți clic pe aplicația superioară și selectați terminalul.
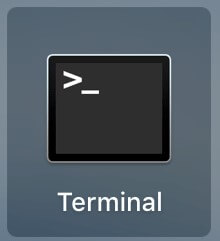
Al doilea pas| Introduceți „ResetPassword”.
Pasul 3| Folosiți opțiunea Cont de administrator (în general un hard disk tradițional), apoi faceți clic pe cont pentru a reseta parola, introduceți noua parolă și re -luminați -o, apoi introduceți promptul de parolă și faceți clic pe Salvare, apoi opriți și reporniți Mac și utilizați noua parolă pentru a vă conecta.
Opțiunea 2. Modul de utilizator unic
Când parola de conexiune a MacBook este uitată, modul mono-utilizator poate fi folosit și pentru a găsi parola MacBook.
Introduceți câteva comenzi în terminal, vă rugăm să urmați instrucțiunile de mai jos pentru a introduce comenzile.
Pasul 1| Opriți MacBook -ul și apăsați butonul Power pentru a intra în modul de utilizator unic cu tasta rapidă „Comandă (⌘) + S”, apoi tastați „Mount -uw /” și apăsați „Intrare”.
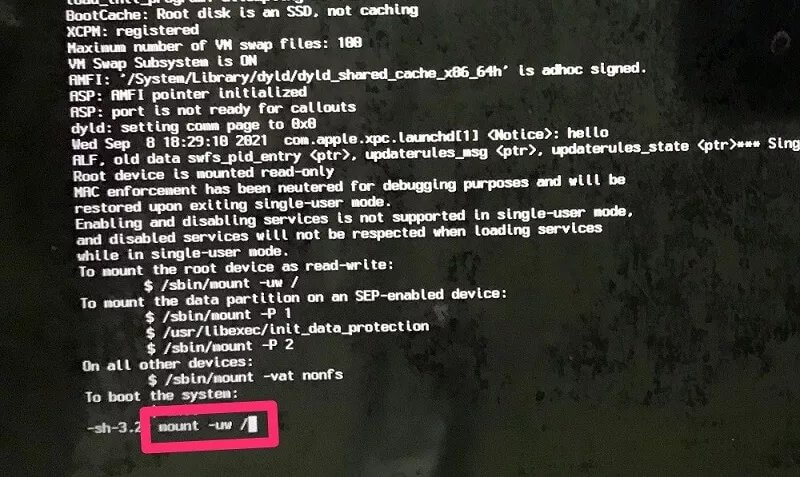
Al doilea pas| Introduceți „Launchctl Load/System/Library/LaunchDAemons/COM.Măr.Opendirectoryd.Plist „apoi apăsați„ intrare ”.
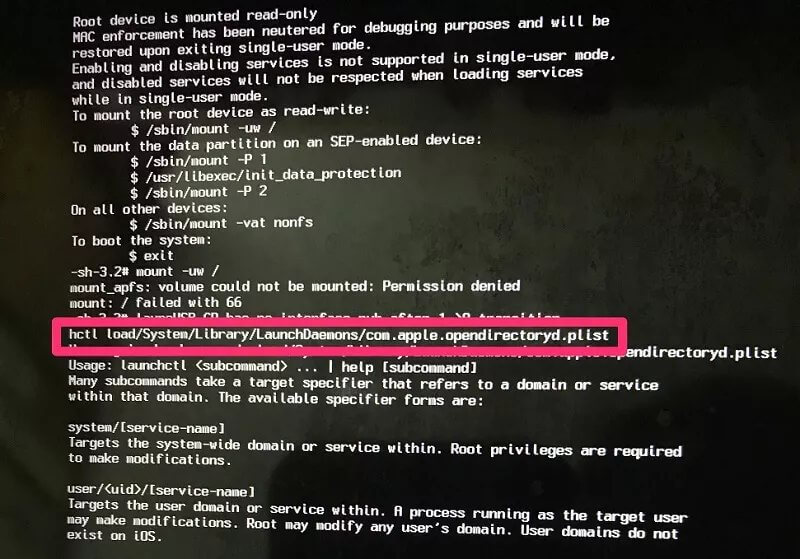
Pasul 3| Introduceți „Nume utilizator Passwd”, apoi schimbați „numele de utilizator” în numele contului a cărui parolă trebuia resetată. Apoi apăsați „Intrare”.
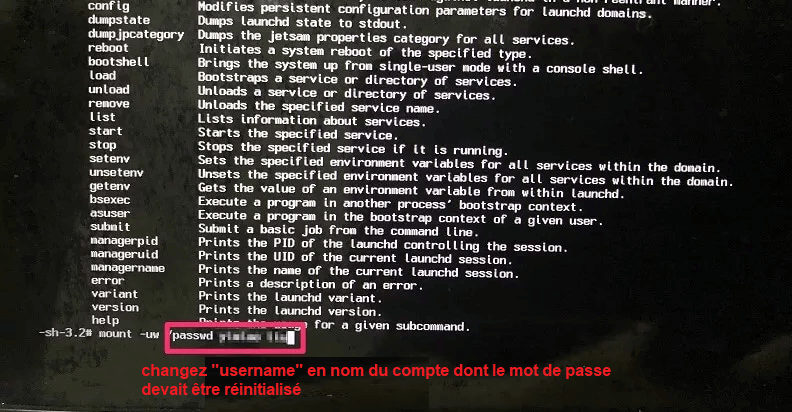
Pasul 4| Introduceți noua parolă, apoi apăsați „Intrare”. Introduceți din nou noua parolă, apoi apăsați „Intrare”. Apoi introduceți „Reboot” și apăsați „Intrare”. Apoi ați terminat resetarea parolei MacBook în modul mono-utilizare.
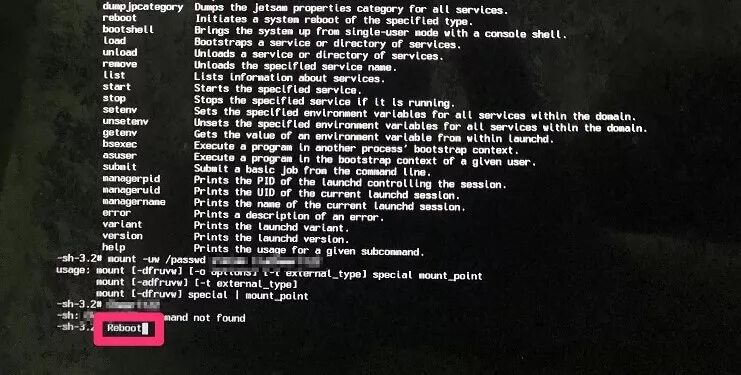
4 Utilizați FileVault pentru a recupera parolele Mac
Resetarea parolei MacBook expune computerul dvs. la riscul de a fi atacat cu ușurință. Modul de reparație fiind un defect de siguranță, alte persoane pot accesa cu ușurință computerul pentru a lansa funcția de reparație și a reseta parola.
Prin urmare, puteți utiliza, de asemenea, fișierul integrat în siguranță pentru a cripta date pe hard disk pentru a vă asigura că programul de utilitate a discului deblochează parola și activează fișierul în siguranță pe Mac.
Pașii pentru activarea bolții fișierelor în sistemul Apple sunt următorii:
Pasul 1| Du -te la Preferințe de sistem> Siguranță și confidențialitate> Vault de fișiere. Faceți clic pe blocajul din stânga jos și introduceți parola, alegeți „Activați FileVault”.
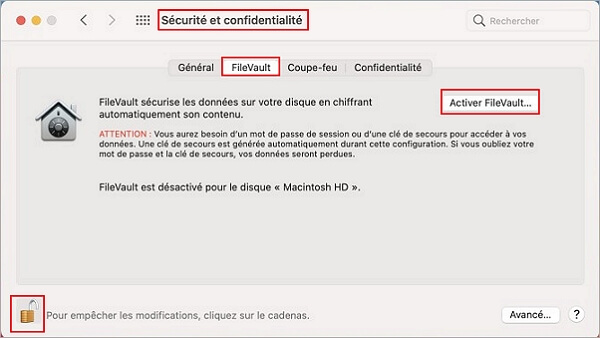
Al doilea pas| După selectarea metodei pe care doriți să o utilizați, faceți clic pe „Continuați” și salvați tasta și parola de recuperare pe care ați primit -o atunci când ați activat FileVault activat.
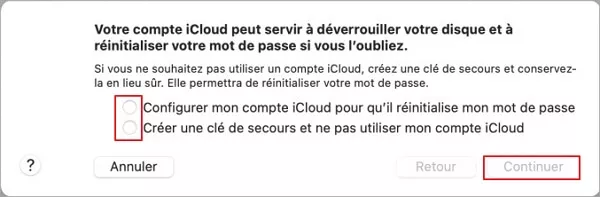
5 Utilizați modul de disc țintă pentru a intra în Mac
Când doriți să găsiți parola administratorului Mac uitată, modul de disc țintă vă permite să salvați orice date de pe hard disk -ul MacBook. Puteți recupera datele direct de la MacBook introducând în modul disc țintă. Operația este următoarea:
Pasul 1| Opriți computerul și folosiți cablul de alimentare extern Firewire sau Thunderbolt pentru a -l conecta la un alt MacBook.
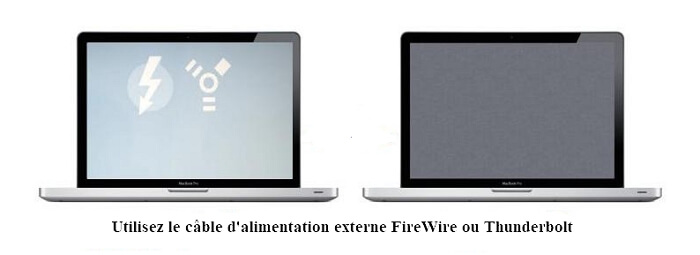
Al doilea pas| Păstrați butonul T în timp ce apăsați butonul de alimentare și așteptați să apară hard disk -ul pe ecran, apoi puteți restabili cu ușurință toate datele.
Dacă până la urmă încă nu găsiți parola macului dvs. și trebuie să vă resetați Mac-ul, puteți utiliza D-Back pentru Mac pentru a recupera datele pierdute după resetare.
Concluzie
Când nu mai vă amintiți parola MacBook -ului dvs., puteți utiliza cele 5 metode de mai sus pentru a recupera sau reseta parola din MacBook pentru a rezolva problema imposibilității conectării. Familiarizați -vă cu aceste metode pentru a rezolva rapid problema pentru dvs. și pentru prietenii dvs. data viitoare când cineva va uita parola MacBook !
Dacă ați uitat parola de conexiune la Mac -ul dvs
Dacă ați uitat parola de conexiune la contul dvs. de utilizator Mac, sau parola dvs. este refuzată, alegeți o opțiune de resetare în fereastra de deschidere a sesiunii.
Acești pași se referă la macOS catalina sau versiunea ulterioară. Pașii specifici pentru macOS Mojave sau versiunea anterioară sunt diferite. Dacă aveți o îndoială cu privire la sistemul de operare MacOS pe care îl utilizați, încercați mai întâi acești pași.
Verificați dacă vă aflați în fereastra de deschidere a sesiunii
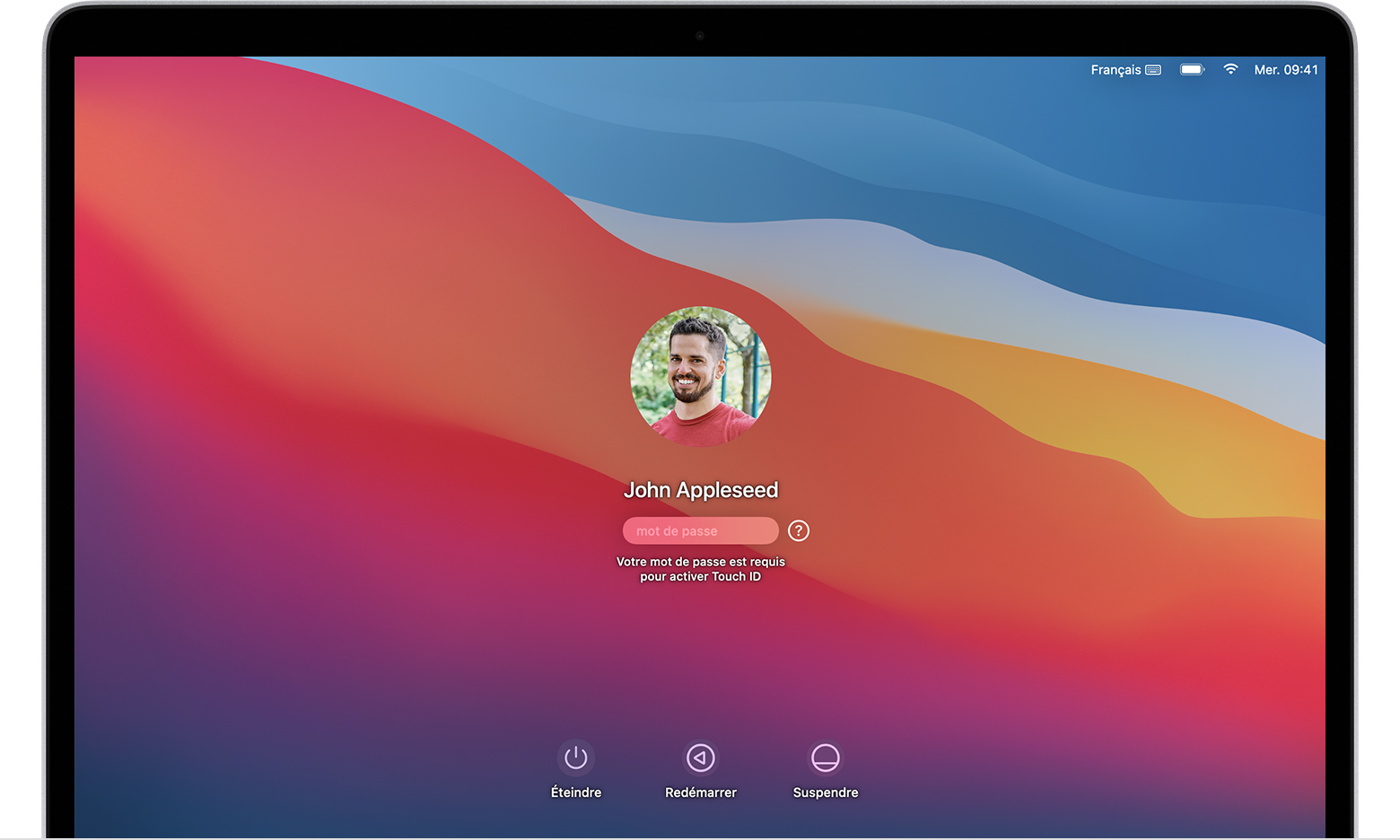
Fereastra de deschidere a sesiunii apare după activare, repornire sau deconectare a Mac -ului dvs. Nu este aceeași fereastră ca cea pe care o puteți vedea când vă reactivați Mac -ul sau opriți economisitorul de ecran, deși folosește aceeași parolă.
- Dacă vedeți că butoanele se opresc, reporniți și agățați, vă aflați în fereastra de deschidere a sesiunii.
- Dacă vedeți o modificare a butonului utilizatorului, faceți clic pe el pentru a merge la fereastra de deschidere a sesiunii.
- Dacă vedeți butoane diferite sau fără buton, reporniți Mac -ul sau țineți apăsat butonul de alimentare apăsat timp de 10 secunde, până când iese. Când Mac -ul dvs. repornește sau se aprinde, se deschide în fereastra de deschidere a sesiunii.
Fiecare Mac are un buton de alimentare. Pe laptopuri cu ID Touch, apăsați senzorul de identificare Touch.
Introduceți o parolă de trei ori
Verificați dacă vă aflați în fereastra de deschidere a sesiunii, apoi introduceți orice parolă de trei ori pentru una dintre opțiunile de resetare a parolei mai jos apare mai jos.
Alegeți o opțiune de resetare a parolei
După introducerea unei parole de trei ori, Mac -ul dvs. ar trebui să afișeze una dintre aceste opțiuni de resetare a parolei.
Opțiunea 1: Reporniți și afișați opțiunile de parolă
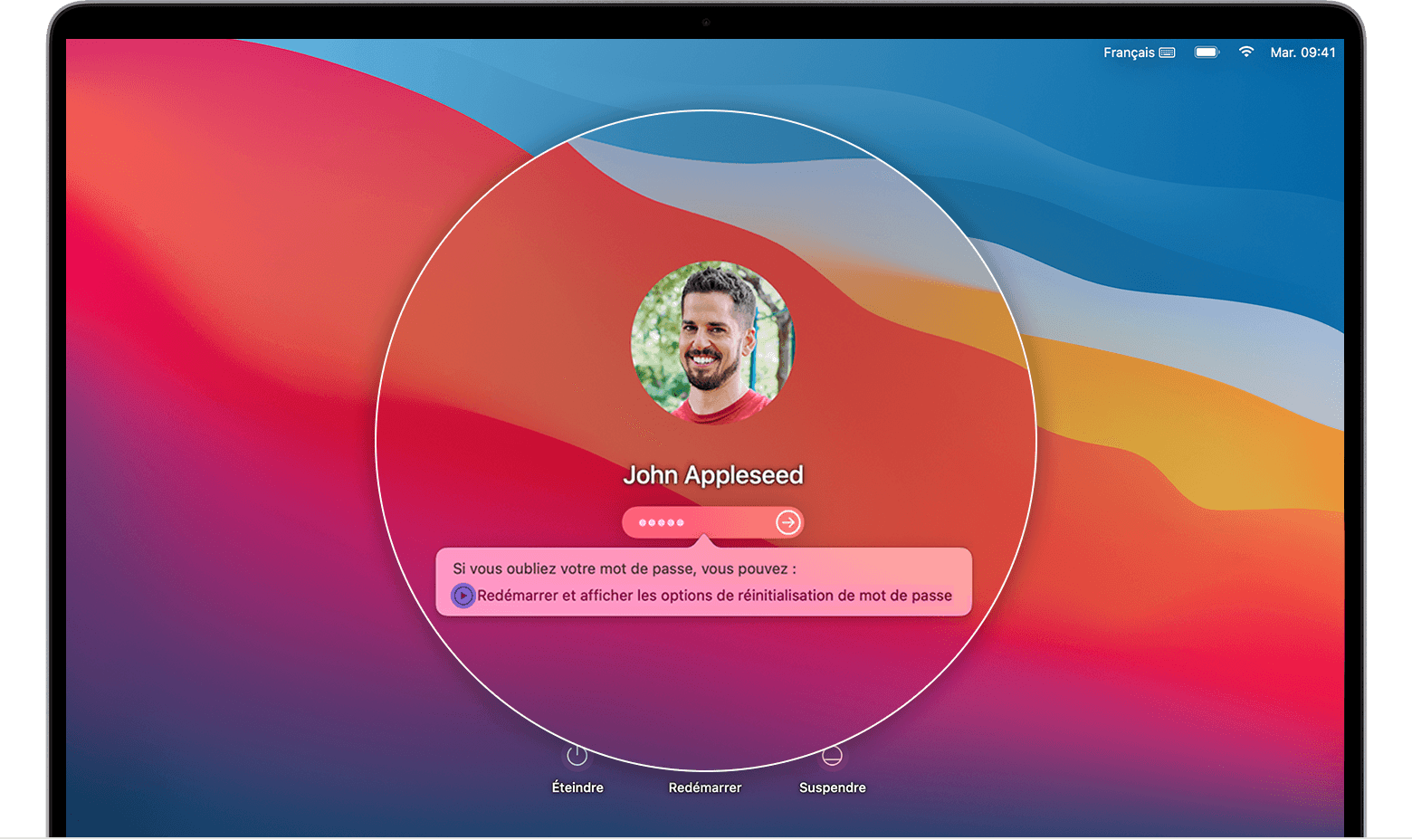
- Dacă vedeți opțiunea de repornire și opțiunile de resetare a parolei, faceți clic pe ea pentru a reporni Mac. Apoi procedați după cum urmează:
- Conectați -vă cu identificatorul dvs. Apple, dacă este cazul. Puteți fi, de asemenea, invitați să introduceți codul de validare trimis pe celelalte dispozitive.
- Introduceți cheia de ajutor FileVault, dacă este cazul. Acesta este lanțul lung de litere și numere pe care le -ați primit atunci când ați activat FileVault și ați ales să creați o cheie de salvare în loc să autorizați contul dvs. iCloud (Identifier Apple) pentru a vă debloca discul.
- Selectați un utilizator a cărui parolă doriți să resetați și faceți clic pe Următorul.
- Introduceți informații din noua parolă și faceți clic pe Următorul.
- După ce parola a fost resetată, faceți clic pe repornire.
Opțiunea 2: Resetați -vă folosind identificatorul Apple
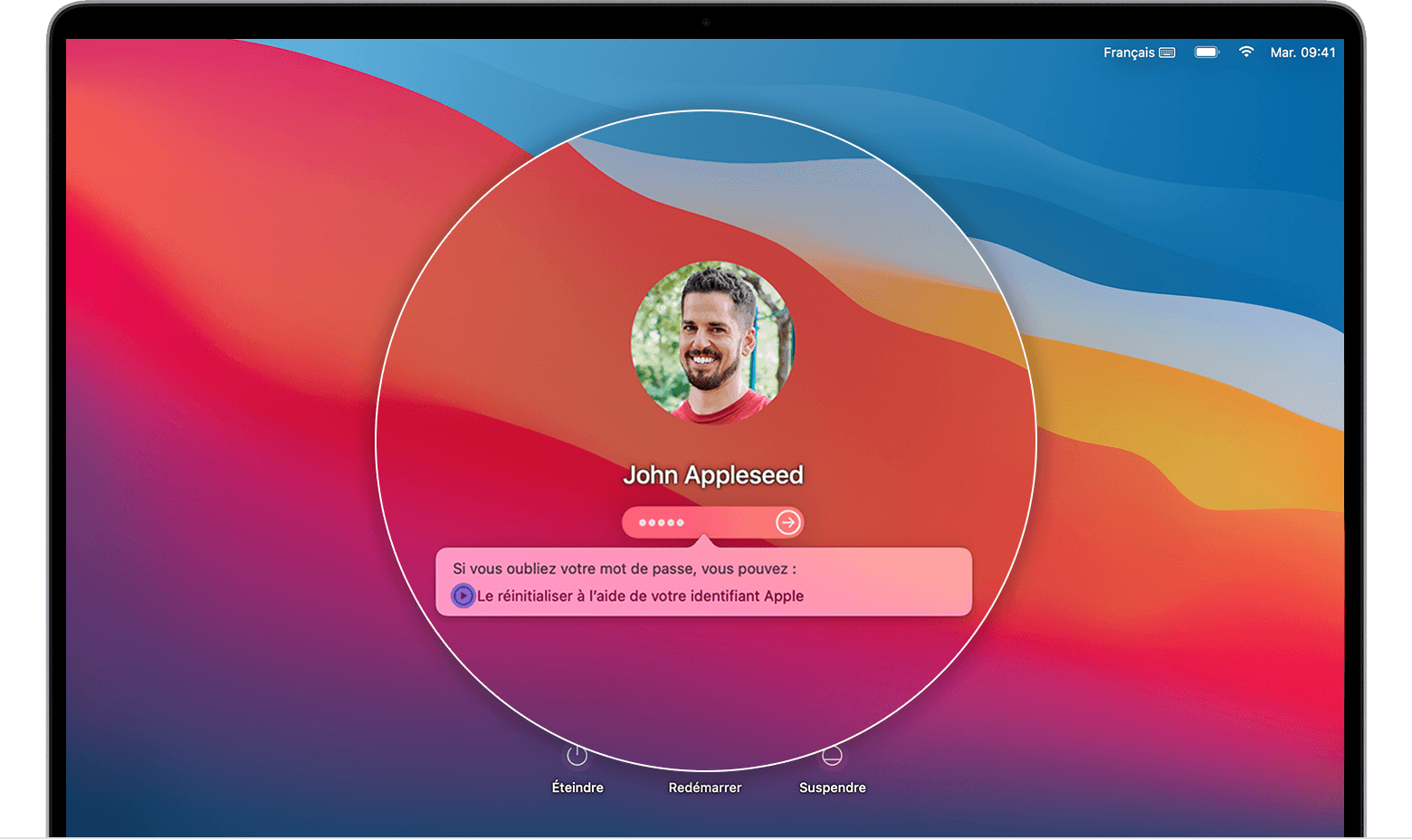
- Dacă apare opțiunea de resetare folosind identificatorul Apple, faceți clic pe ea.
- Dacă Mac -ul dvs. repornește, urmați pașii pentru opțiunea 1 de mai sus.
- Dacă Mac -ul dvs. nu repornește, dar vă invită să introduceți identificatorul Apple, introduceți aceste informații și faceți clic pe Resetați parola.
- Dacă sunteți invitați să creați un Trousseau pentru a salva parolele din contul de utilizator, faceți clic pe OK pentru a reporni Mac.
- Dacă sunteți invitați să selectați un utilizator de administrator a cărui parolă cunoașteți, faceți clic pe „Ați uitat toate parolele ? »».
- Dacă o fereastră resetează parola este afișată cu o opțiune de a dezactiva Mac, faceți clic pe Dezactivare Mac, apoi dezactivați pentru a confirma această alegere. Această acțiune este temporară.
- Introduceți informații din noua parolă și faceți clic pe Următorul.
Dacă această fereastră afișează mai multe conturi de utilizator, faceți clic pe butonul Setați parola cu privire la numele lor, apoi introduceți informațiile noii parole a fiecărui cont. - După ce parola a fost resetată, faceți clic pe repornire.
Opțiunea 3: Resetați -vă folosind cheia dvs. de urgență
- Faceți clic pe opțiunea de resetat folosind cheia de rezervă.
- Introduceți cheia de ajutor FileVault. Acesta este lanțul lung de litere și numere pe care le -ați primit atunci când ați activat FileVault și ați ales să creați o cheie de salvare în loc să autorizați contul dvs. iCloud (Identifier Apple) pentru a vă debloca discul.
- Introduceți informații din noua parolă și faceți clic pe Resetați parola.
