Fotografii Google: Cum să activați și să utilizați recunoașterea fețelor?, Cum se face o căutare de imagini inversate pe Google?
Recunoașterea fotografiei Google
Puteți obține astfel numele unui animal sau al unui obiect identificabil realizat în fotografie. Pe Android, ca pe iPhone, Google Lens este accesibil din aplicația Google.
Fotografii Google: Cum să activați și să utilizați recunoașterea fețelor ?
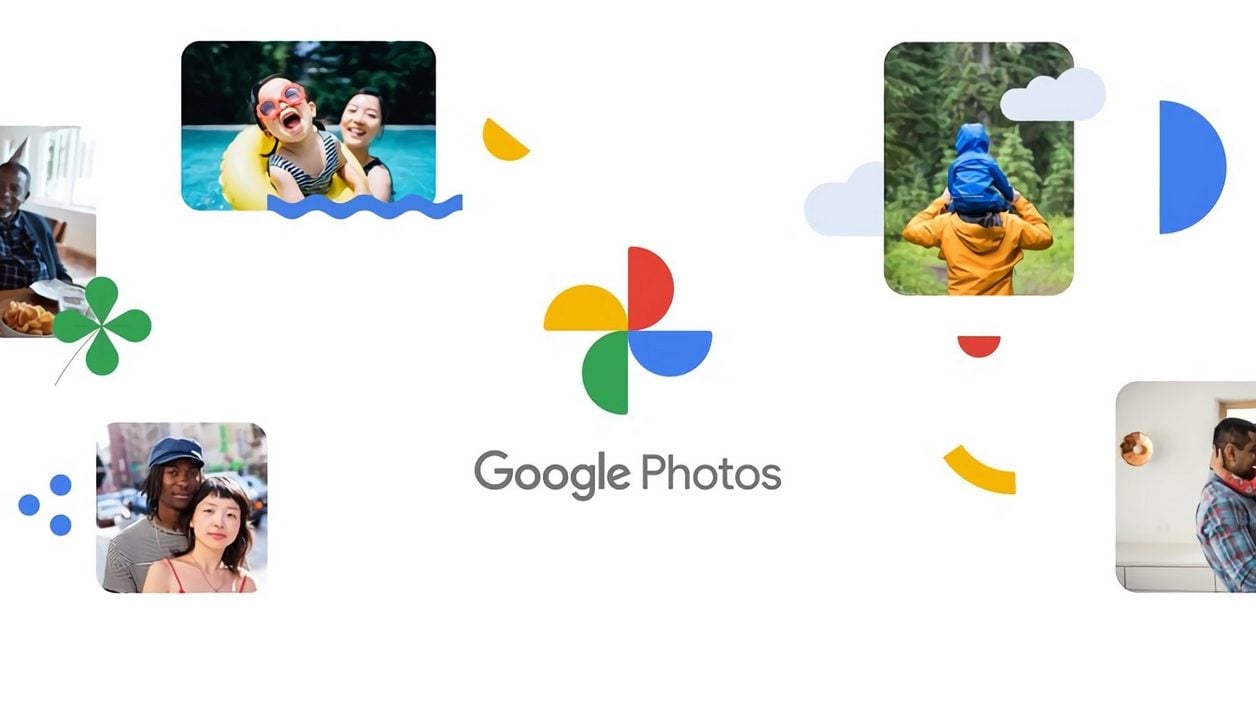

Activați funcția de recunoaștere facială în biblioteca foto Google pentru a găsi mai ușor fotografii ale celor dragi.
Dacă utilizați fotografii Google pentru a vă gestiona fotografiile, sunteți fără a avea serviciul Google, stimulat cu inteligența artificială, vă permite să căutați cu ușurință fotografii introducând nume de obiecte, fructe vegetale, etc., sau extrageți text conținut pe o imagine pentru a -l folosi într -o altă aplicație datorită Google Lens. Dar Google Photos este de asemenea capabil să recunoască fețele și animalele.
Dezactivat În mod implicit, recunoașterea fețelor este totuși extrem de practică pentru a găsi cu ușurință fotografiile celor dragi în mijlocul miilor de fotografii stocate în biblioteca dvs. Aflați cum să -l activați și cum să îl utilizați pentru a profita din plin de aceasta, de la versiunea web sau de aplicația iOS sau Android.
Pentru a descoperi și pe videoclip:
1. Activați recunoașterea fețelor
Dacă nu ați terminat deja, accesați Google Photos, apăsați meniul principal și introduceți Setări Google Photos. Apoi introduceți meniul Adunați fețe similare și activează Gruparea feței.
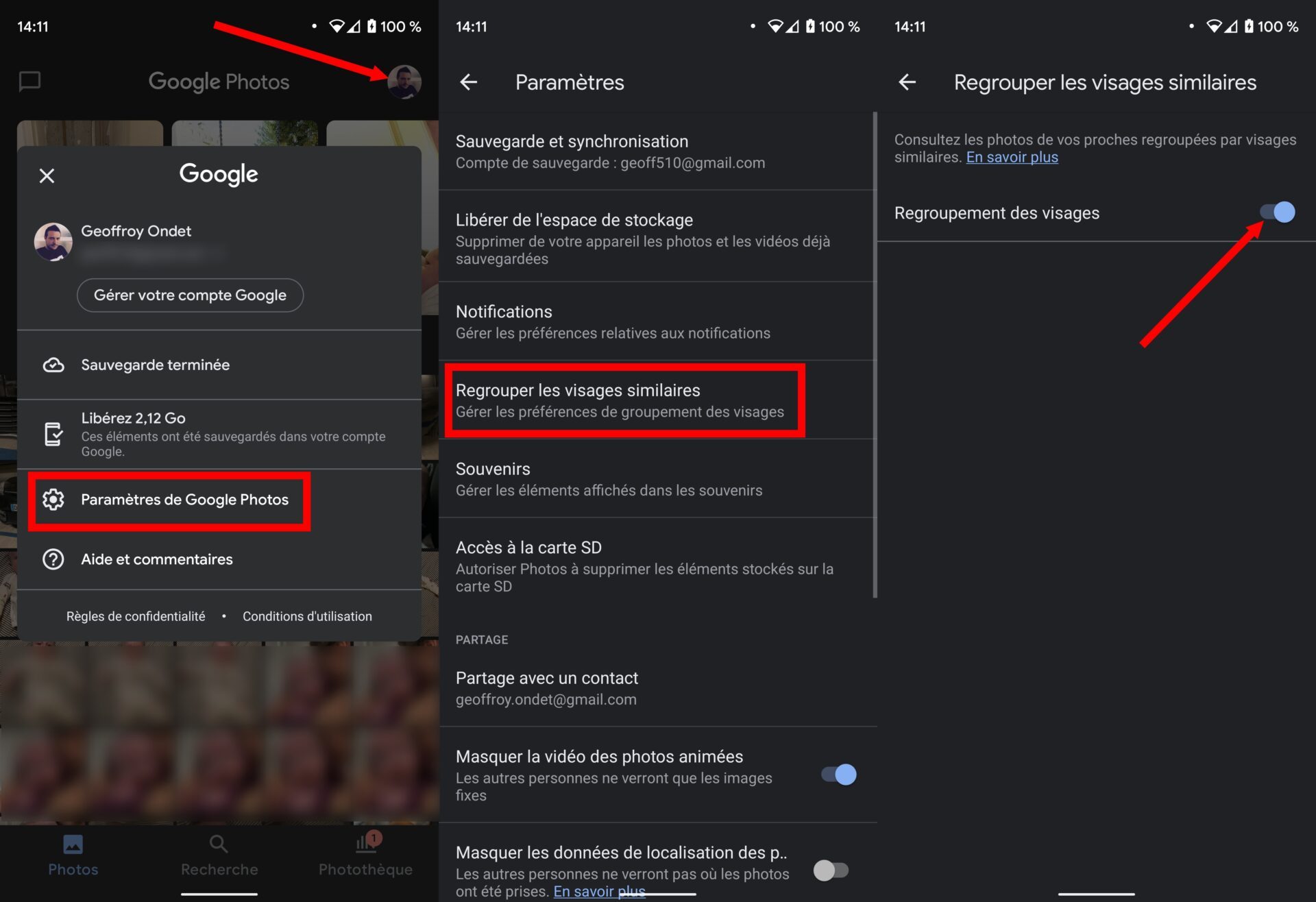
De acolo, Google Photos ar trebui să înceapă să lucreze pentru a sorta automat fotografiile în funcție de fețele de acolo. Dacă funcția este activată pentru prima dată și biblioteca dvs. foto este substanțială, așteptați câteva ore sau chiar câteva zile, în timp ce platforma reunește fotografiile, efectuând o clasificare pe fețe. Când vor fi stocate imagini noi, recunoașterea fețelor va fi aplicată automat acolo.
2. Accesați fotografiile cu față
Pentru a găsi imaginile clasificate în funcție de față, accesați fila dedicată Cercetare. În partea de sus a ecranului sunt grupate împreună oameni A cărui fețe au fost detectate. Le puteți derula la stânga sau puteți accesa toate fețele detectate apăsând Arata tot.
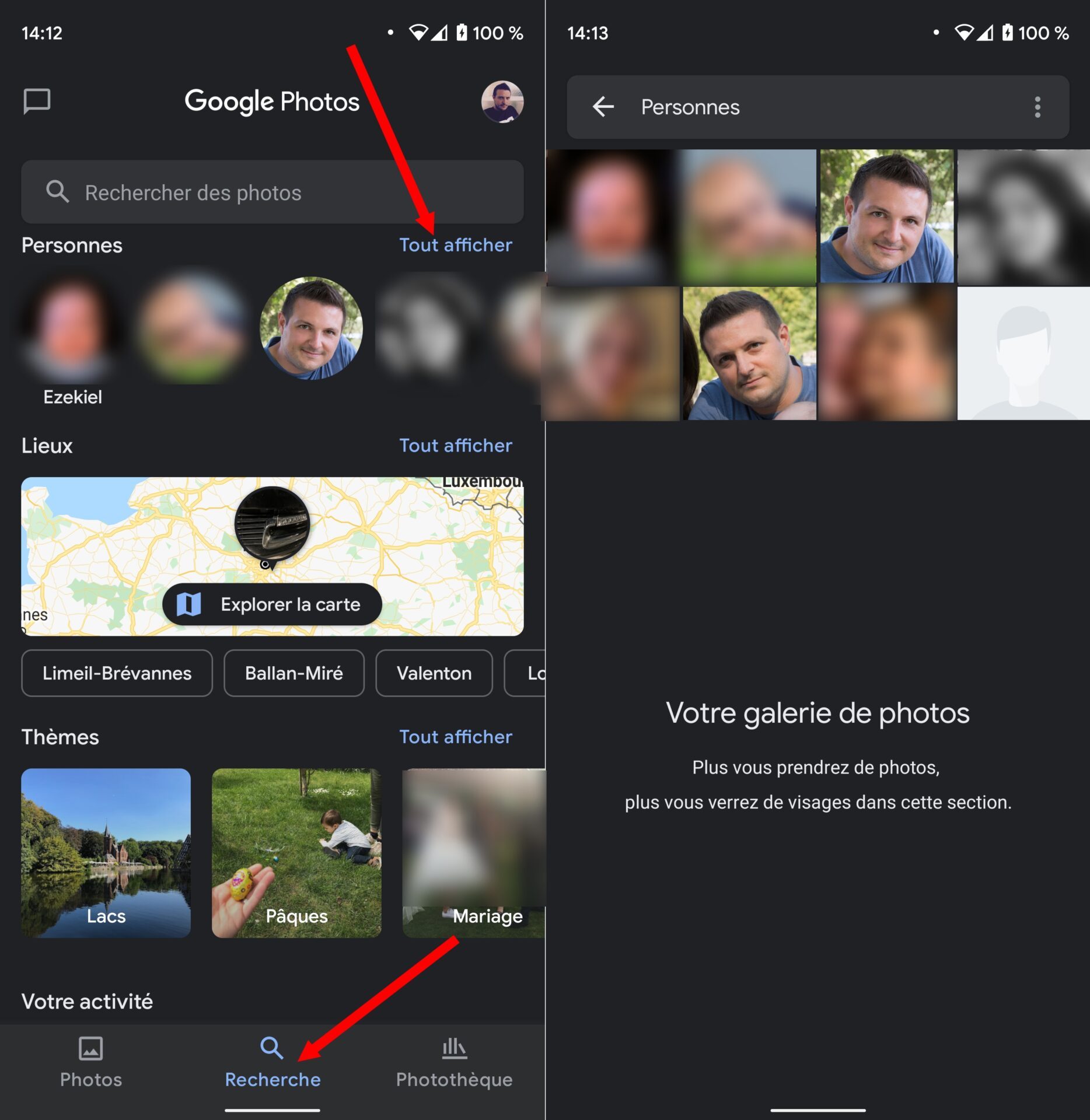
3. Identificați fețele și rafinați recunoașterea
Pentru fiecare față, este posibil să se informeze numele persoanei. Pentru a face acest lucru, apăsați o față, apoi în partea de sus a listei de fotografii pe care a fost detectată fața, apăsați Adăugați un nume.
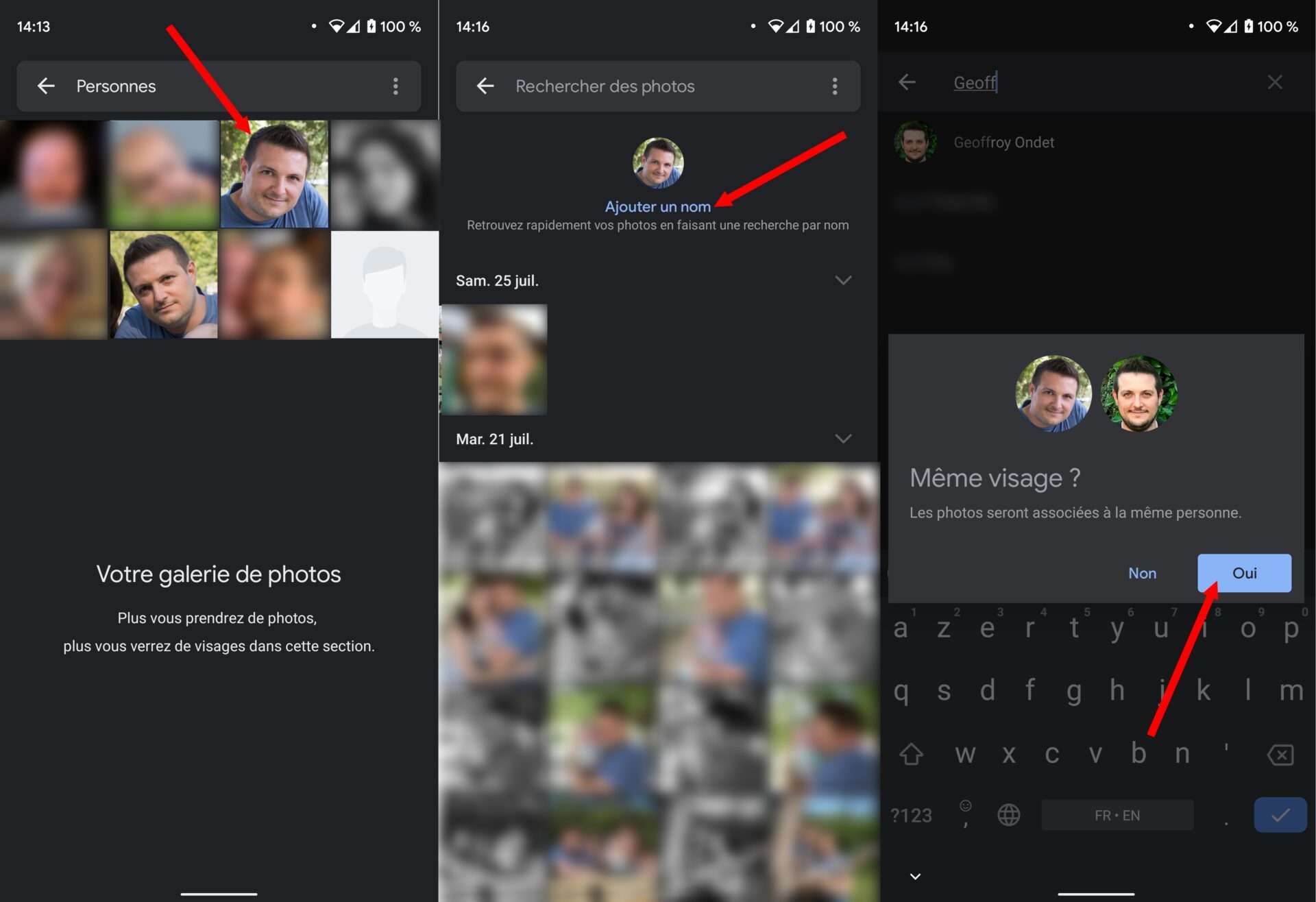
Dacă ați identificat deja persoana, fotografiile Google vă va cere să confirmați dacă este sau nu aceeași față, pentru a asocia noile fotografii. Astfel, veți ajuta inteligența artificială să perfecționeze recunoașterea fețelor pe imaginile viitoare încărcate în aplicație.
4. Afișați sau mascați oamenii
Este foarte probabil să aveți în biblioteca dvs. Fotografii cu oameni a căror față nu doriți neapărat să vedeți imediat ce deschideți Google Photos. Pentru a evita acest lucru, este posibil să ascundeți oamenii (sau să afișați mai mult, după cum doriți).
Pentru a face acest lucru, accesați fila Cercetare din fotografiile Google, apoi în secțiune oameni, apăsați pe Arata tot. Apoi apăsați butonul opțiune, reprezentat de trei puncte mici și alegeți din Ascunde și afișează oamenii.
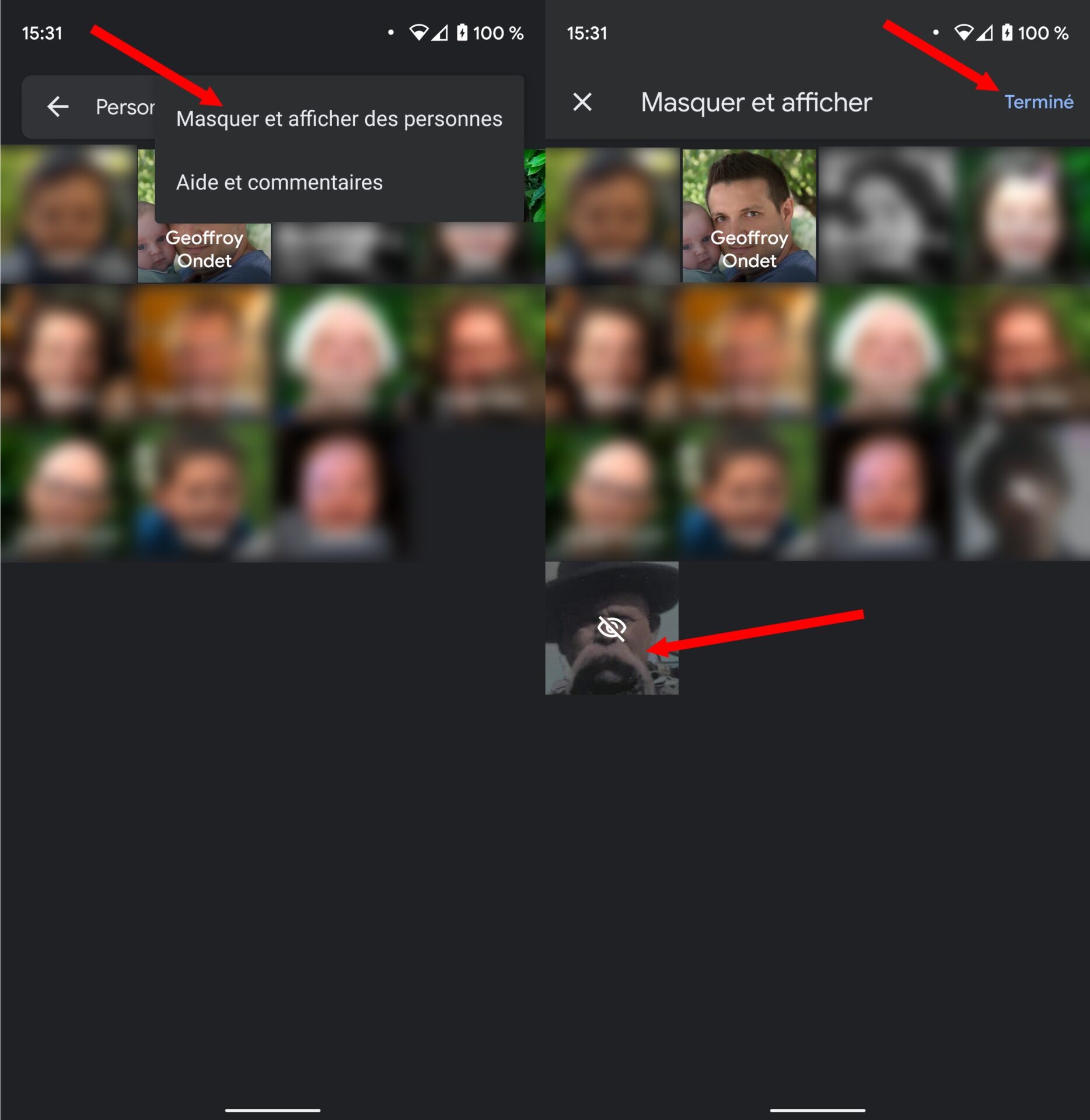
Puteți, de aici, să alegeți să afișați sau să ascundeți fețele recunoscute în aplicație, dar, de asemenea, să profitați de ocazie pentru a rafina inteligența artificială a Google prin adăugarea de imagini noi pe o față deja identificată în aplicație.
5. Ștergeți fotografiile din rezultate
Încercând să recunoaștem fețele, fotografiile Google pot face unele greșeli. Dacă observați una sau mai multe imagini care nu corespund feței cu care sunt asociate, selectați fotografiile, apăsați butonul opțiune reprezentat de cele trei puncte mici și alegeți Retrage rezultatele.
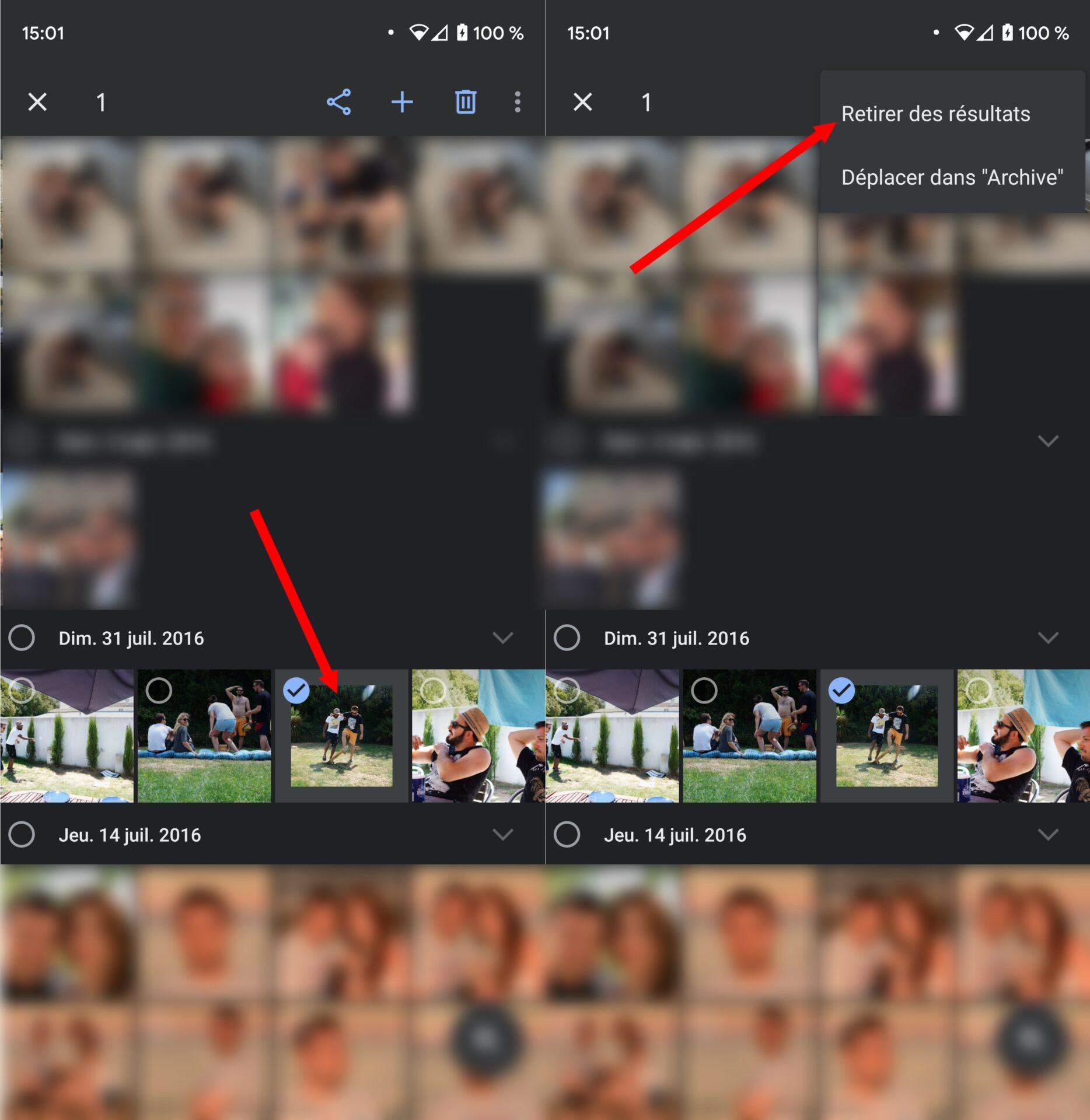
Nu ezitați să repetați fiecare dintre operațiuni din când în când pentru a valida fotografii noi asociate cu fețele deja cunoscute, astfel încât recunoașterea fețelor Google Photos să se îmbunătățească și să asocieze automat mai multe fotografii cu fețe bune.
Cum se face o căutare de imagini inversate pe Google ?
Căutarea inversă a imaginilor numite și Image Research este de a căuta pe web folosind o imagine. Toată lumea cunoaște principiul cercetării cuvintelor cheie pe Google, dar este posibil să găsiți informații pe internet pornind de la o fotografie sau orice imagine.
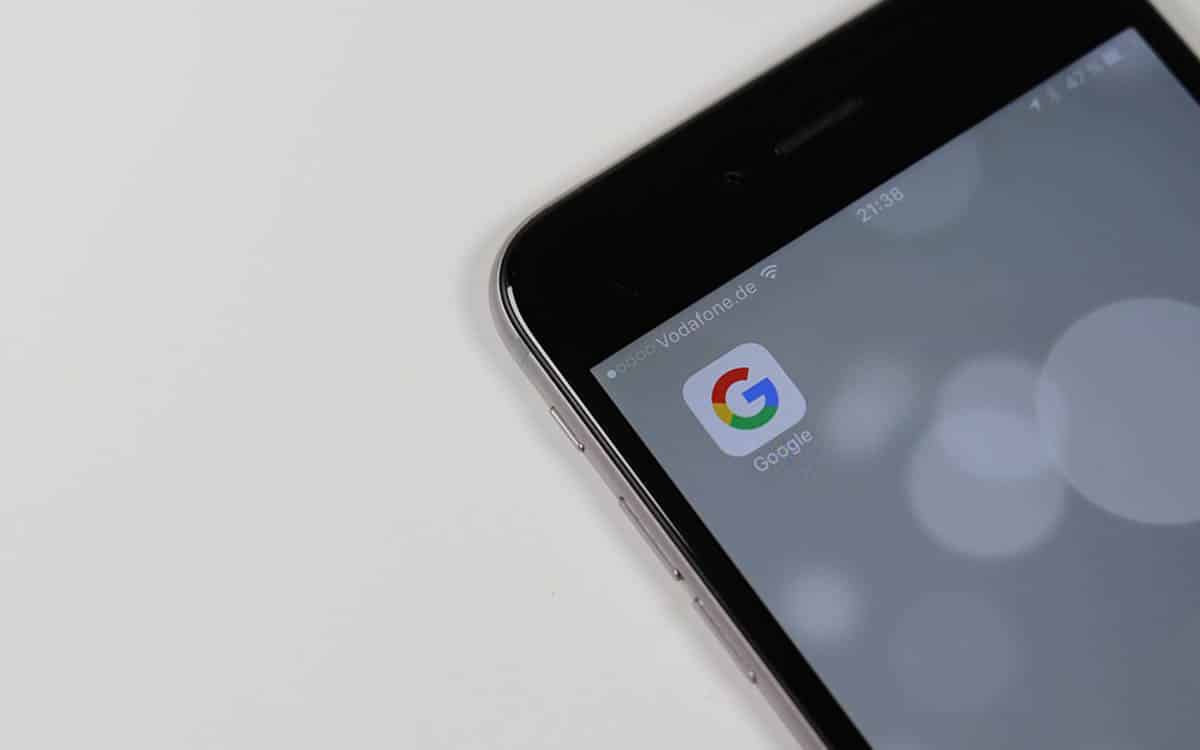
Vrei să afli mai multe despre un loc sau un peisaj frumos din care ai o fotografie ? Sau pe un personaj nu știți numele ? Motoarele de căutare vă pot ajuta să știți mult mai mult decât v -ați putea imagina. Google este prietenul tău să caute orice informații accesibile pe web cu o suită de cuvinte. Dar ceea ce mulți ignoră este faptul că motorul de căutare face posibilă realizarea unui Căutare inversă a imaginilor.
Ce este o căutare inversă a imaginilor ?
Numit si Căutare de imagini, Vă permite să găsiți informații despre o imagine sau pur și simplu căutați sursa sa pe internet, introducând -o într -un motor de căutare. Acest lucru vă permite, de asemenea, să găsiți imagini similare pe web dacă sunteți în căutarea de imagini în același gen.
De exemplu, dacă căutați numele unuia dintre peisajele frumoase din tapetul de pe Windows 10 sau Windows 11, trebuie doar să faceți o captură de ecran și apoi să încărcați imaginea pe Google Images. Dacă locul are o identificare precisă, motorul de căutare îl va afișa în timp ce vă va prezenta mai multe imagini.
Cum să efectuați o căutare de imagini inversate pe Google ?
Cu Google Images, puteți face o căutare de imagini inversate pe computer făcând clic pe pictograma sub forma unei camere din interiorul barei de căutare:
- Ne vedem la adresă imagini.Google.Fr Din browserul tău
- Faceți clic pe pictogramă aparat foto dreapta, în interiorul barei de căutare
- Aici aveți două posibilități: introduceți adresa URL a imaginii dacă ați găsit -o pe un site web (Lipiți adresa URL a imaginii) apoi faceți clic pe buton Căutare de imagini. Sau încărcați imaginea la nivel local de pe hard disk mergând la filă importă o imagine.
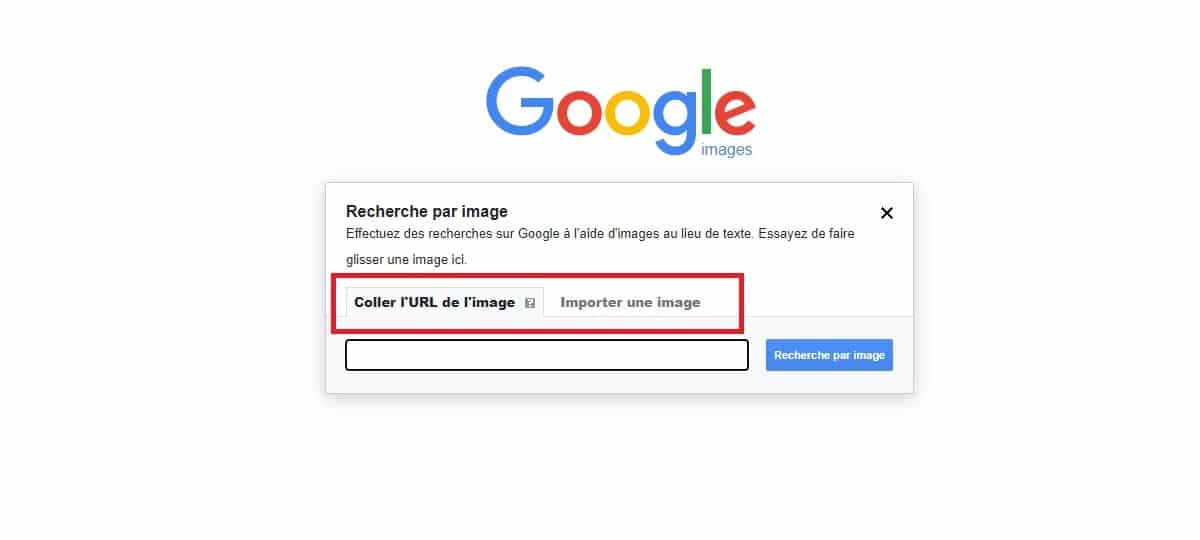
Odată ce imaginea este introdusă, Google o va căuta pe web. Dacă există, motorul de căutare va prezenta site -urile pe care a fost publicată. În caz contrar, va încerca să afișeze imagini similare. Dacă imaginea conține un loc identificabil sau o personalitate / personaj cunoscut, puteți vedea și numele lui.
Cum să efectuați o căutare de imagini inversate pe Google de pe un smartphone ?
Imaginea Google nu este accesibilă din browserul smartphone -urilor. Prin introducerea adresei de imagine.Google.com, pictograma care permite căutarea unui vizual nu este disponibilă. Dar există un truc pentru a ocoli această restricție. Afișați pagina în versiunea PC. Pentru a face acest lucru :
- Mergi la imagini.Google.com Din versiunea mobilă a Chrome
- Apăsați cele trei puncte verticale în partea de sus, dreapta
- Apoi apăsați Versiunea computerului Pentru a activa vizualizarea PC -ului
- Pictograma sub forma unei camere este acum afișată. Urmați instrucțiunile prezentate în secțiunea anterioară pentru a efectua o căutare de imagini inversate.
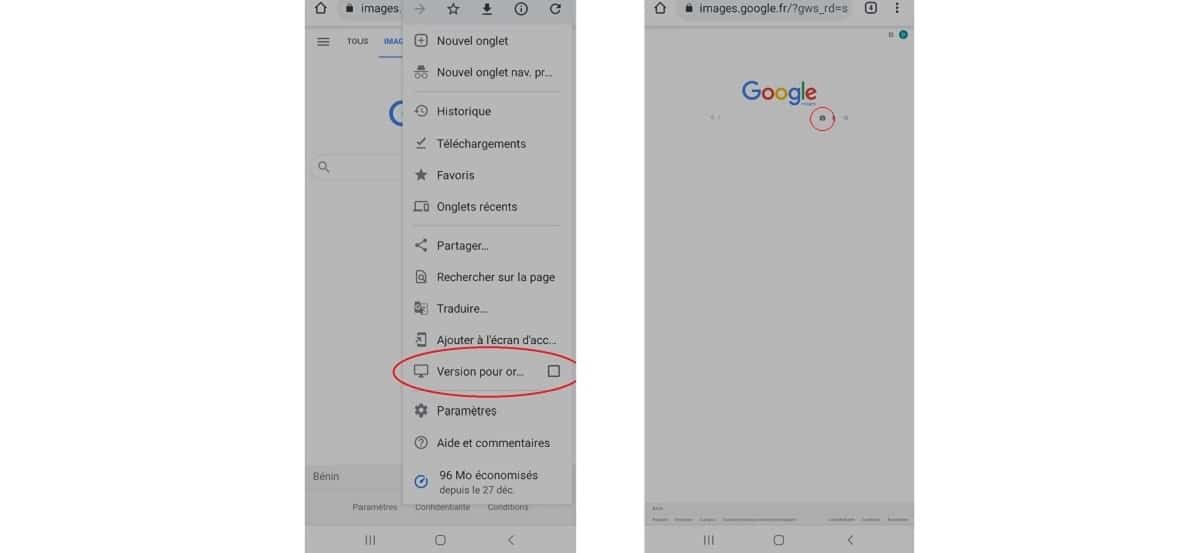
Cum să efectuați o căutare de imagini inversate cu Google Lens
Cu siguranță știi Lens Google, Aplicația de recunoaștere a imaginii Google. Iată fișierul nostru pentru a înțelege funcționarea acestuia. Oferă alte posibilități de căutare a imaginilor atât pe smartphone, cât și pe computer. Odată cu sosirea Google Lens, căutarea imaginilor inversate merge și mai departe. Recunoașterea imaginii alimentată de inteligența artificială face posibilă extinderea posibilităților, în special pe smartphone.
Puteți obține astfel numele unui animal sau al unui obiect identificabil realizat în fotografie. Pe Android, ca pe iPhone, Google Lens este accesibil din aplicația Google.
- Deschideți aplicația Google.
- Apăsați pictograma sub forma unei camere din dreapta barei de căutare.
- Puteți încărca o imagine din galerie pentru a obține informații despre obiecte identificabile sau pentru a menține subiectul cu scopul camerei pentru recunoașterea reală a timpului.
Funcția Google Lens este disponibilă și în Chrome. Faceți clic dreapta pe o imagine pe PC sau asistență lungă pe smartphone (iPhone, Android), apoi selectați opțiunea Căutați imaginea cu Google Lens.
- Share Share ->
- Tweeter
- Acțiune
- Trimite unui prieten
