Gestionați spațiul de stocare al fotografiilor și videoclipurilor dvs. – Asistență Apple (FR), iPhone: 7 sfaturi pentru eliberarea spațiului de stocare
IPhone: 7 sfaturi pentru eliberarea spațiului de stocare
Descoperiți cantitatea de spațiu de stocare pe care fotografiile și videoclipurile îl ocupă pe iPhone, iPad sau Mac și cum să eliberați spațiul pe dispozitivele dvs. folosind fotografii iCloud.
Gestionați spațiul de stocare pentru fotografiile și videoclipurile dvs
Descoperiți cantitatea de spațiu de stocare pe care fotografiile și videoclipurile îl ocupă pe iPhone, iPad sau Mac și cum să eliberați spațiul pe dispozitivele dvs. folosind fotografii iCloud.
Fotografiile, piesele de muzică, aplicațiile și alte conținuturi de care beneficiați pe iPhone, iPad și iPod Touch ocupă o parte din spațiul de stocare disponibil pe dispozitivul dvs. Acest lucru poate fi rapid complet, în funcție de capacitatea de stocare pe care o are și de volumul conținutului dvs. Dacă un mesaj vă spune că stocarea dispozitivului dvs. este completă, puteți elibera spațiu folosind fotografii iCloud sau ștergerea conținutului.
Verificarea spațiului de stocare disponibil
Consultați cantitatea de spațiu de stocare rămas pe dispozitivul dvs. și în iCloud și identificați aplicațiile care utilizează cel mai mult.
Stocarea dispozitivului
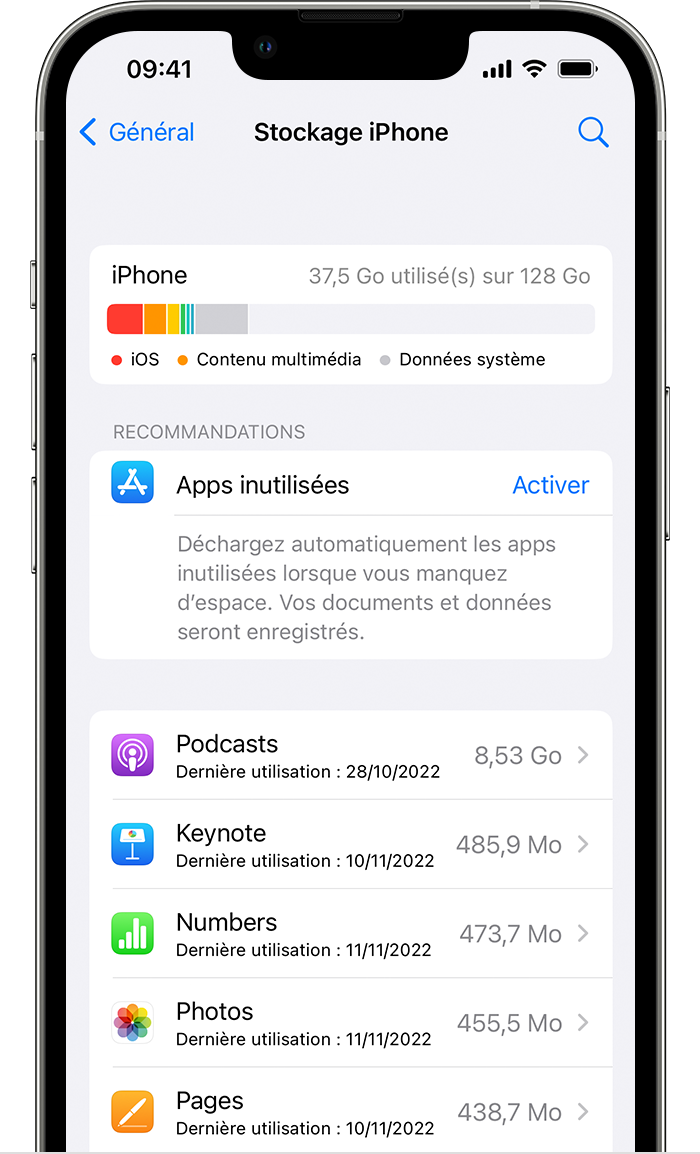
- Ajustări de acces.
- Atingeți general.
- Atingeți stocarea [dispozitiv].
Acest ecran poate afișa recomandări pentru a -ți optimiza stocarea, lista aplicațiilor și cantitatea de spațiu utilizată de fiecare dintre ele.
Stocare iCloud
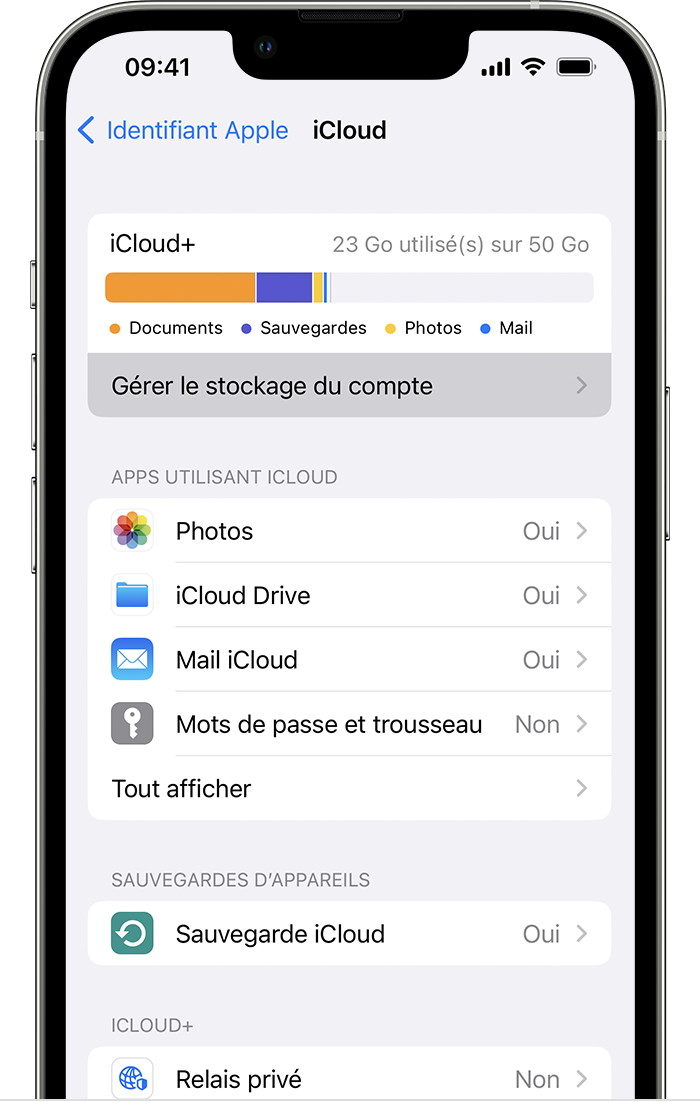
- Ajustări de acces.
- Atinge -ți numele.
- Atingeți iCloud.
Puteți verifica cantitatea de spațiu care rămâne în contul dvs. iCloud și puteți ști dacă este necesară o actualizare a pachetului de stocare. Atingeți gestionarea stocării contului pentru a consulta utilizarea stocării de către fiecare dintre aplicațiile dvs.
![]()
Stocarea fotografiilor și videoclipurilor dvs. în iCloud
În mod implicit, fotografiile și videoclipurile dvs. sunt stocate pe dispozitivul dvs. în versiunea lor originală de înaltă rezoluție. Prin urmare, ocupă un spațiu de stocare semnificativ pe iPhone, iPad sau iPod Touch. Datorită fotografiilor iCloud, puteți elibera mai mult spațiu pe dispozitiv, menținând în același timp accesul la întreaga bibliotecă foto în rezoluție completă, oriunde vă aflați.
Pentru a utiliza fotografii iCloud:
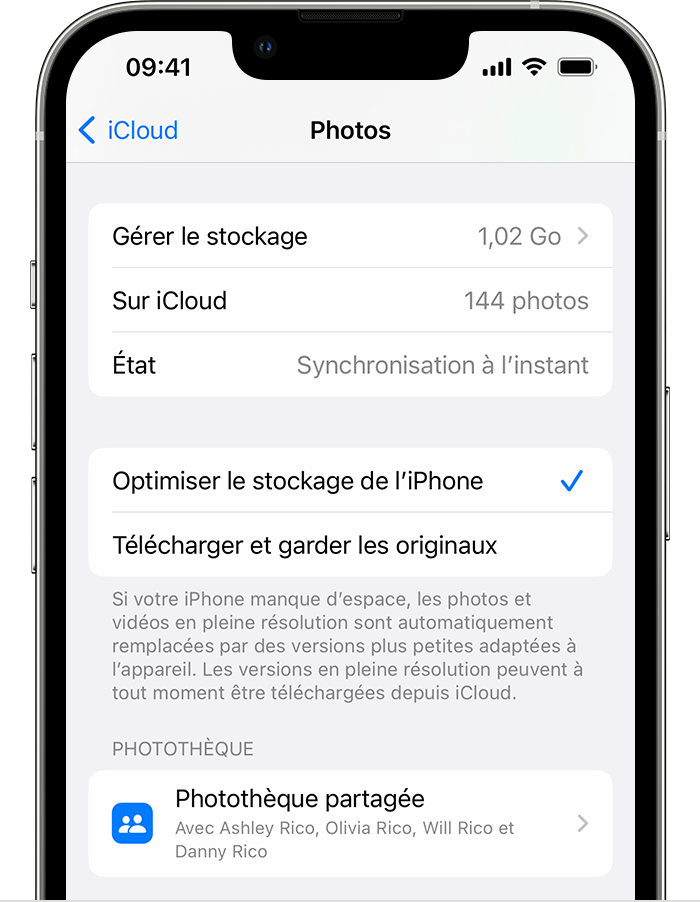
- Atingeți Setări> [Numele dvs.]> iCloud> Fotografii.
- Atingeți acest iPhone sincronizare. În cadrul iOS 15 sau versiunea anterioară, atingeți opțiunea ICLOUD Photos pentru a o activa.
- Selectați Optimizați stocarea iPhone pentru a elibera spațiul pe dispozitivul dvs.
Când este activată optimizarea stocării, fotografiile și videoclipurile în rezoluție completă sunt stocate în iCloud. Dacă este necesar, copiile care ocupă mai puțin spațiu sunt stocate pe dispozitivul dvs. Atâta timp cât aveți suficient spațiu în iCloud, puteți stoca cât mai multe fotografii și videoclipuri pe care doriți.
![]()
Măriți -vă spațiul de depozitare
- Prin abonarea la iCloud, beneficiați automat de 5 GB spațiu de stocare gratuit. Dacă aveți nevoie de mai mult stocare iCloud, puteți merge la iCloud+.
- Dacă aveți nevoie de spațiu suplimentar de stocare pe dispozitivul dvs., puteți transfera fotografiile și videoclipurile pe care nu doriți să le stocați în iCloud pe computer.
- Dacă aveți nevoie de ajutor suplimentar cu privire la pachetul dvs. de stocare, de exemplu dacă ați cumpărat un spațiu suplimentar de stocare, dar nu apare în contul dvs., contactați Apple Assistrance.
iPhone: 7 sfaturi pentru eliberarea spațiului de stocare
Descoperiți o serie de sfaturi dacă nu aveți spațiu pe smartphone -ul dvs. pentru a vă salva fotografiile, muzica sau descărcați aplicații noi.
Alexandra Patard / Publicat pe 7 aprilie 2022 la 11:45 A.M
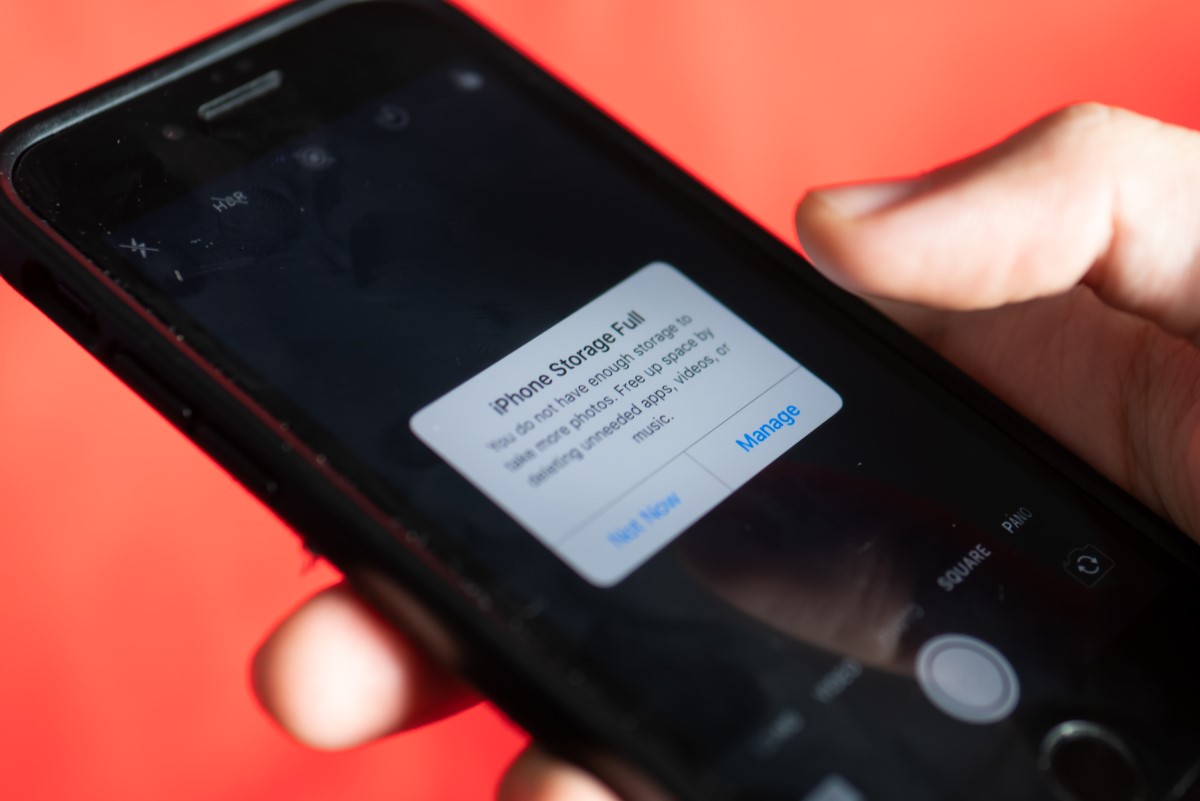
Fotografii, videoclipuri, muzică, filme, cărți electronice, aplicații … Memoria iPhone -ului dvs. nu este extensibilă, se întâmplă să nu mai aveți un spațiu de stocare disponibil pentru a continua utilizarea smartphone -ului în utilizările dvs. zilnice. Iată o serie de sfaturi pentru a -l remedia.
1. Identificați cauza lipsei de spațiu pe iPhone
Primul pas este să determinați motivul lipsei dvs. de spațiu de stocare. Fiecare iPhone are o diagramă cu volumul categoriilor de conținut prezente pe dispozitivul dvs .: aplicațiile, fotografiile dvs., actualizarea iOS și datele sistemului. Mai jos, veți găsi lista tuturor aplicațiilor dvs., autohtone și descărcate, precum și media înregistrată, cu detalii pentru fiecare greutate în Mo sau Go pe care acest lucru le reprezintă în telefon, precum și data ultimei utilizări.
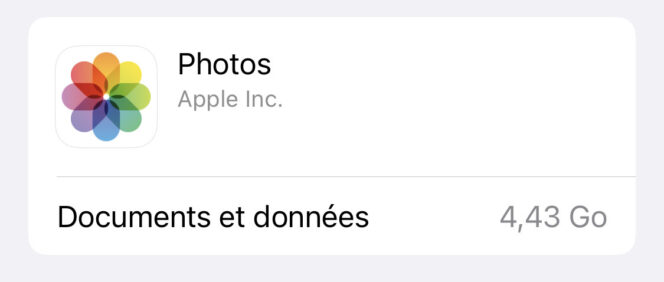
- Mergeți la Setări a iPhone -ului tău,
- apăsați pe General,
- Selectați Depozitare.
2. Ștergeți conținutul multimedia stocat pe care nu îl mai utilizați
După ce înțelegeți de ce iPhone -ul dvs. nu are spațiu de stocare, puteți începe apoi să faceți loc în conținutul dvs. multimedia pe care nu l -ați folosit de ceva vreme. În categorie Stocare iPhone De pe mobilul dvs., ștergeți, de exemplu, videoclipurile dvs. vechi, cărți electronice pe care le -ați terminat de citit, filme sau chiar podcast -uri pe care le -ați descărcat pentru a le citi în modul offline, dar care rămân stocate pe dispozitivul dvs.
3. Ștergeți automat vechile SMS
Obișnuiai să folosești în principal servicii de mesagerie instantanee (WhatsApp, Telegram, Instagram Direct, Facebook Messenger) pentru a trimite răspunsuri rapide sau a reacționa la conținut pe care prietenii tăi sau cei dragi le trimit ? Dacă nu mai utilizați (sau aproape mai mult) aplicația de mesaje, iPhone -ul dvs. poate conține în continuare conversații vechi de care nu mai aveți nevoie astăzi. Există un sfat pentru a le șterge automat pe dispozitivul dvs. Iată pașii de urmat:
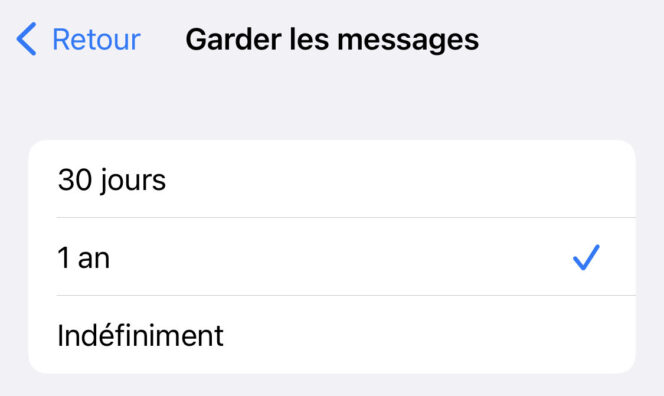
- Mergeți la Setări a iPhone -ului tău,
- Selectați Mesaje,
- Parcurgeți secțiunea la mesaje: Păstrați mesaje,
- Alegeți dintre cele 3 opțiuni propuse: 30 de zile, 1 an, la nesfârșit (nu este recomandat).
4. Dezactivați aplicațiile pe care nu le mai utilizați fără a vă pierde datele
Pentru a descărca spațiul de stocare al iPhone -ului dvs., puteți dezactiva, de asemenea, aplicațiile despre care nu mai aveți utilizarea zilnică. Secțiune Stocare iPhone Vă permite să vă dați seama de când nu ați deschis această aplicație pe smartphone -ul dvs. O altă soluție există, mai ales dacă nu doriți să pierdeți date sau documente asociate cu o aplicație. Acesta din urmă va fi disponibil din nou atunci când vă comandați aplicația când va veni momentul.
Pentru a dezactiva o aplicație fără a vă pierde datele:
- Mergeți la Setări a iPhone -ului tău,
- apăsați pe General,
- Selectați Stocare iPhone,
- Alegeți aplicația pe care doriți să o dezactivați și să introduceți butonul albastru Descărcați aplicația.
Rețineți că, de asemenea, puteți configura această opțiune automat la App Store, ceea ce vă va împiedica să activați acest parametru pe o bază de caz -case pentru fiecare aplicație. Pentru a face acest lucru, urmați următoarea cale: Setări > Magazin de aplicații > Descărcați aplicații neutilizate.
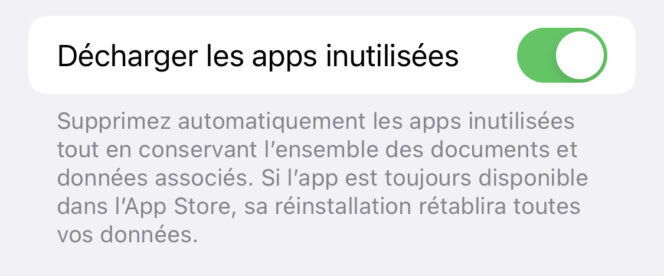
Pentru a accesa din nou aplicația, reveniți la foaia de aplicație și apăsați butonul Blue: Reinstalați aplicația.
5. Goliți cache -ul Safari de pe iPhone
Printre soluțiile aflate la dispoziție pentru a elibera spațiul de stocare pe smartphone -ul dvs., puteți goli și memoria cache prezentă pe browserul dvs. web, în acest caz Safari. Procedura este simplă:
- Mergeți la Setări a iPhone -ului tău,
- Selectați Safari,
- Apăsați butonul albastru: Ștergeți istoricul, datele site -ului.
Safari vă avertizează că istoricul, cookie -urile și alte date de navigare vor fi șterse dacă confirmați această operație. Apoi, va trebui să vă reconectați pe site -urile dvs. preferate, dar acest lucru vă va permite să eliminați spațiul de stocare.
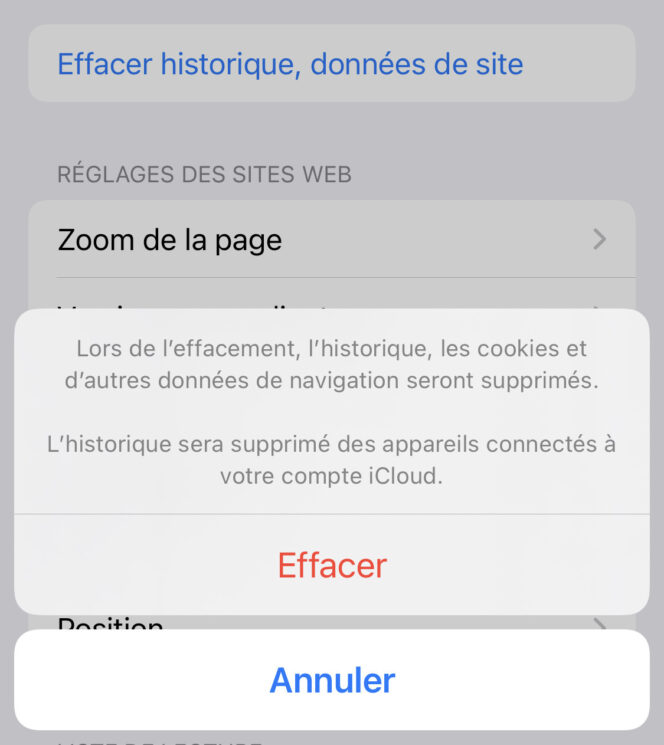
Dacă utilizați Google Chrome pentru iOS, trebuie mai întâi să vă deschideți browserul web și să faceți clic pe cele 3 puncte din partea de jos. Apoi urmați următoarea cale: Istoric > Sterge istoricul de navigare. Lista diferitelor elemente pe care le puteți șterge va fi apoi oferită: istoric de navigare, imagini cache și fișiere, cookie -uri și date despre site, parole salvate, date de completare automată sau ștergeți totul. Puteți șterge istoricul de navigare din ultima oră, ultimele 24 de ore, din săptămâna trecută, luna trecută sau de când utilizați Chrome. După terminarea selecției dvs., validați -vă alegerea tastând Sterge istoricul de navigare.
6. Adăugați link -uri la ecranul de pornire în loc de aplicații
Acest sfat vă permite să continuați accesarea documentelor sau a site -urilor preferate de pe ecranul de pornire, ca și cum ar fi o aplicație. De exemplu, puteți salva unul sau mai multe link -uri dintr -un document Google Drive, fără a fi necesar să descărcați sau trebuie să păstrați aplicația asociată pe mobil. Veți economisi spațiu de stocare pe iPhone, deoarece un link înregistrat pe ecranul de pornire va fi mai puțin bazat pe resurse decât o aplicație completă.
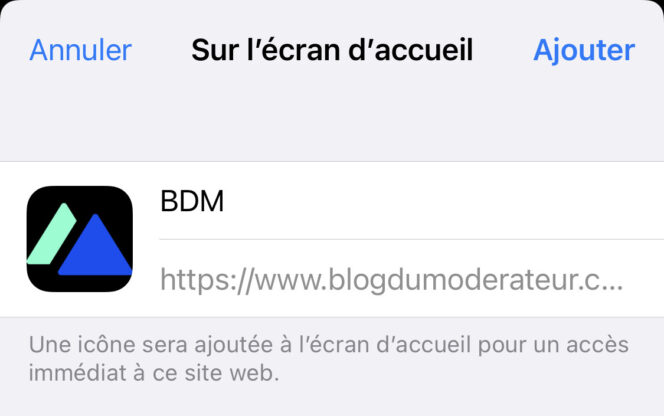
- Accesați pagina sau linkul pe care doriți să îl adăugați de la Safari,
- În partea de jos a ecranului, apăsați pictograma pătrată depășită de o săgeată îndreptată în sus,
- Selectați Pe ecranul de pornire,
- Schimbați dacă este necesar numele legăturii dvs. în câmpul superior, în dreapta logo -ului,
- Faceți clic pe buton Adăuga, În partea dreaptă sus a ecranului.
7. Utilizați iCloud pentru a vă salva fotografiile și videoclipurile
Dacă, în ciuda tuturor acestor sfaturi, vă lipsește întotdeauna spațiul de stocare pe iPhone, puteți utiliza și un serviciu de stocare online, cum ar fi Apple ICloud. Vă va permite să vă păstrați toate fotografiile, videoclipurile și muzica, care vă ocupă cel mai mult spațiu pe mobil.
Dacă primele 5 GB de stocare iCloud sunt gratuite, există mai multe pachete iCloud+ care să beneficieze de 50 GB, 200 GB sau 2 până la stocare. Pentru a -l accesa, introduceți numele dvs. în partea de sus Setări, Selectați iCloud, Apoi Gestionați stocarea. Aici aveți posibilitatea de a alege abonamentul cel mai potrivit pentru nevoile dvs. și de a activa partajarea familiei.
Odată ce pachetul dvs. este configurat, alte opțiuni sunt oferite pentru a elibera și mai mult spațiu în iCloud. Pentru a face acest lucru, nu ezitați să consultați sprijinul Apple.
