Gestionați -vă stocarea iCloud – Apple Assistrance (FR), iCloud – Apple (FR)
Apple iCloud
Când activați mesaje pe iCloud, toate SMS -urile și atașamentele pe care le trimiteți și le primiți folosesc spațiul de stocare iCloud. Puteți elibera spațiu ștergând SMS și atașamente (fotografii, videoclipuri și fișiere) de care nu mai aveți nevoie.
Gestionați -vă stocarea iCloud
Aveți nevoie de spațiu suplimentar de stocare iCloud ? Puteți gestiona cu ușurință stocarea dvs. pentru a elibera spațiul sau pentru a merge la iCloud+.
Abonându -vă la iCloud, beneficiați automat de 5 GB spațiu de stocare. Puteți utiliza acest spațiu pentru copiile de rezervă iCloud, pentru a vă salva fotografiile și videoclipurile în fotografiile iCloud, pentru a vă menține documentele la zi în ICLOUD DRIVE și multe altele. Puteți verifica cantitatea de spațiu de stocare iCloud în orice moment pe care îl utilizați în setările dispozitivului sau iCloud.com. Dacă vă lipsește spațiu, puteți gestiona stocarea dvs. pentru a le elibera sau merge la iCloud+ în orice moment. Nu știți cum să faceți diferența dintre spațiul de stocare al dispozitivului dvs. și stocarea iCloud ? Obțineți mai multe informații despre spațiul de stocare a dispozitivului și stocarea iCloud
Eliberarea spațiului în iCloud
- Consultarea secțiunii înregistrate pentru dvs
- Reducerea dimensiunii copiei de rezervă iCloud
- Ștergerea fotografiilor în fotografiile iCloud
- Ștergerea folderelor sau fișierelor din unitatea iCloud
- Ștergerea SMS -urilor și atașamentelor în mesaje
- Ștergerea mesajelor și a gestionării prin poștă
- Ștergerea memoriilor vocale
Consultarea secțiunii înregistrate pentru dvs
Dacă nu aveți spațiu de stocare sub iOS 17 sau iPados 17 sau versiunea ulterioară, puteți accesa secțiunea recomandată pentru dvs. în setările iCloud, apoi verificați dacă puteți șterge fotografii, fișiere voluminoase sau copii de rezervă din care aveți nevoie.
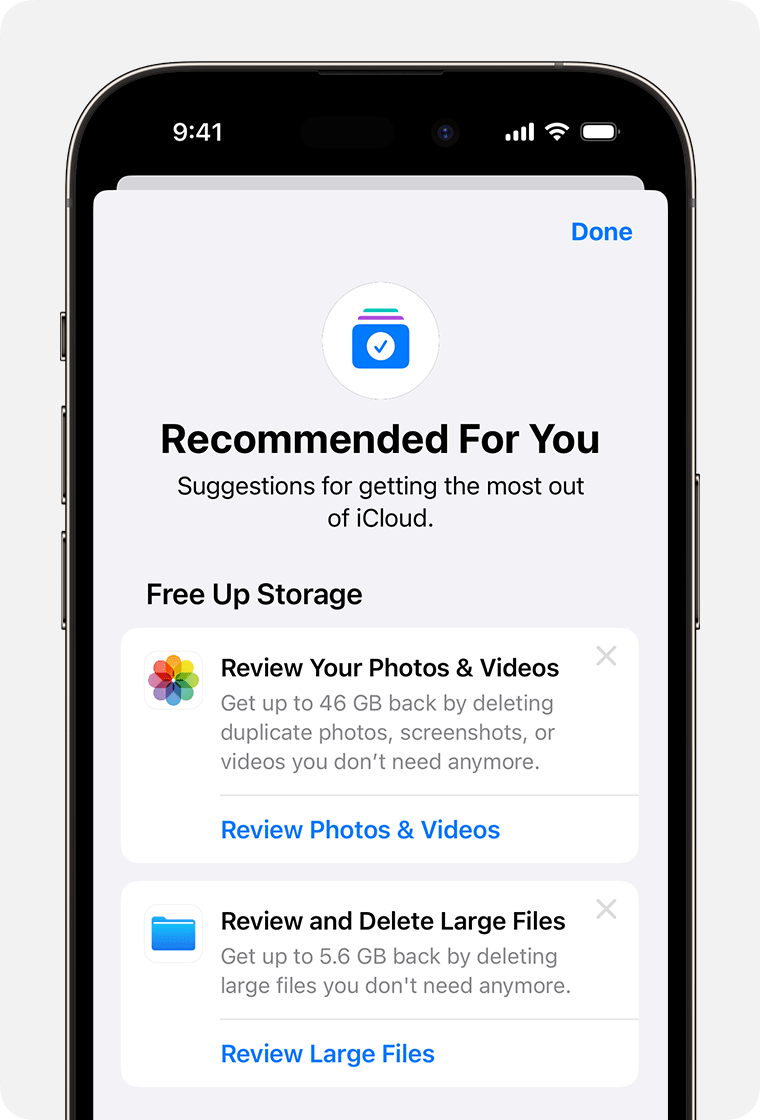
- Setări de acces> [Numele tău]> iCloud.
- Atingeți recomandat pentru dvs., apoi atingeți una dintre opțiunile de mai jos și urmați instrucțiunile de pe ecran:
- Atingeți Backup -uri pentru a identifica și șterge copiile de rezervă ale dispozitivelor pe care nu le mai utilizați.
- Revizuiți fotografiile și videoclipurile pentru a șterge fotografii, capturi de ecran sau videoclipuri duble de care nu mai aveți nevoie.
- Atingeți Verificați fișierele mari pentru a recupera spațiul de stocare prin ștergerea fișierelor voluminoase de care nu mai aveți nevoie.
- Dacă nu apare niciuna dintre aceste opțiuni, puteți șterge întotdeauna conținutul manual de la iCloud.
Reducerea dimensiunii copiei de rezervă iCloud
Multe aplicații sunt salvate automat pe iCloud după instalare. Puteți reduce dimensiunea copiilor de rezervă iCloud și eliberarea spațiului în iCloud prin întreruperea copiilor de rezervă a aplicațiilor pe care nu le utilizați sau ștergerea copiilor de rezervă vechi iCloud.
Alegeți aplicațiile iPhone -ului sau iPad -ului dvs. pentru a include în copie de rezervă
- Setări de acces> [Numele tău]> iCloud.
- Atingeți Gestionați spațiul de stocare a contului sau gestionați stocarea, apoi faceți backup.
- Atingeți numele dispozitivului pe care îl utilizați.
- Dezactivați aplicațiile ale căror date nu doriți să le salvați.
- Alegeți dezactivare și ștergeți.
Confirmarea acestei alegeri dezactivează backup -ul ICLU iCloud în cauză și șterge toate datele asociate ale iCloud.
Unele aplicații sunt întotdeauna salvate, iar copia de rezervă nu poate fi dezactivată.
Ștergeți backup -urile și dezactivați backup -ul iCloud pe dispozitivul dvs
Puteți șterge backup -uri vechi iCloud pentru dispozitivul pe care îl utilizați în prezent sau dispozitivele vechi pe care nu le mai utilizați. Backup -urile iCloud rămân disponibile pentru o perioadă de 180 de zile după dezactivarea funcției de rezervă iCloud sau oprirea utilizării acesteia. Copii de rezervă utilizate pentru recuperarea unui dispozitiv nu pot fi șterse.
iPhone sau iPad
- Accesați setări> [Numele dvs.], apoi atingeți iCloud.
- Atingeți Gestionați spațiul de stocare a contului sau gestionați stocarea, apoi faceți backup.
- Atingeți numele dispozitivului pe care doriți să îl ștergeți de rezervă.
- Touche ștergeți backup -ul> dezactivează și ștergeți.
Ștergerea unei backup dezactivează, de asemenea, backup -ul iCloud al iPhone -ului sau iPad -ului. Puteți reactiva backup iCloud în setările iCloud ale dispozitivului dvs.
Calculatoare Mac
- Alegeți meniul Apple > Setări de sistem sau Apple > Preferințe de sistem.
- Faceți clic pe Apple Identifier, apoi pe iCloud.
- Faceți clic pe gestionare și selectați backup -uri.
- Selectați una dintre backup -uri, apoi faceți clic pe – pentru a -l șterge. Pentru a dezactiva backup -ul și a șterge toate copiile de rezervă ale acestui dispozitiv de pe iCloud, alegeți Ștergeți când sunteți invitați să vă confirmați alegerea.
Ștergerea unei backup dezactivează, de asemenea, backup -ul iCloud al dispozitivului dvs. Puteți reactiva backup iCloud în setările iCloud ale dispozitivului dvs.
Windows PC
- Deschideți iCloud pentru Windows.
- Faceți clic pe stocare.
- Selectați backup.
- Selectați una dintre backup -uri, apoi faceți clic pe Ștergere. Pentru a dezactiva backup -ul și a șterge toate copiile de rezervă ale acestui dispozitiv de pe iCloud, alegeți Ștergeți când sunteți invitați să vă confirmați alegerea.
Ștergerea unei backup dezactivează, de asemenea, backup -ul iCloud al dispozitivului dvs. Puteți reactiva backup iCloud în setările iCloud ale dispozitivului dvs.
Ștergerea fotografiilor în fotografiile iCloud
Biblioteca de fotografii iCloud vă păstrează fotografiile și videoclipurile la curent pe toate dispozitivele dvs. folosind spațiul de stocare iCloud. Puteți elibera spațiu în iCloud atunci când ștergeți fotografii și videoclipuri, nu mai aveți nevoie de aplicația foto pe unul dintre dispozitivele dvs.
Înainte de a șterge orice, asigurați -vă că ați salvat fotografiile și videoclipurile pe care doriți să le păstrați. Dacă utilizați fotografii iCloud și ștergeți o fotografie sau un videoclip pe un dispozitiv, acesta este șters și de la toate celelalte dispozitive pe care sunteți conectat folosind același identificator Apple.
Urmați instrucțiunile de mai jos pentru a șterge fotografiile și videoclipurile din biblioteca dvs. de fotografii iCloud. Dacă nu utilizați fotografii iCloud, puteți șterge fotografiile din filmul dvs. în schimb.
Dacă faceți parte dintr -o bibliotecă foto partajată iCloud, fotografiile adăugate la această bibliotecă foto sunt recunoscute doar în spațiul de stocare al persoanei care a creat biblioteca foto partajată. Pentru a șterge elemente numărate în spațiul dvs. de stocare iCloud, asigurați -vă că consultați biblioteca personală.
iPhone sau iPad
![]()
- Deschideți aplicația foto, apoi atingeți biblioteca din partea de jos a ecranului.
- Atingeți toate fotografiile.
- Atingeți selectați, apoi alegeți fotografiile și videoclipurile pentru a șterge.
- Atingeți butonul Ștergeți, apoi ștergeți fotografia.
Dacă nu utilizați fotografii iCloud
Dacă nu utilizați iCloud Photo Library, filmul dvs. este integrat în backup -ul dvs. iCloud. Pentru a consulta spațiul de stocare utilizat în backup -ul iCloud:
- Accesați setări> [Numele dvs.], apoi atingeți iCloud.
- Atingeți Gestionați spațiul de stocare a contului sau gestionați stocarea, apoi faceți backup.
- Atingeți numele dispozitivului pe care îl utilizați, apoi consultați spațiul de stocare utilizat pentru fotografii.
Pentru a reduce dimensiunea copiilor de rezervă a bibliotecii dvs., salvați fotografiile și videoclipurile pe computer, apoi faceți o copie de rezervă manuală a datelor dispozitivului dvs. Dacă doriți să vă păstrați fotografiile și videoclipurile pe dispozitiv, puteți dezactiva copiile de rezervă sau mergeți la iCloud+ pentru a obține mai mult spațiu de stocare. Puteți șterge, de asemenea, toate fotografiile pe care nu mai doriți să le păstrați:
![]()
- Fotografii deschise.
- Selectați elementul pe care doriți să îl ștergeți.
- Atingeți butonul Ștergeți, apoi ștergeți fotografia.
Calculatoare Mac
- Deschideți aplicația Fotografii.
- Selectați fotografiile și videoclipurile pentru a șterge.
- Apăsați tasta de ștergere a tastaturii, faceți clic pe menținerea tastei de control blocate sau la dreapta -Click și alegeți fotografiile Ștergeți (#). Apoi faceți clic pe Ștergeți pentru a confirma.
iCloud.com
![]()
- Pe iPhone, iPad sau computer, conectați -vă la site -ul iCloud.com.
- Selectați aplicația foto.
- Alegeți fotografii sau videoclipuri pentru a șterge.
- Pentru a selecta mai multe fotografii sau videoclipuri, atingeți selectați sub iOS sau iPados sau apăsați tasta de control de pe un Mac sau tasta de control pe un computer și mențineți -l în jos în timp ce selectați elementele.
- Pentru a selecta totul, apăsați tastele de control + a sub macOS sau pe tastele de control + a sub ferestre sau atingeți totul selectați totul sub iOS sau iPados.
- Atingeți butonul de ștergere, apoi ștergeți.
Fotografiile șterse și videoclipurile pot fi restaurate din albumul șters recent timp de 30 de zile. Pentru a șterge mai repede conținutul acestui album, atingeți selectați, apoi selectați elementele care trebuie șterse. Atingeți ștergeți> ștergeți. Dacă depășiți limita de stocare iCloud, fotografiile și videoclipurile pe care le -ați șters sunt șterse imediat și nu mai pot fi restaurate din albumul șters recent.
Ștergerea folderelor sau fișierelor din unitatea iCloud
Puteți gestiona și șterge foldere sau fișiere pe care le stocați în ICLOUD DRIVE de pe iPhone, iPad, Mac sau PC. Fișierele partajate ale altor persoane cărora le aveți acces nu sunt numărate în spațiul dvs. de stocare iCloud.
iPhone
- Accesați aplicațiile de fișiere și atingeți Explorer.
- În locații, atingeți iCloud Drive.
- Atingeți mai mult butonul
 , Apoi selectați.
, Apoi selectați. - Alegeți fișierul sau folderul pe care doriți să îl ștergeți.
- Pentru a șterge fișierul de unitate iCloud și toate dispozitivele dvs., atingeți butonul de ștergere
 . Îl puteți accesa în folderul de ștergere recent timp de 30 de zile.
. Îl puteți accesa în folderul de ștergere recent timp de 30 de zile.
iPad
- Accesați aplicația Fișiere și deschideți bara laterală.
- În locații, atingeți iCloud Drive.
- Atingeți selectați, apoi alegeți fișierul sau folderul pe care doriți să îl ștergeți.
- Pentru a șterge fișierul de unitate iCloud și toate dispozitivele dvs., atingeți ștergerea. Îl puteți accesa în folderul de ștergere recent timp de 30 de zile.
Calculatoare Mac
- Deschideți căutătorul și accesați folderul de unitate iCloud.
- Glisați un articol în coș sau mutați -l într -un alt spătar în Mac -ul dvs. Dacă îl așezați în coș, îl puteți accesa în ștergeri recente timp de 30 de zile.
Windows PC
Pe un computer cu iCloud pentru Windows, puteți gestiona fișierele de unitate iCloud în Windows Explorer. Puteți să fixați un fișier sau un folder în Windows Explorer sau să urmați această procedură pentru a adăuga un folder de unitate iCloud la Windows Explorer și pentru a -l șterge de la iCloud Drive:
- Descărcați și instalați iCloud pentru Windows.
- Conectați -vă folosind identificatorul Apple.
- Activați unitatea iCloud.
- Accesați fișierul de unitate iCloud.
- Selectați folderele sau fișierele pentru a șterge.
- Faceți clic pe Ștergere. Îl puteți accesa în folderul de ștergere recent timp de 30 de zile.
iCloud.com
![]()
- Conectați -vă la adresa iCloud.com.
- Atingeți aplicația iCloud Drive.
- Selectați fișierele pe care doriți să le ștergeți, apoi atingeți butonul Ștergeți . Îl puteți accesa în șters recent timp de 30 de zile.
Ștergerea SMS -urilor și atașamentelor în mesaje
Când activați mesaje pe iCloud, toate SMS -urile și atașamentele pe care le trimiteți și le primiți folosesc spațiul de stocare iCloud. Puteți elibera spațiu ștergând SMS și atașamente (fotografii, videoclipuri și fișiere) de care nu mai aveți nevoie.
Ștergeți un mesaj sau un atașament pe iPhone sau iPad
![]()
- Într -o conversație, atingeți atașamentul sau bula mesajului pe care doriți să îl ștergeți.
- Atingeți mai multe.
- Atingeți butonul Ștergeți, apoi ștergeți mesajul. Pentru a șterge toate mesajele dintr -o conversație, atingeți totul ștergeți în colțul din stânga sus al ecranului. Apoi atingeți conversația Ștergeți.
Ștergeți mai multe atașamente de la contact sau conversație
- Într -o conversație SMS, atingeți numele contactului din partea de sus a ecranului.
- În secțiunea Fotografii, atingeți toate.
- Atingeți selectați, apoi atingeți imaginile pentru a fi șterse.
- Atingeți ștergeți, apoi ștergeți atașamentul pentru a confirma.
Ștergeți o conversație întreagă
- Faceți o scanare la stânga pe conversația pe care doriți să o ștergeți.
- Atingeți Ștergeți.
- Atingeți din nou pentru a confirma pentru a confirma.
Ștergeți un mesaj sau un atașament pe Mac
- Deschide o conversație.
- Faceți clic pe zona goală a unei bule de mesaje pe care doriți să o ștergeți, păstrând tasta de control apăsată.
- Selectați Ștergeți.
- Faceți clic pe Ștergeți pentru a vă confirma alegerea.
Ștergeți mai multe atașamente de la contact sau conversație
![]()
- Deschide o conversație.
- Faceți clic pe butonul Informații .
- Parcurgeți ecranul la secțiunea Fotografii.
- Faceți clic pe un atașament, apoi apăsați tasta de control și mențineți -l în jos pentru a selecta mai multe atașamente.
- Faceți clic în timp ce apăsați tasta de control sau dreapta -Click, apoi alegeți Ștergeți.
- Faceți clic pe Ștergeți atașamentul pentru a confirma alegerea dvs.
Ștergeți o conversație întreagă
- Faceți clic pe o conversație în timp ce țineți apăsat tasta de control apăsată.
- Alegeți ștergere sau ștergeți conversația.
- Faceți clic pe Ștergeți pentru a vă confirma alegerea.
Ștergerea mesajelor și a gestionării prin poștă
Puteți elibera spațiul iCloud prin ștergerea e -mailurilor din contul dvs. de mesagerie iCloud. De asemenea, puteți muta e -mailuri de pe iPhone sau iPad pe Mac sau PC, astfel încât acestea să nu mai ocupe spațiu în stocarea dvs. iCloud.
Urmați procedura de mai jos pentru a șterge mesajele din contul dvs. Mesajele cu atașamente voluminoase necesită mai mult spațiu decât cele cu doar text.
iPhone sau iPad
Dacă iPhone -ul sau iPad -ul dvs. este configurat pentru a accesa mesageria iCloud, puteți șterge mesaje din orice căsuță poștală, apoi goliți coșul pentru a elibera spațiul:
- Faceți o scanare la stânga pe un mesaj pentru a -l șterge.
- Accesați căsuțele poștale, apoi alegeți folderul Coș.
- Pentru a șterge mesajele unul câte unul, măturați la stânga pe fiecare mesaj. Pentru a șterge totul, atingeți modificați, selectați totul, ștergeți. Confirmați atingând totul.
Windows Mac sau PC
Dacă utilizați iCloud Mail cu o aplicație de mesagerie Office, cum ar fi e -mail pe Mac sau Microsoft Outlook de pe computer, urmați aceste instrucțiuni:
- E -mail pe Mac: Ștergeți mesajele pe care nu doriți să le păstrați, alegeți căsuța poștală> Ștergeți elementele șterse, apoi selectați contul dvs. de mesagerie iCloud din meniu. Apoi faceți clic pe ștergere pentru a confirma.
- Microsoft Outlook 2010 la Outlook 2016 (Windows): Ștergeți mesajele pe care nu doriți să le păstrați. Acestea din urmă sunt șterse definitiv în următoarea deschidere a aplicației.
iCloud.com
![]()
- Conectați -vă la adresa iCloud.com.
- Selectați Mail, apoi alegeți folderul Corbeille.
- Pentru a șterge mesajele unul câte unul, selectați mesajul în cauză, apoi selectați butonul Corbeille . Pentru a șterge mai multe mesaje simultan, selectați mesajele în cauză, apoi ștergeți.
Ștergerea memoriilor vocale
Când activați Dicthone pe iCloud, memoriile vocale sunt salvate pe iCloud. Le puteți șterge cu ușurință dacă nu aveți spațiu.
iPhone sau iPad
![]()
- Atingeți modificați, apoi selectați memoriile vocale pe care doriți să le ștergeți.
- Atingeți butonul Ștergeți .
- Deschideți ștergeri recente, apoi atingeți schimbarea.
- Atingeți totul ștergeți sau selectați memorii vocale, apoi ștergeți.
Calculatoare Mac
![]()
- Selectați memoriile vocale pe care doriți să le ștergeți.
- Faceți clic pe butonul Ștergeți .
- Deschideți ștergeri recente, apoi faceți clic pe Ștergeți sau Ștergeți.
- Faceți clic pe Ștergeți permanent pentru a confirma.
Informațiile referitoare la produsele care nu sunt fabricate de Apple, sau pe site -uri web independente, care nu sunt verificate, nici testate de Apple, sunt furnizate doar ca o indicație și nu constituie nicio recomandare. Apple nu poate fi responsabil pentru utilizarea unor astfel de site -uri sau produse din al treilea particular, sau pentru performanța acestora. Apple nu garantează în niciun fel fiabilitatea unui al treilea site web sau exactitatea informațiilor pe care aceasta din urmă le oferă. Contactați furnizorul pentru mai multe informații.
iCloud+

Descoperiți o soluție de stocare perfect sigură și fluidă pentru a vă salva fotografiile, videoclipurile, notele și fișierele, pe care le puteți găsi pe toate dispozitivele dvs. Accesați -vă rapid elementele esențiale, continuați -vă conversațiile fără a întrerupe și a împărtăși cu ușurință conținut cu cei dragi. Toate acestea, profitând de caracteristici avansate de confidențialitate care vă protejează, dvs. și datele dvs.
Aceasta este toată puterea iCloud. Mai mult 1 .
Fiecare pachet include, de asemenea, caracteristici:
Releu privat iCloud, ascunde -mi adresa de e -mail, câmpul de mesagerie personalizat și video video securizat HomeKit.
Cele mai prețioase date ale tale
sunt bine păstrate.
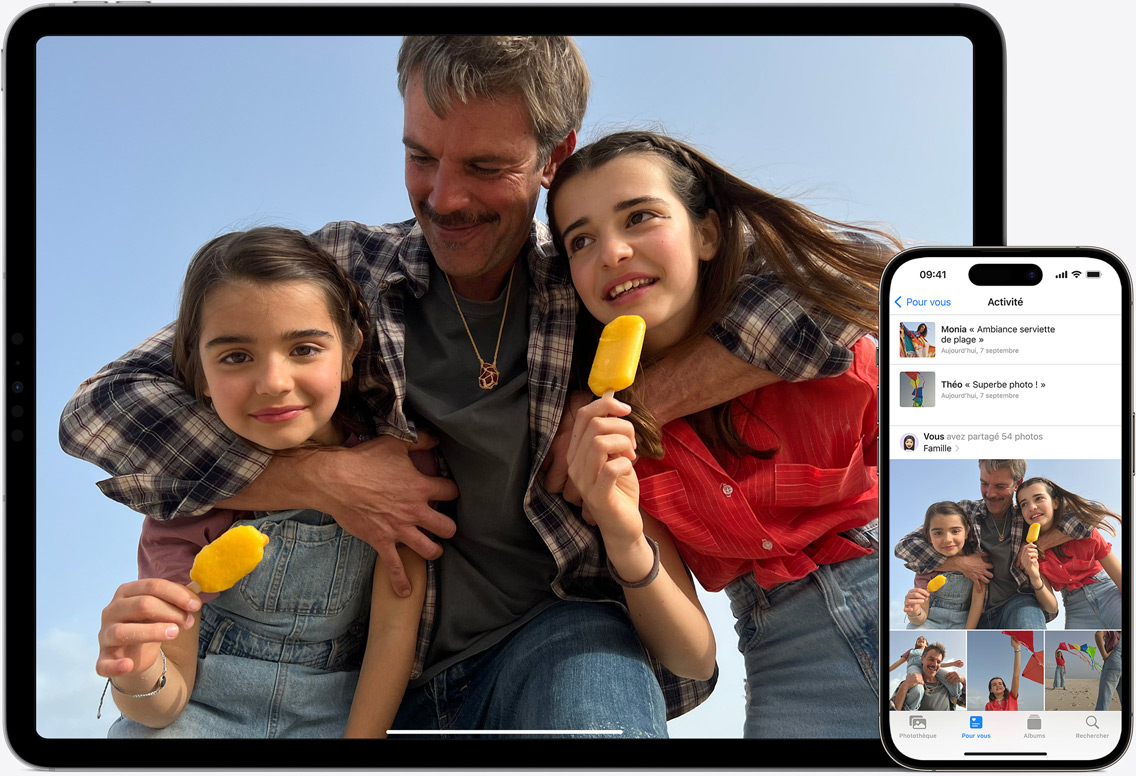
Fotografii iCloud Vă permite să păstrați o viață de fotografii și videoclipuri de înaltă rezoluție, stocând -le în siguranță în iCloud și generarea de versiuni compacte și luminate disponibile pe toate dispozitivele dvs. Indiferent dacă este un videoclip al cățelușului tău la plajă filmat cu o zi înainte sau o fotografie cu cei dragi făcuți în urmă cu ani, ai acces la toate amintirile tale și le poți împărtăși oriunde te -ai afla.
Acolo Biblioteca foto partajată este modalitatea ideală de a împărtăși cu ușurință fotografiile și videoclipurile la alegere cu alte cinci persoane. Conținutul bibliotecii foto partajate apare în secțiunile de fotografii recomandate și suveniruri. Puteți trece în revistă fotografiile făcute de grup și puteți retrăi cele mai bune aventuri.
Mulțumită Albume împărtășite, Transmiteți cu ușurință fotografiile pe care le doriți oamenilor la alegere. Puteți, de exemplu, să vă asociați fotografiile de călătorie cu cele ale cercului dvs. prietenos sau să vă mențineți familia la curent cu activitățile copiilor dvs. Toți persoanele cu care împărtășiți albumul vor primi o notificare cu fiecare modificare făcută și vor putea adăuga propriile fotografii, videoclipuri și comentarii în timp.

Pe ICLOUD DRIVE, Fișierele și folderele înregistrate sunt ușor de accesat și ușor de partajat, indiferent de dispozitivul pe care îl utilizați. Toate sunt accesibile din aplicația Fișiere de pe iOS și iPados, căutătorul Mac -ului dvs., File Explorer pe PC -urile Windows sau chiar pe iCloud.com.


Acolo Backup iCloud Înregistrează automat date importante pe iPhone și iPad, inclusiv aplicațiile preferate, de îndată ce dispozitivul dvs. este conectat la rețea și conectat la Wi-Fi. Backup -ul dvs. este întotdeauna actualizat 2 .
Restabili Dispozitivul dvs. sau configurați unul nou din backup -ul dvs. iCloud pentru a obține toate fotografiile, fișierele, contactele, aplicațiile, setările și multe altele fără dificultăți. Dispozitivul dvs. va arăta ca o linie pentru cea anterioară.
iCloud+

Spațiu pentru a vă păstra fotografiile, videoclipurile, notele și fișierele în siguranță și la îndemână pe toate dispozitivele dvs. Modalități de a accesa rapid elementele esențiale, de a împărtăși ceea ce vă place și de a nu pierde nimic din conversațiile dvs. Caracteristici care vă protejează confidențialitatea și datele ca niciodată.
Este puterea iCloud. Cu un plus 1 .
Fiecare pachet include:
Releu privat iCloud, ascundeți -mi adresa de e -mail, domeniul de e -mail personalizat și videoclipul securizat HomeKit
Sigur.
Deoarece
acea
te ții.
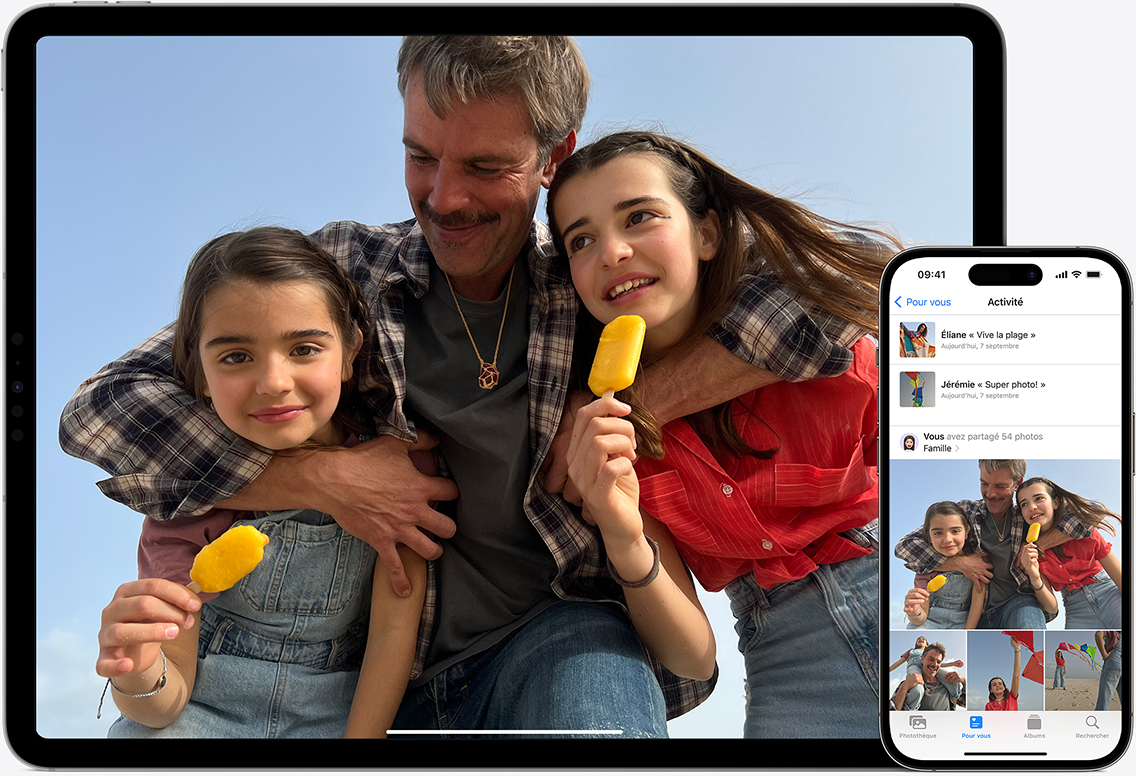
Fotografii iCloud Pune originalele de înaltă definiție ale fotografiilor și videoclipurilor dvs. de securitate pe iCloud și păstrează doar o versiune ușoară pe toate dispozitivele dvs. Fie că este vorba de un videoclip pentru pisici ieri sau un vechi portret de familie, întreaga ta colecție este accesibilă și partajabilă de pretutindeni.
Biblioteca foto partajată este cea mai bună modalitate de a pune fotografii și videoclipuri cu un grup de alte cinci persoane. Conținutul dvs. partajat este afișat în fotografii în stele și suveniruri. Aruncați o privire pentru a vă retrăi aventurile prin fotografiile pe care le -ați făcut împreună.
Albume împărtășite. Adunați -vă fotografiile și cele ale oamenilor la alegere. Creați un album de călătorie cu cei dragi sau împărtășiți exploatările copiilor cu restul familiei. Oamenii pe care îi invitați sunt informați despre completări și pot contribui cu propriile fotografii, videoclipuri și comentarii.

ICLOUD DRIVE Faceți fișierele și folderele dvs. accesibile și ușor de partajat, indiferent de dispozitivul pe care îl utilizați. Găsiți -le în aplicația fișierelor iOS și iPados, în căutătorul de pe Mac, în File Explorer pe PC sau ICLOUD.com.

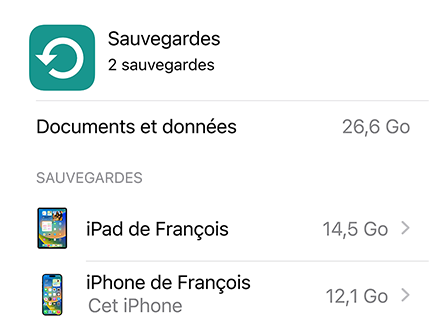
Backup iCloud Stochează într-un loc sigur datele importante ale iPhone-ului și iPad-ului dvs., aplicații incluse, de îndată ce dispozitivul dvs. este conectat la o sursă de alimentare și conectat la Wi-Fi. Prin urmare, copia de rezervă este actualizată în orice moment 2 .
Restabili Datele dvs. sau configurați un dispozitiv nou dintr -o copie de rezervă iCloud pentru a găsi fotografiile, fișierele, contactele, aplicațiile, setările și alt conținut ca și cum ar fi fost întotdeauna acolo.

Esential
in proximitate
Mâine.
Pretutindeni.

iCloud.com a fost reproiectat astfel încât să puteți consulta, modifica și gestiona cu ușurință tot ceea ce stocați pe iCloud de pe toate dispozitivele dvs. Aplicația iCloud pentru Windows vă permite chiar să accesați fotografiile și fișierele iCloud fără a părăsi computerul.
![]()
Note. O mulțime de lucruri de făcut? Faceți o listă pe Mac și găsiți -o când doriți pe iPhone.


Confidențialitate
Cu inovații, cum ar fi autentificarea cu două pactor și protecția avansată a datelor, cloud oferă securitate de neegalat.
Subsol de mere
- Unele caracteristici iCloud+ nu sunt disponibile în toate țările sau regiunile.
- Copierea de rezervă a muzicii achiziționate nu este disponibilă în toate țările sau regiunile. Este imposibil să restabiliți achizițiile anterioare care nu mai sunt pe magazinul iTunes, App Store sau Apple Books.
- Releul privat iCloud nu este disponibil în toate țările sau regiunile. Dacă nu au acces la adresa dvs. IP, unele site -uri vă pot solicita să efectuați pași suplimentari pentru a deschide o sesiune sau un conținut de acces.
- Video HomeKit securizat necesită un pachet suportat iCloud+, o cameră de securitate compatibilă cu HomeKit și un concentrator de automatizare a casei (HomePod sau Apple TV).
- Partajarea familiei necesită conexiune la un cont iCloud și iTunes prin intermediul unui identificator Apple. Muzica, filmele, seriile și cărțile pot fi descărcate de la maximum 10 aeronave pe cont (inclusiv maximum 5 computere). IOS 8 (sau mai târziu) și OS X Yosemite (sau mai târziu) sunt necesare pentru a crea un grup de partajare a familiei și a se alătura acestuia și li se recomandă să profite de toate caracteristicile. Nu tot conținutul este eligibil pentru partajarea familiei. Membrii unui grup pot ascunde conținut; Conținutul mascat nu poate fi descărcat. Funcționalitatea cererii de cumpărare a aplicației nu se aplică conținutului descărcat de la alți membri ai grupului sau obținute prin coduri de descărcare.
- Perioada de încercare gratuită include doar servicii pe care nu le utilizați deja și pentru care nu beneficiați deja de o perioadă de încercare gratuită. Pachetul este reînnoit automat odată ce perioada de încercare este finalizată, cu excepția cazului în care este anulat. Se aplică restricții și termeni.
- ICLOUD necesită iOS 5 (sau mai târziu) pe iPhone 3GS (sau mai recent model), iPod Touch (a 3 -a generație sau model mai recent), iPad Pro, iPad (sau Model mai recent), iPad Air (sau Model mai recent), iPad Mini (sau model mai recent); Un Mac cu os x leu 10.7.5 (sau mai târziu); Sau un computer cu Windows 7 sau Windows 8 (Outlook 2007 sau versiunea ulterioară sau un browser în sus este necesar pentru accesul la e -mailuri, contacte și calendare). Unele caracteristici necesită iOS 16, iPados 16 și macOS Ventura. Unele caracteristici necesită conexiune Wi-Fi. Unele caracteristici nu sunt disponibile în toate țările sau regiunile. Accesul la unele servicii este limitat la 10 dispozitive.
Și mai multe moduri de cumpărături: găsiți un magazin Apple sau un revânzător în apropiere. Sau sunați la 1.800-Apple My.
© 2023 Apple Inc. Toate drepturile rezervate.
- Politica de confidențialitate
- Utilizarea martorilor
- Termeni de utilizare
- Vânzări și rambursări
- Sfaturi judiciare
- Sitemap
