Ghidul iCloud: Ce oferte de stocare online și la ce preț?, ICloud Apple: Cum să nu plătiți pentru stocarea iCloud?
ICloud Apple: Cum să nu plătiți pentru stocarea iCloud
Aceasta este o funcție utilă, dar dacă doriți să vă limitați datele iCloud, trebuie să le dezactivați pe Mac în preferințele sistemului> iCloud> ICLOUD DRIVE. Acolo, faceți clic pe butonul Opțiuni, apoi debifați dosarele Office și Documente. În viitor, aceste elemente nu vor mai fi stocate în iCloud – dar elementele existente vor rămâne. Pentru a șterge aceste descărcări vechi de cititor de desktop și iCloud, trebuie să le salvați manual pe Mac:
ICloud+: Ce oferte de stocare online și la ce preț ?
Totul despre iCloud+ în câteva minute și de ce aceasta este cea mai bună opțiune de stocare online pentru fișierele dvs. de pe iPhone și Mac.
10 august 2022 la 16:45 1 an,
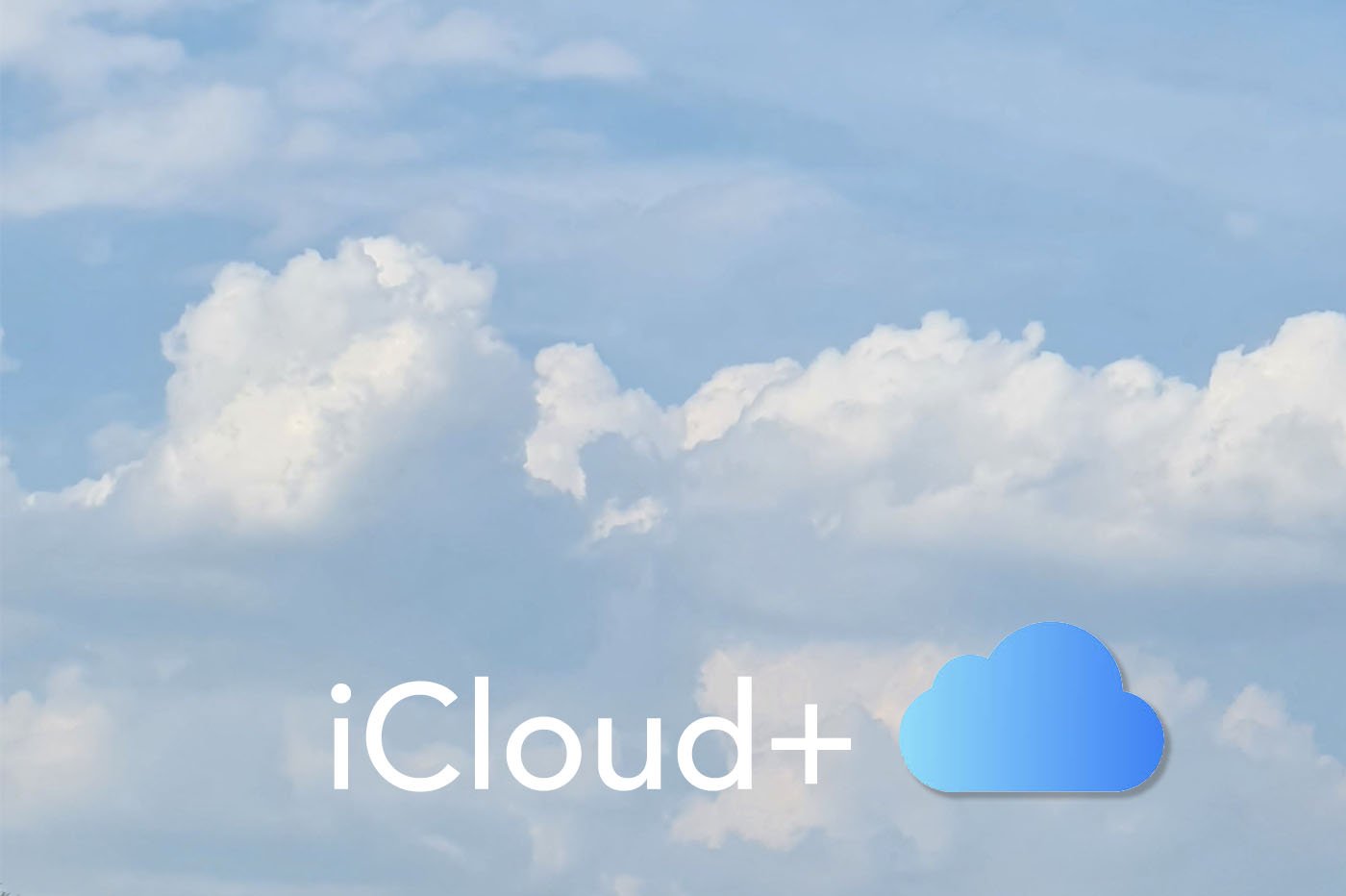
Basic, fiecare cont Apple vine cu 5 GB de stocare gratuită pe iCloud. Preocuparea, după cum știți cu siguranță, este că tot iPhone -ul recent, fără excepție, sunt furnizate fără port card SD. Cu toate acestea, se dovedește că opțiunile lor de stocare sunt deosebit de scumpe de îndată ce doriți să vă permiteți mai mult decât modelul de bază … de aici și interesul de a apela Pachete iCloud+, care vă adaugă memorie online pentru un abonament lunar.
Prețuri iCloud+
Dar atunci cât costă ? În prezent, există trei abonamente diferite. Iată prețurile pentru zona euro:
- 0,99 euro pe lună pentru 50 GB de depozitare
- 2,99 euro pe lună pentru 200 GB de depozitare
- 9,99 euro pe lună pentru 2 depozitare pentru depozitare
Notă: factura poate scădea dacă optezi pentru o ofertă Grupată Apple One.
Cum să faceți upgrade ?
Pentru a merge rapid la iCloud+ de pe iPhone, iată procedura de urmat:
- Deschideți reglarea
- Atinge -ți numele
- Atingere iCloud
- Atingere Gestionați stocarea Sau Stocare iCloud
- Atingere Cumpărați depozitare suplimentară
- Selectați pachetul la alegere
Pe Mac, calea este puțin diferită:
- Deschideți meniul
- Click pe Preferințele sistemului
- Click pe ID-ul Apple
- Click pe iCloud
- Click pe Administra
- Click pe Cumpărați depozitare suplimentară
- Selectați pachetul dorit
Desigur, asigurați -vă că aveți un mijloc de plată și fondurile necesare pentru a evita orice respingere a cardului dvs. bancar în timpul tranzacției. Acest lucru se realizează pe serverele sigure, codurile dvs. sunt, prin urmare, sigure.
iCloud+ pentru toate dispozitivele dvs
Aveți opțiunea de a instala gratuitAplicația ICLOUD DRIVE Pe iPhone sau iPad din App Store la această adresă. Această platformă vă va servi ca explorator de fișiere. În caz contrar, știți că puteți accesa și datele dvs. iCloud în orice moment de la un browser web urmând acest link.
Pe Mac, fișierul de unitate iCloud este accesibil și nativ, deoarece Căutător. Trageți -vă și plasați documentele acolo, astfel încât acestea să fie descărcate automat în cloud.
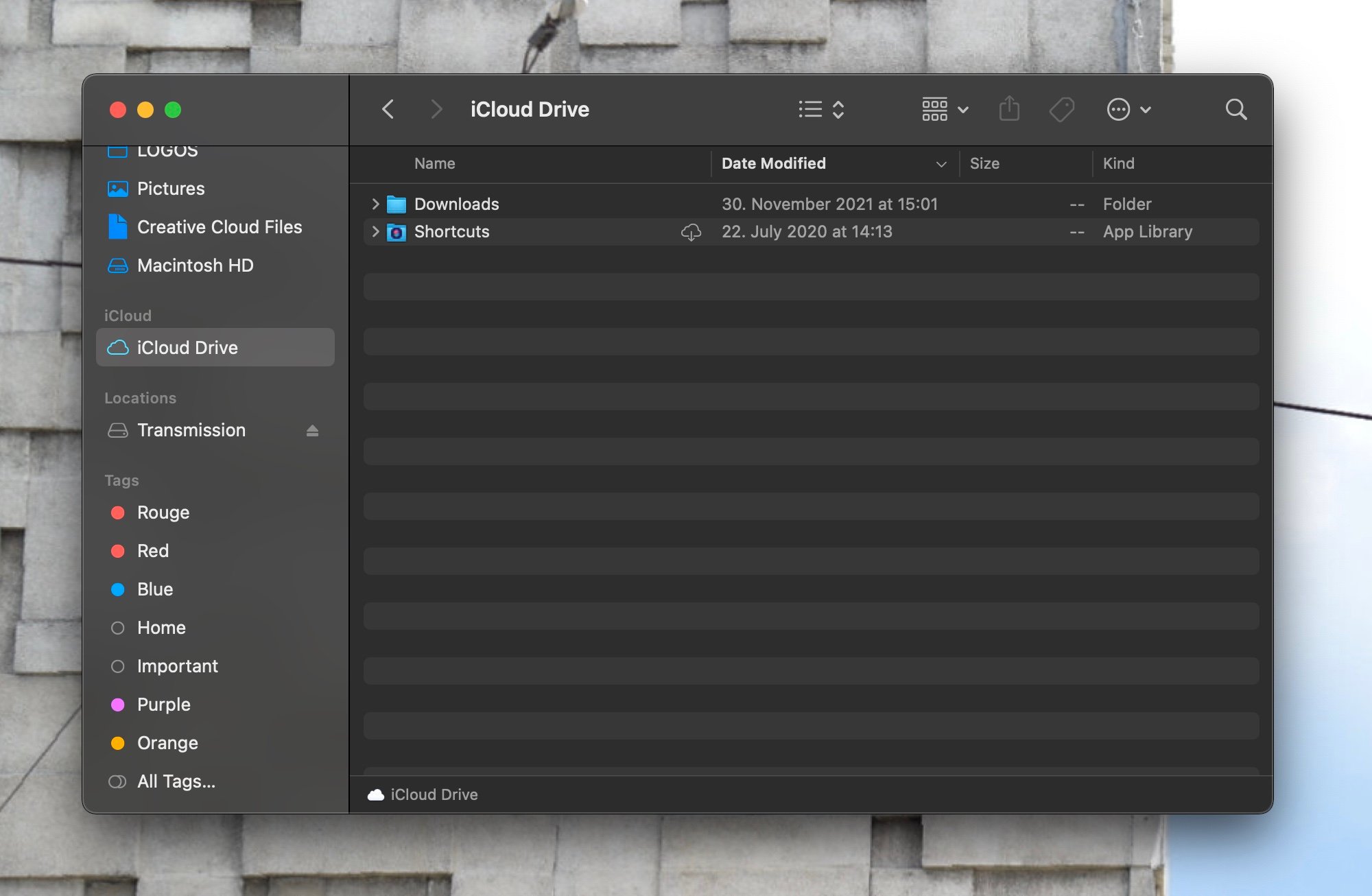
iCloud Drive Mac © iPhon.Fr
Securitate
După cum specifică Apple pe site -ul său oficial, „politici stricte”Sunt configurate pentru a -ți apăra datele iCloud+ împotriva potențialilor pirați. În special, ar trebui să știți că toate fișierele sunt acolo un capăt la altul ; Ești singurul care îi poate descifra la cerere. Pentru a vă proteja și mai mult, autentificarea cu dublu factor este, de asemenea, parte.
Caracteristici premium iCloud+
Releu privat iCloud
Dacă vă abonați la un pachet iCloud+, Apple oferă, de asemenea, acces nelimitat la releul privat iCloud. Această funcționalitate este un fel de VPN avansat, mai eficient decât cel deja disponibil în setările iPhone. Pentru a -l activa pe iOS 16 (consultați modelele iPhone compatibile):
- Deschideți reglarea
- Atinge -ți numele
- Atingere iCloud
- Atingere Releu privat
- Deschideți meniul
- Acces Preferințele sistemului
- Click pe ID-ul Apple
- Click pe iCloud
- Click pe Releu privat
Video securizat HomeKit
Dacă ați investit într -un Cameră de securitate conectată La fel ca Logitech Circle View sau Aqara Pro Hub G2H Pro, Apple vă oferă, de asemenea, să stocați conținutul video capturat de aceste dispozitive pe contul dvs. iCloud+. Numărul de camere acceptate depinde de pachetul dvs.: puteți sincroniza doar unul cu 50 GB, față de cinci cu 200 GB. Adăugările de camere sunt nelimitate cu iCloud+ 2 până la.

Camera compatibilă iCloud+ © Netatmo
Adresa de e -mail personalizată
În cele din urmă, știți că IICLOUD+ vă oferă acces și la numele de domeniu personalizat pentru adresa dvs. de e -mail, cum ar fi G Suite. Pentru a -ți alege extensia, totul s -a întâmplat din cererea de proprietar E-mail. Apple a publicat o pagină de asistență completă în franceză, care vă detaliază procedura pentru a configura acest instrument.

I-nfo.FR – Aplicația oficială iPhon.Fr
Pe același subiect

Dacă aveți un iPhone 15, Apple vă oferă stocare pe iCloud
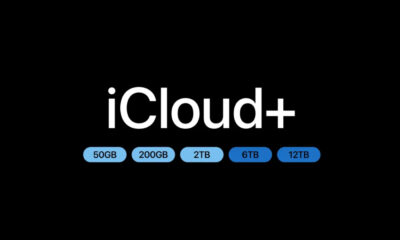
Noile oferte iCloud+ 6 și 12 TB sunt disponibile, sunteți ispitit ?
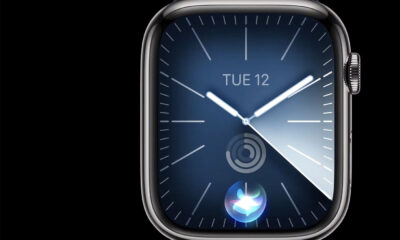
Totul despre Apple Watch Series 9: Preț, recenzii și foaie tehnică

Comparație iPhone 15 Pro Max vs iPhone 14 Pro Max: Alegerea în funcție de diferențele
Cititor-1546514171 (postat cu aplicația I-NFO.Fr V2) 10 august 2022 la 8:02 p.m
Amazon Prime Storage Photo Unsimited �� și 1 euro pentru 100 de videoclipuri GDE … ^^
Bruno de Malaezia 12 august 2022 la 9 h 19 min
În același timp, este Amazon.
Curios, nu am încredere în ei.
Și sunt fericit să plătesc iCloud chiar dacă este mai scump. În ceea ce privește alegerile, prefer calitatea cantității.
Noname64 11 august 2022 la 0 h 02 min
Releul privat este disponibil și în Beta de la iOS 15
Sando 11 august 2022 la 12 h 38 min
Este adevărat că Amazon Prime oferă o mulțime de lucruri, cum ar fi o mulțime de cărți de împrumutat gratuit (personal nu mai am nevoie să cumpăr cărți, iar cărțile sunt foarte scumpe mai ales în acest moment), toate de bună calitate pentru atât de ieftin.
Dar iCloud+ este utilizat pentru altceva decât fotografii și este integrat în toate dispozitivele care fac hardware -ul hardware, dar datele noastre independente și accesibile de pretutindeni, cum ar fi parole, contacte, copii de rezervă, fișiere de partajare, etc etc ……..
Personal nu pot face fără ea. Am încercat să trec la Android acum 2 ani, dar este preistoric, așa că după câteva luni m -am întors la ecosistemul Apple, în ciuda prețului prohibitiv al hardware -ului și a ridicolului de 12 sau 16 megapixeli din principalul APN al iPhone -ului iPhone. Totuși, Xiaomi Mi 10 a avut 108 megapixeli și a făcut fotografii încă clare, dar bune.
Lasa un comentariu
iCloud Apple: Cum să nu plătiți pentru stocarea iCloud ?
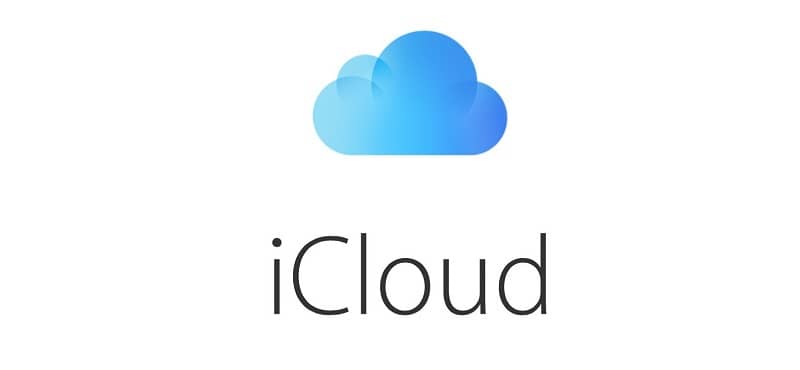
Indiferent de numărul de dispozitive iOS sau macOS pe care le aveți, Apple oferă doar 5 GB de stocare gratuită utilizatorilor iCloud Apple – O cantitate derizorie în comparație cu ceea ce oferă concurenții. Există însă modalități de a evita plata pentru mai mult spațiu de stocare, sau cel puțin limitați suma suplimentară pe care o plătiți. aici sunt Sfaturi ușor de urmărit Despre cum să puneți o dietă a unora dintre cele mai lacome funcții din datele iCloud și economisiți bani pe stocarea iCloud. Oricare ar fi numărul de iPhone -uri, iPads sau Mac -uri pe care le cumpărați, Apple oferă doar 5 GB de stocare iCloud gratuită.
De ce trebuie să gestionați stocarea iCloud ?
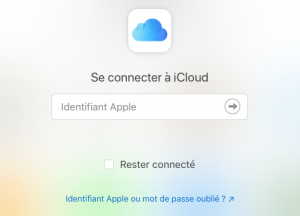
Apple a făcut din stocarea iCloud un element aparent esențial pentru toate produsele sale, De la Mac -uri la iPads, inclusiv iPhone -uri și chiar Apple TV. Serviciul are patru elemente principale. Este : – Backup iCloud : Este utilizat pentru toate backup -urile iPad, iPhone sau iPod pe care le -ați făcut fără a utiliza iTunes. – ICLOUD DRIVE : Acestea sunt toate documentele dvs. (inclusiv datele și descărcările Mac Office) și datele din aplicațiile de partid a treia pe dispozitivele Mac și iOS care stochează date în cloud. – iCloud Mail : Desigur, acesta este stocarea tuturor e -mailurilor și atașamentelor pe care le -ați primit prin intermediul contului dvs. iCloud. – Biblioteca foto iCloud : Aceasta este stocarea tuturor fotografiilor și videoclipurilor pe care le -ați făcut. Aceasta este o listă exhaustivă de articole pentru a aluneca în cel 5 Apple gratuit. Pentru a obține la maxim, Poate doriți să verificați în mod regulat cantitatea de stocare pe care o utilizați deja Și Luați măsuri pentru a migra unele dintre aceste sarcini de stocare la produse și servicii, altele decât Apple.
Cât costă stocarea iCloud ?
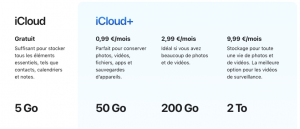
Oferte Apple Patru opțiuni de stocare ::
- 5 GB (gratuit);
- 50 GB (0,99 €/lună);
- 200 GB (2,99 €/lună);
- 2 TB (9,99 €/lună).
Câtă stocare utilizați ?
El este Ușor de determinat cantitatea de stocare iCloud pe care îl folosești.
În iOS: apăsați secțiunea de sus (ID Apple) din setări. Apoi apăsați iCloud. Ar trebui să vedeți un tabel care detaliază modul în care utilizați stocarea iCloud. Atingeți gestionarea stocării pentru a ajunge la o pagină care listează fiecare articol care stochează date în iCloud (De asemenea, vă spune cantitatea de date pe care le folosește fiecare articol). Poti de asemenea Ștergeți datele stocate pentru fiecare aplicație sau serviciu, Dar nu o faceți înainte de a salva prima informație în altă parte.
În macOS: Preferințe ale sistemului de acces> iCloud și alegeți opțiunea „Gestionare…” din partea dreaptă jos a ferestrei.
În ambele cazuri, Veți vedea cât de mult utilizați stocarea, Ce elemente îl folosesc (de exemplu, fotografii, documente, poștă sau rezervă) și unde să activați și să dezactivați stocarea online pentru diverse aplicații și servicii Apple.
Cum se gestionează backup -ul iCloud ?
Dacă salvați iOS pe iCloud periferic, veți întâmpina rapid probleme dacă încercați să rămâneți sub limita de stocare de 5 GB. Pentru a reduce cantitatea de stocare iCloud consumată de backup -uri iCloud, puteți salva dispozitivul (dispozitivele) iOS pe un Mac sau PC și ștergeți backup -urile existente pe care ați reușit să le creați de la iCloud.
Nu trebuie să vă salvați dispozitivele pe iCloud, deși acest lucru este practic; Puteți utiliza un Mac sau PC echipat cu iTunes în schimb. Conectați -vă dispozitivul la computer, lansați iTunes (dacă nu începe automat) și faceți clic pe pictograma dispozitivului care apare în stânga ferestrei iTunes, lângă meniul Categoriei.
Depozitarea iCloud poate fi gestionată cu ușurință în iOS. Selectați „Backup” pentru a consulta backup -urile vechi și pentru a le șterge pe cele care nu mai sunt necesare.
După ce ați făcut acest lucru, selectați „Rezumat” și apoi „acest computer” unde vedeți „Backup automat”. Va trebui să verificați elementul de divertisment Encrypt (Nume dispozitiv) pentru a păstra datele de la Health și HomeKit și va trebui să creați o parolă pentru asta.
În viitor, dispozitivele dvs. iOS vor fi salvate automat pe computer atunci când este conectat, Și nu va trebui să stocați aceste copii de rezervă pe contul dvs. de iCloud frugal. Odată ce acest lucru este configurat, puteți șterge copiile de rezervă ale vechilor dispozitive iCloud.
Pe iOS: apăsați setările și navigați la iCloud> Managementul stocării și alegeți backup. Aici vă puteți consulta backup -urile și le puteți selecta pe cele pe care doriți să le ștergeți. Când apăsați tasta roșie Ștergeți backupul, vi se va întreba dacă sunteți sigur de decizie. Sfaturi: asigurați -vă că păstrați cea mai recentă rezervă.
Pe un Mac: Open System Preferințe> iCloud și alegeți opțiunea „Gestionați …”. În următorul panou, alegeți „Backup -uri” și ștergeți -le pe cele de care nu aveți nevoie la fel ca pe iOS.
Cum să puneți iCloud Drive pe dietă
Mac -urile și dispozitivele iOS folosesc iCloud pentru a stoca aplicații și fișiere importante.
Mac -urile recente pot utiliza iCloud pentru Sincronizați și stocați automat desktop și descărcați conținut. Odată ce aceste elemente sunt disponibile, îl puteți accesa de pe orice alt dispozitiv Apple, cu condiția să fiți conectat folosind același identificator Apple. Puteți accesa, de asemenea, aceste articole online folosind un browser web.
Aceasta este o funcție utilă, dar dacă doriți să vă limitați datele iCloud, trebuie să le dezactivați pe Mac în preferințele sistemului> iCloud> ICLOUD DRIVE. Acolo, faceți clic pe butonul Opțiuni, apoi debifați dosarele Office și Documente. În viitor, aceste elemente nu vor mai fi stocate în iCloud – dar elementele existente vor rămâne. Pentru a șterge aceste descărcări vechi de cititor de desktop și iCloud, trebuie să le salvați manual pe Mac:
– În căutător, deschideți cititorul iCloud și localizați folderul documente sau descărcări.
– Deschideți o nouă fereastră de căutător, alegeți GO> Acasă
– Acum glisați și așezați elemente ale discului iCloud în directorul dvs. original. Fișierele vor fi descărcate și salvate pe Mac -ul dvs. Procesul poate dura ceva timp, în funcție de lățimea benzii și de cantitatea de date care trebuie transferate.
– Puteți șterge apoi articolele cu disc iCloud.
Nu uitați că aceste elemente nu vor mai fi disponibile pe celelalte dispozitive, cu excepția cazului în care le mutați într -un alt serviciu care se sincronizează pe toate sistemele dvs.
Salvați -vă fișierele în altă parte
Dispozitivele MacOS și iOS acceptă ambele servicii de stocare online din al treilea party, cum ar fi Box, Dropbox sau Microsoft One Drive (care oferă 1 TB de stocare gratuită cu un abonament la Office 365). Aplicația Apple Files pentru iOS acceptă, de asemenea, servicii de partide a treia, cum ar fi Box, Dropbox și OneDrive. Acest suport este transparent: instalați aplicația de stocare corespunzătoare pe dispozitivul dvs., conectați-vă și puteți accesa toate datele pe care le-ați stocat în aceste servicii non-ICLOUD folosind aplicația Files. Vnu mai trebuie să salvați aceste fișiere în iCloud. Puteți utiliza, de asemenea, Dropbox și OneDrive pentru a înregistra automat fotografiile și alte imagini, ceea ce vă reduce în continuare dependența de iCloud.
Aplicația de fișiere iOS 11 vă permite să urmăriți fișierele, indiferent de dispozitivul Apple pe care îl sunt localizate – și funcționează cu furnizori de stocare terțe în cloud.
Ce zici de datele aplicației ?

Folosiți toate serviciile iCloud ? Nu uitați să numărați doar pe serviciile esențiale de care aveți nevoie cu adevărat pentru a sincroniza dispozitivele în timp real, cum ar fi contactele și calendarele, de exemplu. Aceste servicii utile nu consumă mult stocare, dar sunt foarte practice. Puteți controla serviciile Apple care sunt salvate în iCloud în setări, doar debifați -vă pe cei de care nu trebuie să le dezactivați.
De asemenea, puteți lua în considerare alternative. De exemplu, aplicația de note Apple devine un concurent din ce în ce mai eficient al Evernote – dar dacă păstrați doar câteva note, puteți utiliza serviciul gratuit al acestuia din urmă pentru a înlocui notele în iCloud.
Există, de asemenea, multe aplicații care salvează date în iCloud. Pentru a afla care fac pe un Mac, accesați preferințele sistemului> iCloud> ICLOUD DRIVE; Pe un dispozitiv iOS, le controlați în Setări> Identificarea aplicației> iCloud. Debifați aplicațiile pe care nu doriți să le salvați date în iCloud în lista pe care o veți găsi. Pe măsură ce riscați să pierdeți anumite funcții, faceți mai întâi o mică căutare prin aplicație.
Cum să gestionați iCloud Mail
Înlăturarea e -mailurilor nedorite este o modalitate bună de a reduce nevoile de stocare ale iCloud Mail. Un mod și mai bun este de a șterge atașamentele nedorite.
Gestionarea atașamentelor la litere electronice
Mail ocupă, în general, o mare parte din spațiul iCloud. Pentru a elibera spațiul, Apple sugerează ștergerea a ceea ce este în fișiere de gunoi și gunoi. Dar puteți câștiga și mai mult spațiu prin ștergerea atașamentelor e -mailului dvs. primit și trimis.
Pentru a găsi e -mail cu atașamente pe un Mac
Cel mai simplu mod de a păstra atașamentele pe Mac -ul dvs. este de a crea o cutie poștală inteligentă pentru a automatiza sarcina. În poștă, căsuță poștală deschisă> nouă căsuță poștală inteligentă.
Apelați caseta „Atașament” și setați condiția pe „Conține atașamente”.
Adăugați, de asemenea, starea „include mesajele trimise” și deselectați opțiunea „Includeți mesaje din coș”.
Dacă nu vedeți o căsuță poștală cu atașamente, trebuie să activați această cutie poștală în preferințele prin poștă.
Pentru a găsi mesaje cu atașamente pe iOS
Lansați e -mail, apoi deschideți pagina căsuței poștale. Derulați în jos pagina – Dacă vedeți o alegere numită atașamente, puteți doar să o apăsați pentru a merge direct la toate e -mailurile pe care le -ați primit și care conțin atașamente.
Dacă nu vedeți opțiunile de atașare, iată cum să o activați:
– Apăsați schimbarea În colțul din dreapta sus al căsuțelor poștale
– O nouă pagină va apărea cu lista tuturor căsuțelor poștale disponibile. Casetele bifate sunt cele pe care le vedeți de obicei prin poștă.
– Coborâți pe listă și selectați căsuța poștală inteligentă prefabricată numită „Atașamente”.
Odată ce ați păstrat urme de mesaje care conțin atașamente, Puteți economisi spațiu ștergând mesajele de care nu mai aveți nevoie, în timp ce sunteți sigur că salvați atașamentele de care aveți nevoie.
Utilizați un alt serviciu de e -mail
Un alt mod de a reduce spațiul de stocare iCloud utilizat prin poștă este de a utiliza un alt cont de e -mail gratuit. Aceste servicii de poștă non-Apple nu utilizează spațiu de stocare iCloud, Ceea ce înseamnă că ceea ce pierdeți în capacitățile de sincronizare, îl recuperați sub forma unei nevoi reduse de spațiu de stocare Apple în viitor. Există o serie întreagă de servicii de e -mail gratuite, inclusiv stocare evidentă (aproape nelimitat) oferit de Google Gmail, cei oferiți de anumiți furnizori de acces la internet și propriile adrese electronice auto-găzduite.
Cum să gestionați fotografiile iCloud ?

Sunt singurul care găsesc confuz separarea făcută de Apple între imaginile conținute în Photosream (care nu sunt luate în considerare în limitele de stocare ale iCloud) și cele conținute în rola de cameră (care sunt salvate pe iCloud și care contează) ? Poate, dar aceasta este diferența dintre cei doi.
Așa a ilustrat Apple Icloud Photos când a anunțat serviciul în iunie 2011.
Când vine vorba de gestionarea stocării iCloud, are sens să importați fotografiile și imaginile personale de pe dispozitivele dvs. iOS pe computer. Puteți alege apoi imaginile pe care să le puneți la dispoziție prin intermediul fotografiilor dvs. Asigurați -vă că ștergeți fotografiile de pe dispozitivul dvs. după ce ați importat imaginile de pe computer. Instrucțiuni clare despre cum să procedați (pentru macOS și Windows) sunt disponibile online.
Nu folosiți iCloud Photo Library
Cum să dezactivați biblioteca de fotografii iCloud:
Pe macOS: Open System Preferințe> iCloud> Gestionare stocare. Apoi apăsați biblioteca foto și veți vedea cât de mult spațiu de stocare necesită imaginile și videoclipurile dvs. Veți vedea, de asemenea, un buton numit Deactivat și Ștergeți. Atingeți acest buton pentru a dezactiva și șterge iCloud Photo Library de pe acest dispozitiv.
În iOS, iCloud Photo Library poate fi ușor activată și dezactivată.
Pe iOS: Alegeți Setări> Numele dvs.> ICLOUD> Fotografii și dezactivați biblioteca de fotografii iCloud.
Când dezactivați biblioteca de fotografii iCloud de pe toate dispozitivele dvs., aveți apoi 30 de zile pentru a descărca toate fotografiile și videoclipurile iCloud într -o altă locație de stocare înainte ca Apple să le șterge pe toate. Să fie notificat, dezactivarea acestei funcții poate provoca probleme dacă vă răzgândiți mai târziu.
Apoi va trebui să vă puneți toate imaginile și videoclipurile în altă parte. Le puteți stoca pe un disc extern, dar dacă doriți întotdeauna să le puteți accesa de pe dispozitivul dvs. iOS, Puteți utiliza servicii de -part a treia precum Google Photos, OneDrive sau Dropbox. Oferă mai mult spațiu gratuit de stocare a imaginilor decât iCloud.
Folosiți propriul spațiu de stocare privat
Dacă vă creați propriul sistem de stocare privat, nu trebuie să apelați la serviciile de stocare online din al treilea party. Unul dintre produsele care vă permite să faceți acest lucru este dispozitivul de stocare din Cloud Promise Apollo. Acest sistem se conectează la routerul dvs. intern și vă permite, precum și zece prieteni de încredere, economisiți și accesați elementele înregistrate în sistem, care acceptă și mașina timpului. Dacă trebuie să aveți grijă de un grup mai mare (de exemplu, dacă conduceți o afacere mică), aceeași companie oferă soluția Apollo Cloud 2 Duo, care poate suporta până la 40 de utilizatori.
Această soluție este disponibilă pe Amazon și pe Apple Store, de la 309 de euro pentru 2 depozitare la depozitare.
Cum se crește sau se reduce stocarea iCloud
În acest moment, este posibil să fi decis să reduceți oferta de stocare a contului dvs. iCloud existent sau ales săOptați pentru comoditate și abonați -vă la mai mult stocare. Iată cum să faceți unul sau altul pe Mac -uri și dispozitive iOS:
Măriți stocarea iCloud Mac
Deschideți preferințe de sistem> iCloud, apăsați „Management” în partea dreaptă jos a obturatorului, apoi în noul panou, apăsați „Modificați planul de stocare” în partea dreaptă sus în dreapta sus.
În următoarea componentă, vă vor oferi opțiuni de actualizare. Alegeți elementul corespunzător. Vă vom cere identificatorul dvs. de mere și factura va începe imediat.
În macOS, puteți crește sau reduce alocația de stocare de plată.
Creșteți spațiul de stocare iCloud iOS:
Deschideți setări> iCloud, apăsați „Gestionare stocare” și în noul panou, apăsați „Modificați planul de stocare”. În următoarea componentă, vă vor oferi opțiunile de actualizare. Alege -l pe cel pe care îl dorești.
Reduceți stocarea iCloud pe Mac:
Dacă doriți să vă reduceți serviciul, apăsați butonul „Schimbați planul de stocare”, unde veți găsi un punct de „opțiuni de scădere” în partea stângă jos. Atingeți opțiunile de downgrade și veți fi invitați să vă conectați la ID -ul dvs. Apple.
În următoarea componentă, veți vedea opțiunile de reducere disponibile în numele dvs. Dacă vedeți un triunghi galben, acest lucru înseamnă că aveți deja mai multe date stocate în iCloud decât ceea ce este necesar pentru stocarea nouă a stocării. Mai întâi va trebui să salvați aceste date sau să le ștergeți.
Reduceți stocarea iCloud pe iOS:
Navigați la elementul „Schimbați planul de stocare”, așa cum este descris mai sus. Derulați în jos acest obturator și atingeți elementul „Opțiuni de decalare”. ID -ul dvs. Apple va fi întrebat. În următoarea componentă, vă vom oferi opțiunile dvs. de reducere.
Ultimele reflecții
Apple a încercat să facă iCloud un însoțitor incredibil de practic pentru toate dispozitivele sale. Integrarea între hardware -ul Apple și platformele software și capacitatea de a sincroniza rapid datele dintre toate dispozitivele conectate îmbunătățiți, în general, experiența utilizatorului. Cu toate acestea, dacă doriți să vă păstrați datele în afara grădinii închise Apple sau dacă nu vă puteți permite să plătiți la fel de mult pentru a păstra informațiile care vă aparțin deja, acum știți ce să faceți.
