Înregistrarea ecranului Mac cu sunet: 3 moduri de a -l face, filmează -ți ecranul pe Mac: MacBook & Imac – Ionos
Capturi de ecran video pe Mac cu ușurință
Pasul 3: Pentru a opri salvarea ecranului Mac, faceți clic pe butonul „Opriți înregistrarea” din bara de meniu.
3 metode pentru a salva ecranul Mac cu ușurință

28 iulie 2023
- 1. Înregistrarea ecranului Mac cu un instrument profesional��
- 2. Înregistrarea ecranului Mac folosind QuickTime
- 3. Înregistrarea ecranului Mac prin intermediul barei de instrumente de ecran

Cumpărați unul gratuit
Recorder de ecran + convertor video
Deși Mac are instrumentul de înregistrare integrat precum QuickTime, nu surprinde sunetul sistemului și eliberează un fișier mare. Dacă nu sunteți mulțumit de înregistrarea simplă a ecranului, Recorder de ecran Fonepaw este un instrument avansat care poate salva ecranul Mac cu intern și extern.
Solicităm să salvăm ecranul Mac din mai multe motive, uneori pentru a înregistra o viziune a unei conferințe precum echipele Microsoft, uneori pentru a înregistra un eveniment webcam etc. Deci, există metode care pot face înregistrarea ecranului Mac în eficiență ? Da, desigur ! În acest articol, vă vom prezenta 3 moduri simple, dar fiabile de a vă ajuta Faceți captură de ecran video pe Mac.
Înainte de a consulta detaliile, să vedem tabelul comparativ de mai jos al acestor 3 metode pentru a filma ecranul Mac:
| Zona înregistrată | Captura video cu sunet | Ieșire | Filmează webcam -ul | Montaj video | Alte moduri de captare video Mac | |
| Fonepaw | Personalizabil, ecran complet, fereastră fixă | Liber să alegi | MOV, MP4, M4V, GIF | Numai/cu ecranul | ✅ | ✅ |
| Rapid | Personalizabil, ecran complet | Sunet doar microfon | Mov | Numai | ✅ | ❌ |
| Bara de instrumente de ecran | Personalizabil, ecran complet | ❌ | ❌ | ❌ |
Metoda 1. Salvați ecranul Mac cu intern și extern printr -un instrument profesional
Primul lucru la care ne gândim la înregistrarea ecranului Mac este, evident, să folosim instrumentele furnizate cu computerul Mac. Cu toate acestea, aceste instrumente integrate nu vă permit să alegeți în mod liber imaginea și sursa audio pentru a înregistra. Dacă nu răspund nevoilor dvs., de ce să nu încercați mai mult software profesionist ?
În acest caz, Recorder de ecran Fonepaw este o alegere foarte bună pentru captura video pe Mac. Ca înregistrator profesionist, acest software este liber să aleagă sursa de capturat. În plus, oferă, de asemenea, instrumente suplimentare pentru captarea video avansată pentru Mac.
Caracteristicile puternice ale înregistratorului de ecran Fonepaw
- Patru formate de ieșire video pentru versiunea Mac: MOV, MP4, M4V, GIF;
- Înregistrarea ecranului Mac cu sunet intern și extern;
- Captura video Mac cu webcam;
- Zona personalizată pentru a fi capturată;
- Este posibil să faceți instantanee în timpul înregistrării ecranului Mac;
- Fixarea ferestrei pentru a fi salvată;
- Înregistrarea în jurul sau a urmat cursorul mouse -ului;
- Disponibil de la planificatorul de sarcini și ajustarea duratei de înregistrare.
Ghid: Salvați videoclipul ecranului pe Mac cu înregistrarea ecranului Fonepaw
Pasul 1: Descărcați și instalați înregistratorul de ecran Fonepaw pentru Mac. În interfața principală, faceți clic pe “Recorder video” .

Pasul 2: Determinați zona de ecran Mac pentru a înregistra. Apoi activați sunetul intern/extern pe care doriți să îl capturați și să reglați volumul audio. De asemenea, puteți activa camera web după cum doriți.
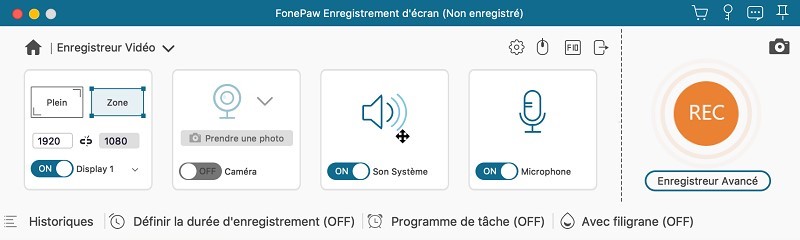
Pasul 3: Când sunteți gata pentru înregistrarea ecranului pe Mac, faceți pur și simplu clic pe buton “Rec”. În timpul procesului de captare video Mac, puteți utiliza instrumente de adnotare pentru a adăuga note sau imagini.

Pasul 4: Pe măsură ce doriți să terminați înregistrarea ecranului Mac, apăsați Butonul de oprire roșie pătrată. Dacă sunteți mulțumit de videoclipul înregistrat după previzualizare, faceți clic pe „Salvați” pentru a -l salva.
��Pentru a afla mai multe despre înregistratorul de ecran Fonepaw, vă rugăm să vizionați următorul videoclip:
Metoda 2. Mac înregistrare Mac folosind QuickTime
Pe lângă citirea fișierelor multimedia, Rapid este de asemenea capabil să facă o înregistrare a ecranului pe Mac. În plus, el poate face și captura video a webcam -ului pe Mac. Cu toate acestea, rețineți că această metodă înregistrează doar sunetul microfonului. Dacă doriți să salvați ecranul Mac cu sunetul intern, trebuie să descărcați o extensie audio.

Observat:
- Aici, vă explicăm cum să utilizați QuickTime pentru a face o înregistrare a ecranului Mac cu sunetul microfonului. Dacă doriți să salvați sunetul sistemului dvs. Mac, puteți utiliza Soundflower Cu QuickTime. Vă rugăm să citiți a doua parte a acestui articol pentru a consulta pașii detaliate: Cum să salvați ecranul Mac cu sunetul intern ?
Pasul 1: Pe computerul dvs. Mac, găsiți QuickTime în „Finder”> „Aplicații” și porniți -l. Apoi, în bara de meniu, faceți clic pe „Fișier” și selectați „Noua înregistrare a ecranului”.
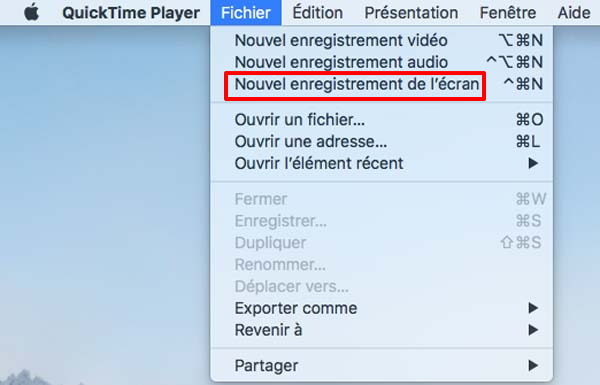
Pasul 2: Este afișată o cutie de instrumente de înregistrare a ecranului. Faceți clic pe pictograma săgeată din aval de lângă butonul de înregistrare roșie. Apoi, apare un meniu. Aici puteți alege sursa microfonului dvs.
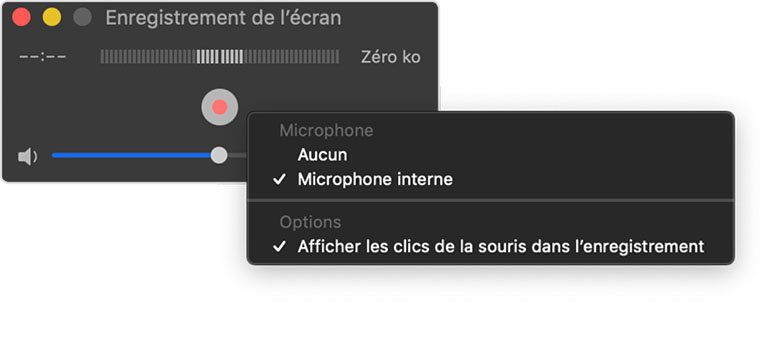
Pasul 3: După setarea setării înregistrării, faceți clic pe mai departe Butonul roșu Pentru a porni ecranul ecranului cu sunetul pe Mac. Când doriți să opriți captura video Mac, faceți clic pe pictograma Stop din bara de meniu din partea de sus.

Pasul 4: Pe ecran apare o fereastră video salvată. Acolo, puteți face editarea simplă și modifica numele și fișierul de lansare al videoclipului. În cele din urmă, faceți clic pe „Salvați” și videoclipul va fi salvat cu succes.
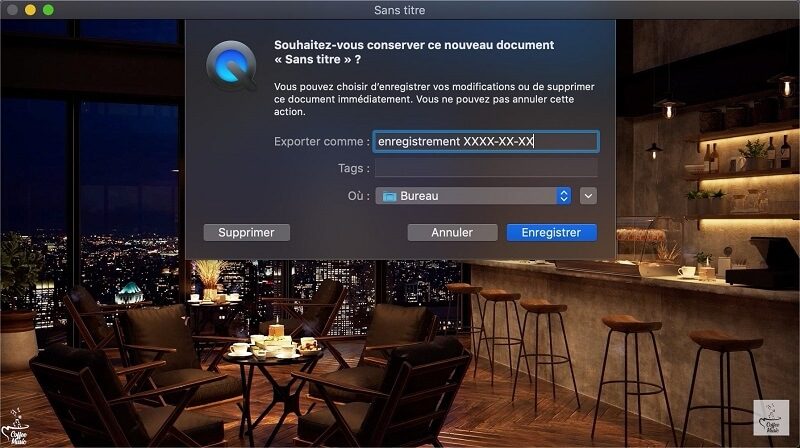
Metoda 3. Lansați o captură video pe Mac folosind bara de instrumente de ecran
Pentru utilizatorii MacOS Mojave și versiunile superioare, există încă o modalitate – bara de instrumente de ecran pentru a face înregistrarea ecranului pe Mac. Cu toate acestea, acest instrument are și limitările sale: nu este în măsură să înregistreze sunetul intern și să filmeze webcam.

Sfat :
- Dacă doriți să îndepliniți toate cerințele dvs. de înregistrare Mac, puteți reveni la secțiune Recorder de ecran Fonepaw.
Pentru a afișa acest instrument integrat, trebuie să apăsați simultan aceste trei taste: MAJ + comandă + 5 . După aceea, puteți alege să salvați ecranul complet sau o parte selectată.
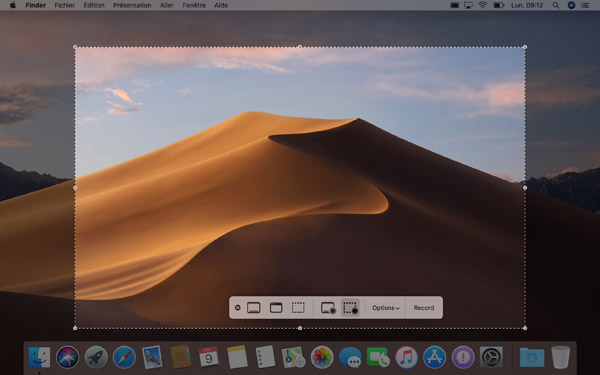
1. Salvați ecranul Mac
Pasul 1: Faceți clic pe buton „Salvați ecranul complet” În comenzile ecranului. Indicatorul tău se transformă într -o cameră.
Pasul 2: Faceți clic pe orice ecran pentru a începe salvarea ecranului Mac sau faceți clic pe „Salvați” în comenzile ecranului.
Pasul 3: Pentru a opri salvarea ecranului Mac, faceți clic pe butonul „Opriți înregistrarea” din bara de meniu.

2. Salvați o parte selectată a ecranului Mac
Pasul 1: Alegeți opțiunea “Salvați partea selectată” .
Pasul 2: Glisați pentru a selecta o zonă a ecranului pentru a înregistra. Pentru a muta întreaga selecție, alunecați din interiorul selecției.
Pasul 3: Pentru a începe înregistrarea, faceți clic pe „Salvați” în comenzile de pe ecran.
Pasul 4: În sfârșit, opriți captura video Mac făcând clic pe butonul „Opriți înregistrarea” din bara de meniu.


Observat:
- Pentru a termina înregistrarea ecranului pe Mac, puteți apăsa și Control + Control + Escape .
Concluzie
Iată toate 3 Metode practice pentru lansarea unei înregistrări a ecranului Mac. În funcție de introducerea noastră, puteți vedea că un instrument integrat ar fi cea mai ușoară alegere pentru captura video pe Mac. Cu toate acestea, dacă doriți să faceți o captare video pe ecran cu sunetul intern, este păcat că niciuna dintre aceste două metode nu este suficientă pentru a vă satisface nevoile.
În acest caz, software -ul profesional le place Recorder de ecran Fonepaw este singurul asistent puternic care vă poate ajuta să rezolvați problema. Dacă cereți să garantați o experiență bună pe Mac Video Capture, nu ezitați să o încercați acum !
Articole populare
- Top 10 software pentru a filma ecranul Windows 10
- Top 10 software pentru a filma ecranul său Mac gratuit
- Top 10 cel mai bun software gratuit de înregistrare audio pentru Windows/Mac
- Salvați întâlnirea cu zoom fără autorizație pe Windows/Mac
- Cum să salvați un videoclip YouTube pe computer ?
Captură de ecran video Mac

Cum se face o captură de ecran pe Mac ?
- 17.07.2019
- Configurație
Capturile de ecran sunt adesea utile zilnic. Indiferent dacă le trimiteți prietenilor dvs. sau în contextul muncii, este într -adevăr mai ușor să arătați direct o imagine decât trebuie să descrieți o situație. Faceți capturi de ecran cu MacBook sau iMac -ul dvs. este ușor și ușor. Vă prezentăm toate comenzile rapide ale tastaturii Mac pentru capturi de ecran, așa că ..

Deschideți Mac Task Manager și analizați utilizarea resurselor
- 19/01/2023
- Configurație
Ca sub Windows, Mac Task Manager poate fi deschis folosind o scurtătură. Cu toate acestea, spre deosebire de versiunea Windows, managerul închide imediat programele. Dacă doriți să vedeți performanța procesorului și consumului de energie, puteți deschide Mac Task Manager, dar și instructorul de activitate pentru ..

Studio G-Stock Shutterstock
Captura video în Windows 10 cu Xbox Game Bar
- 15/10/2020
- Configurație
Webinar, tutoriale sau jocuri: Captura video pe ecran este o funcție practică în multe domenii. De la Windows 10, Screenshot este integrat în sistemul de operare, ceea ce face ca utilizarea unui program al treilea -part. Descoperiți pas cu pas cum să faceți o captare video pe ecran în Windows 10.

Principalele comenzi rapide de la tastatură Mac
- 08/10/2020
- Configurație
Apple oferă multe comenzi rapide Mac pentru a efectua acțiuni specifice. Aceste comenzi rapide fac mult mai ușor pe computer. Cu cât cunoașteți mai multe combinații de tastele Mac, cu atât mai rapid puteți folosi Apple, ceea ce vă va economisi mult timp. Prezentarea noastră generală prezintă o selecție a principalelor comenzi de tastatură Mac pentru un ..

Creați un fișier pe Mac: Explicații pas cu pas
- 07/10/2021
- Configurație
Organizați -vă documentele, fotografiile și alte fișiere digitale pe Mac folosind diferite foldere. Acest lucru vă permite să aveți o imagine de ansamblu mai bună și să economisiți timp. Crearea unui nou folder este foarte simplă sub macOS: vă arătăm trei modalități de a crea foldere pe Mac și de a adăuga sau șterge fișiere.
Top 5 software de captare video și înregistrare de ecran pentru Mac

Există multe motive pentru care s -ar putea să fiți condus la un Software de captare video.
Dacă doriți să capturați momente amuzante într -un videoclip, un film sau chiar o animație, atunci trebuie să utilizați software pentru captură de ecran video. De asemenea, poate doriți să reproduceți o scenă de film cu secvențe. Dacă sunteți un iubitor de cinema, un tehnician cu experiență sau un aspirator, atunci poate doriți să localizați erori de continuitate, să studiați structura imaginilor, accesoriilor și efectelor de montare utilizate în secvențe specifice ale unui videoclip. Există atât de multe motive pentru care doriți să salvați un ecran video.
Pentru utilizatorii Mac, există câteva soluții pentru capturarea videoclipurilor Mac. Să descoperim împreună cele mai bune 5 software de captare video pentru macOS.
Cele mai bune 5 software de înregistrare a ecranului Mac și Mac Ecran
1. Wondershare Filmora
Wondershare Filmora este unul dintre cele mai bune software pentru captura video pe Mac. Are o interfață cu adevărat ușor de gestionat pentru amatori.
Mai multe tutoriale video Filmora >>
Wondershare Filmora, software simplu, gratuit, dar puternic, pentru a face editarea video mai eficientă ! Puteți descărca și încerca Filmora gratuit prin următoarele linkuri:
Pentru Win11 / Win10 / 8.1/8/7 (64 biți)
Pentru macOS v 10.14 sau mai târziu
Garanție de descărcare sigură, software zero rău intenționat
- Salvați ecranul video în mai multe formate: AVI, MPEG, WAV, DAT, EVO și multe altele.
- Capturați video Mac și modificați -le direct.
- Exportați secvențele capturate și modificate pe YouTube, Vimeo, un DVD sau pe alte dispozitive sau platforme fără a vă rupe capul.
Aici vă voi arăta cum să vă salvați ecranul Mac și să surprindeți secvențe dintr -un videoclip cu Wondershare Filmora.
Pasul 1: Deschideți Filmora și pur și simplu faceți clic pe “Salvați ecranul Mac„Pentru a începe salvarea și captarea ecranului computerului.
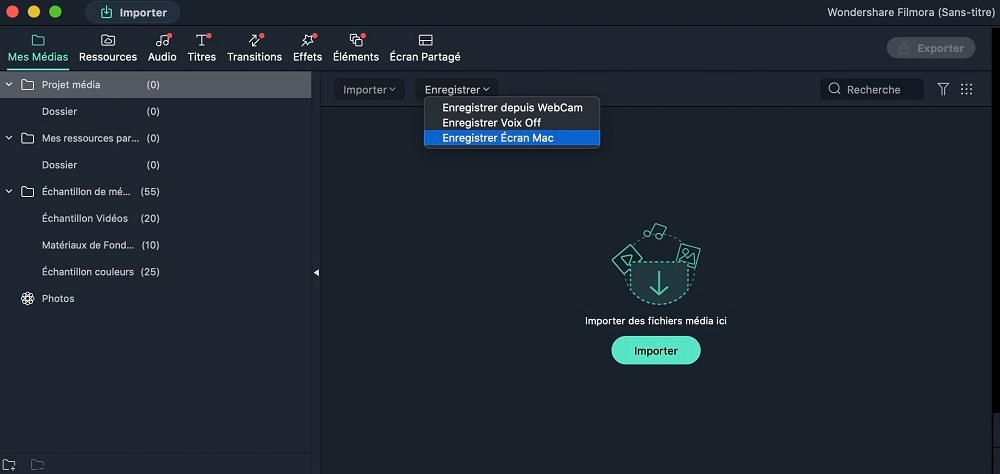
Al doilea pas: Reglați registrul de ecran Filmora. Puteți captura ecranul complet sau ecranul personalizat, alegeți frecvența imaginii și calitatea video, afișați clicurile mouse -ului în înregistrare, înregistrați simultan de pe o cameră web, etc. Apoi faceți clic pe butonul Roșu pentru a porni.
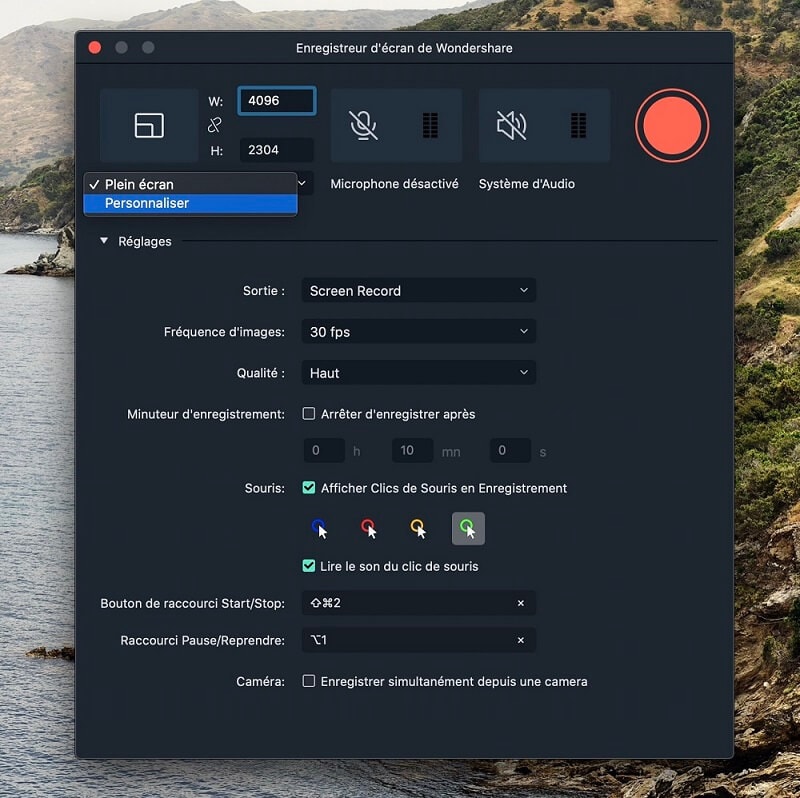
Pasul 3: După oprirea înregistrării ecranului, veți găsi videoclipul înregistrat în Biblioteca Media Filmora. Glisați și puneți videoclipul în cronologie și citiți extractul video. Acum puteți continua să faceți o editare video bună, cum ar fi tăierea, notarea, zoom -ul, adăugarea de efecte etc.
Pentru a face o captură video Mac, Doar faceți clic pe pictogramă “Captură de ecran“, care este localizat în dreapta jos a interfeței. Secvența va fi înregistrată imediat și automat în biblioteca Filmora. Pentru a găsi această captare video pe computer, faceți clic dreapta deasupra și părul „dezvăluie în căutător”.
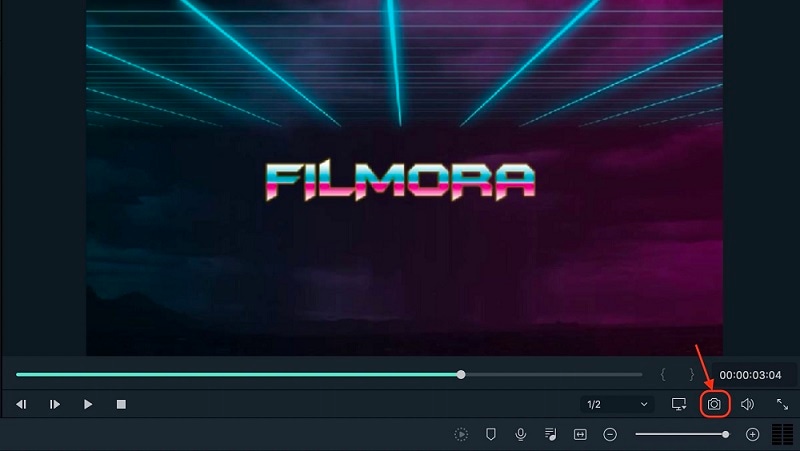
Wondershare Filmora este cel mai compatibil și mai simplu software pentru înregistrarea ecranului Mac, având în vedere mai multe formate cu care va trebui să vă ocupați și luând în considerare caracteristicile pe care le aveți pe Mac -ul dvs. În plus, aveți nevoie de software care vă va oferi secvențe de ceață sau improvizate și capturi de ecran. Acestea sunt întotdeauna mult sub calitate și poate exista o pierdere semnificativă în ceea ce privește rezultatele.
Wondershare Filmora, software simplu, gratuit, dar puternic, pentru a face editarea video mai eficientă ! Puteți descărca și încerca Filmora gratuit prin următoarele linkuri:
