Instalați Windows pe un Mac recent cu Boot Camp – Apple Assistrance (FR), Windows 11 pe MacBook Pro M1: Un amestec uimitor, dar eficient – ZDNT
Windows 11 pe MacBook Pro M1: Un amestec uimitor, dar eficient
Asistent Boot Camp își pregătește Mac -ul prin crearea unei noi partiții pentru Windows numită BootCamp și descărcarea software -ului de asistență pentru boot tabără.
Instalați Windows pe un Mac recent cu Boot Camp

Puteți utiliza BOOT CAMP Assistant pentru a instala Windows 10 pe Mac Processor Intel Mac.
Calculatoarele Mac recente folosesc o metodă simplificată pentru instalarea Windows. Pentru a afla dacă Mac -ul dvs. folosește această metodă, consultați secțiunea „Aflați” din articolul de instalare Windows 10 de pe Mac prin intermediul Apple Boot Camp Assistant. Dacă Mac -ul dvs. este un model mai vechi care necesită un disc USB extern, mai degrabă urmați instrucțiunile oferite în secțiunea Instalare Windows pe un Mac nerecent cu Boot Camp.
Elemente necesare
- Tastatură și mouse sau trackpad livrat cu Mac -ul dvs. Dacă nu sunt disponibile, utilizați o tastatură USB și un mouse.
- O instalare completă a Windows 10 în versiunea de 64 de biți pe o imagine de disc (fișier ISO) sau pe un alt mediu de instalare. Puteți descărca o imagine de disc Windows 10 (fișier ISO) de la Microsoft.
- Suficient spațiu de stocare disponibil pe discul dvs. de pornire. Pentru a afla mai multe despre cantitatea necesară de spațiu, consultați articolul de instalare Windows 10 de pe Mac prin intermediul Apple Boot Camp Assistant.
Inainte sa incepi
Înainte de a instala Windows, asigurați -vă că salvați fișierele dvs. importante.
Pentru a face acest lucru, puteți utiliza timp de timp sau orice altă metodă. Pentru a afla cum să vă salvați fișierele, consultați salvarea fișierelor cu mașina de timp și cum să salvați sau să protejați fișierele.
Instalare
Pe Mac -ul dvs., efectuați următoarele operațiuni în ordine.
Pasul 1: Căutați actualizări software
Înainte de a instala Windows, instalați toate actualizările macOS.
- Pe Mac -ul dvs., conectați -vă ca administrator, lăsați toate aplicațiile deschise, apoi deconectați toți ceilalți utilizatori.
- Alegeți meniul Apple
 > Setări de sistem, faceți clic pe General
> Setări de sistem, faceți clic pe General  în bara laterală, apoi pe „Actualizare software” din dreapta. Este posibil să fiți nevoit să derulați ecranul în jos.
în bara laterală, apoi pe „Actualizare software” din dreapta. Este posibil să fiți nevoit să derulați ecranul în jos. - Instalați toate actualizările macOS disponibile.
Dacă Mac -ul dvs. repornește după ce ați configurat o actualizare, deschideți din nou actualizări software pentru a instala actualizări suplimentare.
Pasul 2: Pregătiți un Mac pentru Windows
Asistent Boot Camp își pregătește Mac -ul prin crearea unei noi partiții pentru Windows numită BootCamp și descărcarea software -ului de asistență pentru boot tabără.
Important : Dacă utilizați un laptop Mac, conectați -l la rețea înainte de a continua.

- Pe Mac -ul dvs., Assistant Open Boot Camp, situat în /aplicații /utilități.
- În ecranul introductiv, faceți clic pe Continuați. Spațiul disponibil pe disc este calculat pe întregul sistem. Instantaneele mașinii de timp vechi și fișierele de iCloud Cache sunt șterse pentru a elibera spațiul pentru tabăra de boot. Acest proces poate dura un timp (puteți face clic pe butonul Stop pentru a ignora procesul).
- Dacă aveți doar un disc intern, alegeți imaginea ISO Windows, indicați dimensiunea partiției trăgând separatorul între partițiile macOS și Windows, apoi faceți clic pe Instalare.
Important : Nu veți putea redimensiona partiția mai târziu.
- Dacă selectați discul de pornire: Puteți crea o partiție suplimentară pentru Windows. Indicați dimensiunea partiției trăgând separatorul între macOS și partițiile Windows.
- Dacă selectați un disc în format APFS: Puteți crea o partiție suplimentară pe disc pentru Windows, fie puteți șterge complet discul și puteți crea o partiție pentru Windows. Dacă alegeți să creați o partiție suplimentară, indicați dimensiunea partiției trăgând separatorul între partițiile macOS și Windows.
- Dacă selectați un disc care nu este în format APFS: Puteți șterge complet discul și puteți crea o partiție pentru Windows.
Dacă Boot Camp este deja prezent pe discul pe care îl selectați, aveți, de asemenea, posibilitatea de a -l dezinstala.
Important : Nu veți putea redimensiona partiția mai târziu.
După terminarea acestui pas, programul de instalare Windows începe.
Pasul 3: Instalați Windows
- În programul de instalare Windows, urmați instrucțiunile ecranului. După finalizarea instalării, Mac -ul dvs. repornește automat sub Windows.
- Urmați instrucțiunile de pe ecran pentru a configura Windows.
Pasul 4: Instalați tabăra de boot sub Windows
După instalarea Windows, sunt instalați manageri de bootcamp care acceptă echipamentul Mac.
Observat: Dacă software -ul de gestionare nu se instalează automat, trebuie să -l instalați manual. Pentru instrucțiuni, consultați articolul dacă programul de instalare a taberei de boot nu se deschide după utilizarea Apple Boot Camp Assistant.
- În programul de instalare a taberei de boot sub Windows, urmați instrucțiunile de pe ecran.
Important : Nu faceți clic pe butonul Cancel localizat în zonele de dialog al programului de instalare.
Windows 11 pe MacBook Pro M1: Un amestec uimitor, dar eficient
Tehnologie: Da, Windows 11 pe ARM funcționează perfect pe m1 pro cip. Iată cum.
De Adrian Kingsley-Hughes | Vineri 18 februarie 2022
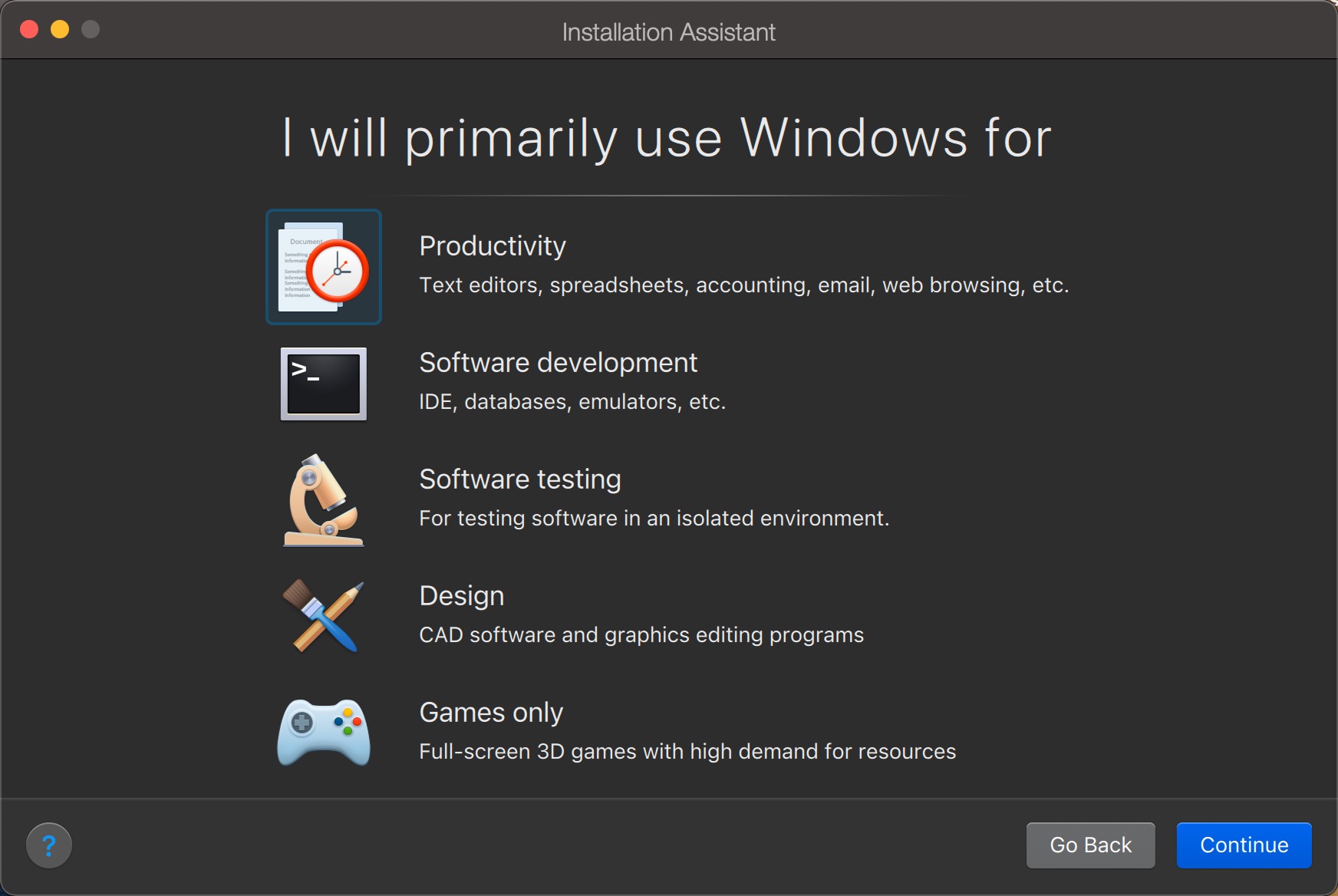
Deci, cum funcționează Windows 11 pe Apple MacBook Pro M1 ? Această întrebare a fost pusă de mai multe ori în ultimele luni și, până acum, am ezitat puțin să -i răspund.
Când m -am dus la un MacBook Pro M1, am știut că se va schimba o mulțime de lucruri. Unul dintre ei fiind că a fost sfârșitul posibilității de a rula Windows X86 pe Mac.
Da, sunt unul dintre acei oameni care folosesc Windows pe Mac -ul lor. Trebuie să te obișnuiești cu asta. Această lipsă de sprijin pentru x86 m -a îngrijorat mai întâi. Deși nu am nevoie de Windows, este foarte practic să ai acces la el. Execuția Windows în software -ul Apple Bootcamp nu a fost posibilă, deoarece nu mai era acceptată, iar Bootcamp nu este chiar cea mai bună experiență care mi -a fost oferită.
Paralele
Din fericire, oamenii buni paralele au publicat Parallells Desktop pentru Mac 17, iar această versiune îmi permite să rulez Windows 11 pe braț pe MacBook Pro M1.
Parallels Desktop este un software revoluționar care permite utilizatorilor computerelor macOS și deschide o sesiune Windows, direct într -o fereastră, fără a fi nevoie să reporniți.
- Descărcări: 23
- Data de lansare : 21/08/2023
- Autor: Paralele internaționale GmbH
- Licență : Demonstrație
- Categorii:Utilitate
- Sistem de operare : macOS
Procedura de a pune mâna pe Windows 11 pe braț și de a o instala pe macOS este destul de simplă. Parallels descrie această procedură aici.
Deoarece nu folosesc mult Windows pe Mac -ul meu, am luat mult timp să -l testez în ultimele luni. La început, m -am gândit că orice probleme de compatibilitate cu Windows 11 pe ARM ar face compania dureroasă și că ar trebui să renunț să am Windows pe Mac -ul meu pentru a o rula pe un laptop Windows.
Am ezitat apoi să recomand această cale. Cu toate acestea, având în vedere munca excelentă a Microsoft, modul în care Windows 11 de pe ARM acceptă o gamă largă de aplicații diferite, și munca fantastică pe care a făcut -o paralele, preluând responsabilitatea Windows 11 pe ARM, nu am avut nicio problemă.
Experiență M1
Acum am o versiune de Windows 11 care funcționează pe Mac -ul meu și am acces la tot ce am nevoie. Viaţa este frumoasă.
De fapt, în mod surprinzător, când merg pe un computer Windows, simt că trăiesc o a doua experiență de la o a doua. Puterea oferită de sistemul M1 Pro, mai ales atunci când funcționează pe baterie, o depășește cu mult pe cea a concurenței.
Uneori este dificil pentru utilizatorii Windows să înțeleagă că pot rula macOS și Windows 11 cot la cot, cu o mulțime de aplicații și că puterea și performanțele oferite sunt practic nelimitate.
MacBook Pro M1 cu 16 GB de RAM spulbește un sistem Windows cu 16 GB RAM. Nu există nicio comparație posibilă.
În plus, răcirea noului MacBook Pro este mult mai bună și mai eficientă decât cea a oricărui laptop Windows pe care am putut să -l testez. În ciuda executării aplicațiilor gourmet într -un sistem sub macOS și Windows 11, aproape că nu aud niciodată fanii începând.
Încă nu știu care sunt intențiile pe termen lung ale Microsoft cu Windows 11 pe braț. Însă, deocamdată, combinația unui MacBook Pro M1, paralel cu desktop pentru Mac 17 și Windows 11 pe ARM este o combinație absolut câștigătoare.
Iată aprobarea mea de la Windows 11 pe ARM care operează pe desktop Paulles pentru Mac 17 pe MacBook Pro M1. Pentru mine, nu există o modalitate mai bună de a rula Windows 11 decât pe un Mac.
Dacă vă temeți că locul va lipsi în MacBook sau IMAC, iată un sfat pentru a evita acest lucru.
Urmați toate știrile lui Zdnet despre Stiri google.
De Adrian Kingsley-Hughes | Vineri 18 februarie 2022
Conținut partener
Conținut sponsorizat
Reacționează la articol
Conectați Sau Record Să se alăture discuției
Și eu, aproape că nu aud niciodată fanii începând (aproximativ 1 dată pe săptămână).
Am 16 GB RAM DDR4, un procesor “Intel Core i7 7700H 2.8 GHz “, 128 GB m.2 card, 1 la HDD, placă grafică: NVIDIA GeForce GTX 1050 TI, Ecran 15.6 centimetri și „Familia Windows 10”
(Este un Acer Aspire VX5-591G-73T2 achiziționat 1160,99 €, inclusiv impozitul în 03/2017).
Foarte eficient, dar încă nu am reușit să mă compar cu un MacBook Pro M1.
Va urma 🙂
