IPhone: Cum să scanați un document cu note, fișiere sau e -mail, cum să scanați documentele pe iPhone sau iPad – Apple Assistrance (CA)
Cum să scanați documentele pe iPhone sau iPad
- Deschideți aplicația Mail și creați un nou mesaj,
- Faceți clic pe săgeată deasupra tastaturii,
- Apăsați pictograma luând forma unei foi încadrate pentru a lansa procesul de scanare,
- Odată ce camera este deschisă, poziționați iPhone -ul deasupra documentului pentru a -l face să apară corect pe ecran. Puteți alege să scanați în culori, în nuanțe de gri, în alb și negru sau în rezoluție foto,
- În mod Mașină, Documentul dvs. este scanat automat. Pentru a declanșa scanarea în mod Manual, Apăsați butonul de declanșare sau un buton de volum. Dacă este necesar, ajustați -vă scanarea la dimensiunea paginii,
- Apasa butonul A relua Dacă doriți să începeți din nou operația sau Păstrați scanarea Când vi se potrivește, adăugați alte pagini scanate în documentul dvs., dacă este necesar,
- Când scanarea dvs. este finalizată, faceți clic pe Salvați. Documentul va fi salvat în iPhone în format PDF.
iPhone: Cum să scanați un document cu note, fișiere sau e -mail
Descoperiți trei metode simple pentru a scana o fotografie sau un fișier cu iPhone -ul dvs !
Laurence Chavaroc / Publicat la 14 august 2023 la 9:30

Cum să scanați un document cu aplicația de note iPhone
Iată cum să scanați fișiere din aplicația Note cu iPhone:
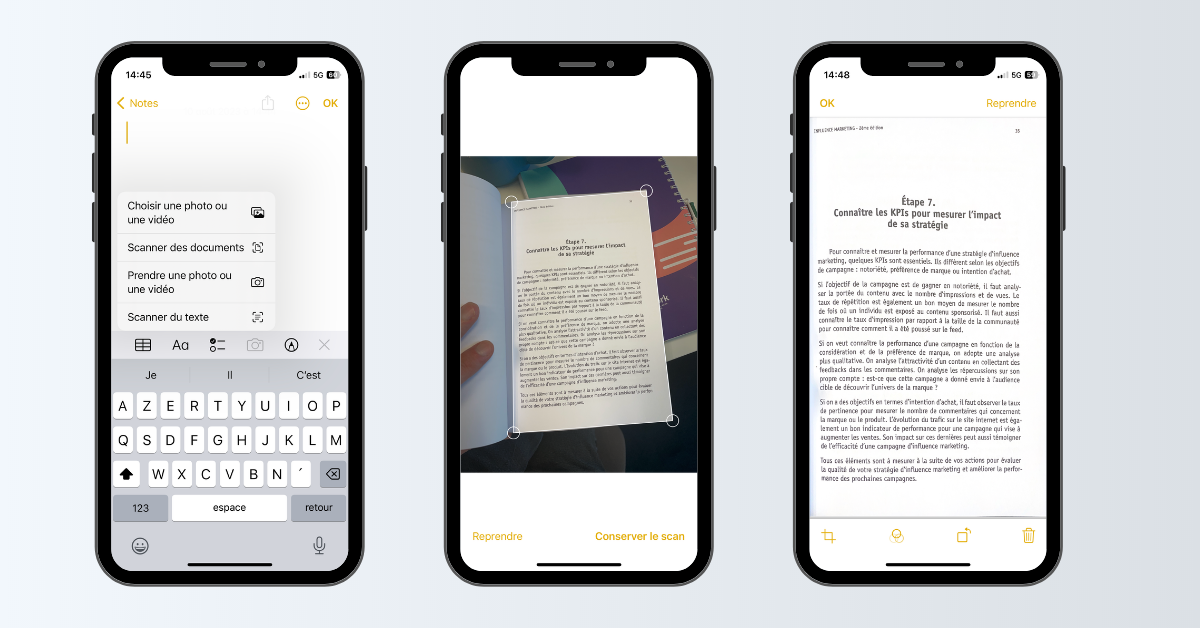
- Deschideți aplicația Note și creați o notă nouă (sau selectați un deja existent),
- Faceți clic pe pictogramă aparat foto, Apoi selectați Document Scanare,
- Camera iPhone este declanșată atunci. Poziționează -ți iPhone -ul deasupra documentului. Din bara de meniu de sus, alegeți o opțiune de scanare a culorilor, în nuanțe gri, alb -negru sau rezoluție foto,
- Dacă dispozitivul dvs. este în mod Mașină, Documentul dvs. va fi scanat automat. În mod Manual, Apăsați butonul declanșator sau pe unul dintre butoanele de volum. Dacă este necesar, reglați zona de scanare la dimensiunea paginii,
- Când scanarea este terminată, validați -vă scanarea făcând clic pe Păstrați scanarea, Apoi, adăugați alte scanări în același document. Dacă rezultatul nu vi se potrivește, apăsați A relua Pentru a începe din nou operația,
- Pentru a finaliza scanarea, apăsați Salvați. Fișierul este apoi arhivat în note.
Cum să scanați un document cu cererea de e -mail
Pentru a scana un document cu cererea de e -mail, va trebui să urmați acești pași:
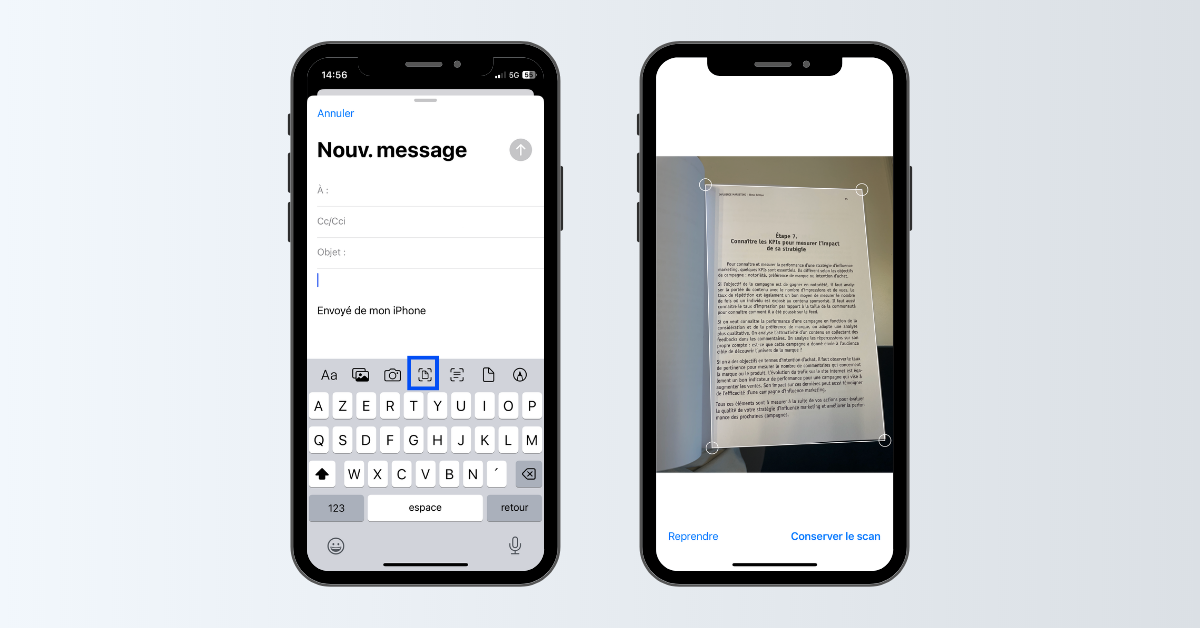
- Deschideți aplicația Mail și creați un nou mesaj,
- Faceți clic pe săgeată deasupra tastaturii,
- Apăsați pictograma luând forma unei foi încadrate pentru a lansa procesul de scanare,
- Odată ce camera este deschisă, poziționați iPhone -ul deasupra documentului pentru a -l face să apară corect pe ecran. Puteți alege să scanați în culori, în nuanțe de gri, în alb și negru sau în rezoluție foto,
- În mod Mașină, Documentul dvs. este scanat automat. Pentru a declanșa scanarea în mod Manual, Apăsați butonul de declanșare sau un buton de volum. Dacă este necesar, ajustați -vă scanarea la dimensiunea paginii,
- Apasa butonul A relua Dacă doriți să începeți din nou operația sau Păstrați scanarea Când vi se potrivește, adăugați alte pagini scanate în documentul dvs., dacă este necesar,
- Când scanarea dvs. este finalizată, faceți clic pe Salvați. Documentul va fi salvat în iPhone în format PDF.
Cum să scanați un document cu aplicația fișiere
Pentru a scana un document cu aplicația Files, este foarte simplu:
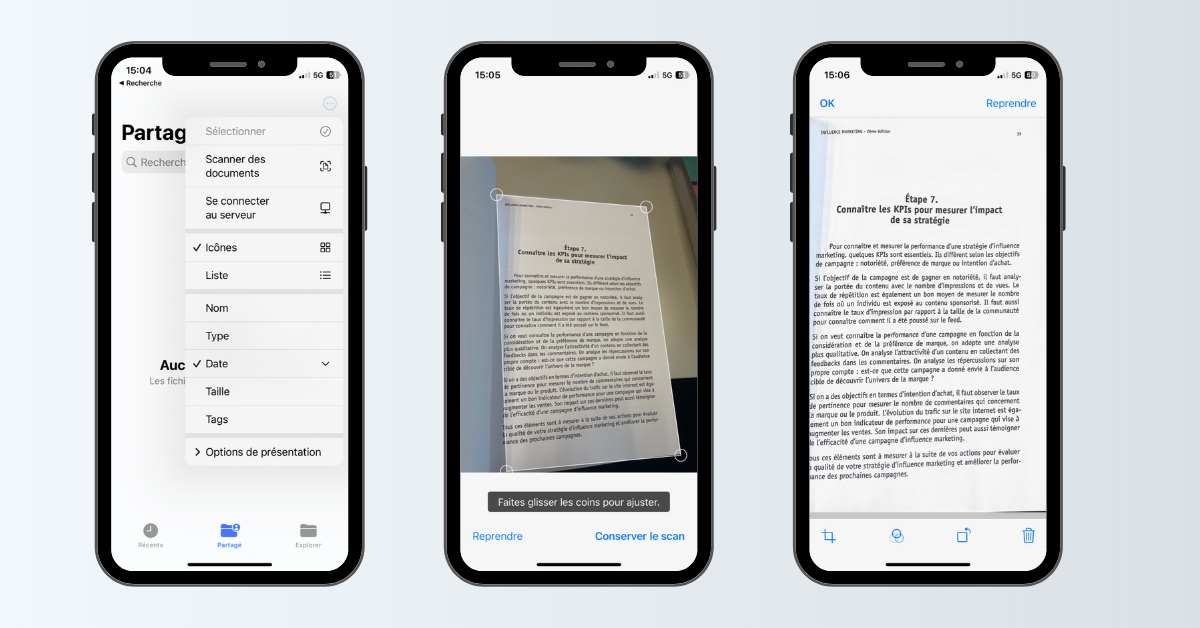
- Deschideți aplicația Fișiere, apoi selectați fila Împărtășire Sau Explora,
- Faceți clic pe cele trei puncte mici ⋮ Situat în partea dreaptă sus a ecranului,
- Alegeți opțiunea Document Scanare,
- Camera se deschide. Poziționează -ți documentul deasupra iPhone -ului, astfel încât să fie bine încadrat. Filmarea este declanșată automat. În mod Manual, Reglați cadrul după cum doriți, apoi validați împușcarea apăsată Păstrați scanarea. Paginile aceluiași document, scanate una după alta, sunt incluse cu fiecare nouă filmare,
- Operațiunea finalizată, apăsați Salvați și selectați o locație de rezervă. Documentul va fi salvat în iPhone în format PDF, cu posibilitatea de a -l redenumi.
Cum să scanați documentele pe iPhone sau iPad
Puteți utiliza aplicația Note pentru a scana documente și a adăuga semnături pe iPhone sau iPad.
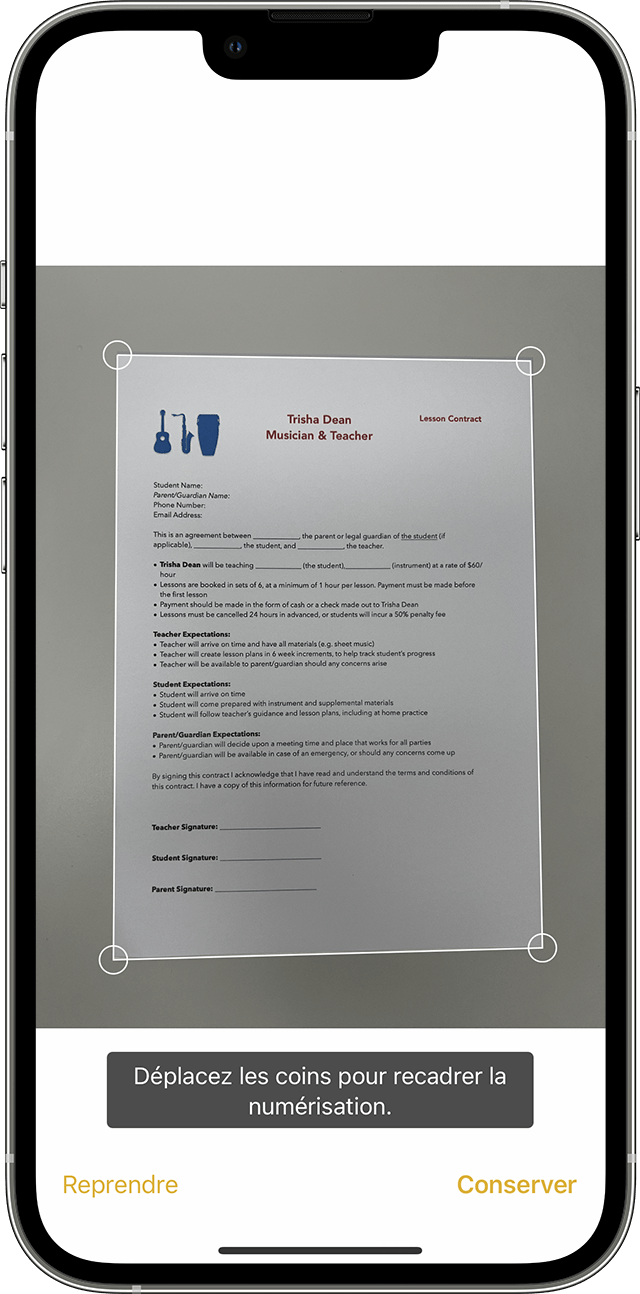
Scanați un document
- Deschideți note și selectați o notă sau creați una nouă.
- Atingeți butonul camerei, apoi atingeți documentele de scanare .
- Plasați documentul pentru camera foto.
- Dacă dispozitivul dvs. este în modul automat, documentul dvs. este scanat automat. Dacă trebuie să scanați manual, atingeți butonul declanșat sau apăsați unul dintre butoanele de volum. Glisați colțurile pentru a regla scanarea la dimensiunea paginii, apoi atingeți păstrați scanarea.
- Atingeți salvați sau adăugați digitalizări suplimentare în document.

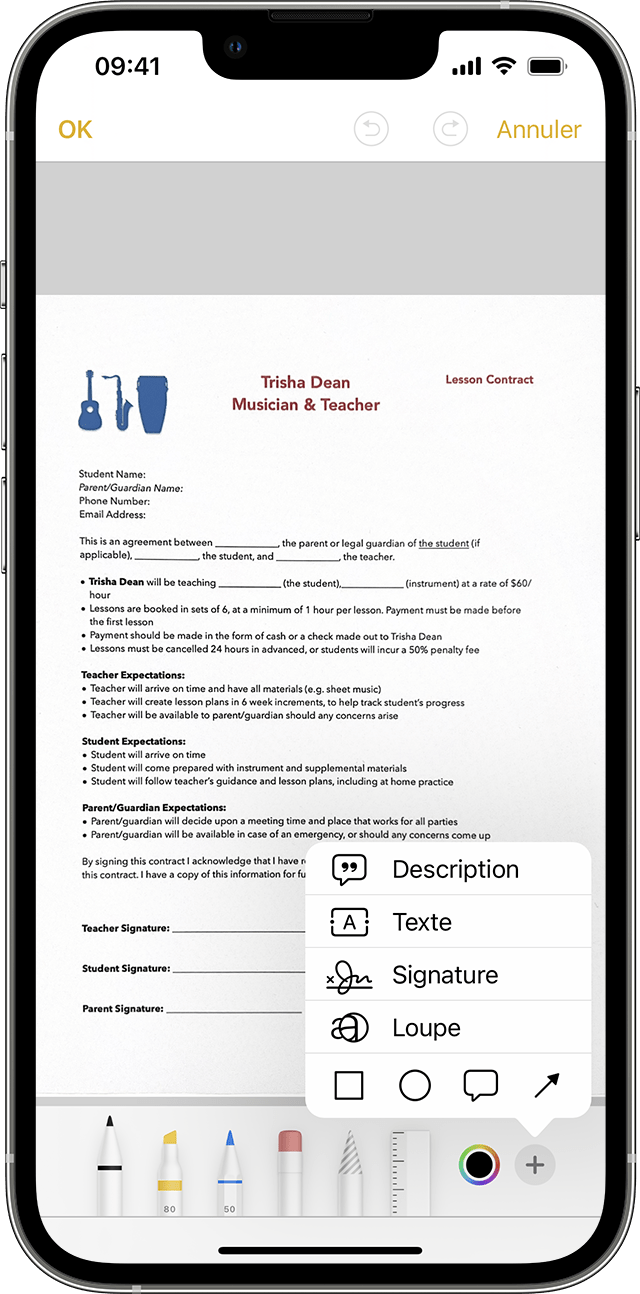
Semnați un document
- Deschideți note, apoi atingeți documentul din notă.
- Atingeți butonul Share, apoi atingeți adnotarea .
- Atingeți butonul Adăugare, apoi atingeți semnătura și adăugați o semnătură salvată sau creați o nouă semnătură. Puteți regla apoi dimensiunea zonei de semnătură și așezați -o oriunde doriți pe document.
- Atingere.
Pentru a semna manual documentul dvs., urmați pașii 1 și 2, apoi selectați un instrument pentru a utiliza și semna documentul cu degetul sau un creion Apple cu un iPad compatibil.
