IPhone la iPhone -to iPhone – Copytrans, cum să transferați fotografii de la iPhone la iPhone la iPhone
Cum să transferați iPhone -ul pe iPhone Fotografii
Transferați iPhone pe iPhone Fotografii nu este deloc o mare problemă dacă urmați tendințele și evoluțiile actuale în acest sens. Există câteva motive pentru care utilizatorul vrea să transfere fotografii de pe iPhone la iPhone. Unele dintre ele sunt enumerate mai jos. În plus, vom prezenta Top 4 moduri de a transfera fotografii de pe iPhone pe iPhone.
IPhone la iPhone Transfer de fotografii pe iPhone

Ați aterizat pe această pagină pentru a afla Cum să vă transferați fotografiile de la un iPhone pe un alt iPhone ? Ați cumpărat un iPhone nou și doriți să copiați toate fotografiile și videoclipurile dvs. acolo ?
Pentru a spune adevărul, nu ești acolo singur. În fiecare lună, cel puțin 800 de francezi și 200 de persoane din alte țări franceze, efectuează aceeași cercetare pe internet.
Prin urmare, am pregătit acest ghid pentru a prezenta soluții adaptate la cererea dvs. Așadar, selectați o metodă de transfer foto din lista de mai jos pentru a merge direct la pași.
- Metoda 1. Cum să transferați iPhone -ul pe iPhone Fotografii iCloud ?
- Metoda 2. Transferați iPhone pe iPhone FotografiiDe la iCloud (fără sincronizare)
- Metoda 3. Restaurați doar fotografiile din backup
- Metoda 4. Sincronizați biblioteca foto cu iCloud
- Metoda 5. Sincronizați fotografiile cu iTunes
- Metoda 6. Folosiți Ardrop
- Metoda 7. Treceți printr -un software Messenger și Cloud
Transferul de transfer un iPhone pe iPhone fără iCloud ?
iCloud nu este singura soluție la Transferați fotografii de la un iPhone la altul. Puteți parcurge cu siguranță alte depozitare în cloud, dar toate impun limitări gratuite de stocare. Uneori, acest lucru este insuficient pentru a exporta tot filmul de pe dispozitivul dvs. actual. În plus, sincronizarea cu un alt iPhone poate dura lungi ore.
Pentru Facilitați transferul Fotografii și videoclipuri, vă invităm să încercați Copii foto.
„Procesul este simplu cu glisarea și picătura cu mouse -ul. Foto -Copytrans este ușor de instalat, software autonome și funcționează cu iPod -ul, iPod Touch și iPhone.»
Pentru IPhone la iPhone Transfer Fotografii Cu fotografia copidării, veți avea Aveți nevoie de un computer Windows.
Transferul are loc în 2 pași : Mai întâi va trebui să puneți fotografiile iPhone -ului dvs. pe computer, apoi să le adăugați pe un alt iPhone. Iată o reprezentare grafică a acestei proceduri:

Dar înainte de a începe, este necesar să instalați software -ul pe computer. Consultați ghidul de instalare, dacă este necesar.
Acum puteți merge la primul pas: exportul de fotografii pe computer.

- Conectați -vă iPhone -ul la computer pentru a vă copia fotografiile într -un folder. Apăsați butonul „Backup complet” din stânga sus pentru a salva toate fotografiile și videoclipurile dvs.
- În caz contrar, alegeți manual fotografii pentru a exporta, apoi trageți și coborâți într -un folder dorit.

- Înainte de a deconecta iPhone -ul PC -ului, faceți clic pe „Aplicați modificări”. Puteți deconecta dispozitivul acum.

Doriți să vă asigurați că Copytrans foto este cea mai bună soluție ? Găsiți 8 modalități de a transfera iPhone pe PC Photos.
Asa de ! Puteți merge la al doilea pas: transferul de fotografii pe un alt iPhone.

Tot ce trebuie să faceți este să conectați iPhone -ul la computer, să glisați fotografiile computerului pe iPhone de data aceasta și faceți clic pe Aplicați modificări. Asta este !

IPhone la iPhone Transfer Fotografii
- ✓ Transferul tuturor fotografiilor pentru iPhone ambele
- ✓ Nu este necesară conexiunea la internet
- ✓ Conversia automată sau formatul original al fotografiilor
- ✓ Fără limită de date la procesare
- ✘ Trebuie să parcurgi computerul
Găsiți un tutorial video pentru copierea foto și alte modalități de a adăuga fotografii pe un iPhone în articol cum să transferați fotografiile PC -ului pe iPhone ?
Transferați iPhone pe iPhone Fotografii
Fotografiile mele sunt în iCloud
Dacă vă păstrați fotografiile în iCloud, este foarte posibil să copiați aceste fotografii pe un alt iPhone fără a fi nevoie să le sincronizați cu același cont iCloud.
Instrumentul Cloudly Copytrans Magic vă ajută.
„Acest nou software … este util tuturor utilizatorilor iPhone și iPad, care își dau seama doar că toate fotografiile lor sunt trimise către iCloud că atunci când stocarea lor gratuită de 5 GB este saturată.»
Transferul se face în 2 pași : În primul rând, copiați fotografiile de pe iCloud într -un folder de pe computer sau o cheie USB folosind Copytrans Cloudly, apoi puneți aceste fotografii pe noul dvs. iPhone pentru Photo CopyTrans:

Începeți prin a descărca Copytrans Cloudly pe computerul dvs. Windows și instalați software -ul. Iată ghidul de instalare, dacă este necesar.
Iată procesul de a descărca toate fotografiile și videoclipurile dvs. iCloud într -un singur clic:
- Mai întâi, introduceți identificatorul și parola Apple. Dacă autentificarea cu două factor este activată pe dispozitivul dvs., introduceți codul trimis pe iPhone în Copytrans Cloudly.

- Trebuie doar să apăsați Descărcare și să alegeți un folder de destinație.

Cum să transferați iPhone -ul pe iPhone Fotografii..
- ✓ Transferul tuturor fotografiilor iCloud ambele într -un singur clic
- ✓ Structura albumelor conservate
- ✓ Conservarea formatului original de fotografii și videoclipuri
- ✓ Fără limită de date la procesare
- ✘ Trebuie să parcurgi computerul
- ✘ Conexiune la internet necesară
Am comparat Copytrans Cloudly, iCloud.com și iCloud pentru Windows. Descoperiți avantajele și dezavantajele fiecărei metode din articol cum să transferați toate fotografiile iCloud pe computer.
Prima etapă a transferului este terminată. Acum mai trebuie să -ți pui fotografiile vechiului iPhone pe noul.
O puteți face cu ușurință de pe computer folosind Fototrans Photo. Mai sus, am explicat cum să instalați copițe foto pe computer. Iată o modalitate de a copia fotografiile pe un dispozitiv iOS prin drag and drop:

Pentru mai multe explicații despre transferul de fotografii pe iPhone, consultați abordarea de mai sus.
Transferați iPhone pe iPhone Fotografii
Dintr -o copie de rezervă
Metodele pe care le descriem funcționează perfect bine dacă aveți ambele iPhone la îndemână. in orice caz, Cum să transferați iPhone -ul pe iPhone Fotografii Dacă dispozitivul vechi nu mai funcționează sau dacă doriți doar să parcurgeți o copie de rezervă completă ?
Pentru a face o nouă copie de rezervă a iPhone -ului dvs. sau pentru a căuta o copie de rezervă iTunes, utilizați Copytrans Shelbee. Acest software găsește automat backup -urile dvs. iTunes în folderul implicit.
Serge ⭐⭐⭐⭐⭐
Backup și restaurarea unui iPhone SE la un iPhone 12 Mini, totul a mers foarte bine. Cu toate acestea, au fost multe de copiat și de salvat, puțină răbdare și voilă ! Totul este restaurat, date, aplicații și chiar anumite parole. MULȚUMIRI.
- Puteți descărca Copytrans Shelbee făcând clic pe butonul de mai jos. Consultați ghidul nostru de instalare, dacă este necesar. Descărcați Copytrans Shelbee
- Efectuați o copie de rezervă completă a iPhone -ului dvs. într -un folder la alegere. De îndată ce s -a terminat, deconectați -vă iPhone -ul de la computer.

- Apoi conectați noul iPhone la computer și faceți clic pe „Catering personalizat” . Selectați backupul și datele pentru a restabili.

- Acum puteți face clic pe „Următorul” și să vă copiați fotografiile pe noul iPhone.
Cum să copiez fotografiile vechiului meu iPhone ?
- ✓ Restaurarea fotografiilor din backup -ul dvs. (Backup -uri ITunes incluse)
- ✓ Conservarea formatului original de fotografii și videoclipuri
- ✓ Fără limită de date la procesare
- ✘ Trebuie să parcurgi computerul
- ✘ Catering selectiv plătit
Transferați fotografiile iPhone pe iPhone cu iCloud
Printre soluțiile propuse de Apple, este cel mai simplu. Ai nevoie doar de cele două iPhone la îndemână, puțină răbdare și … rețeaua de internet.
Avantajele și dezavantajele iCloud
![]()
- ✓ Transfer direct de la un iPhone la altul
- ✓ Conservarea formatului original de fotografii și videoclipuri
- ✘ Conexiune la internet necesară
- ✘ Transfer lent
- ✘ Depozitare limitată la 5 GB
- ✘ iPhone trebuie să fie conectat la același ID Apple
Iată cum să procedați:

- Activați fotografiile iCloud pe vechiul dvs. iPhone în „Setări”> „Identificator Apple”> „iCloud”> „Fotografii”. Așteptați sfârșitul încărcăturii.
- Conectați -vă la același cont Apple de pe al doilea iPhone. Apoi activați sincronizarea fotografiilor iCloud.
- Fotografiile vor începe să apară în film. Va dura un moment pentru a copia toate fotografiile.
Viteza transferului depinde de mai mulți factori. Este posibil să fie nevoit să vă lăsați iPhone -ul să se sincronizeze o noapte întreagă.
Dacă Ești destul de îngrijorat Și că nu vrei Transferați -vă fotografiile În iCloud, Puteți încerca iTunes. Următorul nostru pas va face față acestui instrument.
Cum să transferați fotografii de la un iPhone la altul cu iTunes
Este sigur că iTunes este o metodă Apple mult mai sigură decât Iicloud. Cantitatea de date care trebuie procesate depinde de computerul dvs. Pe de altă parte, procedura de sincronizare este încă puțin complicată. Cu toate acestea, dacă mai preferați să parcurgeți o metodă gratuită, urmați pașii de mai jos.
Avantajele și dezavantajele iTunes
- ✓ Complet gratuit
- ✓ Fără limită de date la procesare
- ✘ Imposibil de copiat fotografiile pe computer
- ✘ Fotografia iCloud nu este acceptată
- ✘ Formatul de fotografii poate fi modificat cel mult compatibil
- ✘ Sincronizare și nu transfer
- Dacă nu ați instalat încă iTunes, descărcați -l și instalați -l din linkul oficial: descărcați și folosiți iTunes pentru Windows.
- Apoi este necesar să copiați fotografiile vechiului dvs. iPhone pe computer. Puteți parcurge fotografia CopyTrans pentru a păstra formatul original al fotografiilor dvs. sau puteți alege una dintre metodele oferite în articol cum să transferați iPhone -ul pe PC Photos ?.
- Apoi lansează iTunes și conectează al doilea iPhone la computer. Faceți clic pe pictograma iPhone din partea de sus a ferestrei și selectați „Fotografii” din lista din stânga

- Verificați „Sincronizați fotografiile” din partea de sus a software -ului. Apoi faceți clic pe „Imagine” de lângă „Copiați fotografiile de atunci”. Acum alegeți unul sau mai multe foldere pe computerul pe care ați copiat fotografiile primului dvs. iPhone.
- Trebuie doar să faceți clic pe „Aplicați” în partea de jos a ecranului și așteptați sfârșitul procedurii.

- Veți găsi acest fișier în „albume” pe iPhone în secțiunea „On My Mac” .
Rețineți că dacă ștergeți fișierele din folderul sincronizat de pe computer, aceste fotografii vor fi șterse și de pe iPhone în timpul următoarei sincronizări.
Utilizați AirDrop pentru a transfera o fotografie de la un iPhone la altul
Ultima metodă Apple despre care vă vom spune este AirDrop. Pentru a spune adevărul, de multe ori parcurgem acest instrument pentru a transfera câteva fotografii. Este o modalitate bună de a Transferați iPhone pe iPhone fără iCloud și fără internet. Pe de altă parte, nu este deloc practic să copiați multe fotografii. Cu excepția cazului în care doriți să rezolvați sute de fotografii de fiecare dată când transferul este întrerupt și verificați toate fotografiile deja transferate, astfel încât să nu creați duplicate … în orice caz, dacă nu aveți o mulțime de fotografii sau sunteți gata să vă confruntați cu acestea Dificultăți, parcurgeți următorii pași:

- Selectați fotografiile filmului.
- Activați AirDrop pe noul dvs. iPhone și configurați accesul la „toată lumea” timp de 10 minute.
- Apoi pe vechiul dvs. iPhone, apăsați pictograma de partajare în colțul din stânga jos (un pătrat cu o săgeată în sus). Faceți clic pe AirDrop și selectați noul dvs. iPhone din listă.
- Acum trebuie să acceptați recepția pe al doilea iPhone și să așteptați sfârșitul transferului.
Avantajele și dezavantajele AirDrop
- ✓ Nu este nevoie de internet
- ✓ Nu este nevoie de computer
- ✓ Format original păstrat
- ✘ Deloc practic pentru fotografii mari
- ✘ Luați timp și energie
Transfer de iPhone în fotografii iPhone cu software -ul al treilea -party
Această parte este formată din sfaturi mai degrabă decât din proceduri. Iată lista unor aplicații care pot fi utilizate pentru transferul unor fotografii la alegere:
- WhatsApp/ Facebook sau un alt mesager
- O unitate/ dropbox sau un alt stocare în cloud instalat pe iPhone
Pentru a parcurge aceste instrumente, selectați fotografiile filmului și apoi apăsați pictograma de partajare în colțul din stânga jos (un pătrat cu o săgeată în sus). Apoi selectați mijloacele de transfer și urmați instrucțiunile aplicației.
Aceste mijloace pot părea bine convenabile, dar mai au unele dezavantaje:
Avantajele și dezavantajele instrumentelor din al treilea -party
- ✓ Nu este nevoie de computer
- ✘ Videoclipurile și anumite fotografii ale fotografiilor nu sunt acceptate
- ✘ Formatul foto poate fi schimbat cel mult compatibil
- ✘ Cantitatea de date care trebuie transferate este limitată
- ✘ Calitatea fotografiilor poate fi redusă
În acest articol, ați descoperit 7 moduri de Transferați -vă iPhone -ul pe iPhone Fotografii. Este posibil să faceți acest lucru având doar ambele dispozitive la îndemână pentru computerul Windows.
- Consultați modul 1ʳᵉ de a afla Cum să transferați iPhone pe iPhone -Fotografii fără iCloud.
- Optează pentru calea 2ᵉ dacă tu Păstrați fotografiile în iCloud pe vechiul dvs. iPhone, Dar nu pe nou.
- Consultați modul 3ᵉ de a învăța Faceți o copie de rezervă a datelor iPhone în întregime și restaurați -le selectiv.
- Procedurile propuse de Apple, cum ar fi iCloud, iTunes și Airdrop sunt descrise în puncte de 4 până la 6.
- Veți găsi mai multe sfaturi și mijloace de transfer la punctul 7.
Pentru a avea un control total asupra datelor dvs. pentru iPhone, obțineți întreaga gamă de software CopyTrans. Software -ul descris în acest articol este inclus și în ofertă.

Gestionează -mi limitele fără limite
Cu CopyTrans Control Center
Articole asociate
- Cum să transferați fotografiile PC -ului pe iPhone ?
- Transferați fotografii iPhone pe computer
- Cum să -mi găsesc backup -urile pentru iPhone pe computer ?
- Cum să selectați și să descărcați toate fotografiile iCloud ?
- Cum se recuperează fotografiile șterse ale iPhone -ului ?
Cum să transferați iPhone -ul pe iPhone Fotografii

Acest articol explică pas cu pas cele 4 moduri principale de a transfera fotografii de pe un iPhone pe un alt iPhone. Verifica-i!
descărcare gratuită
descărcare gratuită
Transferați iPhone pe iPhone Fotografii nu este deloc o mare problemă dacă urmați tendințele și evoluțiile actuale în acest sens. Există câteva motive pentru care utilizatorul vrea să transfere fotografii de pe iPhone la iPhone. Unele dintre ele sunt enumerate mai jos. În plus, vom prezenta Top 4 moduri de a transfera fotografii de pe iPhone pe iPhone.
- Schimbarea telefonului este unul dintre motivele transferului de date de la iPhone la altul.
- Chiar și transferul de fotografii pe un alt dispozitiv devine necesar dacă iPhone -ul funcționează prost.
- Partea 1: Cum să transferați fotografiile de la iPhone la iPhone cel mai ușor
- Partea 2: Cum să transferați fotografii de la iPhone pe iPhone cu iTunes
- Partea a 3 -a: Cum să transferați fotografii de la iPhone la iPhone biblioteca de fotografii iCloud
- Partea 4: Serviciu de stocare online, cum ar fi Dropbox fără iTunes / iCloud
Partea 1: Cum să transferați fotografiile de la iPhone la iPhone cel mai ușor
Este unul dintre cele mai bune software care ar putea fi utilizat pentru a transfera iPhone pe iPhone Photos sau chiar și alte dispozitive care nu acceptă sistemul iOS Apple, cum ar fi Android. Cu MobileTrans, puteți transfera fotografii de pe iPhone la iPhone într -un singur clic. Nu numai fotografii, ci și alte fișiere, cum ar fi muzică, videoclipuri, contacte, mesaje și așa mai departe. Există atât de multe avantaje ale utilizării mobiletrans – transferul telefonului. Unele dintre ele sunt enumerate mai jos:
Mobiletrans – Transfer telefonic
Transferați datele de pe un telefon mobil la altul cu un clic

- • Transferați până la 17 tipuri de date, inclusiv contacte, fotografii, mesaje, aplicații, muzică, note, videoclipuri și multe altele.
- • Suport pentru peste 8.000 de dispozitive mobile care rulează Android, iOS și Windows. Sprijină dispozitivele iOS care funcționează cu cele mai recente iOS 15
- • Transferați totul în siguranță fără a reseta dispozitivul sau a șterge datele originale.
- • Proiectat pentru persoanele care sunt avertizate în tehnologie, super ușor și rapid.
4.085.556 Oamenii l -au descărcat
4.5/5 Excelent
Cum să folosiți mobiltrans pentru a transfera iPhone pe iPhone Photos
- Conectați cele două dispozitive iPhone la computer și porniți software -ul.
- Faceți clic pe Start transferul după selectarea imaginilor.
- Software -ul pornește automat transferul datelor de destinație către telefonul țintă.
- Conectați iPhone -ul la computer și software -ul iTunes este lansat pentru a detecta dispozitivul:
- După ce este terminat, faceți clic pe fila foto din panoul din stânga.
- Faceți clic pe Sincronizați fotografiile din lista derulantă și asigurați-vă că este selectată opțiunea corespunzătoare:
- Faceți clic pe Aplicare pentru a vă asigura că prima parte a procesului este finalizată:
- Folosind același proces, utilizatorul poate afla că fotografiile stocate în iTunes sunt sincronizate cu dispozitivul țintă. Dacă toate capturile de ecran ar trebui sincronizate, opțiunea „Toate fotografiile, evenimentele, fețele și albumele” trebuie să fie, de asemenea, selectată.
- În ecranul principal, trageți opțiunea în care este scris „Slip to Install”:
- Selectați rețeaua WiFi corespunzătoare:
- Selectați opțiunea de a restabili de la iCloud în următorul ecran care se încadrează în:
- Conectați -vă la Backup iCloud folosind identificatorul Apple și parola și apăsați Următorul, după cum este indicat:
- Acceptați termenii și condițiile.
- Selectați din lista de rezervă disponibilă.
- Procesul a fost finalizat în întregime, iar copia de rezervă disponibilă a fost restabilită în noul dvs. iPhone.
- De asemenea, este recomandabil să creați mai întâi o copie de rezervă a dispozitivului vechi urmând pașii și anume Setări> iCloud> Stocare și Backup:
- Faceți clic pe Salvați acum pentru a salva complet dispozitivul vechi, așa cum se poate vedea în figura de mai jos:
- Deschideți aplicația Dropbox:
- Apăsați cele trei puncte verticale din partea dreaptă sus a ecranului pentru a accesa meniul care a fost afișat în figura de mai jos:
- Apăsați pictograma Adăugare fișiere pentru a vă asigura că este selectat folderul de destinație din care trebuie să se facă descărcări și că fișierele sunt complet descărcate.
- Din noul dispozitiv, apăsați butonul Dropbox.
- Utilizatorul trebuie apoi să se asigure că imaginea dorită din Dropbox este făcută faceți clic pe așa cum este indicat mai jos:
- În colțul din dreapta jos, apăsați butonul de descărcare care arată ca următorul:
- În ecranul următor, faceți clic pe salvare în biblioteca foto pentru a finaliza procesul:
- Bara de export foto va începe așa cum putem vedea mai jos și odată terminată, înseamnă că procesul este terminat.
- Transferați contactele Verizon pe iPhone
- Transferați datele de la Huawei la iPhone 11
- Transferați fotografii de la Huawei pe PC
- Transferați datele Android pe iPhone
- Transferați videoclipuri Android pe iPhone
- Transfer Android la iPhone 7
- Mutați datele de la Android la iPhone
- Transferați aplicații Android pe iPhone
- Aplicații pentru transferul datelor Android pe iPhone
- Transferați SMS de la iPhone la un telefon Android
- Transferați fotografii de la iPhone la Android
- Transferați notele iPhone pe un dispozitiv Android
- Transferați datele de la iPhone la Android
- Transferați contacte de la iPhone la Samsung
- Transferați contactele de la iPhone la Android
- Transferați calendarul de pe iPhone la Android
- IPhone la aplicații de transfer de date Android
- Transferați aplicații pe noul iPhone
- Ranstifying Contacts la un telefon nou
- Transferați aplicațiile către Android 4.4 și Kitkat
- Transferați SMS Android în Android
- Transferați contacte de la Lumia la Android
- Transferați fotografii de la Android la Android
- Transferați fotografii de la Android la Android


Partea 2: Cum să transferați fotografii de la iPhone pe iPhone cu iTunes
Poate fi considerat un proces cu două etape în care utilizatorul trebuie să sincronizeze mai întâi dispozitivul sursă cu iTunes, apoi dispozitivul de destinație pentru a se asigura că totul este făcut într -un mod rezonabil și aparent. Cu iTunes, utilizatorii pot transfera fotografii de la iPhone la iPhone.

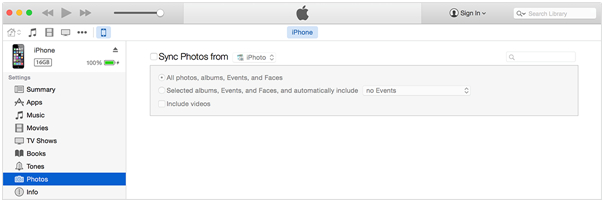

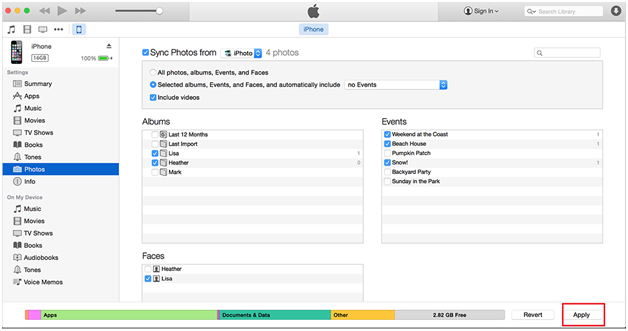
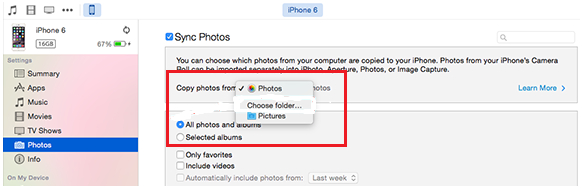
Partea a 3 -a: Cum să transferați fotografii de la iPhone la iPhone biblioteca de fotografii iCloud
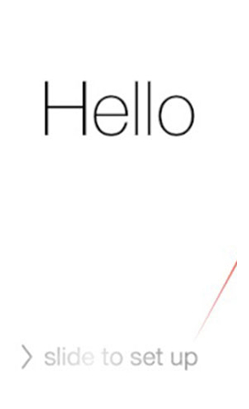
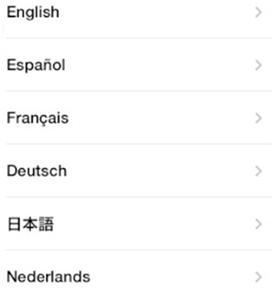
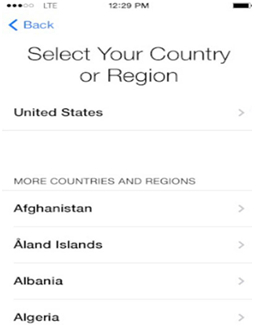
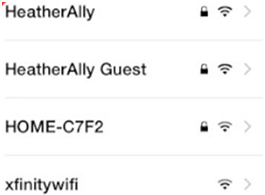
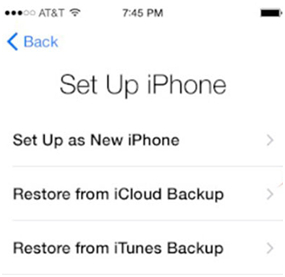
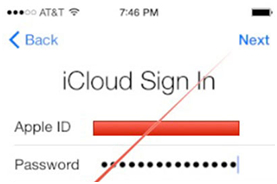
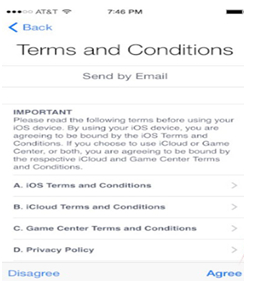
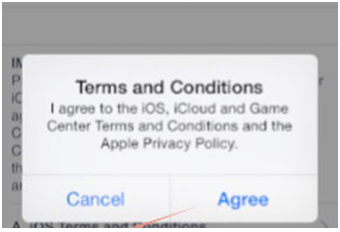
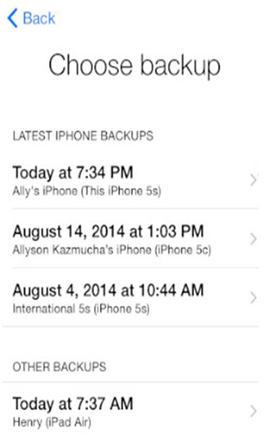
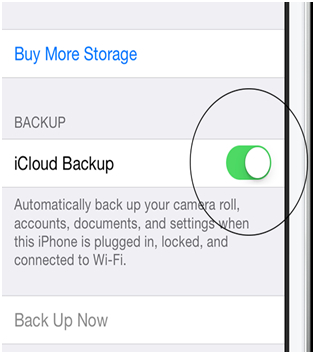
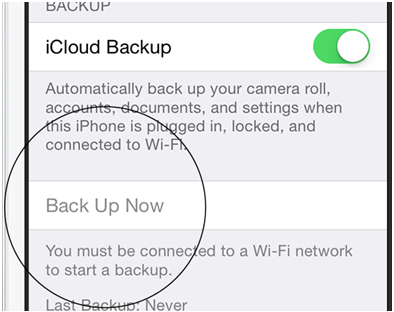
Partea 4: Serviciu de stocare online, cum ar fi Dropbox fără iTunes / iCloud
Iată procesul care trebuie urmat în acest sens pentru a se asigura că fotografiile sunt complet sincronizate pentru a depăși toate tulburările. Procesul constă în eliminarea fișierelor din Dropbox de pe vechiul iPhone, apoi descărcați -le în noul dispozitiv:
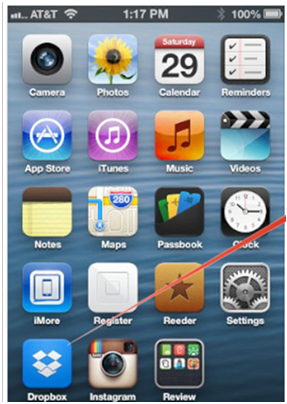
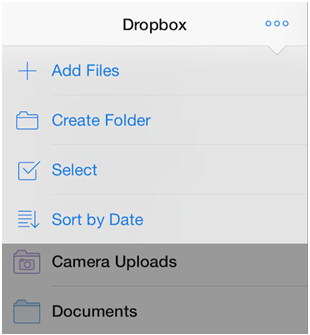
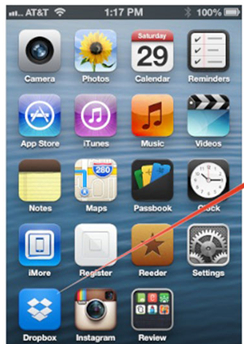
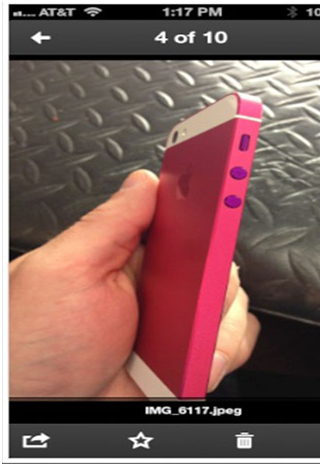
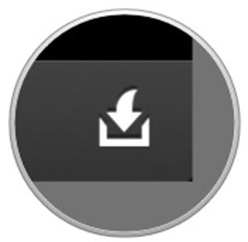
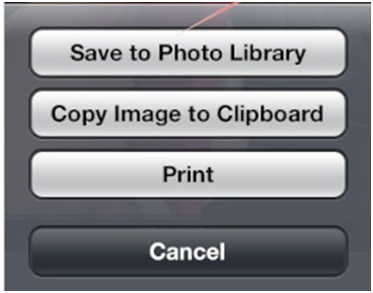
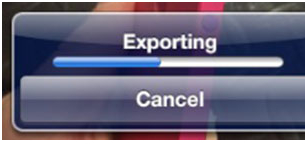
100 % sigur | nefericire
