Manipularea suportului de gândire-beast-microsoft, 2023】 4 metode de recuperare a stâlpilor de ferestre pe Windows
Cum să recuperezi oaia pierdută pe Windows 10
Puteți împărtăși purtătorul dvs. gândindu -vă cu oricine, chiar și cu oameni care nu au un cont Microsoft. Note-beast-uri pot fi partajate folosind cele mai populare aplicații sau servicii disponibile pe iPad, inclusiv mesagerie text, e-mailuri sau rețele sociale.
Manipulare
Bine ați venit la gândirile gânditoare ! Suntem întotdeauna cea mai bună modalitate de a scrie note rapide pe desktopul dvs. Windows, dar acum puteți lua și fiarele dvs.
Observat: Noile caracteristici și actualizări ale gândirii pot fi publicate pe bază de implementare progresivă, ceea ce înseamnă că poate nu și -au făcut drum spre computer sau dispozitiv imediat după ce au fost anunțate.
Bine ați venit la Beast-urile pentru Windows 10 !
Deschideți aplicația Beach-Beast
- Pe Windows 10, faceți clic sau apăsați butonul Pentru a începe, Apoi tastați „gândirea”. Gândirea se deschide acolo unde i -ai părăsit.
- În lista de note, apăsați sau faceți dublu clic pe o notă pentru a o deschide. Sau de la tastatură, apăsați Ctrl+N pentru a începe o nouă notă.
- Pentru a închide o notă, apăsați sau faceți dublu clic pe pictograma de închidere ( X )). Dacă nu vedeți hername în lista de aplicații, deschideți aplicația Microsoft Store și instalați „Microsoft Thinking”.
Observat: În prezent nu puteți avea gândire în mod de a rămâne deasupra altor aplicații. Cu toate acestea, puteți să vă fixați bara de activități Windows pentru a afișa lista de note instantaneu sau pentru a crea rapid o nouă notă. Faceți clic dreapta pe pictograma gândirii-beast din bara de activități, apoi faceți clic pe Ac.
Conectați -vă și sincronizați -vă gândirea purtătorului
În gândirea versiunea 3.0 și mai târziu, folosind același cont Microsoft, vă puteți conecta pentru a sincroniza notele între aplicații și dispozitivele preferate.
- Deschideți aplicația cu pixuri și afișați lista de note. Dacă este afișată o singură notă, faceți clic sau apăsați pictograma de selecție ( . ) în partea dreaptă sus a notei, apoi faceți clic sau apăsați Note.
- Faceți clic sau apăsați pictograma Setări din partea dreaptă sus a listei de note.
- Apăsați sau faceți clic pe Pentru a vă conecta Și introduceți informațiile de identificare pentru contul dvs. Microsoft. Dacă nu aveți un cont, sunteți invitați să creați unul de conectat.
- Apăsați sau faceți clic pe Continua.
Creați o notă
- Deschideți gândirea oaspeților. Gândirea se deschide acolo unde i -ai părăsit.
- În lista de note sau dintr -o notă existentă, faceți clic pe sau apăsați pictograma Plus ( + ) în colțul superior stânga. Sau de la tastatură, apăsați Ctrl+N pentru a începe o nouă notă.
- Puteți să vă gândiți la bara de activități Windows pentru a crea rapid o notă. Faceți clic dreapta pe pictograma gândirii-beast din bara de activități, apoi faceți clic pe Ac.
- Apoi, dacă faceți clic dreapta sau apăsați pictograma gândirii-beast din bara de activități Windows, puteți selecta Notă nouă.
Observat: În prezent, nu puteți modifica fontul sau dimensiunea textului notei.
Sfat : Încercați să folosiți Cortana. Dacă tastați note care conțin o dată, o oră, un număr de telefon sau o adresă, agentul de cercetare digitală Cortana vă oferă înseamnă să interacționați cu nota, de exemplu, adăugând un memento la calendarul dvs. Outlook dacă tastați o oră.
Cercetări în notele dvs
- În partea de sus a listei de note, tastați un termen de căutare în zona de cercetare. Sau de pe tastatură, apăsați Ctrl+F pentru a face o căutare. Lista de note este filtrată numai pentru note care conțin termenul de căutare.
- Pentru a șterge căutarea, faceți clic pentru a apăsa ( X ) sau ștergeți termenul de cercetare.
Schimbați aspectul notelor dvs
Vă puteți personaliza notele.
- Recuperați partea de sus a unei note și trageți -o pe desktop. Ne vom aminti unde l -ați plasat!
- Introduceți marginile notei și creșteți -i lățimea și înălțimea.
- Schimbați culoarea de fundal a notei. În orice notă, faceți clic sau apăsați pictograma de selecție ( . ) Situat în colțul din dreapta sus, apoi selectați o culoare pentru notă. Schimbați modul de culoare ușoară sau închisă pentru a facilita citirea. Modul de culoare modifică fundalul și culorile poliției ale notei și lista de note clare sau întunecate, dar nu și nota de notă. În lista de note, faceți clic sau apăsați Setări, apoi sub Culoare, Definiți modul de culoare pe lumină, întunecat sau definit pentru a corespunde modului dvs. Windows curent.
Observat: Dacă sunteți conectat la Microsoft Counts, modificarea culorilor se sincronizează pe dispozitivele dvs. și pe web.
Descoperiți alte modalități de modelare a notelor.
Să -și dea părerea
Spuneți-ne ce vă place despre noua experiență de gândire-beast și sugestiile pe care le aveți pentru a o îmbunătăți din nou. Vom trimite comentariile dvs. despre produs direct la echipa gândirii-beast!
- În lista de note, faceți clic sau apăsați Setări, apoi sub Ajutor și comentarii, Faceți clic sau apăsați cometariu.
- Dacă doriți să solicitați adăugarea unei caracteristici, trimiteți -ne comentariile dvs. pentru a ne ajuta să acordăm prioritate noilor funcții în actualizările viitoare. Pentru mai multe informații, consultați cum să trimiteți comentarii la Microsoft Office ?.
Bine ați venit la gândirea pentru iPhone și iPad !
Vedeți -vă sfârcul în OneNote pentru iPhone
- Fiarele tale apar cu oneotee pentru iPhone. Deschideți OneNote pentru iPhone, apoi în partea dreaptă jos, apăsați Poreclă. Trebuie să vă conectați cu același cont pe mai multe dispozitive pentru a afișa notele pe dispozitivele dvs.
- În lista de note, apăsați o notă pentru a o deschide.
- Pentru a închide o notă pe care ați schimbat -o, apăsați Terminat , Apoi pe săgeata în jos din colțul din stânga sus. Pentru a închide o notă pe care nu ați schimbat -o, apăsați pur și simplu săgeata în jos în colțul din stânga sus.
Vedeți cuibul dvs. în OneNote pentru iPad
- Fiarele tale apar cu OneNote pentru iPad. Deschideți OneNote pentru iPad, apoi sub fila Bine ati venit, Apăsați pictograma Poreclă. Trebuie să vă conectați cu același cont pe mai multe dispozitive pentru a afișa notele pe dispozitivele dvs.
- În lista de note, apăsați o notă pentru a o deschide. Pentru a modifica o notă, apăsați -o.
- Pentru a opri modificarea unei note, apăsați Terminat.
- Pentru a închide o notă, apăsați săgeata în jos în colțul din stânga sus.
Creați un gând în OneNote pentru iPhone
- Deschideți OneNote pentru iPhone, apoi în partea dreaptă jos, apăsați Poreclă. Trebuie să vă conectați cu același cont pe mai multe dispozitive pentru a afișa notele pe dispozitivele dvs.
- În lista de note, apăsați pictograma mai mult ( + ) pentru a începe o nouă notă.
- Adăugați conținut la rating după cum doriți. Puteți utiliza tastatura sau adăugați o imagine.
- Pentru a închide o notă pe care ați schimbat -o, apăsați Terminat , Apoi pe săgeata în jos din colțul din stânga sus. Pentru a închide o notă pe care nu ați schimbat -o, apăsați pur și simplu săgeata în jos în colțul din stânga sus.
Creați un memento în OneNote pentru iPad
- Deschideți OneNote pentru iPad, apoi sub fila Bine ati venit, Apăsați pictograma Poreclă. Trebuie să vă conectați cu același cont pe mai multe dispozitive pentru a afișa notele pe dispozitivele dvs.
- În lista de note, apăsați pictograma mai mult ( + ) pentru a începe o nouă notă.
- Adăugați conținut la rating după cum doriți. Puteți utiliza tastatura sau adăugați o imagine.
- Pentru a închide o notă pe care ați schimbat -o, apăsați Terminat, Apoi pe săgeata în jos din colțul din stânga sus. Pentru a închide o notă pe care nu ați schimbat -o, apăsați pur și simplu săgeata în jos în colțul din stânga sus.
Copiați conținutul unei note într -o pagină pe OneNote pentru iPad
- Deschideți OneNote pentru iPad, apoi, sub fila Bine ati venit, Apăsați pictograma Poreclă Chiar bine. Trebuie să vă conectați cu același cont pe mai multe dispozitive pentru a afișa notele pe dispozitivele dvs.
- Apăsați o notă pentru o lungă perioadă de timp pentru a o selecta, apoi în timp ce apăsați nota, efectuați una dintre următoarele operații:
- Pentru a copia conținutul notei pe pagina activă, glisați nota pe pagină.
- Pentru a copia conținutul notei pe o altă pagină din aceeași secțiune, glisați nota pe pagina de destinație din lista de pagini din stânga. Continuați să apăsați în timp ce pagina se deschide, apoi glisați nota pe pagină.
- Pentru a copia nota pe o altă pagină din altă secțiune, trageți nota într -o altă secțiune a listei de secțiuni din stânga. Dacă nu vedeți lista de secțiuni, verificați dacă este deschisă mai întâi. Continuați să apăsați în timp ce secțiunea se deschide, apoi glisați nota pe pagina de destinație până când se deschide pagina. În timp ce apăsați nota, glisați nota pe pagină.
Sfat : Puteți copia, de asemenea, text sau imagini dintr -o pagină OneNote la un nou memento. Selectați text sau o imagine, apoi apăsați selecția pentru o lungă perioadă de timp până când apare meniul de selecție. apăsați pe Copiați în gândirea-beast. Un nou memento va fi creat cu textul selectat.
Modificați culoarea unei notificări în OneNote pentru iPhone pentru iPhone
- În lista de note, glisați o notă din dreapta pentru a afișa opțiunile de notă, apoi apăsați pictograma formatului mediu.
- Într -o notă, apăsați pictograma de selecție ( . ) Situat în colțul din dreapta sus, apoi selectați o culoare pentru notă.
Modificați culoarea unui punct de referință în OneNote pentru iPad
- Deschideți OneNote pentru iPad, apoi sub fila Bine ati venit, Apăsați pictograma Poreclă. Trebuie să vă conectați cu același cont pe mai multe dispozitive pentru a afișa notele pe dispozitivele dvs.
- În lista de note, glisați o notă spre stânga pentru a afișa opțiunile de notă, apoi apăsați pictograma Format pentru a afișa meniul color. Sau, dintr -o notă deschisă, apăsați pictograma de selecție ( . ) Situat în colțul din dreapta sus pentru a afișa meniul Color.
Împărtășește -ți notele în OneNote pentru iPhone
Puteți împărtăși purtătorul dvs. gândindu -vă cu oricine, chiar și cu oameni care nu au un cont Microsoft. Gândurile cu sfârcurile pot fi partajate folosind cele mai populare aplicații sau servicii disponibile pe telefonul dvs. iPhone, inclusiv mesagerie text, e -mailuri sau rețele sociale.
- În lista de note, glisați o notă din dreapta pentru a afișa opțiunile de notă, apoi apăsați pictograma de partajare din stânga.
- De asemenea, puteți partaja nota deschizând -o mai întâi, apoi apăsați pictograma de selecție ( . ) Situat în colțul din dreapta sus. apăsați pe Trebuie.
Împărtășește -ți fiarele în OneNote pentru iPad
Puteți împărtăși purtătorul dvs. gândindu -vă cu oricine, chiar și cu oameni care nu au un cont Microsoft. Note-beast-uri pot fi partajate folosind cele mai populare aplicații sau servicii disponibile pe iPad, inclusiv mesagerie text, e-mailuri sau rețele sociale.
- Deschideți OneNote pentru iPad, apoi sub fila Bine ati venit, Apăsați pictograma Poreclă. Trebuie să vă conectați cu același cont pe mai multe dispozitive pentru a afișa notele pe dispozitivele dvs.
- În lista de note, glisați o notă la stânga pentru a afișa opțiunile de notă, apoi apăsați pictograma de partajare. De asemenea, puteți partaja nota deschizând -o mai întâi, apoi apăsați pictograma de selecție ( . ) Situat în colțul din dreapta sus. apăsați pe Trebuie.
Să -și dea părerea
Spuneți-ne ce vă place despre noua experiență de gândire-beast și sugestiile pe care le aveți pentru a o îmbunătăți din nou. Vom trimite comentariile dvs. despre produs direct la echipa gândirii-beast!
- În lista de note, apăsați imaginea profilului contului dvs., apoi sub Comentarii, apăsați pe cometariu.
- Dacă doriți să solicitați adăugarea unei caracteristici, trimiteți -ne comentariile dvs. pentru a ne ajuta să acordăm prioritate noilor funcții în actualizările viitoare. Pentru mai multe informații, consultați cum să trimiteți comentarii la Microsoft Office ?.
Bine ați venit la gândirea pentru telefonul Android !
Vedeți -vă sfârcul în OneNote pentru Android
Există două moduri de a -ți gândi purtătorul pe Android:
- În Onenote Deschideți OneNote și toate fiarele dvs. apar pe pagina de pornire. Acces Opțiuni de filtrare și selectați Poreclă Pentru a obține o viziune de gândire numai.
- Pe Microsoft Launcher De asemenea, puteți accesa rapid armele fără oneotee dacă utilizați Microsoft Launcher ca ecran de pornire personalizat pentru telefonul dvs. Android. De pe ecranul de pornire al lansatorului, alunecați de pe marginea din stânga pentru a afișa fluxul, apoi glisați în jos și apăsați Personalizați fluxul Pentru a adăuga cărți. Glisați înapoi și activați Poreclă Pentru a adăuga la fluxul dvs.
Construirea unui memento
- Deschideți OneNote pentru telefonul Android, apoi în bara de instrumente de creare a paginii, faceți clic pe meniul cu trei puncte.
- Click pe Construirea unui memento Pentru a începe o nouă notă.
- Adăugați conținut la rating după cum doriți. Puteți utiliza tastatura, scrie cu degetul sau stilul pe un ecran tactil sau să adăugați o imagine.
- Pentru a salva și închide nota, apăsați săgeata din stânga din stânga sus din stânga.
Observat: În prezent, nu puteți modifica fontul sau dimensiunea textului notei.
Modificați culoarea notelor dvs
- În lista de note, apăsați o notă pentru a o deschide. Apăsați pictograma mai multe opțiuni situate în colțul din dreapta sus.
- Selectați o culoare pentru notă.
Sfat : Dacă sunteți conectat la contul dvs. Microsoft, modificarea culorilor se sincronizează pe dispozitivele dvs. și pe web.
Împărtășirea notelor
Puteți împărtăși purtătorul dvs. gândindu -vă cu oricine, chiar și cu oameni care nu au un cont Microsoft. Note-beast-uri pot fi partajate folosind cele mai populare aplicații sau servicii disponibile pe telefonul dvs. Android, inclusiv mesagerie text, e-mail sau rețele sociale.
- În lista de note, deschideți nota pe care doriți să o partajați. Apăsați pictograma punctului de suspensie ( . ) Situat în colțul din dreapta sus.
- apăsați pe Acțiune.
- Selectați modul în care doriți să partajați nota.
Să -și dea părerea
Spuneți-ne ce vă place despre noua experiență de gândire-beast și sugestiile pe care le aveți pentru a o îmbunătăți din nou. Vom trimite comentariile dvs. despre produs direct la echipa gândirii-beast!
- În lista de note, apăsați imaginea profilului contului dvs., apoi sub Comentarii, apăsați pe cometariu.
- Dacă doriți să solicitați adăugarea unei caracteristici, trimiteți -ne comentariile dvs. pentru a ne ajuta să acordăm prioritate noilor funcții în actualizările viitoare. Pentru mai multe informații, consultați cum să trimiteți comentarii la Microsoft Office ?.
Nu mai vânați în jurul unei bucăți de hârtie și creion pentru a surprinde un gând rapid, dar important, că nu doriți să pierdeți evidența.
Cum să recuperezi oaia pierdută pe Windows 10 ?
Windows 10 vine standard cu aplicația Sticky Note. Aceasta este o funcție care vă permite să lipiți note pe birou ca și cum ar fi adevărate note de autoadez, o funcție practică pe care mulți oameni o folosesc pentru listele de sarcini și memento -uri.
Cu toate acestea, aplicațiile de gândire Windows 10 și notele autoadezive pot dispărea brusc din cauza actualizării Windows. De data aceasta, vă voi arăta cum să recuperați efectivele pierdute în Windows 10.
- Partea 1: Cum se salvează note de autoadez pe Windows 10
- Partea 2: Recuperați sfecla pe care ați salvat -o
- Partea 3: Recuperați datele din gândirea versiunii anterioare a versiunii anterioare
- Partea 4: Recuperați gândurile pierdute cu software fierbinte
- Partea 5: Concluzie
Partea 1: Cum se salvează note de autoadez pe Windows 10
În primul rând, dacă salvați notele autoadezive, nu contează dacă dispar, dar este dificil de știut unde sunt notele autoadezive, nu este ? Aici vă vom arăta cum să salvați note de autocolant pe Windows 10.
Windows 10 Gândul la următorul fișier se află în următorul folder.
C: \ user \ (nume de utilizator) \ appdata \ local \ pachete \ microsoft.Microsoftickynotes_8WekyB3D8BBWe \ LocalState
* Când deschideți exploratorul, verificați „Elemente mascate” în fila „Afișare”.

În Cobying și lipirea celor trei fișiere “prună.sqlite“,”prună.sqlite-shm” Și “prună.sqlite-wal“În”Premise„Pe un alt cititor, datele gândite au fost salvate. Deocamdată, nu schimbați numele fișierului.
Partea 2: Recuperați sfecla pe care ați salvat -o
Chiar dacă datele de date Bête dispar, dacă returnați copia de rezervă creată anterior în folderul original (C: \ User \ (Nume utilizator) \ AppData \ Local \ Packages \ Microsoft.Microsoftickynotes_8WekyB3D8BBWe \ LocalState), datele notificării vor fi recuperate.
Cu toate acestea, vă rugăm să rețineți că datele din notificarea creată după copie de rezervă vor fi zdrobite și șterse.
Partea 3: Recuperați datele din gândirea versiunii anterioare a versiunii anterioare
Când utilizați Windows Update, etc., Când utilizați o nouă versiune a software -ului gândit, poate exista o problemă care împiedică deschiderea normală. Aici vă vom arăta cum să reveniți la o versiune anterioară.
- Faceți clic dreapta pe gândirea Bête-Bête și faceți clic pe „Proprietăți”.
- Faceți clic pe fila „Versiuni anterioare”. Dacă există o versiune anterioară, va apărea o listă. Selectați versiunea și faceți clic pe „Restaurați”.

Partea 4: Recuperați gândurile pierdute cu software
Chiar dacă se gândește la gândirea care a dispărut, poate fi posibilă recuperarea notei lipicioase șterse accidental cu software -ul de recuperare a datelor 4DDIG. Cu 4DDIG, puteți recupera date care au dispărut complet din cauza formatării sau a erorilor bruște sau a datelor care au fost deteriorate din cauza unei infecții virale.
-
Instalați și porniți software -ul de recuperare a datelor 4DDIG.
Windows Gândire: Cum să folosești notele

Biroul sau instructorul dvs. este acoperit cu autocolante mici în care observați lucruri de făcut sau informații care nu trebuie uitate ? Accesați versiunea digitală de pe computer cu Windows Sheer !
Nu toată lumea are o amintire fabuloasă care vă permite să nu uitați nimic pentru o zi lungă de muncă. Așadar, ca mulți, pentru a vă aminti de informații importante sau de sarcini care trebuie îndeplinite, fără îndoială, luați note scrise de mână pe bucăți mici de hârtie, pe autocolante, faimosul post-it ! -, într -un caiet sau chiar pe o foaie de zbor pe care o țineți la vedere, pe desktop sau pe ecranul computerului.
Metoda are încă limitele sale. Pe de o parte, trebuie doar să pierzi o notă pentru a rata definitiv un element important. Atunci, dacă trebuie să vă mutați, va trebui să vă gândiți și să luați această bucată de hârtie cu tine. În cele din urmă, pentru cei mai mulți în cap, biroul sau stația de lucru poate fi rapid plin de ajutor asistent, care, dintr-o dată, își pierd toată utilizarea, deoarece toate informațiile sunt înecate în zeci de note ..
Pentru a -ți simplifica viața, Windows are soluția: polonezii. Microsoft oferă ca standard cu sistemul său de operare, o aplicație gratuită de aplicație-numită gândire-beast-care vă permite să creați cât mai multe note doriți și să le afișați mai mult sau mai puțin clarificând pe desktop-ul Windows. Puteți scrie și formata text acolo, desigur, dar puteți crea și liste de vechituri, elemente de blocare (pentru sarcinile pe care le -ați făcut deja) și chiar integrați imagini. Bonus mic foarte apreciabil: pensiile dvs. nu sunt „înregistrate” pe computerul în care le -ați creat. Atâta timp cât asociați aplicația cu contul dvs. Microsoft, notele dvs. sunt sincronizate automat cu OneDrive, spațiul de stocare online al editorului și vă urmăresc peste tot. Prin urmare, îl puteți accesa cu un alt computer, dar și cu un Mac sau cu un smartphone sau tabletă (iOS sau Android) prin intermediul aplicației OneNote. Practic !
Cum se creează un punct de referință în Windows ?
Aplicația Think-Beast oferită de Microsoft funcționează cu Windows 10, precum și Windows 11. Crearea unei note necesită doar câteva secunde.
► Faceți clic pe Domeniul de cercetare de ferestre și tip „gândește -te”. Primul rezultat propus nu este altul decât cererea Bête-Bête. Lansa.
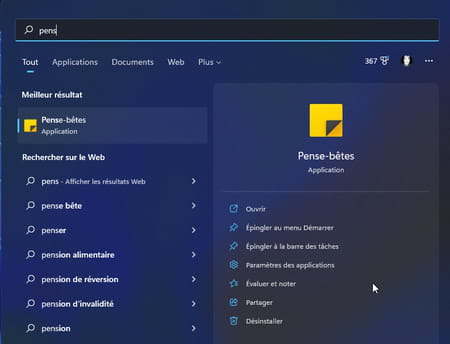
► Dacă nu l -ați deschis niciodată, aplicația se oferă să se sincronizeze cu contul dvs. Microsoft. Dacă sunteți de acord, faceți clic pe buton A începe.
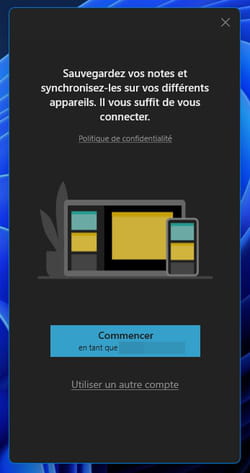
► Două ferestre apar unul lângă altul. Cel din stânga listează toate notele. Cel din dreapta vă permite să scrieți prima notă. Faceți clic pe acesta.
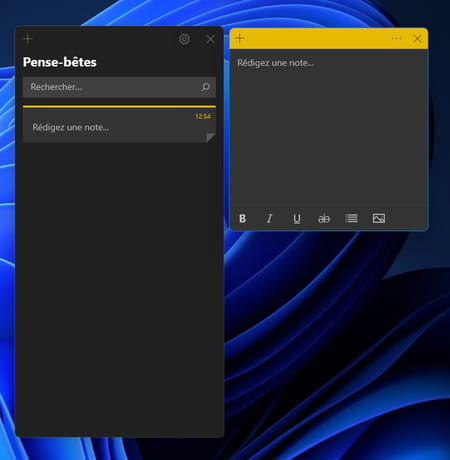
► Acum puteți tasta nota. Butoanele din partea de jos a ferestrei vă permit să vă îmbogățiți textul (grăsime, italice, subliniate sau împiedicate).
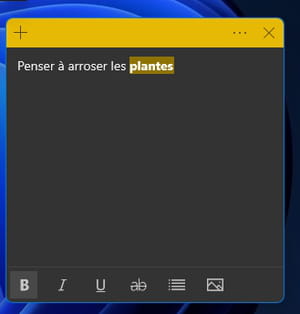
► Pentru a adăuga o imagine, faceți clic pe Ultima pictogramă grafică dreapta jos a ferestrei. Apoi selectați -vă imaginea și validați. Ea are loc în notă.
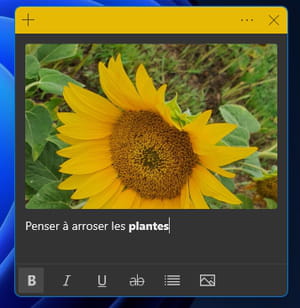
► De asemenea, puteți schimba culoarea notei pentru a vă organiza mai bine. Pentru a face acest lucru, faceți clic pe Cele trei puncte de suspensie În partea dreaptă sus a ferestrei. Atunci alege Culoarea alegerii tale Printre cele oferite.
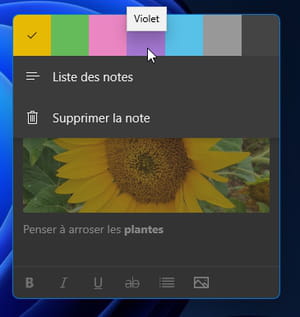
► Când totul este gata, nu este nevoie să găsiți un buton pentru a salva. Orice modificare este înregistrată imediat. Puteți să -l păstrați pe desktopul Windows în starea sa actuală sau să îl reduceți, astfel încât să nu ocupe prea mult spațiu, rămânând vizibil prin glisarea marginii superioare a ferestrei în jos.
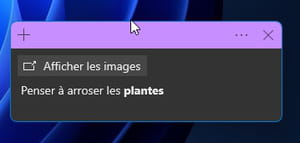
► O altă posibilitate: Închideți nota făcând clic pe Crucea. Nu va fi șters, ci se va alătura pur și simplu listei de note disponibile în Bête Bête.
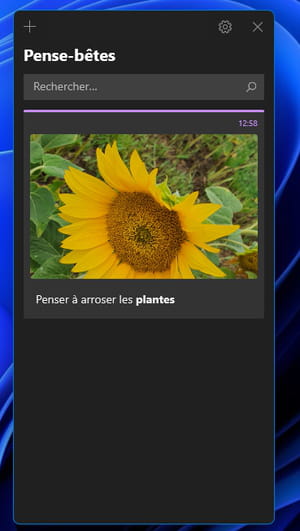
► Dacă nu mai aveți nevoie, faceți clic pe cele trei puncte de suspensie și alegeți ȘTERGE În meniul Drop -down.
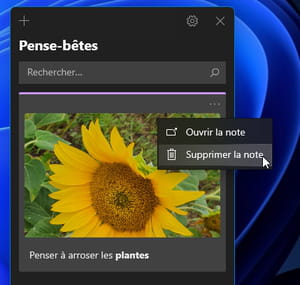
Cum să găsiți o notă creată în Windows pe alte dispozitive ?
Fiarele tale sunt sincronizate automat în spațiul tău onedrive. Astfel încât să îl puteți găsi pe orice dispozitiv Windows, macOS, iOS sau Android. Operația se realizează din aplicația Microsoft OneNote sau dintr -un browser web prin conectarea la contul dvs. Microsoft.
Cu aplicația Android sau iOS
► Pentru a accesa gândirea purtătorului dvs., trebuie să aveți aplicația OneNote gratuită Microsoft.
► Lansați aplicația și conectați -o la contul dvs. Microsoft. Apoi apăsați, în partea dreaptă jos a ecranului, pe pictogramă poreclă.
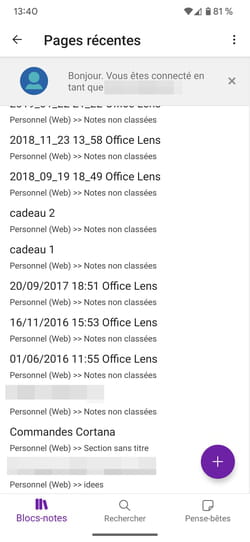
► Nota pe care ați creat -o pe computer apare imediat.
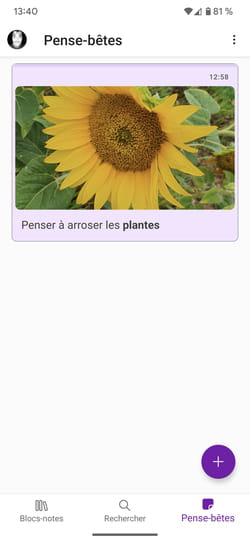
► Puteți crea unul nou de pe smartphone -ul dvs. apăsând butonul +. De asemenea, va fi sincronizat în OneDrive și îl veți găsi în aplicația de tencuială pentru computer. Rețineți că dacă utilizați mai multe PC -uri cu același cont Microsoft, gândirea oaspeților asociată cu acest cont va fi sincronizată. Prin urmare, veți găsi acolo toate notele pe care le -ați creat. Practic
Cu un browser web pe Mac sau PC
► Pe computer, aplicația Microsoft OneNote oferă, de asemenea, acces la notele înregistrate în Bête Bête. Din păcate, nu este cazul pe macOS. Dintr -un motiv necunoscut, aplicația OneNote nu înțelege această funcție. Deteriora. Prin urmare, va fi necesar să parcurgeți un browser web. Lansați browserul web obișnuit și conectați -vă la contul dvs. Microsoft.
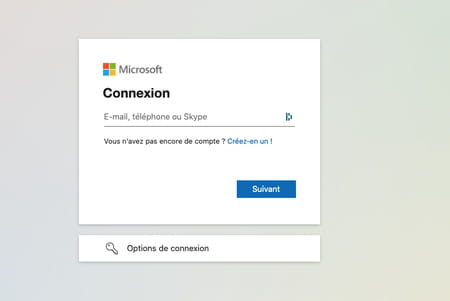
► Odată conectat, faceți clic pe stânga sus, pornit Pictograma formată din nouă pătrate Și, în meniul aplicației online care se desfășoară, alegeți O nota.
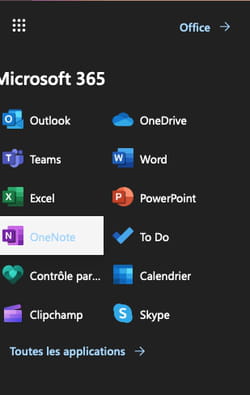
► este afișată o nouă pagină. Faceți clic pe pictogramă curgere în extrema dreaptă a panglicii sculei.

► Notele dvs. înregistrate sunt afișate în coloană curgere La dreapta.

► Faceți clic pe el pentru a le modifica sau șterge. De asemenea, puteți crea o notă nouă care va fi sincronizată cu toate dispozitivele conectate la contul dvs. Microsoft.
