Metode rapide | Cum să salvați ecranul Windows 11 – Easeus, Windows 11 are în sfârșit un instrument de înregistrare a ecranului integrat
Salvați ecranul Windows 11
Există o mulțime de instrumente care oferă mai multe caracteristici decât bara de joc pentru înregistrarea ecranului. Cu toate acestea, Easeus Rexperts este cea mai incredibilă opțiune pentru utilizatorii care doresc să realizeze videoclipuri eficiente de înregistrare a ecranului.
Metode rapide | Cum să salvați ecranul Windows 11
Înregistrarea ecranului este utilă în multe domenii, indiferent dacă sunt prezentări profesionale sau jocuri. Înregistrarea ecranului poate fi foarte eficientă în multe feluri, deoarece facilitează lucrurile.
Dacă sunteți un utilizator Windows 10, ar trebui să știți că există un înregistrator de ecran integrat. Și avem, de asemenea, un ghid pentru cel mai bun înregistrator de ecran pentru Windows 10. Dar astăzi sosește Windows 11 și s -ar putea să doriți să înțelegeți Cum se salvează ecranul pe Windows 11.
În acest caz, această postare este foarte utilă. Aici vă vom arăta cum să salvați ecranul Windows 11 cu cele mai bune înregistratoare de ecran gratuit pentru Windows 11.
| Soluții practice | Pas cu pas |
|---|---|
| Soluția 1.Xbox Game Bar | Mai întâi, deschideți aplicația de înregistrare tastând „Xbox Game Bar” în meniul de căutare. Pașii complete |
| Soluția 2. Easeus Rexperts | După descărcare, lansați software -ul de înregistrare a ecranului. Pașii complete |
| Soluția 3. Power point | Deschideți PowerPoint și un fișier nou pe computer. Apoi faceți clic pe „Inserați” pentru a alege butonul de înregistrare a ecranului. Pașii complete |
Cum să salvați ecranul Windows 11 cu bara de joc Xbox
Pentru utilizatorii Windows 11, înregistrarea ecranului nu este o problemă cu Xbox Game Bar. Aceasta este o aplicație de captare video integrată în Windows, ceea ce face ca ecranul să fie amuzant. Este activat implicit pe computer și îl puteți folosi pentru a face câte videoclipuri doriți.
Xbox Game Bar poate fi o opțiune nativă excelentă dacă doriți să faceți tutoriale. Dar nu funcționează pe mai multe ferestre sau chiar pe biroul tău; Funcționează doar pe o fereastră. Mai jos sunt pașii specifici pentru a salva ecranul Windows 11 cu bara de joc Xbox:
Pasul 1.Un utilizator poate salva doar cu Game Bar deschizând un joc în fundal sau browserul Google Chrome. Mai întâi, deschideți aplicația de înregistrare tastând „Xbox Game Bar” în meniul de căutare al computerului dvs. și faceți clic pe aplicație.
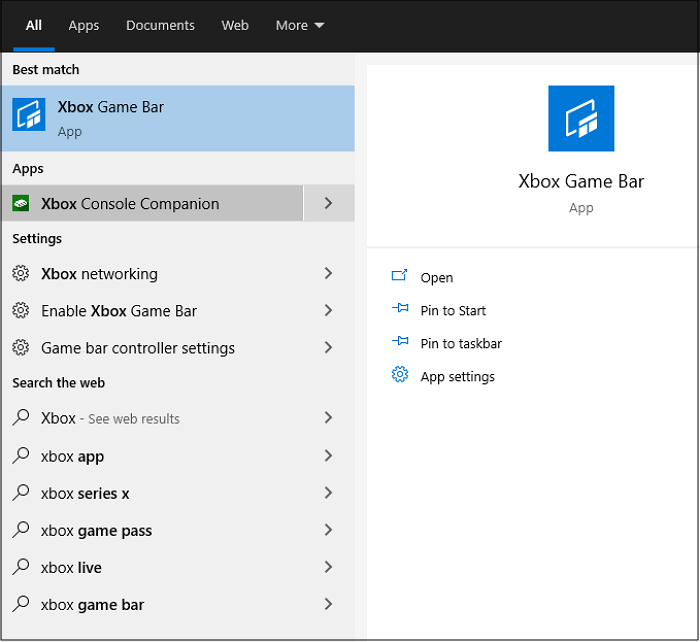
Al doilea pas. După deschiderea cererii, veți întâlni mai multe panouri mici. Pentru a regla sunetele difuzorului/căștii sau a sistemului, puteți accesa opțiunea panoului „audio”.

Pasul 3. În panoul de captare, puteți alege „microfonul” pentru a -l folosi atunci când capturați jocul. Cuttul de tastatură este Windows+Alt+M.

Pasul 4. După ce deschideți un joc video sau browserul Google Chrome, puteți face clic pe pictograma „Înregistrare” pentru a lansa înregistrarea din panoul „Capture”. Puteți utiliza, de asemenea, următoarea cheie de scurtătură Windows + ALT + R.
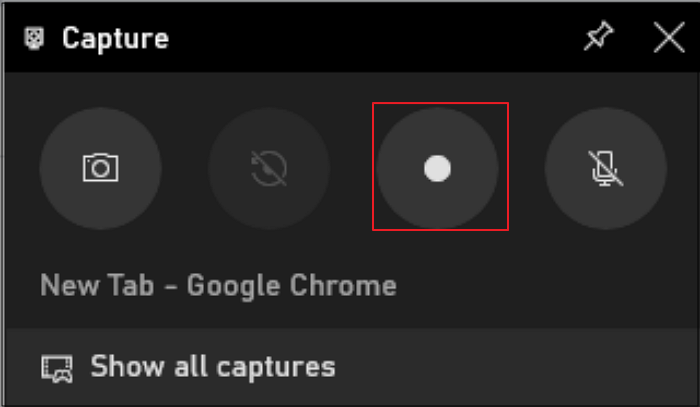
Pasul 5. După capturarea videoclipului, puteți face clic pe pictograma „Opriți înregistrarea” din bara de stare de captare.
Pasul 6. O mică fereastră de mesaje va apărea că fereastra dvs. a fost înregistrată cu succes. Puteți accesa videoclipul făcând clic pe mesaj sau alegând opțiunea „Afișați toate capturile”.

Cum să surprindeți orice zonă din Windows 11 folosind Easeus Rexperts
Un înregistrator de ecran Windows integrat, cum ar fi Game Bar, nu oferă neapărat funcții precum instrumente de publicare și o cameră web. Xbox Game Bar îi lipsește multe aspecte cruciale și limitează, de asemenea, înregistrarea ecranului la o singură fereastră. Dar Easeus Revexperts este un instrument care oferă instrumente avansate de editare și funcții webcam pentru înregistrări.
Acest înregistrator de ecran este o alegere fantastică pentru a înregistra tutoriale și prezentări pe Windows 11. Oferă o înregistrare a ecranului întreg, precum și o cameră web. Webcam -ul este o caracteristică importantă pentru persoanele care doresc să se înregistreze în timpul jocurilor sau la întâlniri online.
O altă caracteristică a software -ului este aceea că permite utilizatorului să salveze sunetele sistemului sau o voce oprită cu un microfon. Videoclipurile de înregistrare a ecranului necesită adesea asamblare. Prin urmare, acest program ajută utilizatorul să facă un ansamblu de bază pe videoclipuri înregistrate.
Easeus Rexperts
- Salvați o parte a ecranului, ecranului complet sau a oricărei zone într -un mod flexibil.
- Programul o înregistrare
- Salvați videoclipuri cu camera web
- Începeți, opriți -vă și împărțiți automat înregistrările
- Tăiați, extrageți sunetul și reglați volumul videoclipurilor înregistrate.
Veți găsi mai jos pașii specifici pentru înregistrarea ecranului Windows 11 folosind Easeus Rexperts:
Pasul 1. Lansați Easeus Rexperts. Există două moduri de înregistrare a ecranului. Alege “Ecran complet”, Acest instrument va capta întregul ecran; alege “Regiune”, Va trebui să selectați manual zona de înregistrare.

Al doilea pas.După aceea, puteți alege să salvați cameră web, sunet de sistem unde microfon cum doriți. Desigur, le puteți dezactiva dacă trebuie să salvați ecranul tăcut.

Pasul 3. Apoi puteți face clic pe butonul roșu “Rec” Pentru a începe înregistrarea. Acum veți vedea o bară de meniu pe ecran. Dacă doriți să luați înregistrarea în pauză, faceți clic pe butonul alb “Pauză” ; Pentru a termina înregistrarea, faceți clic pe butonul Roșu “Stop”.
![]()
Pasul 4. După înregistrare, veți fi direcționat către interfața listei de înregistrare. Aici puteți vizualiza sau modifica cu ușurință înregistrările.

Cum se salvează ecranul unui laptop sub Windows 11 cu PowerPoint
Cea mai recentă metodă pentru efectuarea unei activități de înregistrare a ecranului în Windows 11 este utilizarea PowerPoint. Acest program oferă propriul utilitar al capturii de ecran pentru a salva înregistrări într -o prezentare de diapozitive. Cuvântul nu spune mai multe, așa că hai să mergem la pașii detaliate:
Pasul 1. Deschideți software -ul PowerPoint și un fișier nou pe computer. Apoi faceți clic pe „Inserați” pentru a alege butonul de înregistrare a ecranului.

Al doilea pas. Faceți clic pe „Selectați zona” pentru a alege zona de înregistrare și faceți clic pe butonul Red pentru a începe înregistrarea ecranului în Windows 11.
Pasul 3. Când doriți să terminați activitatea de înregistrare a ecranului Windows 11, apăsați butonul Stop sau tastați Win + Shift + Q.
Pasul 4. În cele din urmă, înregistrarea este adăugată automat la prezentarea de diapozitive. Dacă doriți să o salvați în altă parte, faceți clic pe videoclip și selectați „Salvați media sub” pentru a alege calea de înregistrare.
Concluzie
Nevoia de software de înregistrare a ecranului în diferite scopuri este incontestabilă. Înregistrarea ecranului facilitează videoclipurile tutoriale. Xbox Game Bar este un instrument simplu pentru salvarea ecranului și a microfonului.
Există o mulțime de instrumente care oferă mai multe caracteristici decât bara de joc pentru înregistrarea ecranului. Cu toate acestea, Easeus Rexperts este cea mai incredibilă opțiune pentru utilizatorii care doresc să realizeze videoclipuri eficiente de înregistrare a ecranului.
Windows 11 are în sfârșit un instrument integrat de înregistrare a ecranului
Microsoft a început să implementeze înregistratorul de ecran nativ promis pentru Windows 11. Actualizarea instrumentului de smulgere cu capabilități de înregistrare a ecranului este acum disponibilă pentru Windows Insiders în canalul Dev.

Microsoft implementează în cele din urmă funcția de înregistrare a ecranului în instrumentul de captură de ecran Windows 11. Această caracteristică așteptată cu nerăbdare, anunțată pentru prima dată în octombrie, este acum Disponibil pentru utilizatorii canalului Dev Insiders și va apărea în versiunea 11.2211.35.0 al aplicației Ferestre integrate.
Până acum, instrumentul de smulgere (captură de ecran) a fost o caracteristică interesantă a sistemului de operare Windows 11, care a permis utilizatorilor să capteze, să modifice și să salveze rapid o captură de ecran. De acum încolo, va permite utilizatorilor Windows 11 să -și salveze ecranul pe video, Și asta nativ.
Un înregistrator de ecran ajunge pe Windows 11
Compania a dezvăluit această adăugare într -o actualizare a Windows 11, care va fi în curând disponibilă, dar care este doar pentru moment pentru persoanele înregistrate în programul său beta. Funcționalitate va permite utilizatorilor să înregistreze nu numai întregul ecran, ci și să aleagă să salveze o secțiune specială, Cum ar fi opțiunile macOS cu QuickTime.
Într -un bilet, Microsoft explică modul de utilizare a înregistratorului pe Windows 11:
- Deschideți meniul Pentru a începe >Toate aplicațiile >Instrument de captură de ecran
- Selectați butonul de înregistrare și treceți din modul Croitor în mod Înregistrare.
- Faceți clic pe butonul nou +Nou.
- Selectați o parte a ecranului. Pentru a face acest lucru, trebuie doar să faceți clic și să păstrați presiunea, apoi glisați cursorul pe ecran.
- Selectați zona dorită a ecranului și eliberați butonul mouse -ului.
- Respingerea zonei selectate.
- Selectați butonul start Când sunteți mulțumit de zona selectată. Acest lucru va fi vizibil în meniul Superpoziție.
- Odată ce numărătoarea inversă va fi finalizată, înregistrarea regiunii selectate va începe automat.
- Puteți opri înregistrarea și salva secvențele capturate făcând clic pe butonul Red Stop din meniul supraetajat.
Toate fișierele de înregistrare a ecranului se vor deschide până la meniul de citire a instrumentelor de fundal, unde le puteți viziona și salva. Dacă doriți să lansați un nou SNIP și o nouă înregistrare a ecranului, o puteți face și de aici. Aceste caracteristici vor necesita versiunea 11.2211.11.0 sau instrument de captură de ecran ulterioară și, desigur, Windows 11. Deocamdată, nu știm când va fi disponibilă această actualizare pentru toată lumea, dar Cu siguranță va ajunge cu versiunea „Momentul 2” a Windows 11, care ar trebui să ajungă în februarie a anului viitor.
- Share Share ->
- Tweeter
- Acțiune
- Trimite unui prieten
