OneDrive – IT Services – Universitatea din Sherbrooke, Microsoft Services
Raport: Visite site -ul
Unele caractere nu sunt permise în folder și nume de fișiere. Aceste personaje sunt următoarele: *: < >? / \ | “” . De asemenea, numele folderului sau fișierelor nu pot porni sau încheia cu un punct.
Onedrive
OneDrive este depozit online gratuit integrat în Microsoft 365. Salvează documentele de birou în cloud, le deschide sau le modifică de la oricare dintre dispozitivele pe care le utilizați. Onedrive acționează ca un hard disk, este posibil să adăugați orice tip de documente pentru a -l accesa oriunde vă aflați. Partajarea și colaborarea sunt simple datorită OneDrive.
- stocare online de 1 TB (inclusiv maximum 30.000.000 de fișiere);
- Descărcarea fișierelor cu o dimensiune de până la 10 GB;
- Acces la fișiere dintr -o interfață web, o aplicație mobilă sau o aplicație Office;
- Sincronizarea fișierelor pe o stație de lucru sau orice alt dispozitiv pentru a -l accesa offline;
- Partajarea fișierelor, precum și controlul de acces la acestea.
- Acces rapid: OneDrive
OneDrive este, de asemenea, accesibil de lansatorul de aplicații, odată conectat la interfața Microsoft 365.
Sincronizarea fișierelor
Este posibil să vă sincronizați fișierele stocate în OneDrive pe stația de lucru. Pentru a face acest lucru, trebuie să descărcați clientul de sincronizare a noii generații pentru OneDrive la următoarea adresă: https: // onedrive.plin de viață.com/despre/fr-ca/download/.
Acest client de sincronizare este instalat implicit pe Windows 10. Pentru alte sisteme de operare, asigurați -vă că descărcați noua versiune a clientului oferit mai sus.
Microsoft oferă documentație în funcție de sistemul dvs. de operare, pentru a instala și configura clientul de sincronizare a noii generații pentru OneDrive pe stația de lucru:
Documentație
Încărcarea fișierelor și folderelor
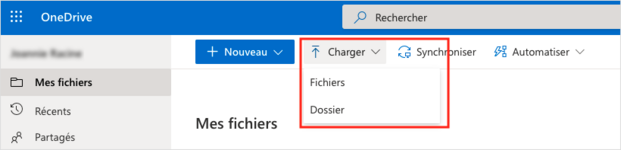
Două opțiuni sunt posibile:
1 RE opțiune
În bara de meniu, selectați Sarcină și alege Fișiere Sau Caz În meniul Drop -down (vezi imaginea de mai jos).
- Fișiere: selectați unul sau mai multe fișiere pe care să le încărcați și să faceți clic pe Deschis. Este posibil să utilizați selecția multiplă: CTRL + Click sau UpperCase + Faceți clic pe
- Folder: Selectați folderul și faceți clic pe ON Import
A doua opțiune
Glisați unul sau mai multe fișiere sau un folder pe fereastra browserului de la Windows Explorer sau Mac Finder.
Gestionarea fișierelor
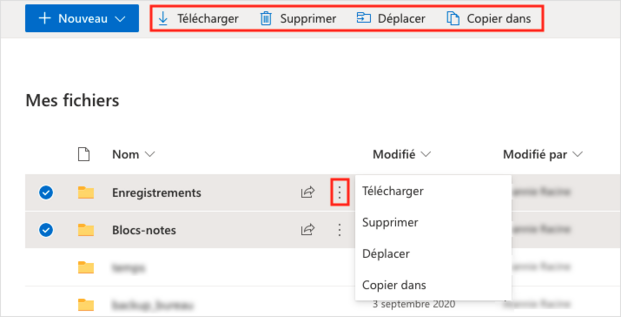
De la Windows File Explorer sau Mac Finder (dacă este activată sincronizarea)
Gestionați fișierele ca orice alte fișiere și modificările vor fi sincronizate la Office 365.
Dintr -un browser web
- Selectați unul sau mai multe fișiere și/sau foldere.
- Făcând clic în coloana din stânga din stânga.
- Utilizarea CTRL + CLIC sau CALLUE + Faceți clic pe linia care conține un fișier sau un folder (nu pe numele fișierului).
- Selectați o acțiune.
- Utilizarea barei de instrumente care apare în partea de sus a paginii pentru a selecta acțiunea care trebuie efectuată.
- Folosind meniul Afișează acțiuni reprezentat de trei puncte unul deasupra celuilalt.
Distribuire a unui fisier

- Selectați fișierul sau folderul.
- Selectați Acțiune în bara de meniu, în meniu Afișează acțiuni sau faceți clic pe pictogramă Acțiune Pe aceeași linie cu fișierul sau folderul.
- Selectați cine va avea acces.
- Oricine are link: Toată lumea cu linkul va avea acces la acesta.
- Oamenii din Usherbrooke cu linkul: oricine are un CIP și care au linkul vor avea acces la acesta.
- Persoanele care au deja acces: oricine are deja acces și are linkul va avea acces la acesta.
- Persoane specifice: numai persoanele pe care le selectați și au linkul vor avea acces.
- Verificați sau nu Autorizați modificarea Pentru a activa numai modul de modificare sau consultare.
- Clic aplica.
- Adăugați o adresă de e -mail sau selectați persoanele pe care doriți să le partajați documentul și introduceți un mesaj.
- Clic Trimite. Un e -mail va fi trimis persoanelor selectate.
De asemenea, este posibil să copiați linkul și să îl trimiteți singur prin e -mail.
Căutare fișiere

Introduceți textul pentru a fi căutat în domeniul cercetării.
Birou online
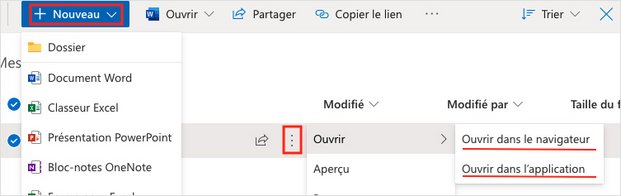
Suita Office este disponibilă online.
- Pentru a crea un fișier nou: faceți clic în bara de meniu Nou Și selectați aplicația suitei de birou dorite.
- Pentru a modifica un fișier creat din suita Office (ex. Word, Excel): Faceți clic pe numele fișierului, astfel încât să se deschidă în versiunea online sau în meniu Afișează acțiuni, Selectați Deschide și apoi Browser Sau Aplicați deschis, În funcție de dacă doriți să deschideți fișierul în versiunea online sau în versiunea completă (dacă este instalat pe stația de lucru).
Onedrive pentru grupuri Microsoft 365
Dacă sunteți membru sau proprietar al grupurilor Microsoft 365, acestea vor apărea în partea de jos a meniului din stânga. Selectați unul dintre aceste grupuri pentru a gestiona fișierele în același mod ca și pentru OneDrive personal.
întrebări frecvente
Cum să nu trimiteți atașamente ca fișiere OneDrive de la Microsoft 365?
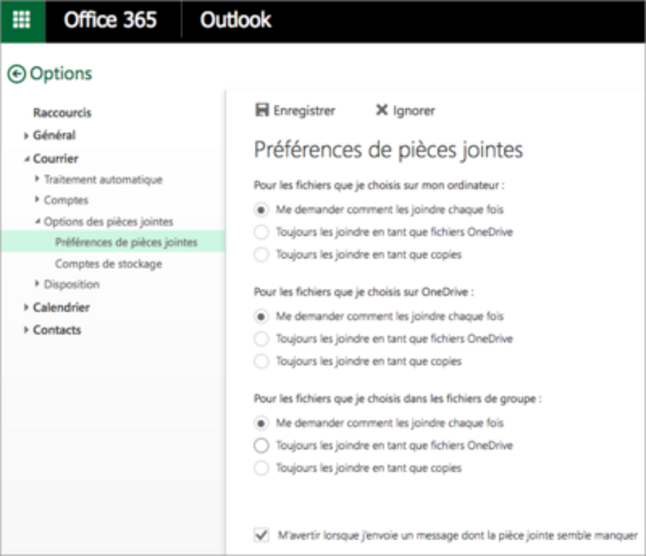
Microsoft 365 permite atașarea unuia sau mai multor fișiere la un e -mail ca fișier OneEdrive. Aceasta înseamnă că destinatarii de e -mail vor putea vedea cele mai recente modificări făcute în fișierele reale. Cu toate acestea, acești destinatari trebuie să aibă un cont Microsoft 365 pentru a avea acces la fișierele disponibile pe OneDrive.
Este posibil să vă alegeți preferințele cu privire la modul în care fișierele trebuie să fie atașate la un e -mail. Pentru a trimite întotdeauna fișierele atașate ca copii:
- Selectați pictograma Gear situată în meniul de navigare din partea dreaptă sus.
- Click pe Poștă și selectați din meniul din stânga Mail> Opțiuni de atașamente> Preferințe pentru atașamente.
- Pentru fiecare opțiune, selectați Ajungeți -le întotdeauna la ele ca copii.
- Faceți clic pe buton Salvați.
Este posibil să vă modificați preferințele în orice moment.
Aceste preferințe pot fi modificate numai dacă aveți un spațiu de stocare onedrive.
Cum să partajați un fișier OneEdrive pentru o perioadă nelimitată?
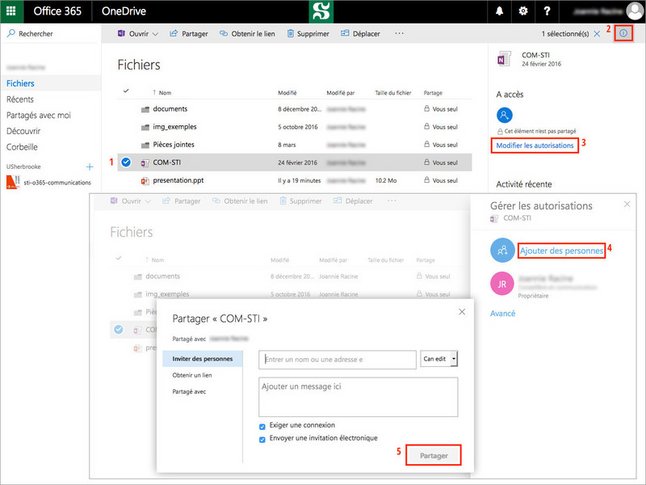
Folosind opțiunea Partajează un fișier OneDrive, Un link va fi trimis persoanelor cărora trebuie partajat dosarul. Cu toate acestea, acest link va fi valabil doar timp de șapte zile. Pentru a partaja un fișier pentru o perioadă nelimitată, trebuie:
- Selectați fișierul pentru a partaja.
- Faceți clic pe pictograma reprezentând un I înconjurat situat în dreapta sus.
- În fereastra de informații din dreapta, faceți clic pe link Schimbați autorizațiile.
- Click pe Adauga oameni.
- Completați formularul în funcție de accesul pentru a fi alocat și faceți clic pe buton Acțiune.
Cum să fiu notificat când un document pe care l -am distribuit este schimbat?
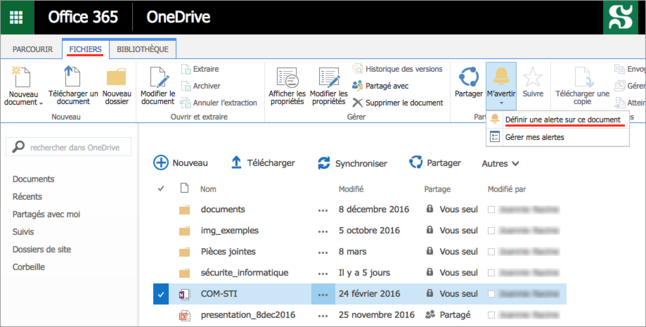
Este posibil să se definească o alertă pentru a fi notificată cu privire la modificările făcute într -un document. Iată cum să procedați:
- În aplicația OneDrive, în partea de jos a meniului din stânga, faceți clic pe Reveniți la experiența clasică Onedrive.
- Faceți clic pe pictograma Gear din partea dreaptă sus. Panoul Setări apare.
- Activați parametrul Panglică.
- Selectați documentul pentru care doriți să definiți o alertă.
- Faceți clic pe fila Fișiere sus.
- Este afișată o bară de instrumente, faceți clic pe Avertizeaza-ma (pictograma unui clopot) și selectați Definiți o alertă asupra acestui document.
- Completați formularul în funcție de alerta pe care doriți să o primiți și faceți clic pe OK.
Pentru a modifica sau șterge o alertă deja creată, selectați Gestionează -mi alertele din buton Avertizeaza-ma.
Pot împărtăși fișiere în siguranță cu persoanele externe universitare?
Dacă persoana nu are un serviciu de birou 365, iată pașii pe care vor trebui să le urmeze pentru a accesa fișierele:
- Faceți clic din caseta de e -mail pe linkul partajat pentru a accesa fișierele. Va apărea o fereastră „Verificarea identității dvs.”.
- Introduceți adresa de e -mail (cea utilizată la partajarea fișierelor) și faceți clic pe Ca urmare a. Va apărea o fereastră „introduceți un cod de verificare”.
- Un nou e -mail este apoi trimis la caseta sa de e -mail cu un cod de verificare (dacă e -mailul nu este în caseta de recepție, bifați în spam).
- Introduceți codul primit prin e -mail și faceți clic pe Verifica.
Pot recupera fișierele șterse în OneDrive?
Folderele sau fișierele șterse sunt mutate în coș și accesibile în el timp de 60 de zile. Ulterior, vor fi mutați într -un coș secundar pentru o altă perioadă de 30 de zile.
Pentru a recupera un folder sau un fișier șters:
- Selectați Coş În meniul din stânga OneDrive.
- Apare o fereastră, afișând elementele șterse.
- Verificați folderul sau fișierul pentru a vă recupera și faceți clic pe buton Restaurați selecția.
- Dacă folderul sau fișierul pe care doriți să îl recuperați nu poate fi acolo, faceți clic pe link Coș secundar în partea de jos a ferestrei. Procedura de recuperare este aceeași cu cea menționată în pasul anterior.
Modificările făcute la un fișier par să fie pierdute. Ce să fac pentru a le recupera?
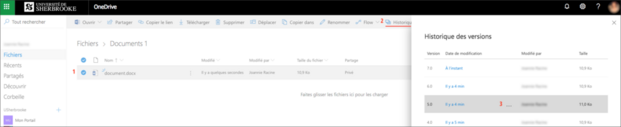
Verificați sincronizarea
Modificările nu sunt probabil pierdute, este posibil o problemă de sincronizare. Lucrând la un fișier OneDrive accesibil de pe un dispozitiv personal, conținutul fișierului este apoi descărcat local de pe acest dispozitiv. Prin urmare, este necesar să se asigure că sincronizarea fișierului a fost executată corect, pentru a accesa conținutul actualizat de pe un alt dispozitiv sau online. Pentru a face acest lucru, este necesar ca dispozitivul să fie conectat la internet.
În cazul în care sincronizarea a eșuat, este necesar să revină la locul inițial, unde au fost făcute modificările pentru a găsi conținutul dorit.
Pentru a ști cum să recunoașteți diferitele statuturi ale unui fișier din File Explorer al computerului dvs., consultați Aflați mai multe despre funcția OneDrive Files.
Versiunea istorică
De asemenea, este posibil să aveți acces la istoricul unui fișier și, astfel, să puteți restabili o versiune veche a acestuia. Evident, conținutul trebuie să fi fost sincronizat pentru a apărea în istorie.
Pentru a accesa istoricul unui fișier de la OneDrive online:
- Selectați fișierul.
- Click pe Versiunea istorică În meniul de sus.
- O fereastră este afișată cu lista celor mai recente versiuni ale fișierului. Pentru a restabili o versiune:
- Selectați versiunea dorită.
- Click pe .
- Selectați Restabili.
Există reguli cu privire la desemnarea folderelor și fișierelor?
Unele caractere nu sunt permise în folder și nume de fișiere. Aceste personaje sunt următoarele: *: < >? / \ | “” . De asemenea, numele folderului sau fișierelor nu pot porni sau încheia cu un punct.
Va fi accesibil spațiul meu de depozitare onedrive odată ce va fi absolvent?
Nu, nu veți mai avea acces la spațiul dvs. de stocare OneDrive, odată absolvent. Fișierele dvs. stocate în OneDrive vor fi păstrate totuși pentru o perioadă minimă de 30 de zile ca urmare a diplomei dvs. pentru a vă permite să faceți o copie a acestora. Vă va fi trimis un e -mail atunci când va fi cunoscută data exactă a retragerii accesului dvs. la OneDrive.
Onedrive.plin de viață.Raport com: Vizitați site -ul
Informațiile antet HTTP fac parte din protocolul HTTP pe care browserul utilizatorului îl trimite la denumirea detaliilor ceea ce browser -ul dorește și va accepta din nou de pe serverul web.
Strict-transport-secundar: MAX-AGE = 31536000 X-content-opțiuni: nosniff Codificare conținut: Gzip Incodarea transferului: agitat Set-cookie: E = p: rhrdf6jt1yg =: d0unfcjvvbl/iafk8l0zrzpp/mgpjja1oflkpid/9xa =: f; Domeniu =.plin de viață.com; Path =/, xidseq = 2; Domeniu =.plin de viață.com; Path =/, ld =; Domeniu =.plin de viață.com; Expiră = joi, 19-iulie-2018 17:07:35 GMT; Path =/, WLA42 =; Domeniu = live.com; Expiră = thu, 26-iul-2018 18:47:35 GMT; calea =/ Expiră: -1 Varia: Acceptare-codificare X-odwebserver: Eastus0-Odwebpl X-UA-compatibil: Adică = margine Pragma: Fără cache Controlul cache: Fără cache, fără magazin Data: Thu, 19 iul 2018 18:47:34 GMT X-MSEDGE-REF: Ref A: F7969F5F41204ABAB3B8B7BB67632DC9 REF B: NYCEDGE1012 Ref C: 2018-07-19T18: 47: 35Z Tipul de conținut: Text/html; Charset = UTF-8 X-MSServer: RD00155D996C2E DNS
CNAME: ODC-Web-Geo.Onedrive.Akadns.net. IPv4: IP:204.79.197.217
Asn:8068
Proprietar:Microsoft-Corp-MSN-As-Block-Microsoft Corporation, SUA
Țară:NEHtmltotext
Eliminați Outlook -ul de conectare.com oameni Calendar Onedrive Word Online Excel Online PowerPoint Onneote OneNote Onneote Sway Office Online Online Calendar Contacte Calendar Trimiteți documente de e -mail Documente recente Grupuri partajate Fotografii ale dvs. Nou document Word nou Excel Excel Workbook Nou Prezentare PowerPoint Nou Notebook UNOTE sunt proiectate pentru dvs., dar poate nu pentru Este posibil ca browserul dvs. Unele funcții să nu funcționeze corect cu versiunea browserului web pe care o utilizați în prezent. Pentru a beneficia la maxim, vă recomandăm să luați câteva minute pentru a face upgrade la versiunea actuală a unuia dintre cele trei browsere: Internet Explorer Mozilla Firefox Google Chrome Safari Este timpul să vă actualizați browserul pentru a obține la maxim Afară.com, obțineți cea mai recentă versiune de Internet Explorer. Nu acum © 2018 Microsoft Termeni Confidențialitate și Cookies Dezvoltatorii raportează abuzuri engleze (Statele Unite)
Analiza popurl pentru OneDrive.plin de viață.com
Informații Whois
Whois este un protocol care permite accesul la informațiile de înregistrare.Puteți ajunge la înregistrarea site -ului web, când va expira, care sunt datele de contact cu următoarele informații. Într -un cuvânt, el include aceste informații;
Erori
Următoarea listă vă arată posibilele greșeli de ortografie ale utilizatorilor de internet pentru site -ul căutat.
- www.uonedrive.com
- www.7onedrive.com
- www.Monedrive.com
- www.Konedrive.com
- www.Jonedrive.com
- www.Ionedrive.com
- www.8onedrive.com
- www.yonedrive.com
- www.Onedriveebc.com
- www.Onedriveebc.com
- www.OneDrive3BC.com
- www.Onedrivewbc.com
- www.Onedrivesbc.com
- www.Onedrive#BC.com
- www.Onedrivedbc.com
- www.Onedrivefbc.com
- www.Onedrive & BC.com
- www.Onedriverbc.com
- www.Urlw4ebc.com
- www.OneDrive4BC.com
- www.Onedriwith.com
- www.Onedrivebc.com
- www.Onedrivevc.com
- www.Onedrivevbc.com
- www.Onedrivevc.com
- www.Onedrive c.com
- www.Onedrive Bc.com
- www.Onedrive c.com
- www.OnedriveGC.com
- www.OnedriveGBC.com
- www.OnedriveGC.com
- www.Onedrivejc.com
- www.Onedrivejbc.com
- www.Onedrivejc.com
- www.Onedrivecn.com
- www.Onedrivenbc.com
- www.Onedrivecn.com
- www.Onedrivehc.com
- www.Onedrivehbc.com
- www.Onedrivehc.com
- www.Onedrive.com
- www.Onedriwith.com
- www.Onedrivex.com
- www.Onedrivexc.com
- www.Onedrivex.com
- www.Onedrivef.com
- www.Onedrivefc.com
- www.Onedrivef.com
- www.Onedrivev.com
- www.Onedrivevc.com
- www.Onedrivev.com
- www.Onedrived.com
- www.Onedrivedc.com
- www.Onedrived.com
- www.Onedrvecb.com
- www.Onedrivecom
- www.Onedrive..com
- www.Onedrive/com
- www.Onedrive/.com
- www.Onedrive./com
- www.Onedrivencom
- www.Onedriven.com
- www.Onedrive.NCOM
- www.Onedrive; com
- www.Onedrive;.com
- www.Onedrive.; com
- www.Onedrivelcom
- www.Onedrivel.com
- www.Onedrive.lcom
- www.Onedrive Com
- www.Onedrive .com
- www.Onedrive. com
- www.Onedrive, com
- www.Onedrive,.com
- www.Onedrive.,com
- www.Onedrivemcom
- www.Onedrivem.com
- www.Onedrive.Mcom
- www.Onedrive.CCOM
- www.Onedrive.Om
- www.Onedrive.CCOM
- www.Onedrive.XOM
- www.Onedrive.XCOM
- www.Onedrive.cxom
- www.Onedrive.FOM
- www.Onedrive.Fcom
- www.Onedrive.cfom
- www.Onedrive.Vom
- www.Onedrive.Vcom
- www.Onedrive.cvom
- www.Onedrive.Dom
- www.Onedrive.DCOM
- www.Onedrive.CDOM
- www.Onedriwith.Om
- www.Onedrive.cm
- www.Onedrive.Coom
- www.Onedrive.CPM
- www.Onedrive.CPOM
- www.Onedrive.Copm
- www.Onedrive.Cim
- www.Onedrive.Ciom
- www.Onedrive.Coim
- www.Onedrive.CKM
- www.Onedrive.ckom
- www.Onedrive.Cokm
- www.Onedrive.CLM
- www.Onedrive.Clom
- www.Onedrive.Colm
- www.Onedrive.C0M
- www.Onedrive.C0OM
- www.Onedrive.Co0m
- www.Onedrive.CM
- www.Onedrive.C: Om
- www.Onedrive.Co: m
- www.Onedrive.C9M
- www.Onedrive.C9OM
- www.Onedrive.CO9m
- www.Onedrive.OCM
- www.Onedrive.co
- Onedrive.plin de viață.Comm
- www.Onedrive.prost
- www.Onedrive.Conm
- Onedrive.plin de viață.comn
- www.Onedrive.guler
- www.Onedrive.Colm
- Onedrive.plin de viață.coml
- www.Onedrive.co
- www.Onedrive.Co m
- Onedrive.plin de viață.com
- www.Onedrive.Cok
- www.Onedrive.Cokm
- Onedrive.plin de viață.Comk
- www.Onedrive.co,
- www.Onedrive.Co, m
- Onedrive.plin de viață.com,
- www.Onedrive.Coj
- www.Onedrive.Cojm
- Onedrive.plin de viață.comj
- www.Onedrive.CMO
