Partajați fișiere și foldere ONEDRIVE – Microsoft Support, partajarea fișierelor pe o rețea în Windows – Microsoft Support
Partajarea fișierelor pe o rețea în Windows
Deschideți File Explorer, apoi tastați \\ Gazdă locală în bara de adrese.
Partajează fișiere și foldere OneDrive
Onedrive Entreprise Sub -Server Server SharePoint Server 2019 SharePoint Server 2016 SharePoint Server 2013 Enterprise SharePoint în Microsoft 365 Office pentru Microsoft 365 OneDrive (muncă sau școală)).com onedrive (acasă sau personal) SharePoint în Microsoft 365 Small Plus Business. Mai puțin
Fișierele de pe onedrive rămân private până când le împărtășiți. Amintiți -vă că atunci când partajați fișiere cu modificarea autorizațiilor, persoanele cu care le partajați pot adăuga fișierele partajate la propriul lor onedrive. Acest lucru le permite să păstreze folderul cu propriile fișiere și elemente, să mute cu ușurință elementele dintre fișiere și să funcționeze mai ușor în modul de început. Modificările pe care le fac sunt sincronizate cu fișierul partajat, astfel încât oricine are acces la fișier să fie actualizat.
- Destinatarul poate adăuga foldere partajate în spațiul său onedrive, nu în fișiere individuale. Dacă doriți ca destinatarul să adauge fișiere la OneDrive, începeți prin plasarea fișierelor într -un folder, apoi partajați folderul.
- Pentru a partaja fișiere pe SharePoint, consultați Fișiere SharePointou sau foldere Documente sau foldere în SharePoint Server.
Împărtășiți cu anumite persoane
Sfat : Povestea fotografiilor este o nouă parte a OneDrive care facilitează schimbul de fotografii și videoclipuri cu prietenii și familia ta. Află mai multe.
Selectați această opțiune dacă doriți să trimiteți o invitație electronică persoanelor sau grupurilor și păstrați următoarea pentru oaspeți. Acest lucru vă permite, de asemenea, să eliminați autorizațiile acordate persoanelor fizice sau grupurilor specifice, dacă este necesar.
- Accesați site -ul OneDrive și conectați -vă cu contul dvs. Microsoft sau cu contul dvs. profesional sau școlar.
- Selectați fișierele sau folderele de partajat selectând pictograma sub forma unui cerc.
Observat: Împărtășirea simultană a mai multor elemente nu este disponibilă pentru conturile profesionale sau școlare Onedrive.
- Dacă utilizați afișajul listei, selectați cercul din partea stângă a elementului. De asemenea, puteți partaja mai multe articole în același timp.
- Dacă utilizați afișajul autocolantului, selectați cercul din colțul din dreapta sus al elementului. De asemenea, puteți partaja mai multe articole în același timp.
 .
.
- Dacă fișierul sau folderul selectat este deja partajat cu o persoană, o listă Impartit cu apare mai jos. Fiecare imagine este fie fotografia de profil a unui individ, fie inițialele unui grup cu care a fost partajat fișierul. Dacă doriți să modificați nivelul de acces al unui individ sau al unui grup, selectați o fotografie sau inițialele unui grup pentru a deschide Gestionați accesul.
- Dacă fișierul sau folderul selectat nu este partajat în prezent cu cineva, nu va fi nr Împărtășirea cu listă.

Observat: În funcție de parametrii definiți de administrator, puteți avea setări implicite diferite. De exemplu, acest buton poate spune și Oamenii care pot modifica.

Dacă utilizați OneDrive pentru muncă sau școală, puteți modifica autorizațiile de link. În caz contrar, ignorați acest pas.
-
Selectați o opțiune pentru persoanele pe care doriți să le acordați acces cu linkul:
Observat: Dacă o opțiune de partajare a fost gri, administratorii organizației dvs. le -ar fi putut restrânge. De exemplu, ei pot alege să dezactiveze opțiunea Toata lumeaPentru a preveni transferul de legături care pot fi folosite cu alte persoane din afara organizației dvs.
- Optiunea Toata lumea Acordă acces la persoanele care primesc linkul, indiferent dacă îl primesc direct de la dvs. sau au fost transferați de un terț. Aceasta poate include oameni în afara organizației dvs.
- Optiunea Membrii linkului Permite tuturor membrilor organizației dvs. care au linkul pentru a accesa fișierul, indiferent dacă îl primesc direct de la dvs. sau că a fost transferat de un terț.
- Optiunea Persoanele care au deja accesPoate fi folosit de persoane care au deja acces la document sau fișier. Nu modifică autorizațiile. Utilizați această opțiune dacă doriți doar să trimiteți un link către o persoană care are deja acces.
- Optiunea Anumite persoaneAcordă acces numai persoanelor pe care le specificați, chiar dacă alte persoane au deja acces la element. Dacă invitația de partajare este transferată, numai persoanele care au deja acces la element vor putea utiliza linkul.
Observat: Rețineți că pentru a urma accesul și a vă asigura securitatea, puteți partaja doar cu un membru care face parte din organizația dvs. sau care are un cont Microsoft.
- Autorizați modificarea este activat implicit.
- De asemenea, puteți defini modificări pentru modificare pe ecranul anterior. De mai jos Legătură, vizavi de câmp Nume, grup sau e -mail, Selectați pictograma Creion pentru a modifica autorizațiile de modificare pentru persoanele sau grupurile pe care le -ați introdus.
Observat: Această opțiune este disponibilă numai pentru conturi profesionale sau școlare și dacă aveți Nu autorizați modificarea.
- Doar documentele și fișierele Word au această opțiune de autorizare.
- Dacă o persoană are deja autorizații de modificare pentru element, selectând Deschideți doar în modul de revizuire nu îi va împiedica să facă schimbări. Pentru acestea, documentul se va deschide în modul de publicare.
Sfat : Pentru a împărtăși rapid informațiile cu anumite persoane, puteți tasta numele sau adresa de e -mail, apoi utilizați pictograma creionului din dreapta câmpului Numele, grupul sau e -mailul A selecta Poti schimba Sau Se poate afișa. Apoi urmați aceeași procedură de mai jos pentru a împărtăși cu anumite persoane incluse în lista dvs. Pentru documente Word, puteți utiliza opțiunea Poate revizui Pentru a permite cuiva să adauge comentarii și sugestii, împiedicându -le în același timp să facă schimbări.
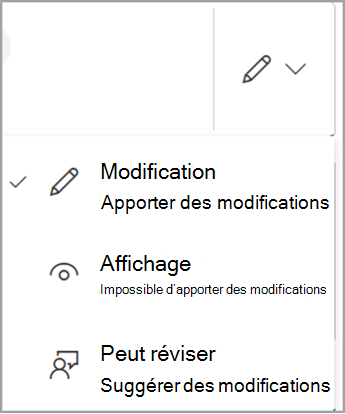
Observat: Dacă doriți să vă scrieți mesajul în Outlook, selectați butonul Perspectivă Pentru a introduce linkul într -un proiect de e -mail și intrarea cu care doriți să partajați va apărea în listă la.
- Dacă întâmpinați probleme de partajare din Outlook.com, consultați secțiunea de subestimare pentru a partaja fișierele onedrive din Outlook.com.
- Dacă contul dvs. Microsoft este definit cu controlul parental, iar părintele sau îndrumătorul dvs. are gestionarea contactelor dezactivate, puteți partaja doar elemente cu persoane deja din lista de contacte.
- În orice caz, respectați drepturile de autor și acordați atenție datelor pe care le partajați online. Copia sau partajarea conținutului neautorizat reprezintă o încălcare a contractului de servicii Microsoft.
Partajați folosind „Copiați linkul”
Alegeți această opțiune pentru a împărtăși articole cu un număr mare de persoane pe care este posibil să nu le cunoașteți personal. De exemplu, puteți utiliza aceste link -uri pentru a le publica pe Facebook, Twitter sau LinkedIn sau le puteți partaja într -un e -mail sau într -un mesaj. Oricine primește linkul poate afișa sau modifica articolul în funcție de autorizația pe care o definiți. Utilizatorii cu link nu pot descărca noile elemente. Dacă punctul de partajare a legăturilor cu un folder, poate fi necesar să vă conectați cu un cont Microsoft. Nu aveți niciunul ?
Sfat : Puteți genera link -uri de partajare prin intermediul aplicației Desktop OneDrive pentru Windows 7, Windows 10, Windows 11 și Mac. Doar faceți clic pe dreapta -Faceți clic pe fișier sau folder din folderul OneDrive de pe computer, apoi selectați Împărtășește unonedrivelien. Acest lucru vă permite să copiați un link către clipboard -ul dvs. pe care îl puteți respecta acolo unde doriți să îl trimiteți. Cu toate acestea, aceste legături sunt definite în mod implicit pentru autorizațiile de modificare. Dacă doriți să schimbați autorizațiile, urmați pașii de mai jos.
- Accesați site -ul OneDrive și conectați -vă cu contul dvs. Microsoft sau cu contul dvs. profesional sau școlar.
- Selectați fișierele sau folderele de partajat selectând pictograma sub forma unui cerc.
Observat: Împărtășirea simultană a mai multor elemente nu este disponibilă pentru conturile profesionale sau școlare Onedrive.
- Dacă utilizați afișajul listei, selectați cercul din partea stângă a elementului. De asemenea, puteți partaja mai multe articole în același timp.
- Dacă utilizați afișajul autocolantului, selectați cercul din colțul din dreapta sus al elementului. De asemenea, puteți partaja mai multe articole în același timp.
 .
.
- Dacă fișierul sau folderul selectat este deja partajat cu o persoană, o listă Impartit cu apare mai jos. Fiecare imagine este fie fotografia de profil a unui individ, fie inițialele unui grup cu care a fost partajat fișierul. Dacă doriți să modificați nivelul de acces al unui individ sau al unui grup, selectați o fotografie sau inițialele unui grup pentru a deschide Gestionați accesul.
- Dacă fișierul sau folderul selectat nu este partajat în prezent cu cineva, nu va fi nr Împărtășirea cu listă.

Observat: În funcție de parametrii definiți de administrator, puteți avea setări implicite diferite. De exemplu, acest buton poate spune și Oamenii care pot modifica.

Pentru a modifica autorizațiile de legătură, selectați setări ::
Observat: Dacă o opțiune de partajare a fost gri, administratorii organizației dvs. le -ar fi putut restrânge. De exemplu, ei pot alege să dezactiveze opțiunea Toata lumeaPentru a preveni transferul de legături care pot fi folosite cu alte persoane din afara organizației dvs.
- Optiunea Toata lumea Acordă acces la persoanele care primesc linkul, indiferent dacă îl primesc direct de la dvs. sau au fost transferați de un terț. Aceasta poate include oameni în afara organizației dvs.
- Optiunea Membrii linkului Permite tuturor membrilor organizației dvs. care au linkul pentru a accesa fișierul, indiferent dacă îl primesc direct de la dvs. sau că a fost transferat de un terț.
- Optiunea Persoanele care au deja accesPoate fi folosit de persoane care au deja acces la document sau fișier. Nu modifică autorizațiile. Utilizați această opțiune dacă doriți doar să trimiteți un link către o persoană care are deja acces.
- Optiunea Anumite persoaneAcordă acces numai persoanelor pe care le specificați, chiar dacă alte persoane au deja acces la element. Dacă invitația de partajare este transferată, numai persoanele care au deja acces la element vor putea utiliza linkul.
Observat: Rețineți că pentru a urma accesul și a vă asigura securitatea, puteți partaja doar cu un membru care face parte din organizația dvs. sau care are un cont Microsoft.
- Autorizați modificarea este activat implicit.
- De asemenea, puteți defini modificări pentru modificare pe ecranul anterior, selectând pictograma creionului din dreapta numelor cu care partajați fișierul.
- Doar documentele/fișierele Word au această opțiune de autorizare.
- Dacă o persoană are deja autorizații de modificare pentru element, selectând Deschideți doar în modul de revizuire nu îi va împiedica să facă schimbări. Pentru acestea, documentul se va deschide în modul de publicare.
Observat: “Https: // 1drv.MS “este adresa URL scurtată pentru Onedrive. URL -urile scurtate sunt practice pentru partajare prin Twitter.
Partajarea cu aplicațiile mobile Onedrive
Pentru mai multe informații și pentru ajutor, consultați:
- Partajați fișiere în OneDrive pentru Android
- Partajați fișiere în OneDrive pentru iOS
- Partajați fișiere în OneDrive pentru dispozitivele mobile Windows
Află mai multe
- A se vedea, de asemenea, Microsoft 365 Advanced Protection
- Imposibil de partajat fișierele onedrive
Ai nevoie de ajutor suplimentar ?

Contactați suportul
Pentru a obține ajutor cu abonamentele și contul dvs. Microsoft, vizitați, asistența contului și facturarea.
Pentru a obține asistență tehnică, accesați Microsoft Support, introduceți problema dvs. și selectați Ajutor. Dacă mai aveți nevoie de ajutor, selectațiContactați asistența clienților Pentru a fi direcționat către cea mai bună opțiune de asistență pentru clienți.
Partajarea fișierelor pe o rețea în Windows
Observat: Acest articol explică modul de partajare a fișierelor sau folderelor într -o rețea locală (sau LAN), adică pe calculatoarele conectate la casa dvs. sau la locul dvs. de muncă. Dacă încercați să descoperiți cum să partajați un fișier pe internet, de exemplu cu un prieten sau un membru al familiei, OneDrive oferă modalități simple de a -l realiza. Pentru mai multe informații, consultați partajarea fișierelor și folderelor OneDrive.
Iată câteva răspunsuri la întrebările curente cu privire la modificările aduse la partajarea fișierelor și folderelor din Windows 11:
De acum încolo, cum să partajați fișiere sau foldere pe o rețea ?
Pentru a partaja un fișier sau un folder pe o rețea din File Explorer, continuați după cum urmează:

- Drept -Click (sau apăsați un fișier mult timp), apoi selectați Afișați alte opțiuni >Renunța >anumite persoane.
- Selectați un utilizator în rețea cu care să partajați fișierul sau selectați Toata lumea Pentru a permite tuturor utilizatorilor rețelei să acceseze fișierul.
Dacă selectați mai multe fișiere în același timp, le puteți împărtăși pe toate în același mod. De asemenea, funcționează pentru foldere: dacă partajați un folder, toate fișierele vor fi partajate.
Cum să opriți partajarea fișierelor sau folderelor ?
Dreapta -Click sau apăsați un fișier sau un folder, apoi selectați Afișați mai multe opțiuni > Renunța > Ștergeți accesul.

De ce „opriți partajarea” sau „ștergerea accesului” este afișat în File Explorer pentru fișierele pe care nu le -am distribuit ?
File Explorer afișează opțiunea Ștergeți accesul Pentru toate fișierele, chiar și cele care nu sunt partajate într -o rețea.
Cum să știu ce fișiere sau foldere am distribuit pe o rețea ?
Deschideți File Explorer, apoi tastați \\ Gazdă locală în bara de adrese.
Observat: Când ați distribuit un fișier dintr -un folder din profilul de utilizator și accesul \\ localhost, vedeți profilul dvs. de utilizator și toate fișierele de acolo. Aceasta nu înseamnă că toate fișierele dvs. sunt partajate: doar că aveți acces la toate fișierele proprii.
Cum se activează descoperirea rețelei ?
Dacă deschideți File Explorer, accesați ReţeaȘi vezi un mesaj de eroare („Descoperirea rețelei este dezactivată. »), Trebuie să activați descoperirea rețelei pentru a vedea perifericile rețelei care partajează fișiere. Pentru a -l activa, selectați bannerul Descoperirea rețelei este dezactivată, Apoi selectați Activați descoperirea rețelei și partajarea fișierelor.

Cum se rezolvă problemele de partajare a fișierelor sau folder ?
Pentru a rezolva problemele de partajare a fișierelor sau a folderului, urmați pașii de mai jos pe toate computerele din care încercați să partajați.
- Actualizați ferestrele Este esențial să vă asigurați că toate mașinile sunt cât mai actualizate, pentru a nu pierde actualizările piloților sau ferestrelor.
Deschideți Windows Update - Asigurați -vă că calculatoarele sunt pe aceeași rețea. De exemplu, dacă computerele dvs. se conectează la internet printr -un router wireless, asigurați -vă că toate se conectează prin același router wireless.
- Dacă vă aflați pe o rețea Wi-Fi, setați-și starea la Privat. Pentru a afla cum să continuați, citiți o rețea Wi-Fi publică sau privată în Windows.
- Activați descoperirea rețelei și partajarea fișierelor și imprimantele, apoi dezactivați partajarea protejată prin parolă.
- Selectați butonul Pentru a începe , Apoi Setări .
- În bara de căutare Căutați un parametru, Atingeți Gestionați parametrii avansați de partajare și selectați Gestionați parametrii avansați de partajare în rezultatele sugerate.
- La fereastră Setări avansate de partajare care apare, sub Privat, Selectați Activați descoperirea rețelei Și Activați partajarea fișierelor și imprimantele.
- De mai jos Toate rețelele, Selectați Dezactivați partajarea protejată prin parolă.
- Începeți automat serviciile de partajare.
- apasă pe Cheia logo -ului Windows + R.
- În caseta de dialog A executa, Atingeți Servicii.MSC, Apoi selectați Bine.
- Drept -Click pe fiecare dintre următoarele servicii, selectați Proprietăți, Dacă nu rulează, selectați Pentru a începe, Apoi, având în vedere Start -up tip, Selectați Automat ::
- Gazda furnizorului de descoperire a funcțiilor
- Publicarea funcțiilor funcțiilor
- Descoperire SSDP
- Gazda dispozitivului UPNP
Secțiuni asociate
- Partajează elemente cu dispozitivele situate în apropiere în Windows
- Partajați fișiere în File Explorer
- Faceți o rețea Wi-Fi publică sau privată în Windows
- Rezolvați problemele de conectare la rețea în Windows
În Windows 10, unele caracteristici de partajare a fișierelor și folder dintr -o rețea au fost modificate, în special ștergerea grupului rezidențial. Citiți răspunsurile la întrebările curente cu privire la alte modificări făcute la partajarea fișierelor și folderelor din Windows 10.
De acum încolo, cum să partajați fișiere sau foldere pe o rețea ?
Pentru a partaja un fișier sau un folder în File Explorer, efectuați una dintre următoarele operațiuni:
-
Dreapta -Click sau apăsați un fișier, selectați Acorda >Anumite persoane.

Selectați un fișier, selectați fila Acțiune În partea de sus a File Explorer, apoi în secțiune Împarte cu, Selectați Anumite persoane.

Selectați un utilizator în rețea cu care să partajați fișierul sau selectați Toata lumea Pentru a permite tuturor utilizatorilor rețelei să acceseze fișierul.
Dacă selectați mai multe fișiere în același timp, le puteți împărtăși pe toate în același mod. De asemenea, funcționează pentru foldere: dacă partajați un folder, toate fișierele vor fi partajate.
Cum să opriți partajarea fișierelor sau folderelor ?
Pentru a opri partajarea unui fișier sau folder în File Explorer, efectuați una dintre următoarele operațiuni:
-
Dreapta -Click sau apăsați un fișier sau un folder, apoi selectați Acorda >Ștergeți accesul.

Selectați un fișier sau un folder, selectați fila Acțiune În partea de sus a File Explorer, apoi în secțiune Împarte cu, Selectați Ștergeți accesul.

De ce „opriți partajarea” sau „ștergerea accesului” este afișat în File Explorer pentru fișierele pe care nu le -am distribuit ?
File Explorer afișează opțiunea Ștergeți accesul („Opriți partajarea” în versiunile anterioare ale Windows 10) pentru toate fișierele, chiar și pentru cele care nu sunt partajate într -o rețea.
Cum să știu ce fișiere sau foldere am distribuit pe o rețea ?
Deschideți File Explorer, apoi tastați \\ Gazdă locală în bara de adrese.
Observat: Când ați distribuit un fișier dintr -un folder din profilul de utilizator și accesul \\ localhost, vedeți profilul dvs. de utilizator și toate fișierele de acolo. Aceasta nu înseamnă că toate fișierele dvs. sunt partajate: doar că aveți acces la toate fișierele proprii.
Cum se activează descoperirea rețelei ?
Dacă deschideți File Explorer, accesați ReţeaȘi vezi un mesaj de eroare („Descoperirea rețelei este dezactivată. »), Trebuie să activați descoperirea rețelei pentru a vedea perifericile rețelei care partajează fișiere. Pentru a -l activa, selectați bannerul Descoperirea rețelei este dezactivată, Apoi selectați Activați descoperirea rețelei și partajarea fișierelor.

Cum se rezolvă problemele de partajare a fișierelor sau folder ?
Pentru a rezolva problemele de partajare a fișierelor sau a folderului, urmați pașii de mai jos pe toate computerele din care încercați să partajați.
- Actualizați ferestrele Este esențial să vă asigurați că toate mașinile sunt cât mai actualizate, pentru a nu pierde actualizările piloților sau ferestrelor.
Deschideți Windows Update - Asigurați -vă că calculatoarele sunt pe aceeași rețea. De exemplu, dacă computerele dvs. se conectează la internet printr -un router wireless, asigurați -vă că toate se conectează prin același router wireless.
- Dacă vă aflați pe o rețea Wi-Fi, setați-și starea la Privat. Pentru a afla cum să continuați, citiți o rețea Wi-Fi publică sau privată în Windows.
- Activați descoperirea rețelei și partajarea fișierelor și imprimantele, apoi dezactivați partajarea protejată prin parolă.
- Selectați butonul Pentru a începe , Apoi Setări >Retea si internet , Apoi, în partea dreaptă, selectați Opțiuni de partajare.
- De mai jos Privat, Selectați Activați descoperirea rețelei Și Activați partajarea fișierelor și imprimantele.
- De mai jos Toate rețelele, Selectați Dezactivați partajarea protejată prin parolă.
- Începeți automat serviciile de partajare.
- apasă pe Cheia logo -ului Windows + R.
- În caseta de dialog A executa, Atingeți Servicii.MSC, Apoi selectați Bine.
- Drept -Click pe fiecare dintre următoarele servicii, selectați Proprietăți, Dacă nu rulează, selectați Pentru a începe, Apoi, având în vedere Start -up tip, Selectați Automat ::
- Gazda furnizorului de descoperire a funcțiilor
- Publicarea funcțiilor funcțiilor
- Descoperire SSDP
- Gazda dispozitivului UPNP
Secțiuni asociate
- Partajează elemente cu dispozitivele situate în apropiere în Windows
- Partajați fișiere în File Explorer
- Faceți o rețea Wi-Fi publică sau privată în Windows
- Rezolvați problemele de conectare la rețea în Windows
