Photoshop AI Firefly – Le Guide Utime, Descărcare gratuită: Adobe Photoshop 2023 AI Generative Filll
Descărcare gratuită: Adobe Photoshop 2023 AI Generative Fill
Descoperiți completarea generativă – Noua suită revoluționară și magică de caracteristici alimentate de AI, pe baza creativității dvs. înnăscute, permițându -vă să adăugați, să extindeți sau să ștergeți conținutul din imaginile dvs. Puteți obține rezultate realiste care vă vor surprinde, vă vor încânta și vă vor surprinde în câteva secunde.
Tutorial: Cum se folosește Photoshop Firefly AI
Adobe Photoshop a fost software -ul principal în domeniul editării imaginilor de peste treizeci de ani. La începutul anului 2023, Adobe a lansat o nouă inovație majoră: Photoshop AI Generative Fill. Cu cea mai recentă versiune beta a Photoshop, puteți adăuga sau șterge cu ușurință elemente, puteți regla dimensiunea unei imagini și ștergeți fundalurile. Acest articol va explica funcționarea completării generative IA a Photoshop, posibilele sale utilizări și câteva sfaturi pentru o utilizare eficientă.
Care este umplerea generativă a Photoshop Firefly ?
Umplerea generativă a Photoshop Firefly este o funcționalitate puternică pe care tu Vă permite să completați, să modificați și să ștergeți cu ușurință elementele de imagine în doar câteva clicuri.
Alimentat de ATM ATM, Photoshop Firefly generează imagini sau chiar fotografii întregi în câteva secundes. Analizând fiecare pixel al unei imagini. Acest instrument nedistructiv vă permite să vă întoarceți cu ușurință la elementele generate care nu vi se potrivesc, deoarece plasează fiecare adăugare nouă într -un strat în afară.
În prezent, Instrumentul de umplere generativă pentru Photoshop AI este disponibil doar în versiunea beta a Photoshop, Prin urmare, va trebui să îl descărcați din panoul de creație Adobe înainte de a putea experimenta
Cum se descarcă Photoshop Beta ?
Pentru a utiliza funcția de umplere AI Photoshop Generative, Trebuie să vă abonați la platforma Creative Cloud of Adobe, Cu excepția cazului în care doriți să o experimentați pe aplicația web Firefly a Adobe. Costul variază în funcție de instrumentele pe care doriți să le utilizați, dar Puteți obține Photoshop ca produs autonom pentru aproximativ 24 de euro, inclusiv impozit pe lună. Dacă doriți să testați caracteristicile Photoshop înainte de a -l cumpăra, acestea oferă un proces gratuit de 7 zile, astfel încât să puteți decide dacă doriți să îl utilizați în continuare.
Odată înregistrat, faceți clic pe butonul de descărcare pentru a obține Photoshop. Aceasta va instala Panoul de control Creative Suite de pe computerul dvs. Deschideți tabloul de bord Cloud Creative, apoi accesați fila Aplicații. De acolo, căutați fila Aplicații beta Pe partea stângă a tabloului de bord. Faceți clic pe ea, apoi căutați Photoshop (Beta) pentru a instala aplicația.
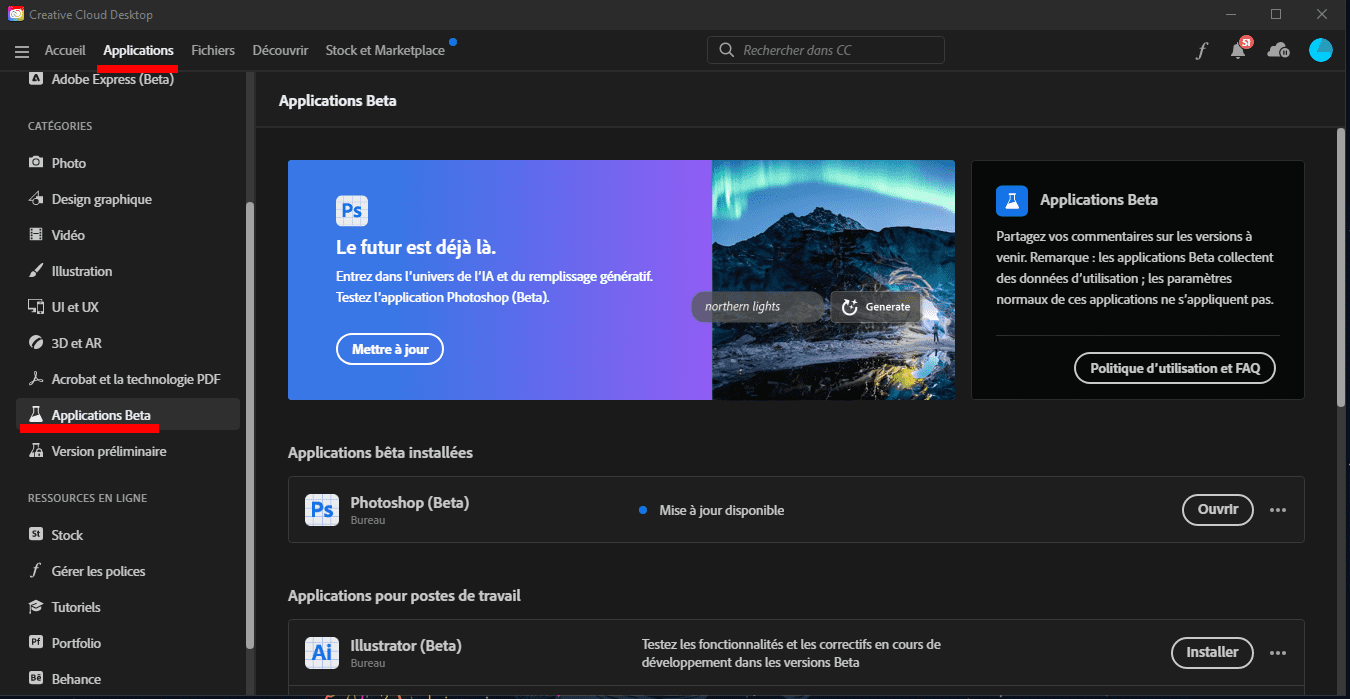
Descoperiți bara de umplere generativă a Photoshop Firefly
În primul rând, să examinăm bara de umplere generativă și setările sale, astfel încât să știți unde se află fiecare instrument. Bara de activități va apărea sub zona de imagine după importul unei noi imagini sau crearea unui nou document.
Iată o imagine de ansamblu a setărilor barelor de umplere generative atunci când nu este selectată nicio imagine sau subiect:
- Selectați subiectul: Utilizați acest buton pentru a permite Photoshop să selecteze automat subiectul fotografiei dvs. Acest lucru este util atunci când doriți să ștergeți fundalul fotografiilor dvs. sau să selectați un subiect, cum ar fi o persoană, o mașină, un animal etc., pe care vrei să -l folosești.
- Scoateți fundalul: Photoshop folosește AI pentru a detecta subiectul cel mai probabil din fotografia dvs. și a șterge fundalul din jurul său.
- Transformă imaginea: Întoarceți -vă fotografia înapoi pe orizontală sau pe verticală.
- Adăugați un strat de ajustare: Acest lucru vă permite să aplicați una dintre numeroasele presetări de ajustare pentru a modifica culoarea și tonul imaginii dvs. În plus, puteți crea propriul strat de ajustare folosind acest instrument.
- Apariția barei de activități: Alegeți să afișați, să ascundeți, să fixați sau să difuzați bara de activități în locația sa curentă.
- Panou de proprietăți: Poster sau mascați panoul de proprietăți pentru imaginea dvs. și toate straturile de umplere generative.

Pentru a face o selecție în imaginea dvs, Puteți utiliza instrumentul de selecție a subiectului (1), unul dintre instrumentele de selecție dreptunghiulară sau Lasso (2), precum și instrumentul de selecție a obiectelor, selecția rapidă sau bagheta magică (3). Selecția apare într -o formă punctată (4) în jurul acesteia, apoi dezvăluie instrumentele de umplere generative din bara de activități (5).
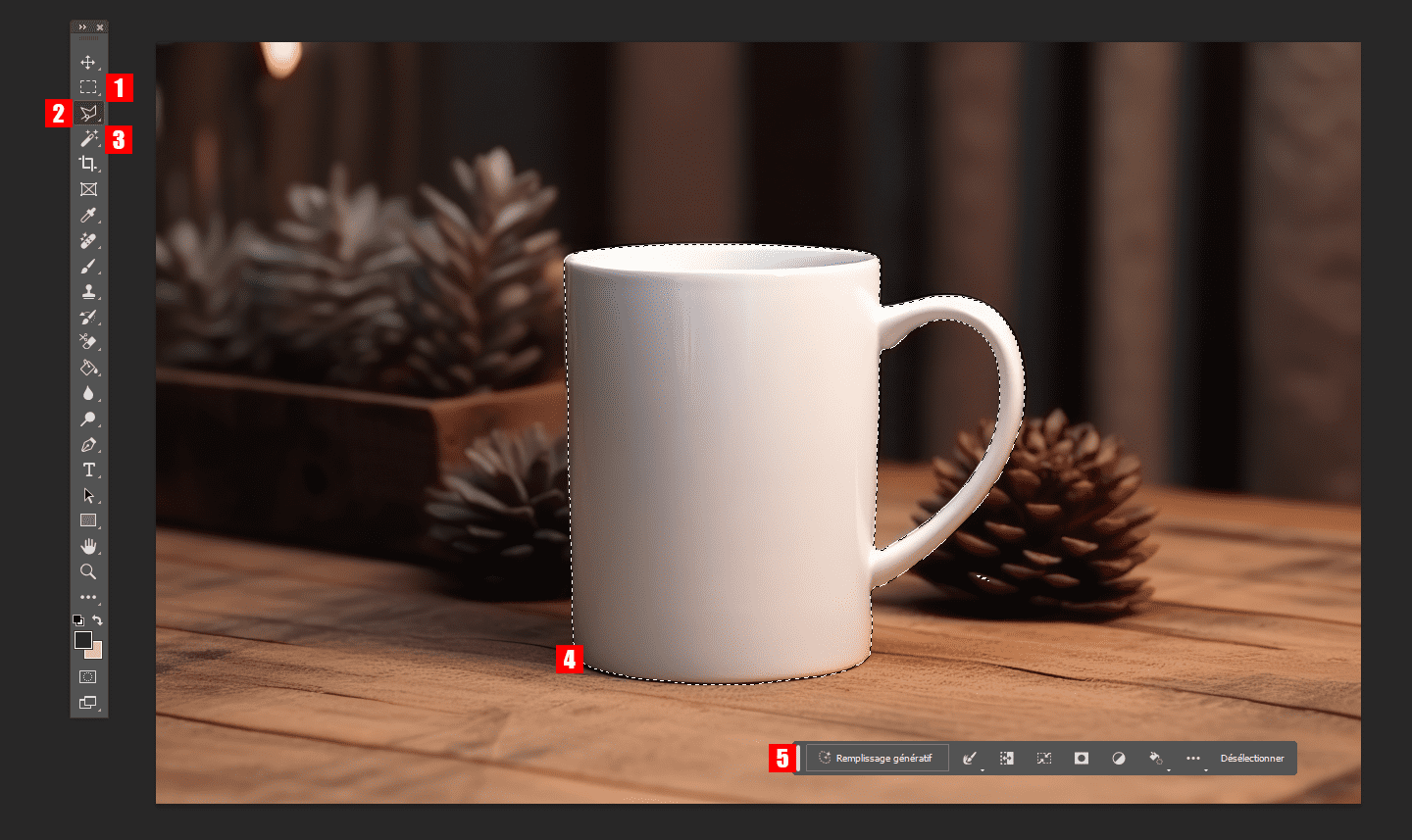
Acum să ne uităm la instrumentele disponibile atunci când este selectat un subiect:
- Umplutură generativă: Puteți adăuga indicații textuale pentru a crea imagini.
- Instrument de selecție: Puteți selecta granița, mări, reduce, înmuia sau netezi selecția pentru rezultate mai bune.
- Inversați selecția: Selectați pixelii în afara selecției, mai degrabă decât în interior.
- Transformă selecția
- Creați o mască de selecție
- Creați un nou strat de ajustare
- Completați selecția cu o culoare sau un gradient
- Parametrii de poziționare ai barei de instrumente
- Deselectați selecția
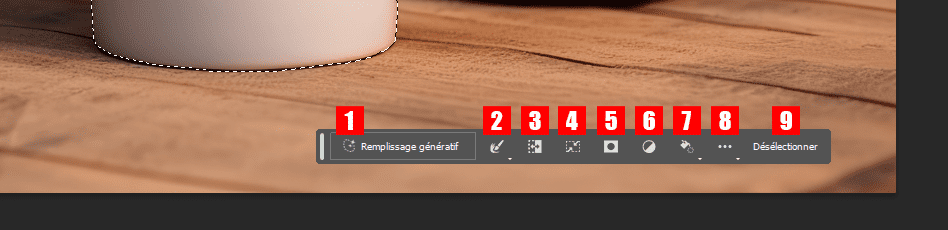
Cum se folosește funcția de umplere AI Photoshop Generative
Există mai multe moduri de a utiliza instrumentele de umplere AI Genetif Photoshop AI. Îl puteți utiliza pentru a crea imagini din zero, ștergeți obiecte și fundaluri, să măriți dimensiunea pânzei dvs. și să generați fundaluri sau obiecte realiste. Chiar dacă există doar câteva, aceste instrumente vor permite proiectanților să economisească mult timp prin editarea fotografiilor de calitate slabă sau neatractivă.
Măriți imaginile cu Photoshop AI
Folosind aceeași fotografie, vom umple părțile din stânga și din dreapta ale imaginii noastre. Pentru a face acest lucru, selectați instrumentul de selecție dreptunghiulară (vizualizare anterior) pentru a forma o selecție în jurul marginilor imaginii. Țineți tasta Shift pentru a face mai multe selecții (1 și 2), apoi trageți selecția în zonele albe ale imaginii. Asigurați-vă că Extindeți selecția pentru a include anumiți pixeli de imagine originali. In cele din urma, Faceți clic pe butonul „Completare generativă” și pe „Generați” (3).
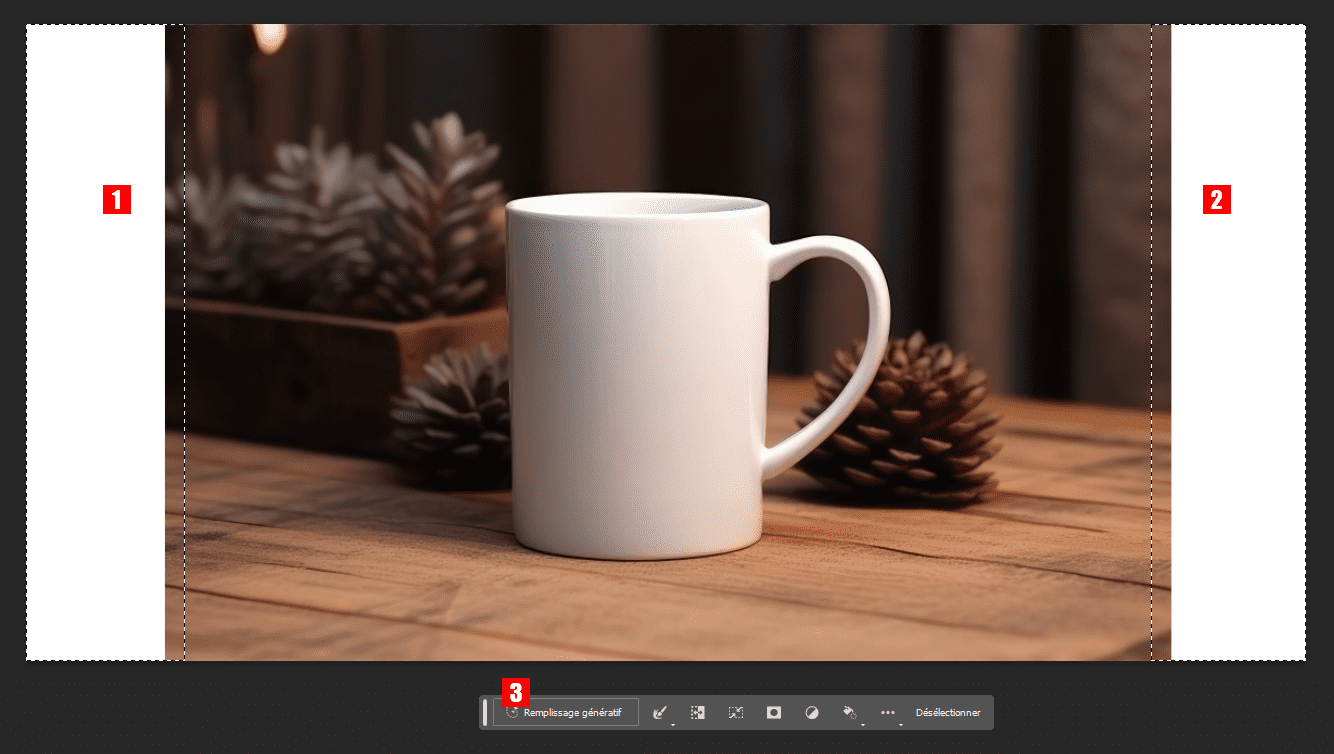
Iată cum arată imaginea noastră după ce Photoshop a umplut zonele goale ale imaginii noastre. După utilizarea umpluturii generative, veți avea de ales între trei variații (3).
După cum am menționat anterior, Photoshop generează un nou strat (4), inclusiv o mască, astfel încât imaginea dvs. originală rămâne intactă. Dacă nu sunteți mulțumit de rezultate, puteți face din nou clic pe butonul de generare (1 și 2), Care vă va oferi trei noi variații. Puteți repeta acest proces de câte ori doriți să obțineți rezultatele pe care le căutați. Eliminați variațiile pe care le excludeți pentru a reduce dimensiunea fișierului.Ize Down.
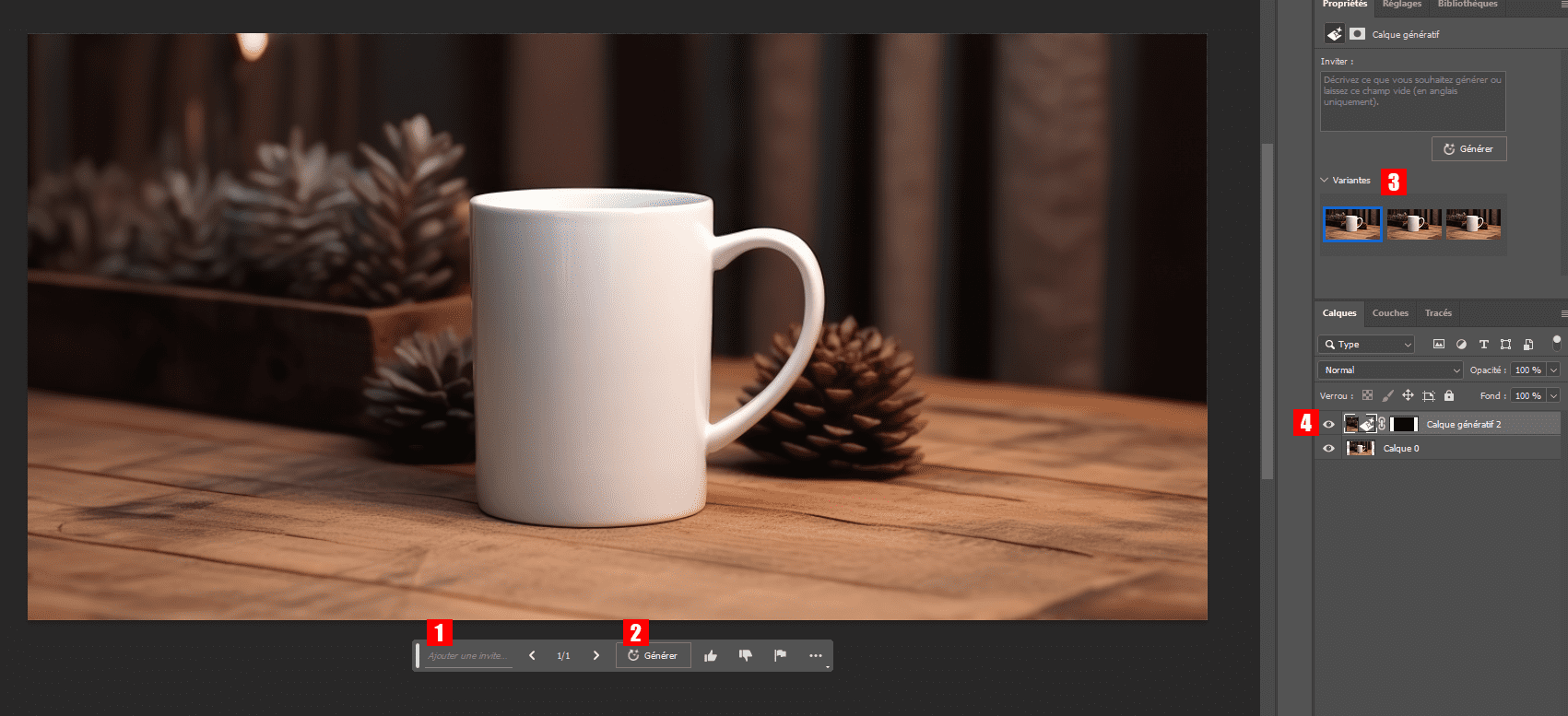
Generați fundaluri cu Photoshop ia
Pe lângă extinderea zonei de imagine a unei imagini, Puteți utiliza umplutura generativă pentru a înlocui fundalurile. Pentru această etapă, vom elimina fundalul din imaginea noastră și îl vom înlocui cu un fundal „extern”. Mai întâi, selectați subiectul pentru imaginea noastră cu instrumentul de selecție la alegere.
Cu subiectul selectat, faceți clic pe instrument Selecție inversată (1). Faceți ajustările necesare în zona selectată, apoi faceți clic pe buton Umplutură generativă (2).
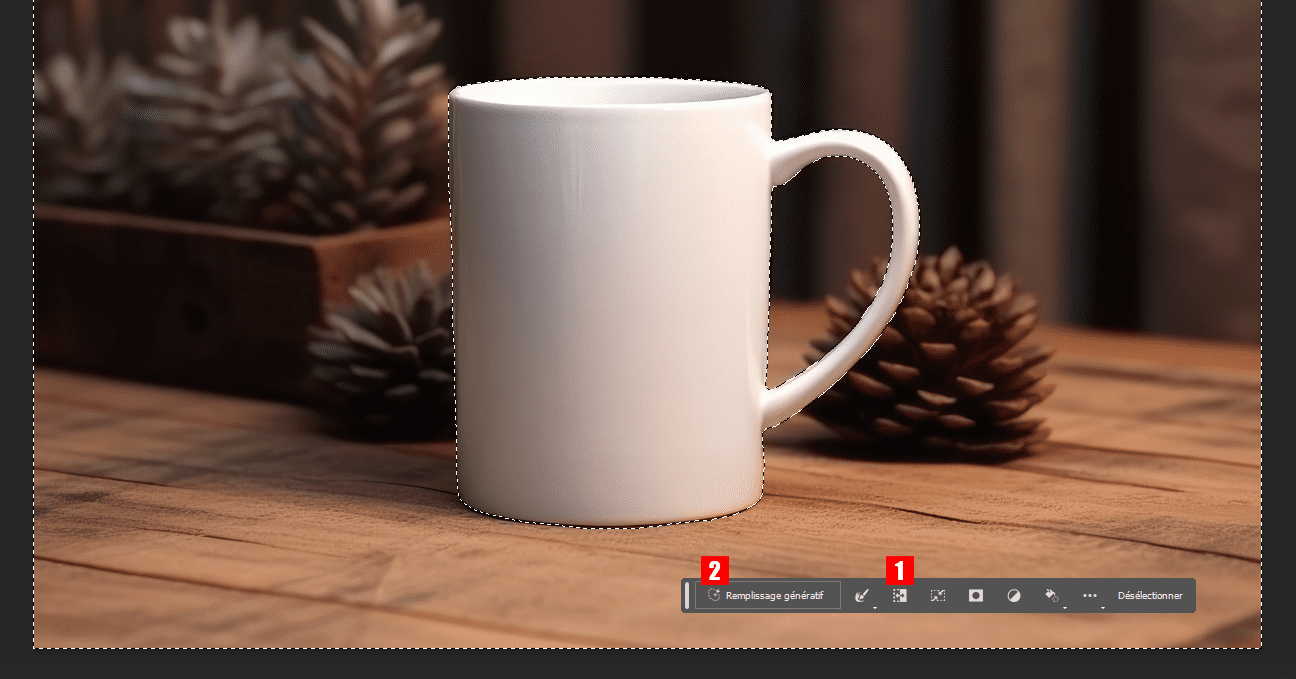
Când apare cererea de text, tastați fundalul pe care doriți să îl vedeți.
Pentru exemplul meu, voi folosi promptul „Afară avem masă din lemn” (1). Apoi faceți clic pe buton Generați (2)
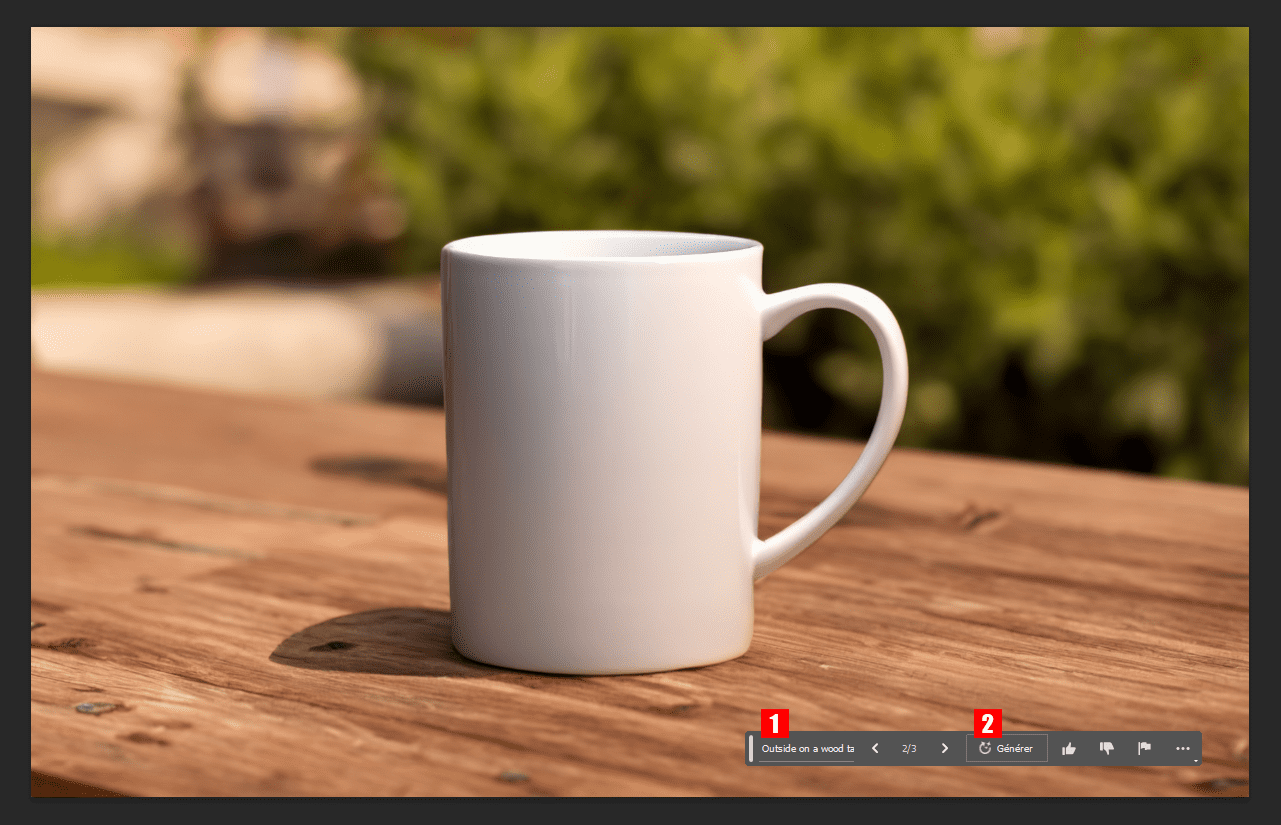
Generați obiecte realiste cu Photoshop AI
Acum că avem noul nostru fundal, folosim umplutură generativă pentru a adăuga pătrate de zahăr la fotografia noastră. Utilizarea instrumentului de selecție pentru alegerea dvs, Selectați zona la alegere (1). Apoi faceți clic pe buton Umplutură generativă (2) , Și introduceți textul dorit (Sigar Cubes în exemplele mele) . Apoi faceți clic pe Generați (3).
Photoshop va genera apoi obiecte și/sau caractere noi pe baza cererii dvs. Asigurându -vă că corespundeți cât mai mult posibil.
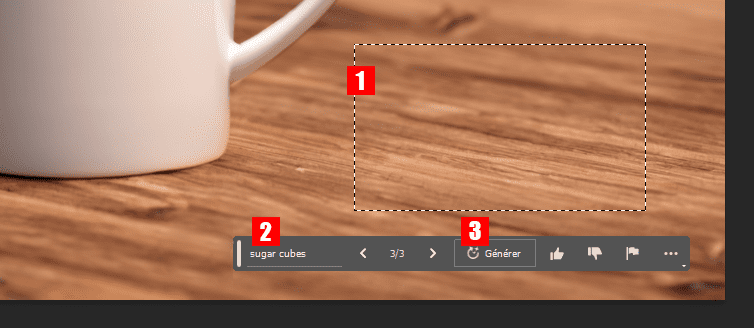
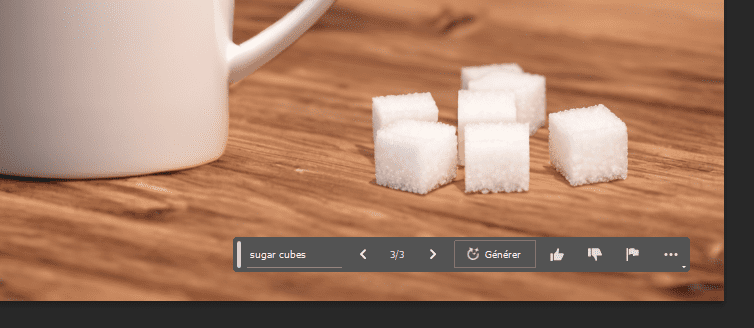
Eliminați obiectele cu Photoshop ia
O altă caracteristică interesantă a umplerii generative a Photoshop IA este posibilitatea de a șterge obiecte. Să presupunem că aveți o imagine perfectă cu câteva imperfecțiuni. Folosind AI, PHothop va elimina părți ale imaginii dvs. și le va umple cu pixelii din jur ale imaginii. Acest lucru poate părea similar cu instrumentul de conținut acceptat, dar acesta depășește mult. În loc să obțină un aspect noroios și ciudat, Părțile înlocuite ale imaginii dvs. sunt atât de fluide încât este aproape imposibil să faceți diferența.
De exemplu, am dori să înlocuim vaza prsent în această fotografie. Folosind instrumentul Lasso, formați o selecție în jurul obiectului pe care doriți să îl ștergeți (1), Apoi faceți clic pe Generarea de umplere (2), apoi Genera. Asigură-te că Lăsați caseta de text goală Dacă nu doriți să adăugați ceva la locul său.
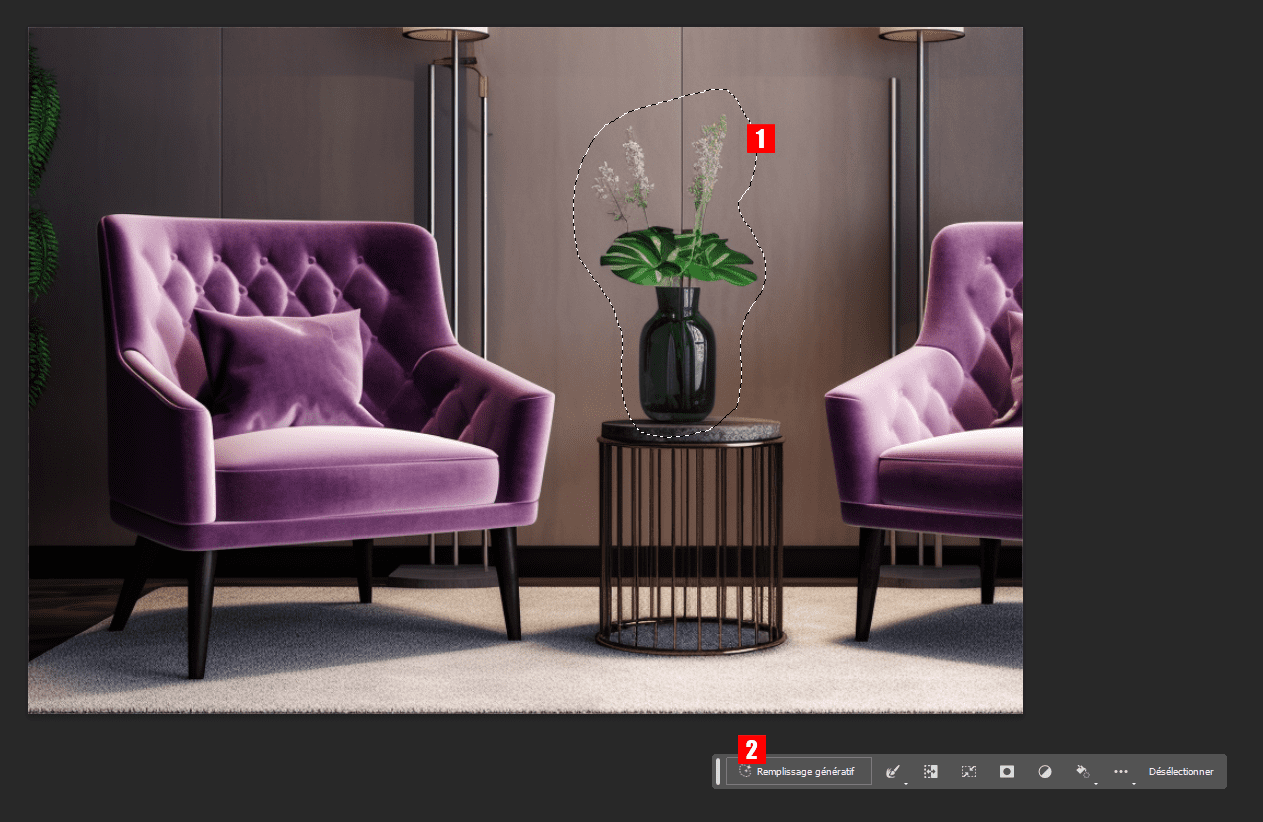
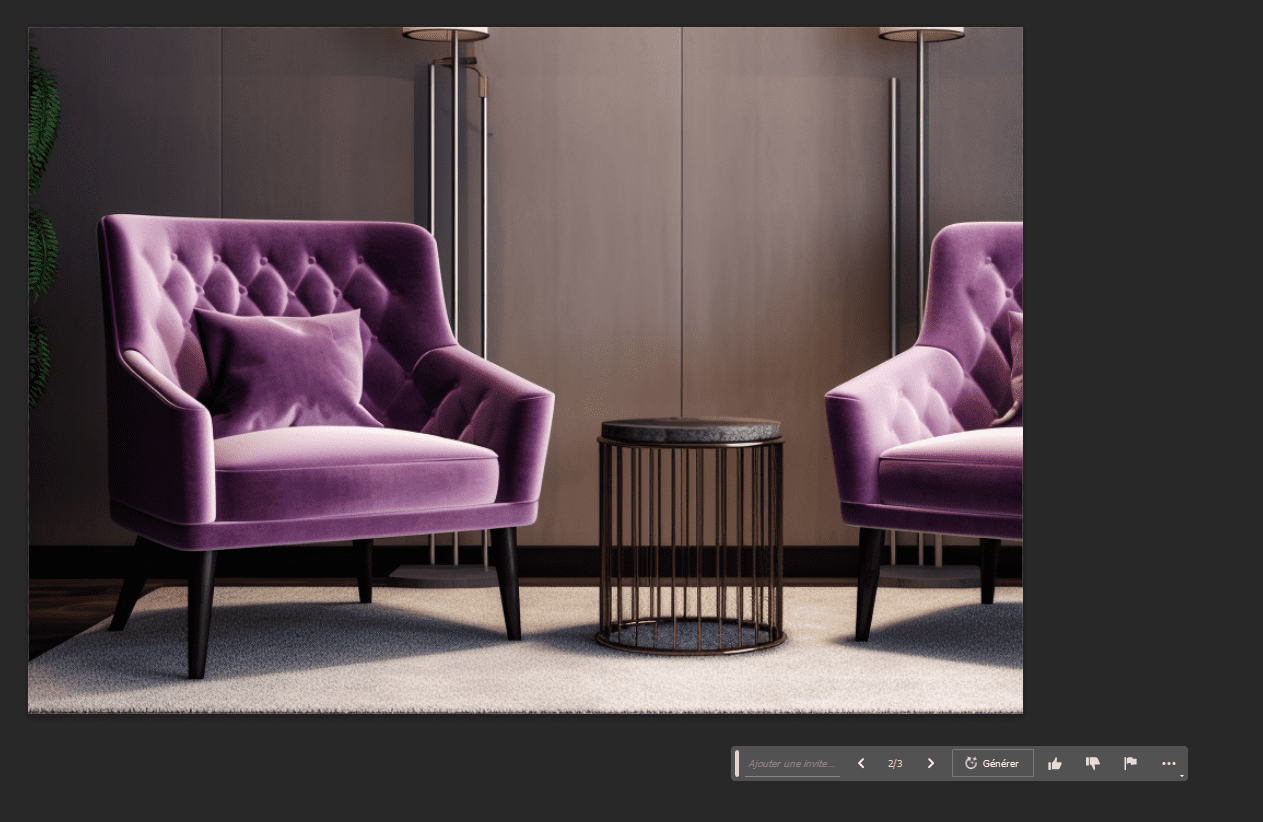
Câteva sfaturi Imaginile dvs. generate cu Photoshop AI
Acum că înțelegeți mai bine funcționarea completării generative, Am dori să vă oferim câteva sfaturi pentru a -l folosi mai eficient. Deși instrumentele Photoshop AI funcționează foarte bine pentru ei înșiși, Există câteva sfaturi pentru a obține rezultate mai bune și a le combina cu alte funcții Photoshop.
Puteți părăsi câmpul de text gol
Când doriți să ștergeți un element, Faceți o selecție pe locul în care doriți să o ștergeți, faceți clic pe umplutura generativă, apoi Generați fără a intra în text. Acest lucru permite Photoshop să știe că nu doriți să adăugați nimic . Dacă doriți doar să completați selecția cu un aspect similar cu pixelii imaginii din jur. Este o modalitate excelentă de a atinge fotografiile eliminând elementele nedorite.
Exemplu de fundal generat prin lăsarea câmpului de text al umplerii generative goale:
Descărcare gratuită: Adobe Photoshop 2023 AI Generative Fill

Începeți -vă creativitatea cu completare generativă și aduceți actualizări superbe la imaginile dvs. cu prompturi de text în aplicația Photoshop (Beta) pe desktop.
Descoperiți completarea generativă – Noua suită revoluționară și magică de caracteristici alimentate de AI, pe baza creativității dvs. înnăscute, permițându -vă să adăugați, să extindeți sau să ștergeți conținutul din imaginile dvs. Puteți obține rezultate realiste care vă vor surprinde, vă vor încânta și vă vor surprinde în câteva secunde.
Încercați completarea generativă în aplicația Photoshop Office (Beta)
Obțineți aplicația Photoshop (Beta)
Pentru a instala aplicația Photoshop (Beta) pe desktop, accesați fila Aplicații Beta din aplicația dvs. Creative Cloud Desktop și selectați Instalare PhotoThop (Beta).
Cu umplutură generativă, puteți:
- Generați obiecte: selectați o zonă din imaginea dvs., apoi descrieți ce doriți să adăugați/înlocuiți printr -un prompt de text.
- Generați fundaluri: selectați fundalul din spatele subiectului dvs., apoi generați o nouă scenă dintr -un prompt de text.
- Exhalează imaginile: extindeți pânza imaginii dvs., apoi faceți o selecție a regiunii goale.
- Generarea fără invitație va crea o extensie armonioasă a scenei tale. Generația cu un prompt va adăuga conținut la imaginea dvs. în timp ce va extinde restul scenei.
- Ștergeți obiecte: selectați obiectul pe care doriți să îl ștergeți, apoi generați fără prompt pentru a lăsa tehnologia genitivă să o dispară.
- Și chiar mai mult … umplutura generativă este incredibil de versatilă. Experiență cu idei originale, gândiți -vă la diferite concepte și produceți zeci de variante în clipirea unui ochi.
