Publicați pe Google Play Store – Visual Studio App Center | Microsoft Learn, publicând o aplicație pe Google Play Console
Publicarea unei aplicații pe Google Play Console
Pagina Creați un cont de serviciu se deschide.
Publicați pe Google Play Store
Postează o actualizare pe Google Play Store, inclusiv piese Alpha și Beta de la App Center.
Premisă
- Google necesită ca prima versiune a aplicației dvs. Google Play să fie publicată în producție prin intermediul Google Console.
- Un cont Google Play Developer. Dacă nu aveți unul, vă puteți înregistra pe portalul de conturi pentru dezvoltatori Google.
- Asigurați -vă că aveți un proiect API și un cont de serviciu pentru App Center pentru a crea o conexiune Google Store și accesați API -urile Google în numele dvs.
- Examinați premisele pentru Beta și Alpha pentru mai multe informații despre aceste piese.
- Configurați semnătura aplicației de către Google pentru a publica fișiere de pachete de aplicații .Aab Android.
Legătura proiectului dvs. API
Pentru a accesa API -ul Google, conectați -vă consola Google Play la un proiect API Google. În cele mai multe cazuri, vă recomandăm să creați un proiect API, deși utilizatorii actuali API pot crea un link către un proiect API existent. Nu uitați că fiecare proiect API poate fi legat doar de un singur cont Google Play Console.
Crearea unui proiect API
- Accesați pagina de acces API Google pe consola Google Play.
- Acceptați condițiile de utilizare.
- Click pe Creați un nou proiect (creați un proiect).
- Un proiect API este generat automat și legat de consola dvs. Google Play.
Utilizarea unui proiect API existent
- Dacă sunteți deja utilizator al API -ului pentru dezvoltatori Google Play, puteți crea un link către proiectul API existent urmând acești pași. Dacă proiectul API -To -Link nu este listat, verificați dacă contul dvs. Google Play Console este desemnat proprietar și API -ul pentru dezvoltatori Google este activat.
- Accesați pagina de acces API Google pe consola Google Play.
- Acceptați condițiile de utilizare a API -ului.
- Alegeți proiectul pe care doriți să îl conectați.
- Click pe Legătură.
Configurația clienților API Access
Unul dintre avantajele suplimentare ale creării unui cont Google Service este accesul la API de la un server Build fără a furniza informațiile personale de identificare a utilizatorului. Iată un ghid de pas cu pas cu privire la configurația contului Google Service:
Accesați pagina de acces API Google pe consola Google Play.
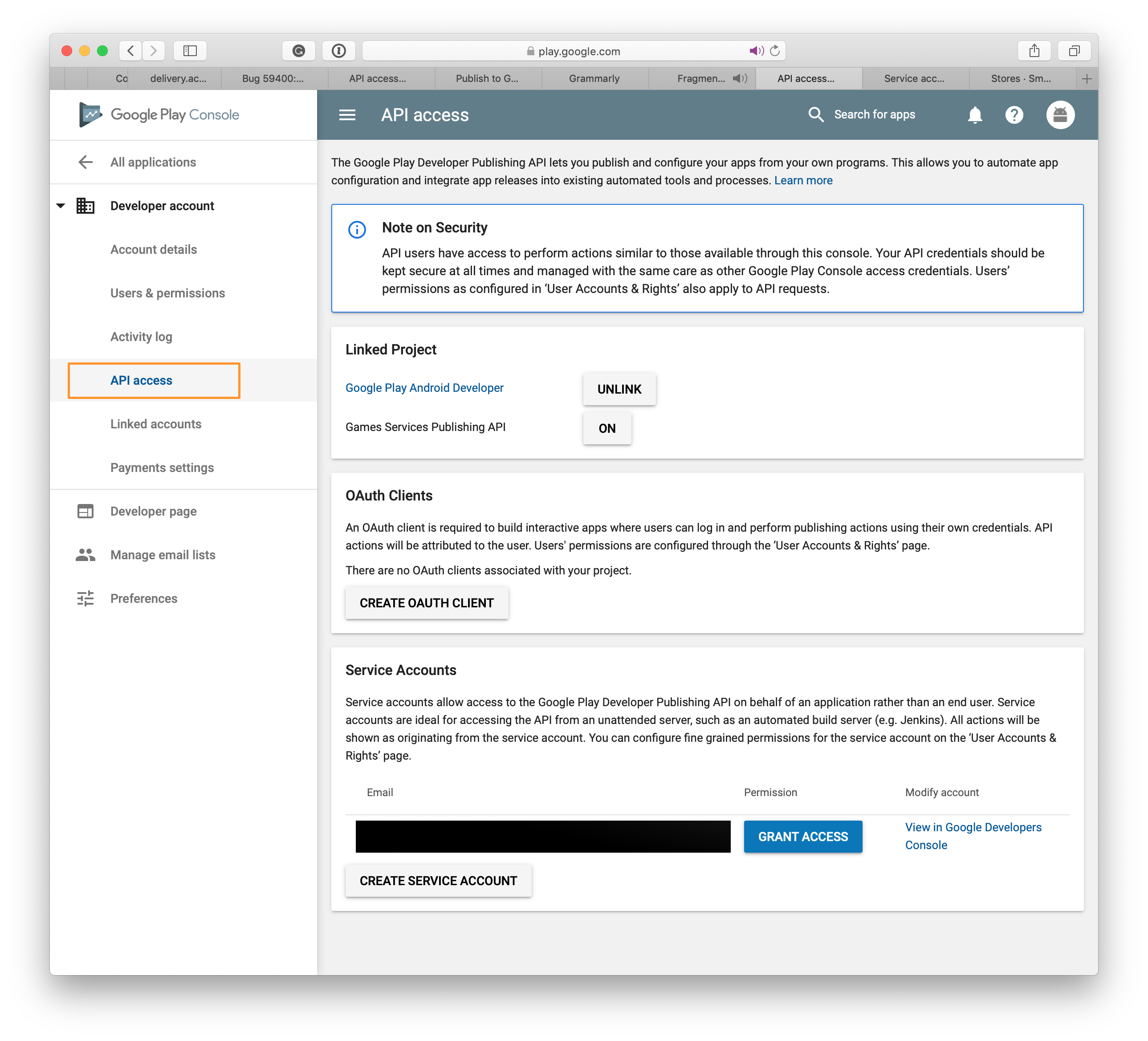
De mai jos Conturi de servicii, Faceți clic pe buton Creați un cont de serviciu Pentru a începe procesul.
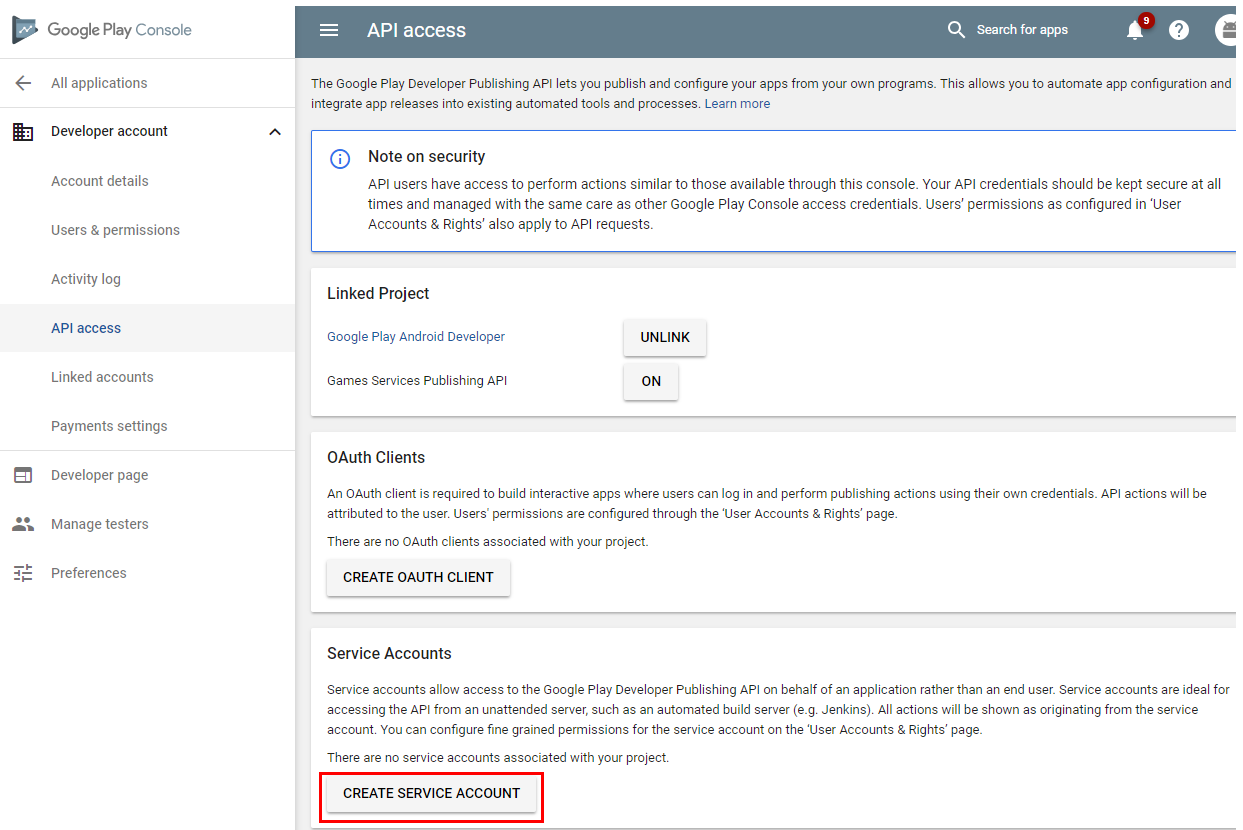
În instrucțiuni, faceți clic pe linkul către consola Google API.
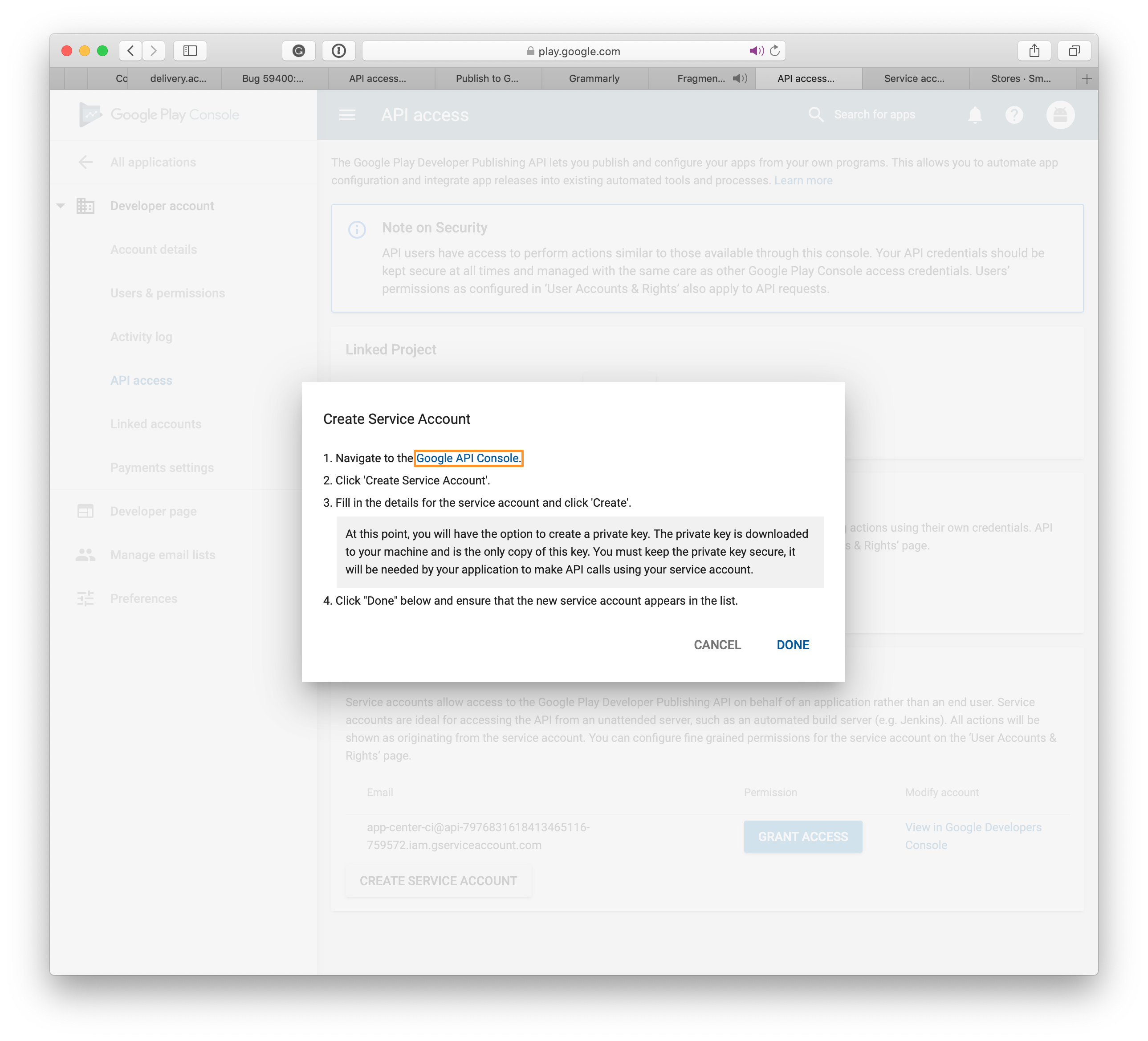
Faceți clic pe buton Creați un cont de serviciu (creați un cont de serviciu ) pe pagina care tocmai a fost deschisă.
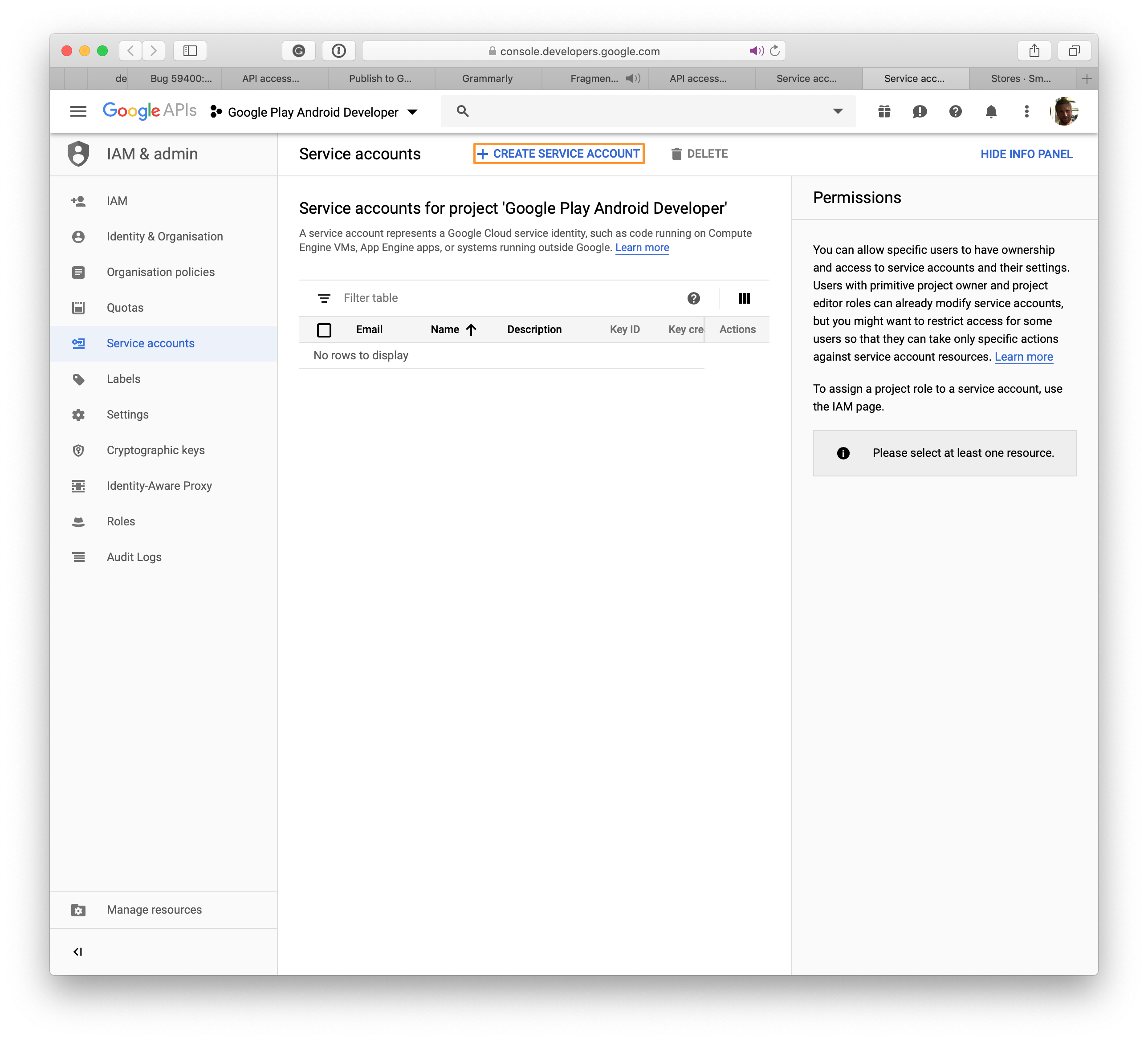
Pagina Creați un cont de serviciu se deschide.
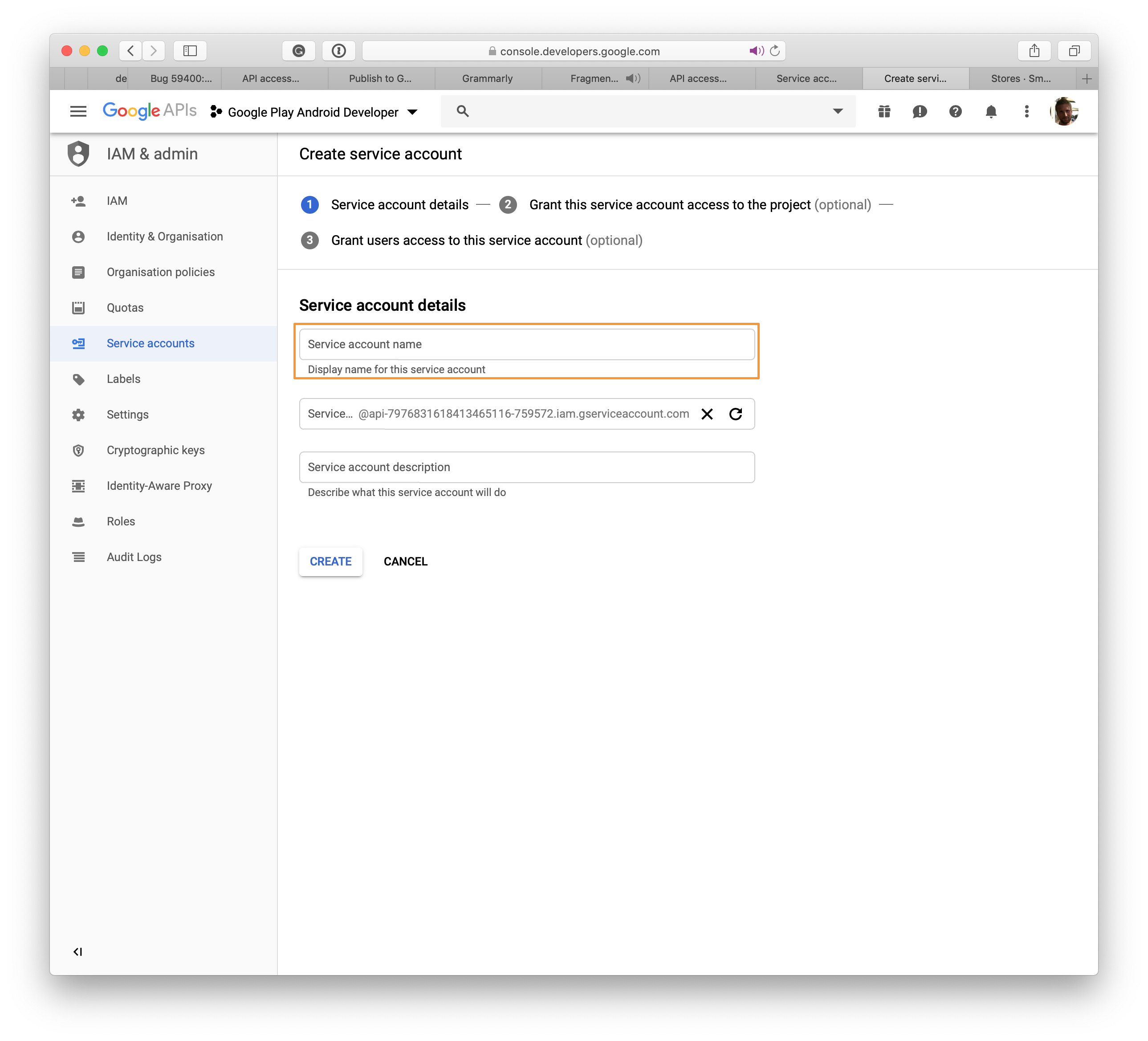
Alegeți un nume pentru noul cont de serviciu, apoi faceți clic pe Crea.
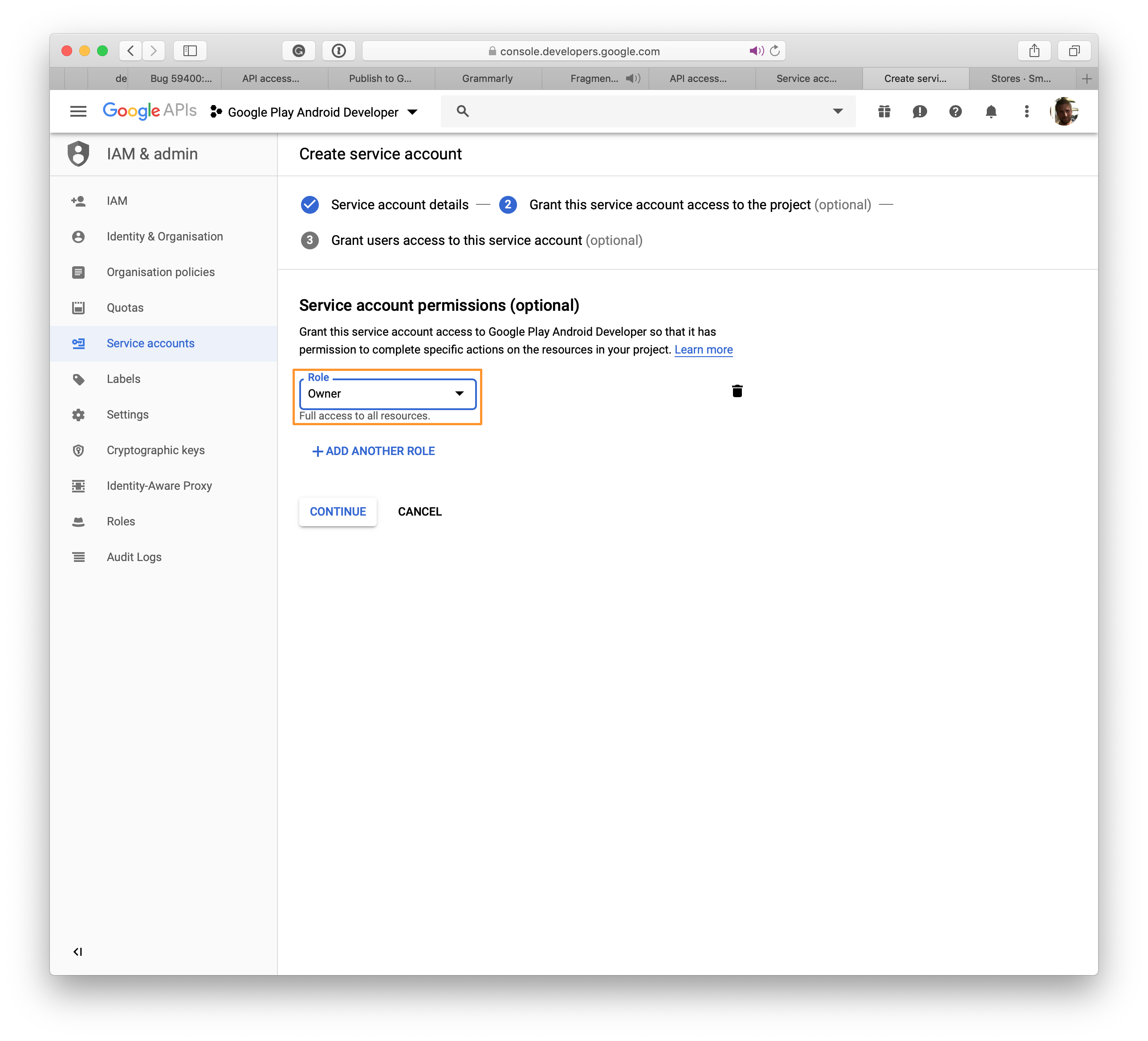
Selectați JSON , apoi faceți clic pe CREA astfel încât un fișier cu extensia .JSON să fie descărcat din sistemul dvs . Acest fișier va fi utilizat în App Center pentru a stabili conexiunea la Google Play.
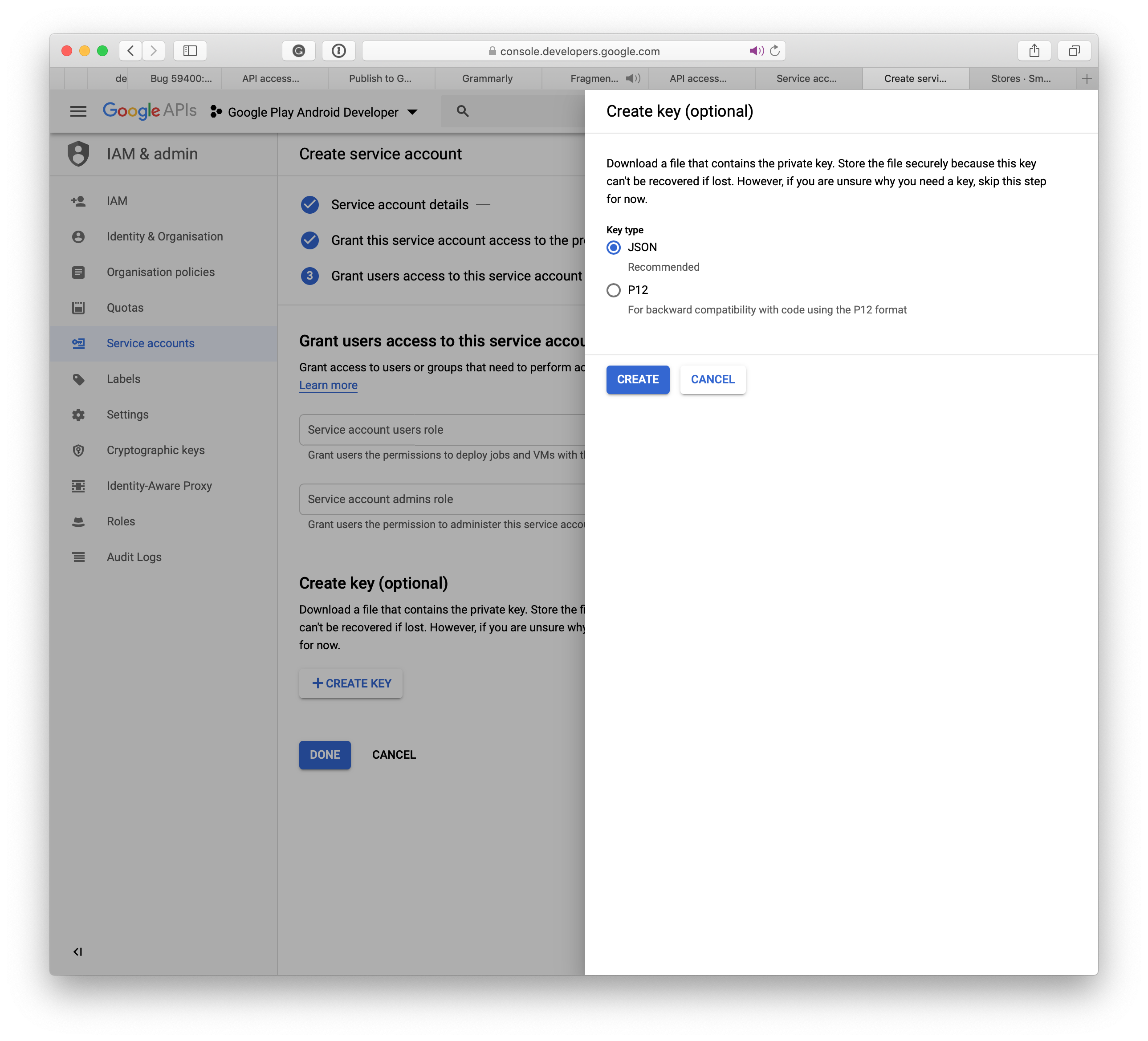
După ce ați creat contul de servicii pe consola Google Developers, faceți clic pe Terminat. Pagina de acces API este studiată automat și contul dvs. de serviciu va fi listat.
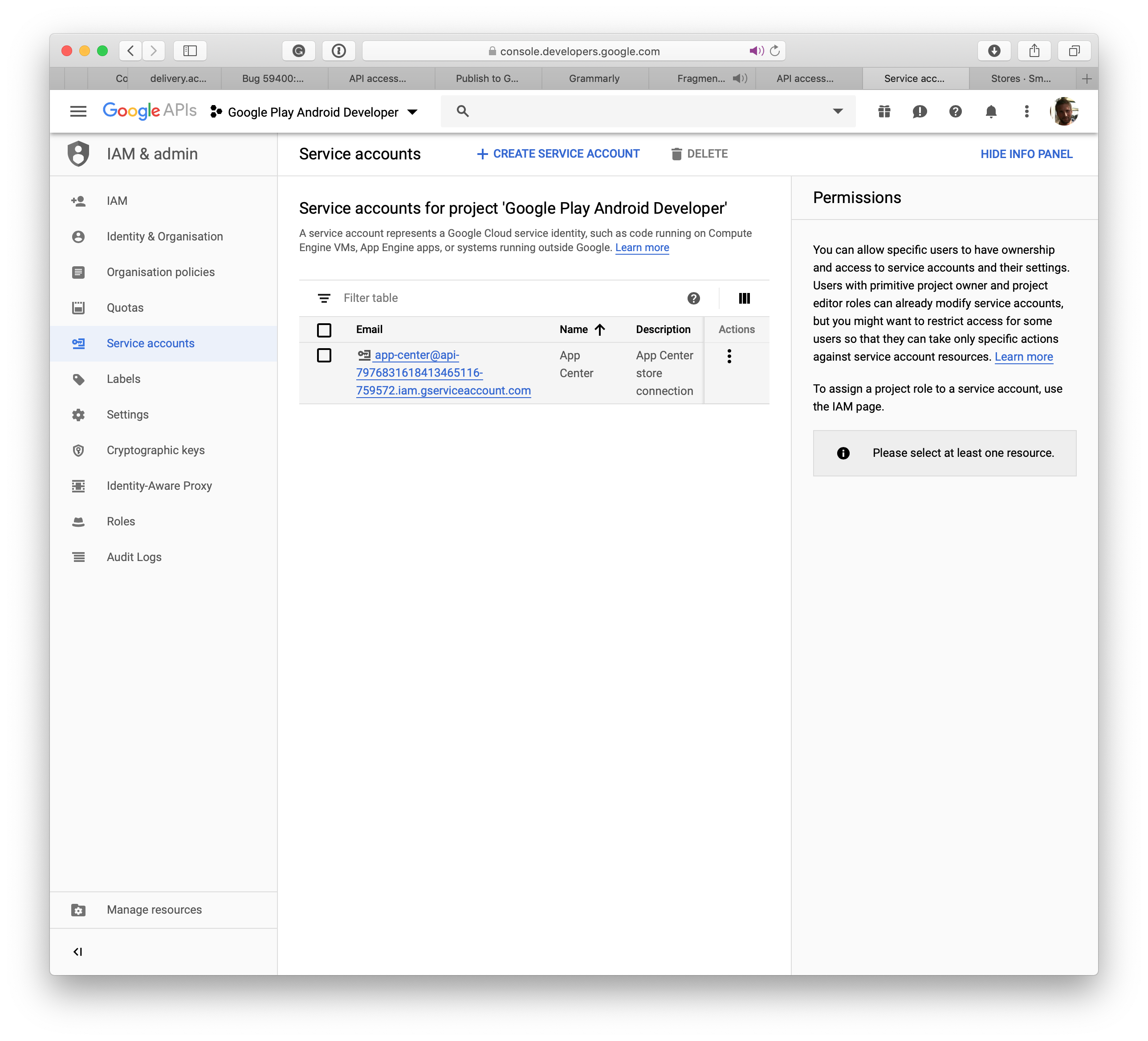
Închideți fereastra și noul cont de serviciu este afișat pe pagina originală. Faceți clic pe buton Acorda Pentru a termina procesul. În secțiunea următoare, veți învăța să conectați Centrul de aplicații la Google Play.
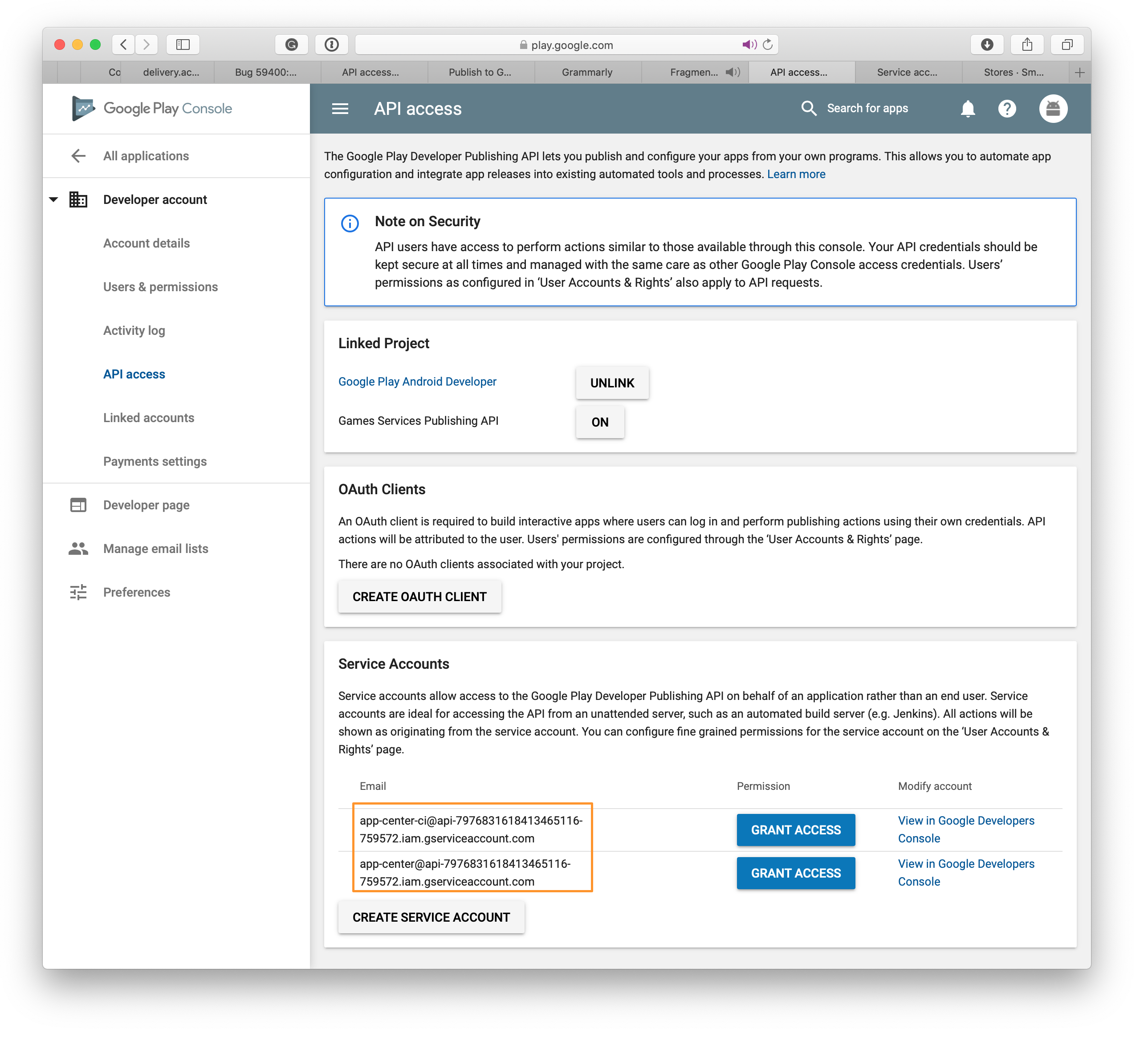
Configurați semnătura aplicației de către Google
- Selectați aplicația dvs. în Google Play Development Console
- Selectați Conexiune de aplicație În meniul din stânga
- Puteți alege între trei opțiuni:
- Încărcați o cheie exportată de la Android Studio
- Exportați și încărcați o cheie dintr -un magazin de cheie Java
- Exportați și încărcați o cheie (fără a utiliza un magazin de cheie Java)
- Semnătura aplicației de Google Play (recomandat)
Creați o conexiune Google Play în Centrul de aplicații
- Click pe Magazine sub distribuire în meniul din stânga.
- În mijlocul paginii, faceți clic pe buton Conectați -vă la Windows Store .
- Selectați Google Play ORB.
- Click pe Ca urmare a.
- Încărcați fișierul Cheie privată pe care l -ați descărcat la crearea contului de serviciu. Dacă câmpurile JSON sunt modificate în valori incorecte, crearea magazinului poate eșua. Verificați dacă contul de serviciu este legat de consola dvs. de dezvoltatori Google Play în conformitate cu secțiunea referitoare la premisele de mai sus de mai sus.
- Odată ce fișierul este încărcat, faceți clic pe Pentru a vă conecta.
- O conexiune Google Play trebuie să fie acum vizibilă cu cele trei piese, producție, alfa și beta pe pagina principală unele magazine . Configurația acestei conexiuni este un proces unic pentru o aplicație în App Center.
Publicați -vă AAB pe Google Play Store
- Pe pagină Magazine de casă , Selectați una dintre piesele create mai sus.
- Click pe Publica Pe butonul din colțul din dreapta sus.
- Încărcați pachetul de aplicații. Câteva puncte de notat:
- Cererea trebuie să fie pregătită pentru producție și semnată cu un magazin de chei valid înainte de încărcare.
- Google Play Store acceptă ofertele de grup pentru aplicații Android până la maximum 2 GB. .Fișiere APK generate de la nu .AAB nu poate depăși 150 MB. Pentru a afla mai multe despre opțiunile dvs., consultați documentația Google pentru AAB.
- Versiunea din .AAB trebuie să fie strict mai mare decât versiunea actuală de producție.
- Dacă aveți versiuni de aplicații în alte piese precum Alpha și Beta, versiunea dvs. de publicare trebuie să fie strict mai mică decât cea a versiunilor din versiunile de urmărire alfa și beta.
- App Center nu acceptă promovarea unei piese la alta la alta. Nu puteți promova o versiune alfa la versiunea beta sau beta la producție.
- Dacă aveți o publicație de proiect în piesa pe care veți publica, acest proiect va dispărea în favoarea noii versiune pe care o publicați.
- După încărcarea pachetului, puteți vedea câteva detalii ale aplicației. Click pe Ca urmare a.
- Click pe Publica Pentru a trimite cererea la Magazin Google Play. Starea acestei versiuni din pagina de detalii Distribuie magazinul este afișată ca Trimis.
- Odată ce App Center a finalizat aplicația cererii la Google, starea aplicației trece Publicat. Google ar putea dura până la 24 de ore pentru a afișa aplicația în Play Store.
- În cazul eșecului publicării de către Google, proprietarul cererii primește o notificare la Google Mail înregistrat.
Publicați -vă APK -ul pe Google Play Store
- Pe pagină Magazine de casă , Selectați una dintre piesele create mai sus.
- Click pe Publica În depozitul de butoane din colțul din dreapta sus.
- Încărcați pachetul de aplicații. Iată câteva puncte de notat:
- Cererea trebuie să fie pregătită pentru producție și semnată cu un magazin de chei valid înainte de încărcare.
- Google Play Store acceptă pachetele de aplicații până la maximum 100 MB. Încărcați fișiere de extensie direct pe consola Google Play dacă aplicația depășește 100 MB. Citiți documentația Google pe fișierele de extensie pentru a o configura.
- .APK trebuie să fie aliniat cu ZIP în timpul procesului de creare a aplicațiilor.
- Versiunea de must .APK să fie strict mai mare decât versiunea actuală de producție.
- Dacă aveți versiuni de aplicații în alte piese precum Alpha și Beta, versiunea dvs. de publicare trebuie să fie strict mai mică decât versiunile din versiunile Alpha și Beta Track.
- App Center nu acceptă promovarea unei piese la alta la alta. Nu puteți promova o versiune alfa la o versiune beta sau beta în producție.
- Dacă aveți o versiune preliminară în piesa pe care veți publica, aceasta va fi înlocuită cu noua versiune.
- După încărcarea pachetului, puteți vedea câteva detalii ale aplicației. Click pe Ca urmare a.
- Click pe Publica Pentru a trimite cererea la Magazin Google Play. Starea acestei versiuni din detaliile magazinului de distribuție este afișată ca Trimis.
- Odată ce Centrul de aplicații a finalizat transferul cererii către Google, starea cererii merge la Publicat. Google poate dura până la 24 de ore pentru a afișa aplicația în Play Store.
- În cazul eșecului publicării de către Google, proprietarul cererii primește o notificare la adresa Google înregistrată.
Publicare prin interfața ACI
Ai nevoie de Center CLI 2.7 sau mai târziu pentru a utiliza această caracteristică.
Utilizarea interfeței CLI este o modalitate simplă de a vă alătura conexiunii la App Center Store ca parte a configurației CI/CD, cum ar fi Jenkins sau Go CI.
Înainte de a putea utiliza interfața CLI, trebuie să stabiliți o conexiune la o destinație, adică Google Play, App Store sau Intune în Centrul de App. Și compilați un fișier binar care funcționează cu destinația dvs.
Puteți enumera magazinele dvs. folosind comanda Listă după cum urmează:
Aplicați distribuirea magazinelor \ --pp / \ --output jsonVeți obține un rezultat similar cu acesta:
[["Alpha", "Googleplay", "Alpha"], ["Beta", "GooglePlay", "Beta"], ["Producție", "GooglePlay", "Production"]Și aceasta este coloana magazinului pe care o vom folosi în etapa finală.
Ultimul pas este să vă publicați aplicația executând:
Appler distribuie magazine fublish \ -file/calea/to/file.AAB \ -store producție \ -App / \ -Release-notes ".""Trebuie să completați spațiile, cum ar fi comanda listei. În loc să aveți o notă de publicare statică, este posibil să folosiți în schimb. –File de note de publicare cu note de lansare este un fișier text brut codificat cu UTF-8.
Aboneaza-te la newsletter-ul nostru
Aplicația dvs. este gata. Ești pe cale să arăți companiei tale cum arată aplicația. CEO -ul dvs. are un telefon Android, astfel încât să creați o testare închisă pe consola Google Play pentru a -i oferi o versiune alfa a aplicației dvs. De rasă, nu doriți să publicați în lumea aplicației dvs. înainte de șeful dvs. Dar atunci, când doriți să publicați aplicația dvs. pentru testare închisă, apare acest pop-up!
.png) ������������������������������������������������������������������������������������ Așteptați ce? Toate modificările vor fi vizibile pentru utilizatori? Ce se întâmplă? TLDR: Toți pașii pentru publicarea aplicației dvs. în magazin.
������������������������������������������������������������������������������������ Așteptați ce? Toate modificările vor fi vizibile pentru utilizatori? Ce se întâmplă? TLDR: Toți pașii pentru publicarea aplicației dvs. în magazin. .png)
Publicare gestionată
Care este publicarea gestionată?
.png)
Publicarea gestionată pe consola GooglePlay este o opțiune pentru „Controlează exact când sunt publicate modificările aplicației dvs.”. Pe consola GooglePlay, modificările la o aplicație existentă trebuie mai întâi aprobate de Google înainte înainte Imidat Pe magazine. Publicarea gestionată este opțiunea pe care doriți să o activați pentru a opri această publicație imediată și puteți să o publicați singur atunci când doriți. Acest lucru împiedică publicarea aplicației fără cunoștințele dvs. și consimțământul dvs. într -o vineri seară imediat după un scenariu de la Google Finishes. Pentru a -l activa, trebuie să mergeți la Prezentare generală a publicării și apoi Porniți publicarea gestionată.
De ce vorbim despre publicarea gestionată?
.png)
Deoarece pop-up-ul înfricoșător despre publicarea actualizării nu se schimbă. Notă, atunci când doriți să faceți o versiune alfa, veți vedea în continuare că sunt pop -up înfricoșătoare.
O versiune alfa în magazinul GooglePlay
.png)
Pentru a înțelege mai bine cum funcționează, să luăm exemplul unei versiuni alfa și să o privim pas cu pas. Și cum am mai spus, veți vedea pop -up înfricoșător, vorbind despre toți utilizatorii, chiar dacă este o versiune alfa.
Pasul 1: În recenzie
.png)
După ce vă încărcați construcția (aici versiunea 7.8.0) Pentru o versiune alfa, o veți vedea în secțiunea de testare închisă:
Pasul 2: Modificări gata de publicare
Odată ce revizuirea de către Google a fost făcută, deoarece avem publicarea gestionată, construcția nu este publicată automat. Suntem în fază „Gata de publicat».
.png)
.png) Acolo puteți vedea diferitele modificări care au fost făcute. Puteți vedea că ați modificat un element în „Testare închisă – Alpha” și că aveți versiunea 7.8.0 al aplicației. Note: Expresia înfricoșătoare din „Descriere”: lansarea completă nu înseamnă că a început lansarea completă. Ca întotdeauna, este confuz (altfel, aș scrie acest articol). OK, totul pare bine, trebuie doar să facem clic pe „Publicarea modificărilor”: ce ar putea merge greșit?
Acolo puteți vedea diferitele modificări care au fost făcute. Puteți vedea că ați modificat un element în „Testare închisă – Alpha” și că aveți versiunea 7.8.0 al aplicației. Note: Expresia înfricoșătoare din „Descriere”: lansarea completă nu înseamnă că a început lansarea completă. Ca întotdeauna, este confuz (altfel, aș scrie acest articol). OK, totul pare bine, trebuie doar să facem clic pe „Publicarea modificărilor”: ce ar putea merge greșit? .png) ������������������������������������������������������������������������������������ Ce vrei să spui „Toate modificările vor fi vizibile pentru utilizatori”.
������������������������������������������������������������������������������������ Ce vrei să spui „Toate modificările vor fi vizibile pentru utilizatori”.Pasul 3: Popup -ul înfricoșător
- Utilizatorii Alpha vor vedea modificarea cu versiunea newst (7.8.0) a aplicației.
- Fiecare utilizator normal va vedea modificarea aplicației în producție. Dar, din moment ce nu există, nu vor vedea nimic.
Deci, din nou, este stresant și înfricoșător, dar descrie bine ce se va întâmpla: fiecare utilizator va vedea modificările pentru aplicația lor. Dacă au aplicația Alpha, vor actualiza alfa, dacă au aplicația de producție, vor vedea actualizarea aplicației de producție (dacă există una).
Deci, vă puteți relaxa și face clic pe „Publicare” și totul va fi bine: utilizatorii în cauză vor vedea modificările. Și restul utilizatorilor nu vor vedea nimic.
Pasul 4: Aplicația este implementată pe magazine
Iar persoanele potrivite vor avea acces la aplicația potrivită. Majoritatea oamenilor nu vor avea acces, cu toate acestea, testerii alfa vor putea să -l acceseze.
Un buton, dar multe schimbări
Un alt lucru de care trebuie să țineți cont este că există un singur buton Publică modificări. Cu toate acestea, poate fi necesar să efectuați mai multe modificări și, prin urmare, să aveți mai multe modificări gata de publicare.
Poate fi cu ușurință cazul dacă modificați lista principală a magazinului:

Vânzare Există un singur buton: „Publicați modificări”, fiecare modificare va fi publicată în același timp. Nu o puteți face altfel.
Așadar, trebuie să aveți grijă să nu pregătiți mai multe modificări pe care nu doriți să le publicați în același timp!
CONCLUZIE
Publicarea unei aplicații este întotdeauna un pic înfricoșătoare și, în mod clar, formularea pe consola Google Play nu ajută: chiar și după ce publicați o grămadă de aplicații, este posibil să fiți declanșat de acest pop -up înfricoșător. Așadar, sper că acest articol vă va liniști data viitoare când veți vedea acest pop-up înfricoșător și mult noroc cu consola consolă consolă de consolă de consolă de consolă de consolă, care nu este foarte explicită și foarte înfricoșătoare!
