Resell Apple AirPods Prima generație – Comparativ, căștile AirPods de recuperare la cel mai bun preț
Recuperarea Apple AirPods
1) Selectați Setări
AirPods 1st Generation Recovery: Cumpărare la cel mai bun preț

Apple AirPods prima generație
Recuperați un alt model Apple
Cumpărare maximă:

Cea mai bună ofertă de achiziție pe internet:

Cea mai bună ofertă de cumpărare a magazinelor:
Evaluează valoarea AirPods I Prima generație
Nu uitați să verificați asta:
Informații și alerte:
Evaluarea produsului este fundamentală.
Evaluarea slabă poate duce la o reevaluare negativă.
Dacă ezitați la o întrebare, contactați -ne.
Sfaturi pentru reciclare bine
- Cum să vă salvați sau să transferați datele înainte de a vă revinde iPhone -ul (iOS) ?
- Salvați iPhone -ul cu iCloud
Acces cu setări> [Numele tău]> iCloud> Backup iCloud. Activați „ICLOUD BACKUP”. ICLOUD automat și zilnic face backup iPhone-ul atunci când este conectat la rețea, blocat și conectat la o rețea Wi-Fi. Pentru a face o copie de rezervă manuală, atingeți Salvează acum. Pentru a vă consulta backup -urile iCloud, accesați Setări> [Numele tău]> iCloud> Gestionare stocare> Backup.
Pentru a șterge o copie de rezervă, alegeți o copie de rezervă din listă, apoi atingeți ștergerea copiilor de rezervă.
Conectați iPhone -ul la un computer folosind o conexiune USB. În bara laterală a căutătorului de pe Mac, Selectați iPhone -ul. Observat: Pentru a vă salva iPhone -ul folosind căutătorul, este necesar macOS catalina. Cu versiunile anterioare ale macOS, utilizați iTunes pentru a vă salva iPhone -ul. În partea de sus a ferestrei căutătorului, faceți clic pe General.
Selectați „Salvați toate datele de pe iPhone pe acest Mac”. Pentru a cripta datele de rezervă și pentru a le proteja cu o parolă, selectați “Cuantificați backup local”.
Click pe “Salvează acum”. Observat: De asemenea, puteți conecta iPhone-ul fără fir la computer dacă ați configurat sincronizarea prin Wi-Fi pentru a vă salva iPhone-ul.
Conectați iPhone -ul la un computer folosind o conexiune USB. În Aplicația iTunes Pe computerul dvs., faceți clic pe Buton iPhone În stânga sus al ferestrei iTunes. Click pe rezumat. Click pe “Salvează acum” (sub rezervă). Pentru a cripta backup -urile, selectați “Cuantificați backup local”, apuca o parolă, apoi faceți clic pe “Definiți parola”. Pentru a afișa copii de rezervă stocate pe computer, alegeți Editați> preferințe, apoi faceți clic pe Dispozitive. Backup -urile cuantificate afișează o pictogramă de lacăte blocate în lista de rezervă. Observat: De asemenea, puteți conecta iPhone-ul fără fir la computer dacă ați configurat sincronizarea Wi-Fi cum să salvați sau să transferați datele înainte de a vă revânza smartphone-ul Android ?
- Salvați pe cloud (Google Drive)
Indiferent dacă este să transferați datele dvs. pe un smartphone nou sau să vă protejați de pierderea datelor dvs. în caz de zbor, iată cum să faceți o copie de rezervă a datelor smartphone -ului dvs. pentru a le transfera pe un alt dispozitiv. Din Android 5.0 Lollipop, Google oferă o copie de rezervă automată și regulată a datelor dvs. de telefon și le salvați pe Google Drive. Opțiunea este, de asemenea, activată implicit în setările smartphone -ului. Este posibil să vă gestionați această ajustare, accesând Setări, Apoi Sistem și, în sfârșit Backup. Pentru mai multă simplitate, puteți utiliza motorul de căutare a parametrilor și căutarea “Backup”.


Puteți activa sau dezactiva backup -ul automat pe Google Drive, sau chiar diversele elemente salvate și data ultimei backup. Punctele în cauză sunt:
– Datele aplicațiilor (compatibile)
– Istoricul apelului
– Contacte
– Setări dispozitiv
– Fotografii și videoclipuri (dacă sunt activate pe Google Photos)
– SMS (în aplicația Google Mesaje) Dacă ați activat backup -ul automat, puteți încă să porniți manual făcând clic pe Salvează acum. Acest back-up lansat, puteți urma progresele sale de la notificări în timp ce continuați ceea ce faceți pe smartphone-ul dvs.


Producătorii oferă, de asemenea, instrumente proprii pentru a vă salva datele, adesea prin sincronizarea smartphone -ului cu un computer. Unii se oferă uneori pentru a transfera date între două telefoane. Exersați când tocmai ați achiziționat un dispozitiv nou. Iată soluțiile mai multor producători:
– Huawei hisuite
– Sony Xperia Companion
– Samsung Smart Switch
– Xiaomi Mi Suite PC

Restaurarea iPhone -ului dvs. la configurații din fabrică Această manevră permite iPhone -ului dvs. să găsească condiția în care a fost la momentul ieșirii din fabrică, prin urmare, ștergerea tuturor datelor. Puteți urma tutorialul atașat:
https: // www.YouTube.Com/ceas?V = _zuzdmcolpg sau urmați aceste indicații: de pe iPhone: Accesați La Setări> General> Resetare. Acolo, selectați Ștergeți conținutul și setările. Introduceți codul de autorizare. Selectați Ștergeți iPhone -ul. Pentru a confirma această operație, vi se cere Pentru a introduce parola din contul dvs. Apple. Sursa Apple
Restabilirea dispozitivului cu configurații din fabrică Această manevră permite smartphone -ului dvs. Android să găsească condiția în care a fost la momentul ieșirii din fabrică, prin urmare, ștergeți toate datele, cu excepția celui din software -ul dispozitivului dvs. Puteți urma tutorialul atașat:
https: // www.YouTube.Com/ceas?V = 3glk5wvthzg sau urmați aceste indicații: de pe dispozitivul dvs .: 1) Accesați meniul Setări și alege Sistem.  2) Selectați Opțiuni de resetare.
2) Selectați Opțiuni de resetare.  3) atingeți Ștergeți toate datele (Restaurați configurația fabricii).
3) atingeți Ștergeți toate datele (Restaurați configurația fabricii).  4) apoi verificați Ștergeți stocarea internă și selectați Resetați telefonul. Dispozitivul dvs. vă va cere să vă tastați codul.
4) apoi verificați Ștergeți stocarea internă și selectați Resetați telefonul. Dispozitivul dvs. vă va cere să vă tastați codul.  Procesul de resetare începe acum. Tot ce trebuie să faci este să aștepți. La sfârșitul operației veți găsi un smartphone ca nou din punct de vedere software ! Sursă frandoidă.com
Procesul de resetare începe acum. Tot ce trebuie să faci este să aștepți. La sfârșitul operației veți găsi un smartphone ca nou din punct de vedere software ! Sursă frandoidă.com
Înainte de a -ți reveni iPhone -ul, iPad -ul sau iPod -ul, trebuie să dezactivați funcția „Localizează -mi iPhone -ul” Înainte de a începe această procedură, asigurați -vă că aveți în posesie Numele de utilizator iCloud și parola. Puteți face acest lucru direct de pe telefonul mobil sau de pe site -ul iCloud. Iată cum să activați și să dezactivați geolocalizarea de pe iPhone -ul dvs. sub iOS 11.

1) Selectați Setări

2) Faceți clic pe contul dvs. Apple

3) Continuați iCloud

4) Faceți clic pe „Localizează -mi iPhone -ul”

5) Dezactivați „Localizează -mi iPhone -ul”

6) Introduceți Parola identificatorului dvs. Apple Apoi Dezactiva

7) Funcția „Localizează -mi iPhone -ul” este acum dezactivat

Inițializarea sistemului dvs. PS4 ™ restabilește parametrii sistemului la valorile lor implicite. Acest lucru șterge datele salvate pe stocarea sistemului și, de asemenea, șterge de la sistem toți utilizatorii, precum și datele lor. Selectați (Parametri)> [inițializare]> [resetați PS4], Apoi urmați instrucțiunile afișate pe ecran. Datele găsite pe dispozitivele de stocare USB conectate la sistemul dvs. PS4 ™ nu sunt șterse.
Avertizare
- Când resetați software -ul de sistem, toate setările și informațiile salvate pe sistemul dvs. PS4 ™ sunt șterse. Această operație nu poate fi anulată: asigurați -vă că nu ștergeți date importante din greșeală. Datele șterse nu pot fi restabilite.
- Nu opriți sistemul PS4 ™ în timpul resetării. Astfel, puteți deteriora sistemul.
În meniul de acasă al PlayStation 3, selectați Setări> [Setări de sistem]> [Restaurați parametrii impliciti]. Selectând [Restaurați parametrii impliciti], Veți afișa o listă de parametri care vor fi restabiliți. Derulați -le și apăsați tasta (încrucișată) pentru a restabili parametrii. După finalizarea acestei operații, veți vedea că a apărut ecranul de configurare inițial care a fost afișat prima dată când ați pornit sistemul PlayStation 3. Va trebui să urmați întreaga procedură de configurare inițială pentru a putea utiliza din nou sistemul PlayStation 3. Playstation sursă
Instrucțiuni despre cum să formatați consola de comutare Nintendo și ștergeți toți parametrii.
Important : Datele șterse nu pot fi recuperate. A conexiune internet este necesar pentru a formata consola.
Toate conturile Nintendo Associis vor exista întotdeauna odată ce consola a fost formatată și le puteți conecta din nou la console Nintendo Switch și/sau să le gestionați http: // cont.Nintendo.com. Urmați pașii de mai jos: Selectați “Parametri ai consolei” Din meniu Acasă. Derulați până “Consolă”, și selectați această opțiune. Derulați în partea de jos a meniului, alegeți „Resetează”. În cazul în care o Cod secret de control al părinților a fost înființat în consolă, va trebui să -l înțelegeți pentru a continua. Selectați „Resetați consola” Pentru a șterge toate datele din memoria consolei. Citiți informațiile afișate pe ecran, apoi selectați “Ca urmare a” a continua. Selectați „Resetați consola” Pentru a termina procesul. Sursa Nintendo
Utilizați această opțiune pentru a șterge Toate canalele Și Toate datele de rezervă care au fost adăugați la consola Wii și pentru a șterge memoria consolei, astfel încât să fie exact ca atunci când ați cumpărat -o nou. Rețineți că, dacă aveți un cont de lanț de achiziții Wii, aceste date ar trebui șterse mai întâi. Pentru a șterge toate canalele și datele salvate: 1. Accesați ecranul Setări Wii. 2. Faceți clic pe săgeata din stânga de două ori pentru a ajunge la opțiunile de setări Wii 3. 3. Selectați “Format consola Wii.”” 4. Dacă Control parental sunt active, introduceți codul secret. 5. Dacă sunteți sigur că doriți să ștergeți memoria consolei Wii, selectați “Format”. Sursa Nintendo
- Selectați Sistem> Setări> Sistem> Informații despre consolă.
- Selectați Resetați consola.
- Pe ecran Resetați consola ?, Sunt afișate trei opțiuni:
- Resetați și ștergeți totul. Această opțiune restabilește parametrii fabricii de consolă. Toate datele, inclusiv conturile, jocurile înregistrate, parametrii, principalele asociații Xbox și toate jocurile și aplicațiile vor fi șterse. Utilizați această opțiune atunci când vindeți sau oferiți consola sau ca ultimă soluție în anumite cazuri de rezolvare a problemelor.
- Resetați și păstrați -mi jocurile și aplicațiile. Favorizați această opțiune pentru rezolvarea problemelor. Resetează sistemul de operare și șterge toate datele potențial deteriorate fără a șterge jocurile și aplicațiile. În unele cazuri, dacă un fișier de joc este la originea problemei pe care o rezolvați, poate fi necesar să alegeți Resetați și ștergeți totul, Dar trebuie să începeți întotdeauna cu Resetați și păstrați -mi jocurile și aplicațiile.
- Anulare. Pentru a părăsi acest ecran, pur și simplu selectați tasta Anulare. Nu a fost efectuată nicio acțiune în această etapă. Puteți lăsa acest ecran în siguranță.
După ce selectați una dintre opțiuni, procesul de ștergere a întregului conținut selectat al consolei Xbox One și restabilirea setărilor sale din fabrică începe
Totul depinde de configurație și de sistemul de operare, dar iată tutorialele: Pe Windows 10: Meniu de pornire> Setări> Actualizare și securitate> Recuperare> Start (Reset acest computer) Pe Windows 8 și 8.1: Bara laterală din dreapta> Setări> Modificați setările PC -ului> Actualizare și recuperare> Recuperare> Fila “Extras și Reinstalați Windows”> Start
Creați o copie de rezervă
Asigurați-vă că aveți o copie de rezervă actualizată a datelor și fișierelor importante. Aflați cum să vă salvați datele în macOS. Dacă utilizați macOS catalina, puteți ignora procedura de deconectare iTunes.
Deconectați iTunes sub macOS Mojave sau versiunea anterioară
Deschideți iTunes. În bara de meniu situată în partea de sus a ecranului computerului sau a ferestrei iTunes, alegeți cont> Autorizații> Retrageți autorizarea de acces de pe acest computer. Introduceți identificatorul și parola Apple când sunteți invitați. Apoi faceți clic pe Eliminați autorizarea de acces.
Deconectați iCloud
Selectați Apple> Preferințe de sistem, apoi faceți clic pe Apple Identificator. Selectați iCloud în panoul lateral și dezactivați -mi Mac -ul. Apoi selectați Previzualizare în panoul lateral și faceți clic pe deconectare. Dacă utilizați macOS Mojave sau o versiune anterioară, selectați meniul Apple> Preferințe de sistem, faceți clic pe ICLOUD, apoi deconectați. O casetă de dialog vă întreabă dacă doriți să păstrați o copie a datelor dvs. iCloud pe Mac. Deoarece sunteți pe cale să reformatați hard disk -ul, pur și simplu faceți clic pe păstrați o copie pentru a continua. După ce sunteți deconectat de iCloud, datele dvs. iCloud rămân în iCloud și pe toate celelalte dispozitive pe care sunteți conectat cu identificatorul dvs. Apple.
Deconectați de la iMessage
Dacă utilizați OS X Mountain Lion sau o versiune ulterioară, deconectați -vă de IMessage. În mesajele de aplicație, selectați Mesaje> Preferințe, faceți clic pe IMessage, apoi pe deconectare.
Dezactivați înfrățirea dispozitivelor Bluetooth pe care le păstrați (opțional)
Dacă intenționați să păstrați dispozitivele Bluetooth înfrățite cu Mac -ul dvs., cum ar fi o tastatură, un mouse sau un trackpad, puteți dezactiva înfrățirea acestora. Această operație opțională împiedică orice intrare accidentală pe Mac dacă computerul și dispozitivele Bluetooth rămân în același câmp al gamei Bluetooth, în timp ce aparțin unor persoane diferite. Dacă dezactivați înfrățirea unui dispozitiv de acest tip cu un iMac, Mac Mini sau Mac Pro, trebuie să aveți o tastatură și un mouse USB sau cu fir pentru a efectua această procedură. Pentru a dezactiva înfrățirea dispozitivelor Bluetooth, alegeți meniul Apple> Preferințe de sistem, apoi faceți clic pe Bluetooth. Treceți indicatorul de pe dispozitivul din care doriți să dezactivați înfrățirea, apoi faceți clic pe butonul de ștergere (X) situat în fața numelui său. Faceți clic pe Ștergeți în caseta de dialog Confirmare. Dacă computerul dvs. este un iMac, Mac Pro sau Mac Mini, efectuați următorul pas folosind o tastatură și un mouse USB sau cu fir.
Ștergeți hard disk -ul și reinstalați macOS
Cel mai bun mod de a restabili setările implicite ale Mac este să ștergeți conținutul hard disk -ului și să reinstalați macOS . Începeți de la funcționalitatea de recuperare a macOS.
- Porniți Mac -ul și apăsați imediat și în mod prelungit, pe tastele de control (⌘) și R).
- Eliberați tastele când vedeți logo -ul Apple, un glob de rotație sau un alt ecran de pornire -.
- S -ar putea să fiți invitați să introduceți o parolă, cum ar fi o parolă a programului intern sau parola administratorului Mac. Introduceți parola necesară pentru a continua.

- Pornirea este finalizată când apare fereastra de utilitate:


Selectați utilitatea discului din funcționalitatea de recuperare macOS. Apoi faceți clic pe Continuare.
Asigurați -vă că bara laterală a utilității discului afișează numele discului dvs. de pornire. Dacă nu l -ați redenumit, volumul reprezentând discul dvs. de pornire este Macintosh HD.
Căutați un volum de date „date” cu același nume, cum ar fi „Macintosh HD – date”. Dacă găsiți unul, selectați -l. Apoi alegeți Modify> Eliminați volumul APFS din bara de meniu sau faceți clic pe butonul Ștergeți volumul (-) din bara de instrumente a utilității discului.

Când sunteți invitați să confirmați, faceți clic pe butonul Ștergeți. Nu faceți clic pe Ștergeți grupul de volume. Continuați în același mod pentru a șterge orice alt volum pe care îl puteți avea pe discul dvs. de pornire, cu excepția volumului Macintosh HD.
După ce ați șters volumele de date, selectați Macintosh HD în bara laterală.
- Nume : Introduceți un nume pe care doriți să îl atribuiți volumului după formatarea sa, cum ar fi Macintosh HD.
- Format: Alegeți APFS sau Mac Extended OS (Journalizat) pentru formatarea ca volum Mac. Utilitatea de disc afișează formatul Mac recomandat în mod implicit.

Faceți clic pe Seerase pentru a începe operația. S -ar putea să fiți invitați să introduceți identificatorul dvs. Apple.
Odată ce operația este finalizată, părăsiți utilitatea discului pentru a reveni la fereastra utilității.
Dacă doriți ca Mac -ul dvs. să pornească din nou din acest volum, alegeți să reinstalați macOS în fereastra de utilitate, apoi urmați instrucțiunile de pe ecran pentru a reinstala macOS pe volum. Dacă nu reinstalați macOS, un semn de întrebare (?) indicatorul poate fi afișat atunci când porniți Mac.
Recuperarea Apple AirPods

Căștile Wireless AirPods Recuperat rapid la cel mai bun preț:
Răscumpărarea AirPod -urilor simple datorită unei estimări de recuperare instantanee.
- Evaluarea online a AirPod -urilor dvs.
- Primiți plata în 48-72 ore prin revânzarea căștilor.
- O soluție ecologică datorită reciclării AirPod -urilor.
- Participă la lupta împotriva obsolescenței planificate.
Căutați dispozitivul
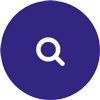
Căutați dispozitivul
și găsiți prețul de cumpărare în câteva clicuriTrimiteți produsul gratuit
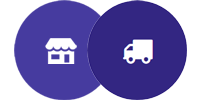
Depozit de stocare sau trimitere gratuită
De Colissimo, serviciu gratuit 100%Primiți plata
Primiți plata
prin transfer, verificare sau paypalEchipament IT și tehnologie înaltă: Tech-Rhat
Cumpărare tehnologică.com vă oferă Cumpărați -back din produsele dvs. IT și mobile vechi la cel mai bun preț.
Profitați de o estimare a prețului de cumpărare instantanee pentru echipamentul dvs. O soluție simplă și rapidă care vă permite Reveniți -vă smartphone -ul, tableta sau computerul și laptopul cât mai repede posibil.
Se vinde pe sine calculator sau al lui mobil la cel mai bun preț datorită Cumpărare tehnologică.com Este posibil: trimiteți -ne echipamentul gratuit, prin eticheta Colissimo pe care o veți primi în prealabil prin e-mail. Dacă vă aflați în regiunea Parisului sau Île-de-France, mergeți la unul dintre cele patru magazine noastre. După acceptarea ratingului de recuperare a dispozitivului dvs. electronic, primiți plata dvs. în termen de 2 până la 30 de zile Transfer bancar.
Dacă doriți să vă depuneți echipamentul pentru estimarea recuperării, accesați punctele noastre de depozit la 8 Rue de L’Andour, La Garenne Colombes 92250 sau să 3 Rue d’Alençon, 75015 Paris.
Pentru mai multe informații, a Recomanda Răspunde la întrebările tale la 09 88 99 98 06 sau prin e -mail la Contactaț[email protected].
informație
- Magazinele noastre
- Contactaţi-ne
- Despre tehnologie-rachat
- Termeni de utilizare
- Răscumpărare
- Reciclare
- Ajutor
