Restaurarea iPhone -ului, iPad sau iPod Touch dintr -o copie de rezervă – Apple Assistrance (FR), 5 moduri cum să vă restaurați iPhone -ul: Toate soluțiile posibile
Cum să vă restabiliți iPhone -ul: toate soluțiile posibile
Inainte de Recuperați -vă datele iCloud, Mai întâi va trebui să știți cum să faceți o copie de rezervă a datelor pe serviciul Apple de pe dispozitivul dvs. iOS. Iată cum să faci:
Restaurarea iPhone -ului, iPad sau iPod Touch dintr -o copie de rezervă
Aflați cum să vă restaurați dispozitivul dintr -o copie de rezervă iCloud sau pe computer.
Restaurați dintr -o copie de rezervă iCloud
- Aprinde -ți dispozitivul. Ecranul Hello trebuie să fie afișat. Dacă ați configurat deja acest dispozitiv, trebuie să ștergeți tot conținutul său înainte de a putea face o restaurare dintr -o copie de rezervă.
- Urmați instrucțiunile de configurare afișate pe aplicațiile și ecranul de date, apoi atingeți restaurarea de la iCloud.
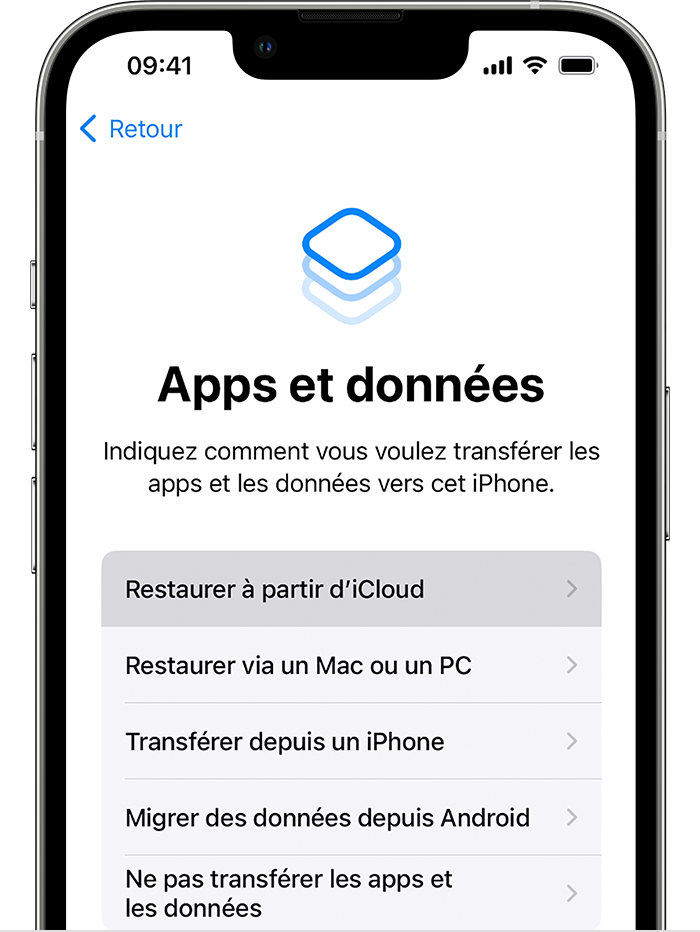
- Conectați -vă la iCloud folosind identificatorul dvs. Apple.
- Alegeți o copie de rezervă. Consultați data și dimensiunea fiecărei copii de rezervă și selectați cele mai potrivite. Odată ce backup -ul a fost ales, începe transferul. Dacă un mesaj indică faptul că este necesară o versiune mai recentă a software -ului, urmați instrucțiunile de pe ecran pentru a actualiza. Dacă nu este afișată nicio instrucțiune de actualizare, descoperiți procedura de urmat.
- Când sunteți invitat, conectați -vă folosind identificatorul Apple pentru a vă restabili aplicațiile și cumpărăturile. Dacă ați cumpărat conținut din magazinul iTunes sau din App Store folosind mai mulți identificatori Apple, sunteți invitat să vă conectați la fiecare dintre conturile asociate acestora. Dacă nu vă amintiți parola, puteți atinge acest pas și vă puteți conecta mai târziu. Nu puteți utiliza aplicațiile atât timp cât nu sunteți conectat folosind identificatorul dvs. Apple.
- Apare o bară de progresie. Așteptați până la sfârșitul operației, având grijă să rămâneți conectat la rețeaua Wi-Fi. În funcție de dimensiunea backup -ului și a vitezei rețelei, operația poate dura de la câteva minute la o oră. Dacă vă deconectați de la rețeaua Wi-Fi prea devreme, progresul se oprește până când vă reconectați.
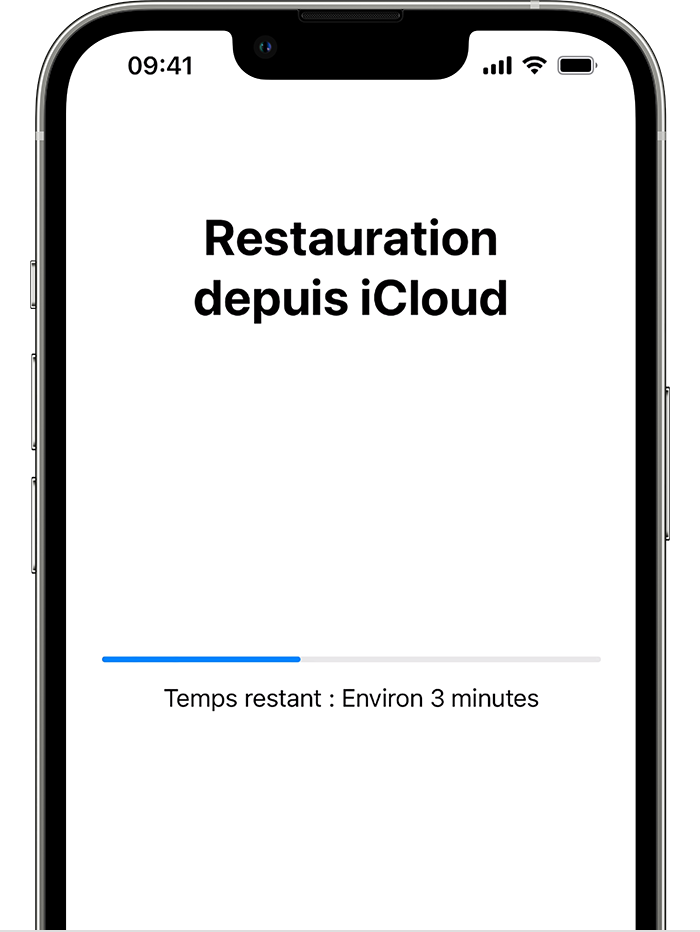
- Acum puteți finaliza configurația dispozitivului și profitați din plin de acesta. Restaurarea conținutului (aplicații, fotografii, melodii și alte informații) va continua în fundal pentru următoarele ore, chiar și în următoarele zile, în funcție de cantitatea de informații care trebuie transferate. Lăsați dispozitivul conectat la o rețea Wi-Fi și conectat la sector cât mai des pentru ca operația să se încheie.

Restabiliți dintr -o copie de rezervă pe computer
- Pe un Mac cu MacOS Catalina sau versiunea ulterioară, deschideți căutătorul. Pe un Mac cu macOS Mojave sau versiunea anterioară, sau pe un computer, deschideți iTunes.
- Conectați dispozitivul la computer folosind un cablu USB. Dacă un mesaj vă solicită codul de acces al dispozitivului dvs. sau dacă doriți să aveți încredere în acest computer, continuați așa cum este indicat pe ecran. Obțineți ajutor dacă ați uitat codul de acces.
- Selectați iPhone, iPad sau iPod Touch când apare în fereastra Finder sau în iTunes. Descoperiți procedura de urmat dacă dispozitivul dvs. nu este afișat.
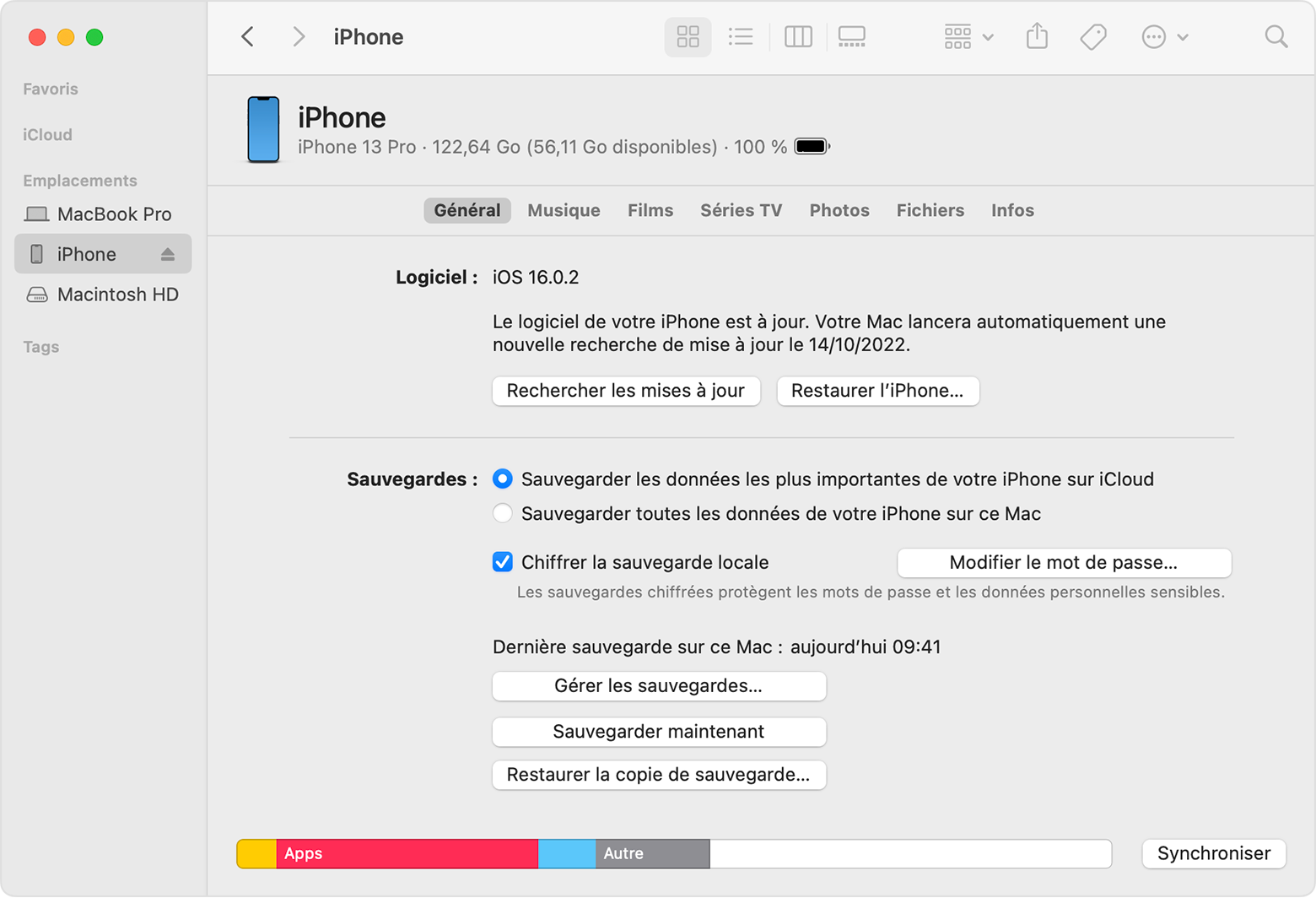
- Selectați Restaurarea copiei de rezervă. Descoperiți procedura de urmat dacă un mesaj indică faptul că versiunea software a dispozitivului dvs. este prea veche.
- Uitați -vă la data fiecărei copii de rezervă și alegeți cele mai relevante.
- Faceți clic pe Restaurarea și așteptați până la sfârșitul operației. Dacă sunteți invitați, introduceți parola de rezervă criptată.
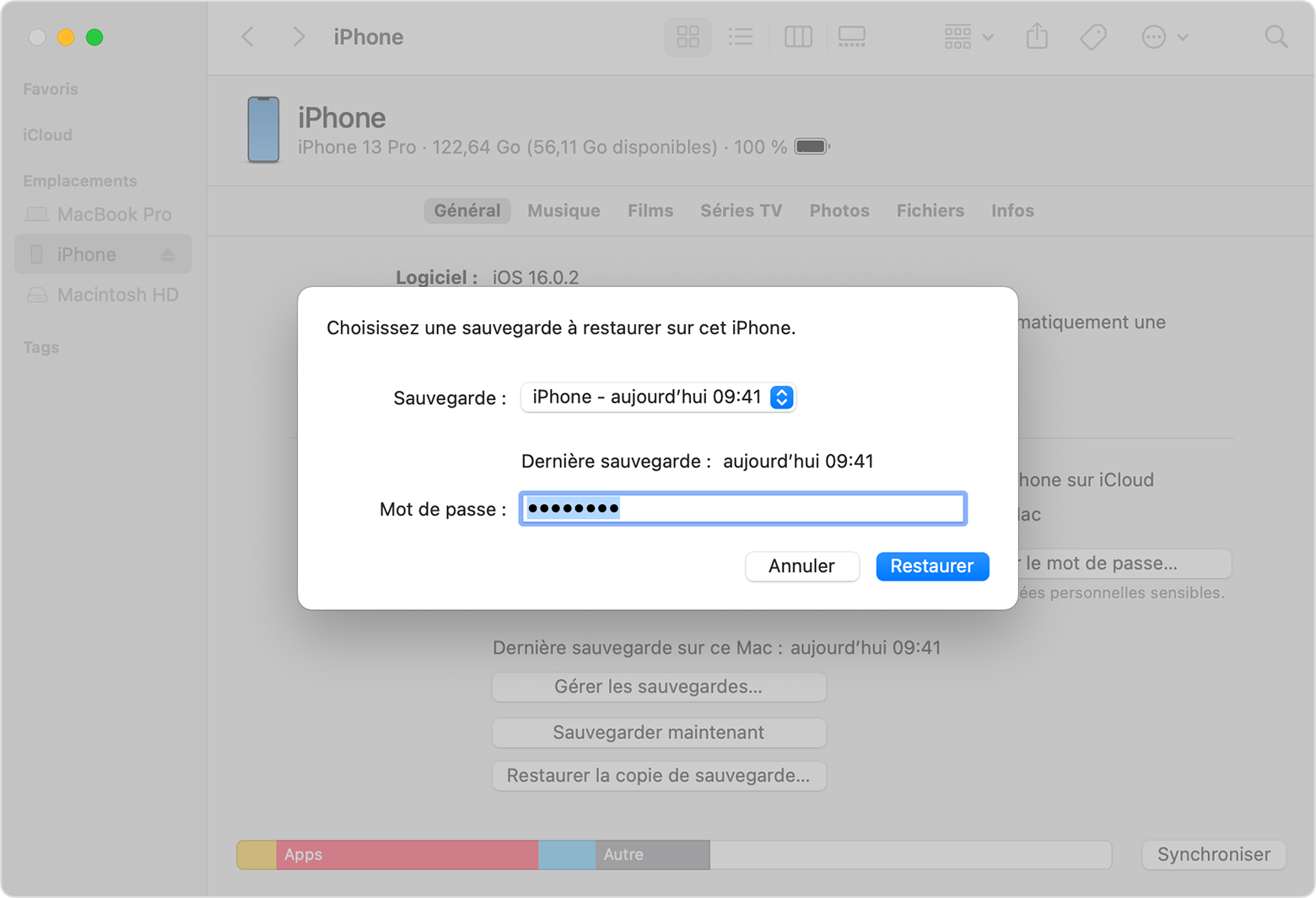
- Lăsați dispozitivul conectat după repornire și așteptați până la sfârșitul sincronizării cu computerul. Puteți deconecta dispozitivul dvs. odată ce sincronizarea este finalizată.

Informații suplimentare
- Obțineți ajutor cu o restaurare dintr -o copie de rezervă.
- Învață să creezi o copie de rezervă pe iPhone, iPad sau iPod Touch.
- Descoperiți diferențele dintre copiile de rezervă iCloud și cele de pe computer.
Cum să vă restabiliți iPhone -ul: toate soluțiile posibile

Ce să faci dacă ai nevoie Restabiliți -vă iPhone -ul ? Mai mulți utilizatori ne trimit această întrebare. Le -am studiat situațiile, se dovedește că problemele lor sunt foarte diferite. Așa că am decis să testez mai multe metode de restaurare a iPhone -ului și voi încerca să vă spun tot ce am descoperit și să specific soluții posibile.
Selectați secțiunea de care vă interesează:
- Restabiliți iPhone -ul ceea ce este ?
- Când restaurați un iPhone, pierdeți totul ?
- #1. Cum se restabilește iPhone -ul Fără a pierde date Important
- #2. Restaurați iPhone -ul cu iTunes
- #3. Restabiliți iPhone -ul: Alternativă la iTunes
- #4. Restaurați iPhone -ul cu iCloud
- #5. Restaurați datele fără iPhone
Ce este iPhone -ul de restabilit ?
Ce înseamnă „Restaurați iPhone -ul” și ce instrument ar trebui selectat ? Pentru a înțelege mai bine ce impact poate avea restaurarea iPhone -ului asupra datelor dvs., urmați această explicație.
Vs backup. Restaurare

- Puteți restabili un iPhone dintr -o copie de rezervă.
- Backup -ul este o copie a datelor iPhone pe computer sau în cloud.
- Teoretic, aveți un iPhone pe care îl salvați mai întâi și un iPhone pe care doriți să -l restabiliți de rezervă. Acesta poate fi, de asemenea, același dispozitiv, dacă doriți să recuperați datele în urma unei probleme tehnice sau a pierderii de date.
- Vom explica procedura de salvare și restaurare în câțiva pași.

- Când faceți backup, datele dvs. pentru iPhone vor fi criptate și copiate pe computer.
- Aceste date nu pot fi vizualizate de pe computer. Pentru a le obține, le puteți restabili pe un dispozitiv iOS sau puteți utiliza un LOgiciel specializat pentru a le recupera de pe computer (chiar și fără iPhone).
- iTunes nu vă permite să schimbați destinația de rezervă implicită. Știm o soluție alternativă.
Opțiunea 1. Restabiliți iPhone -ul complet

- Restaurarea completă înseamnă că datele de rezervă vor fi recuperate de pe dispozitivul dvs. iPhone.
- În acest caz, datele actuale ale dispozitivului vor fi înlocuite cu cele ale copiilor de rezervă. Nu va exista nicio posibilitate de a recupera aceste date (cu excepția unei alte copii de rezervă).
- iTunes și iCloud sunt doar restaurări complete. Restabiliți iPhone -ul complet
Opțiunea #2. Restabiliți iPhone -ul selectiv

- Cateringul selectiv vă permite să selectați datele care trebuie recuperate și să le îmbinați cu datele smartphone -ului dvs.
- În acest caz, celelalte date de pe iPhone vor rămâne intacte. Restabiliți iPhone -ul selectiv
Pot restabili de la iCloud ?

Apple oferă posibilitatea de a -ți salva iPhone -ul online pe serverele Apple. Acest lucru vă permite să accesați backupul de pe orice dispozitiv iOS.
Cum să restabiliți iPhone -ul de la iCloud ?Când restaurați un iPhone, pierdeți totul ?
-Au pierd toate datele dacă îmi restabilesc iPhone -ul ?
– În unele cazuri, da ..Puteți pierde toate datele pentru iPhone la catering În următoarele cazuri:
- �� Faci o restaurare completă : Toate datele stocate local pe iPhone -ul dvs. vor fi înlocuite cu datele de rezervă. În acest caz, va fi imposibil să recuperați elementele originale ale iPhone -ului dacă nu le -ați salvat anterior.
- �� Restaurarea cu iTunes a eșuat : În urma unei erori iTunes, datele dvs. iPhone pot fi șterse. Cu toate acestea, există un software alternativ care creează o rezervă de salvare înainte de a efectua Catering: de exemplu, Copytrans Shelbee.
- �� Backup corupt : Backup -ul dvs. poate fi salvat cu erori dacă ceva nu este greșit (dispozitiv deconectat, conexiune la internet necorespunzător etc.)). Restaurarea poate duce, de asemenea, la pierderea datelor smartphone -ului.
Continuați să citiți pentru a afla cum să restaurați iPhone -ul fără a pierde totul >>
Cum să vă restabiliți pe deplin iPhone -ul
- Cum se restabilește iPhone -ul Fără a pierde date
- Restaurați iPhone -ul cu iTunes
- Restabiliți iPhone -ul: Alternativă la iTunes
- Restaurați iPhone -ul cu iCloud
- Recuperarea datelor iPhone
Cum să restaurați iPhone -ul fără a pierde date
După cum puteți vedea, restaurarea completă nu este întotdeauna cea mai bună soluție. De fapt, puteți restabili datele de care aveți nevoie fără a atinge restul. Această metodă se numește restaurare selectiv Sau personalizat.
Restabiliți -vă iPhone -ul cu Copytrans Shelbee

- Selectați articole de restabilit, Restul datelor iPhone vor rămâne intacte
- Salvați sau restaurați iPhone -ul fără iTunes sau iCloud
- Copii de rezervă pentru iPhone pe computer sau un hard disk extern
- Modificați folderul implicit de rezervă iTunes
- Restabiliți -vă aplicațiile
Iată cum puteți restabili datele iPhone în mod selectiv și fără iTunes:

Faceți clic pe butonul de mai jos și instalați Copytrans Shelbee pe computerul dvs. Windows: Descărcați Copytrans Shelbee Start Copytrans Shelbee și conectați -vă iPhone -ul la computer cu un cablu USB.
În Copytrans Shelbee, selectați restaurarea personalizată:
 Selectați backup -ul pe care doriți să îl restaurați. Ce se întâmplă dacă nu pot găsi backup -urile mele pe computer ? >>
Selectați backup -ul pe care doriți să îl restaurați. Ce se întâmplă dacă nu pot găsi backup -urile mele pe computer ? >>
�� Apelați contacte și istoric
Conversații SMS, Viber și WhatsApp, imagini și videoclipuri MMS
�� Fotografii de film�� Calendar Evenimente și conturi
�� Memento -uri�� Aplicații, documente și parole ale aplicațiilor **
�� ICLOUD TROUSSEAU, Parole pentru e-mail, Wi-Fi și site-uri web **�� Note
�� Conturi
�� Setări
** Atâta timp cât aveți o copie de rezervă cuantificatăSelectați datele pe care doriți să le recuperați pe iPhone -ul de catering. În exemplul de mai jos, am ales istoricul apelurilor și fotografiile:
 Confirmați restaurarea datelor făcând clic pe „Start”.
Confirmați restaurarea datelor făcând clic pe „Start”.  Așteptați când vă restabiliți iPhone -ul: mai presus de toate, nu deconectați dispozitivul ! IMPORTANT: Dacă restaurați aplicațiile, vă rugăm să vă activați conexiunea la internet.
Așteptați când vă restabiliți iPhone -ul: mai presus de toate, nu deconectați dispozitivul ! IMPORTANT: Dacă restaurați aplicațiile, vă rugăm să vă activați conexiunea la internet. 
Cu acest instrument, puteți face, de asemenea, copii de rezervă și restaurări complete ale Idevice.
Restaurați iPhone -ul cu iTunes
iTunes este o soluție nativă disponibilă pentru toți utilizatorii de produse Apple. Acesta este un instrument gratuit care este disponibil atât pentru Mac, cât și pentru Windows și este, de asemenea, gratuit. Cu toate acestea, înainte de a începe pe iTunes, este de preferat să cunoaștem dezavantajele pe care le prezintă.
❗ iTunes nu vă permite să selectați destinația de rezervă: Toate backup -urile dvs. vor fi stocate pe discul dvs. C
❗ Nu veți putea restabili o copie de rezervă de pe un hard disk extern sau o cheie USB
❗ Fără catering selectiv
❗ iTunes produce copii de rezervă corupte fără a vă spune: îl descoperiți doar în momentul restaurării
❗ iTunes nu creează copii de rezervă: Dacă ceva nu merge bine, riscați să pierdeți toate dateleIată cum să restabiliți o copie de rezervă a iTunes pe un nou iPhone.
- Lansați iTunes pe computer. Conectați iPhone -ul la computer cu un cablu USB.
- Faceți clic pe pictograma cu dispozitivul.

- În meniul dispozitivului dvs., selectați „Restaurați backup -ul”.

Restaurați iPhone -ul fără iTunes
În această secțiune, vom explica cum să facem un Restaurare completă iPhone -Free fără iTunes. În acest caz, toate datele dvs. pentru iPhone vor fi înlocuite cu cele ale copiilor de rezervă. Deci nu veți putea restabili doar datele la alegere. (Dacă doriți să faceți o restaurare selectivă, accesați această etapă ->>).
Restabiliți întregul iPhone fără iTunes: Utilizați Copytrans Shelbee

- Restabiliți iPhone -ul de pe un hard disk extern sau o cheie USB
- Restabiliți iPhone -ul complet sau numai datele selectate
- Datele dvs. sunt protejate: Backup de salvare în cazul unei probleme de catering
- Restabiliți -vă aplicațiile
Folosiți această metodă pentru a
✔️ Recuperați iPhone -ul șters sau resetați
✔️ Restaurați toate datele iPhone simultanBine de stiut :
⚠ Datele pe care le restaurați nu va fi contopit cu datele curente a iPhone -ului tău;
⚠ Backup -ul unui iPhone cu o versiune iOS mai recentă nu poate fi restabilită pe un iPhone cu o versiune mai veche de iOSUrmați acești pași pentru Restaurați iPhone -ul fără iTunes ::
- Descărcați și instalați Copytrans Shelbee făcând clic pe acest buton: Descărcați Copytrans Shelbee
- Conectați -vă dispozitivul iOS la computer cu un cablu USB și porniți Copytrans Shelbee.

- Selectați -l Restaurare completă.

- Faceți clic pe creionul verde pentru a selecta o copie de rezervă pe care doriți să o restaurați pe iPhone.

Ce să fac dacă nu știu unde să -mi găsesc copia de rezervă ? Avem un instrument care le va căuta pentru tine: Extractor de rezervă Copytrans. În plus, el vă va ajuta să -și recuperați datele dacă copia de rezervă este imposibil de restabilit.

Dacă doriți să vă restaurați și aplicațiile, vă rugăm să vă conectați la magazinul iTunes folosind ID -ul Apple.
NOTĂ
În timpul cateringului, Copytrans Shelbee vă poate solicita să introduceți parola de rezervă iOS pentru a vă descifra datele. Ce este o parolă de rezervă iOS ?

- Așteptați până la sfârșitul restaurării.
- Asta este – ai Restabilit iPhone -ul fără backup iTunes !
- Pentru a restabili copia de rezervă a iCloud pe iPhone, va fi necesar să fie manual Ștergeți toate datele de pe iPhone. Iată cum să faceți: accesați setările, apoi alegeți „General”> „Transfer sau resetați iPhone”> „Ștergeți conținutul și setările”.

- Confirmați ștergerea iPhone -ului.

- După resetare, iPhone -ul dvs. vă va întreba dacă doriți să vă restabiliți datele dintr -o copie de rezervă sau să continuați cu un iPhone gol. Selectați Restaurați de la iCloud.

- Conectați-vă la o rețea Wi-Fi. Aflați identificatorul dvs. Apple, astfel încât iPhone -ul dvs. să se conecteze la iCloud și să descarce Backup.
- Selectați backup pentru a restabili și confirma. Cum să accelerați cateringul de la iCloud ?
- Căutați backup -urile dvs
- Afișează toate backup -urile pe computer și în iCloud
- Vă permite să recuperați datele de rezervă de pe computer
- Recuperează datele șterse de pe iPhone, dar totuși sunt prezente în backup -uri
- Recuperați datele dintr -o copie de rezervă pentru iPhone fără a zdrobi datele de pe iPhone
- În primul rând, descărcați Extractorul de rezervă Copytrans pe computer și instalați -l. Descărcați Extractor CopyTrans Backup
- Click pe Pentru a găsi mai multe copii de rezervă, conectați -vă la iCloud Și conectați -vă la contul dvs. iCloud.


- Extractorul de rezervă CopyTrans va afișa toate copiile de rezervă �� pe computer și ☁️ în iCloud. Pentru a vă consulta datele, faceți clic pe backup. Atenție la simbolul lacătului ��: Aceasta înseamnă că această copie de rezervă a fost protejată de o parolă. Va fi necesar să -l informez să -l acceseze (dacă am uitat parola de rezervă ?)).

- Când Extractorul de rezervă Copytrans descifrează o copie de rezervă, veți putea selecta datele pentru a restabili sau recupera toate simultan. Apoi selectați o locație pe computer sau o cheie USB pentru a vă salva datele.

- Nu știu dacă am copii de rezervă
- Nu -mi pot restabili datele pe iPhone
- Trebuie să obțin datele mele de pe iPhone pe computer
- Am șters din greșeală datele de pe iPhone și vreau să le recuperez
- Trebuie să restabilesc o copie de rezervă a iPhone -ului, dar nu vreau să zdrobesc date pe iPhone -ul meu actual
- Restaurați iPhone -ul fără a pierde date (catering selectiv)
- Restabiliți o copie de rezervă iTunes completă
- Restaurați datele iPhone fără un dispozitiv
- �� Faceți copii de rezervă obișnuite (pentru a nu epuiza spațiul de pe computer, salvați iPhone -ul sau iPad -ul pe un hard disk extern sau faceți copii de rezervă incrementale)
- �� Aveți grijă dacă intenționați să vă restaurați iPhone -ul complet: nu uitați să copiați sau să salvați datele pe care nu doriți să le pierdeți pe computer
- �� Folosiți un instrument de catering fiabil
- �� Faceți restaurări personalizate și restaurați doar datele de care aveți nevoie
- �� Dacă copia de rezervă este coruptă, optați pentru un instrument de extracție de rezervă
- Venind din aplicații de comunicare, cum ar fi e -mail, contacte, mesaje, imagini, conversații WhatsApp.
- Fotografii, videoclipuri, note și memento -uri.
- Parole de date de browser și rețele sociale (de la Trousseau).
- Accesați setările și faceți clic pe numele dvs., apoi pe iCloud.
- Apoi faceți clic pe “ICLOUD BACKUP”.
- În cele din urmă, verificați “ICLOUD BACKUP” Pentru a -l activa.
- Mai întâi resetați -vă iPhone -ul accesând Setări> General >> Resetare> Ștergeți conținutul și setările.

- Apoi urmați procedurile de configurare atunci când iPhone -ul dvs. repornește până când „Aplicații și date”.
- În cele din urmă, selectați “Restaurați de la iCloud”.
- Puteți selecta tipul de date de recuperat și puteți restabili doar datele selectate;
- Puteți alege copia de rezervă pentru a restabili;
- Puteți previzualiza conținutul datelor de rezervă;
- Simplitatea operației în doar câteva clicuri.
- Mai presus de toate, instalați PhoneRescue pentru iOS pe computer sau Mac, apoi lansați -l, apoi conectați -vă iPhone -ul prin cablul său USB.
- După aceea, selectați „Recuperează -te de la iCloud” apoi faceți clic pe ” Ca urmare a “.
- Apoi conectați -vă la contul dvs. iCloud folosind identificatorii dvs.
- Odată conectat, selectați tipul de date pentru a recupera.
- În cele din urmă, faceți clic pe buton ” A recupera “ în partea dreaptă jos.
Cu copytrans Shelbee, puteți
✔ Restaurați doar datele la alegere;
✔ Restaurați aplicațiile pe un dispozitiv iOS, chiar dacă au fost șterse din App Store după ***;
✔ Restaurați datele dintr -un complet sau selectiv;
✔ Restaurați backup -uri criptate.
*** Atâta timp cât ați făcut o copie de rezervă cu Copytrans Shelbee (v2.1 sau mai mult) înainte ca aplicațiile să fie eliminate din App Store.
Ghidul nostru video pe Cum să vă restabiliți iPhone -ul fără iTunes ::
Restaurați iPhone -ul cu iCloud
Dacă primiți un dispozitiv Apple, veți primi spațiu de stocare online gratuit în iCloud. Puteți salva fișierele acolo sau puteți stoca copiile de rezervă pentru iPhone.
Aceasta este o soluție practică, deoarece copia de rezervă se face automat și va fi întotdeauna stocată online. Acest lucru vă permite să recuperați backup de pe orice dispozitiv iOS. Cu toate acestea, este necesar să se țină seama de specificitățile acestei metode:
❌ Restaurarea de rezervă iCloud este posibilă numai după o ștergere completă a tuturor datelor de pe iPhone (în urma resetării).
❌ Va fi imposibil să îmbinați datele de pe iPhone cu date de rezervă iCloud.
❌ iCloud oferă doar 5 GB spațiu liber. Va fi necesar să plătiți pentru a avea mai multe.
Iată cum să vă restaurați iPhone -ul cu iCloud.
Puteți restabili datele de rezervă iCloud fără a șterge datele curente pentru iPhone. Continuați să citiți >>
Restaurați datele fără iPhone
Știați, că nu se pierde nimic chiar dacă iPhone -ul dvs. nu mai funcționează ? Acesta este un caz extrem și nu vreau să te regăsești în această situație. Dar este bine să știi ce să faci în avans.
Așadar, iPhone -ul dvs. și pierdut sau rupt, unde vă este imposibil să restaurați datele iPhone -ului într -un mod clasic … Pentru aceste tipuri de situații, există un instrument special – Extractor de rezervă Copytrans. El va face o căutare a copiilor de rezervă pe computer și în iCloud și vă va permite să recuperați datele la alegere pe computer. Veți putea consulta aceste date de pe computer sau le veți adăuga la un alt dispozitiv iPhone sau Android.

Ce este Extractorul de rezervă CopyTrans știe să facă ?
Me se potrivește extrasului de backup pentru copiere de rezervă ?
Concluzie
Restaurarea iPhone -ului sau iPad -ului poate provoca pierderi de date stocate pe iPhone. Acesta este exact ceea ce vă oferă iTunes și iCloud: aceste software restabilesc iPhone -ul înlocuind datele curente cu cele ale copiilor de rezervă. În acest caz, datele actuale ale iPhone -ului devin irecuperabile. Cu excepția cazului în care nu le -ați salvat … am prezentat alte metode care vă permit să păstrați totul:
Iată câteva sfaturi pentru a vă menține iPhone -ul sănătos și Nu pierdeți date de pe iPhone în timpul cateringului ::
Editor specialist în tehnologie/ SEO. Mama a vrut mereu să fiu prințesă și am vrut să fiu scorpionul lui Mortal Kombat. Am o diplomă în științe lingvistice, dar corectorul meu de iPhone nu este de acord.
3 metode pentru recuperarea unei backup iCloud
![]()
Descoperiți 3 mijloace care vă vor permite să restaurați o copie de rezervă a datelor înregistrate în iCloud, pe iPhone sau iPad:
2 minute de lectură

Puteți împărtăși peste tot:
Orice tehnologie poate funcționa uneori prost și chiar cel mai bun iPhone sau un iPad poate întâmpina probleme. Poate că conexiunea dvs. Bluetooth nu mai funcționează, sau iPhone -ul dvs. nu mai urmează poziția dvs. în hărți. Poate că unele aplicații se plantează sistematic atunci când le porniți pe iPad ! În orice caz, este uneori necesar să Restaurați -vă iPhone -ul sau iPad -ul astfel încât totul să funcționeze corect. Cu toate acestea, atunci când vă restaurați iPhone -ul, toate datele dvs. sunt pierdute. Deci, cu siguranță, v -ați salvat datele pe iCloud. Dar cum să le recuperezi ? Iată 3 moduri eficiente de Restabiliți -vă backup -ul iCloud.
Ce date puteți recupera de la Backup iCloud ?
Cum se recuperează datele din backup -ul iCloud ?
Inainte de Recuperați -vă datele iCloud, Mai întâi va trebui să știți cum să faceți o copie de rezervă a datelor pe serviciul Apple de pe dispozitivul dvs. iOS. Iată cum să faci:

Notă : Trebuie să vă puneți iPhone-ul la sarcină și să-l conectați la o rețea Wi-Fi, astfel încât iCloud Backup să fie declanșat.
Pentru a recupera o copie de rezervă iCloud, va trebui să vă resetați iPhone -ul (sau iPad) și apoi să îl configurați ca un dispozitiv nou. Iată cum să faci:

Notă : Trebuie să fiți conectat la o rețea Wi-Fi pentru a restabili datele iCloud.
A recupera ușor Date iPhone prin Backup iCloud
În această metodă, veți folosi software -ul PhoneRestCue pentru iOS pentru a Recuperați datele iCloud Ușor, fără a fi nevoie să vă resetați iPhone -ul. PhoneRescue poate recupera datele dintr -o copie de rezervă iTunes, a Backup iCloud și chiar recuperează datele șterse din greșeală din iDevice.
PhoneRescue pentru iOS are și alte avantaje:
Iată cum să faci un Restaurarea backup -ului iCloud Cu PhoneReascue:




Concluzie
Pentru a Recuperați o copie de rezervă iCloud, Va trebui să vă configurați din nou dispozitivul iOS, adică resetați -l. Dar dacă utilizați PhoneRescue pentru iOS, nu veți putea doar să recuperați datele de la iCloud, ci și să vizualizați și să selectați datele pentru a vă recupera în funcție de alegerea dvs.
Încercați acest instrument pentru a vă restabili datele iCloud cu ușurință !
Nu ezitați să împărtășiți aceste sfaturi pe rețelele dvs. de socializare.
