Retușați o fotografie pentru a corecta defectele și petele din fotografiile de pe Mac – Apple Assistrance (CH), cum să atingeți o fotografie în câteva clicuri – Tutorial și Sfaturi
Cum să vă atingeți fotografiile în câteva clicuri? Dezvoltare, alb -negru, ochi roșii, încețoșat ..
Rafinați caracteristicile unui portret datorită unui contrast mai mare și unei lumini orientate.
Retușați o fotografie pentru a corecta defectele și petele din fotografiile de pe Mac

Puteți șterge petele, cerealele de praf și alte mici defecte într -o fotografie.
Observat: Nu puteți atinge un videoclip folosind instrumente de editare foto. Consultați modificarea și îmbunătățiți o secțiune video.

- În aplicația foto
 Pe Mac, de două ori faceți clic pe fotografie, apoi faceți clic pe Modificați în bara de instrumente.
Pe Mac, de două ori faceți clic pe fotografie, apoi faceți clic pe Modificați în bara de instrumente. - Faceți clic pe Reglare în bara de instrumente.
- În reglarea sub-feciorului, faceți clic pe săgeată
 privind in urma.
privind in urma. - Glisați cursorul de mărime pentru a selecta o dimensiune a periei. După tragerea cursorului pentru a selecta dimensiunea periei, o puteți modifica apăsând cârligele din stânga ([) și din dreapta (])) .
- Puneți peria deasupra defectului, apoi faceți clic pe el sau trageți peria pentru a o șterge. Dacă defectul este prea mic și nu se estompează de la prima încercare, încercați să măriți fotografia pentru a face schimbări mai precise.
Truc: Dacă nu obțineți rezultatele așteptate, puteți copia pixeli într -o altă parte a fotografiei și le puteți aplica la defect. Apăsați tasta Opțiune în timp ce faceți clic pe o zonă care are textura dorită, apoi aplicați modificarea folosind instrumentul de retușare. Faceți clic pe imagine în timp ce țineți tasta de control, apoi alegeți „Ștergeți sursa de retușare manuală” pentru a opri copierea pixelilor din zonă.
Cum să vă atingeți fotografiile în câteva clicuri ? Dezvoltare, alb -negru, ochi roșii, încețoșat ..

Cum să vă atingeți rapid fotografiile ? Slab încadrat, prea întunecat, prea galben ? Fotografiile dvs. au defecțiuni ? Ați dori să reflecte mai multe emoții, indiferent dacă sunt mai estetice sau creative ?
În acest articol, vă oferim patru sfaturi (cu tutorial) pentru a vă retușa și a sublima rapid fotografiile:
- Dezvoltați -vă fotografiile: Setări de bază
- Stilul fotografiilor tale: negri și alb și filtre
- Îndepărtați defectele: ochii roșii și utilizarea instrumentului tampon
- Dă profunzime sau mișcare fotografiilor tale: Joacă -te cu Blus
Înainte de a începe, iată 3 sfaturi de care trebuie să aveți în vedere:
- Salvați fotografiile originale și amintiți -vă să lucrați la copii ale imaginilor dvs ! De multe ori suntem bucuroși să găsim fotografiile noastre originale pentru a putea aplica efecte noi.
- Citiți -vă imaginile De la început, dacă este necesar, pentru a mări sau a schimba unghiul de vedere. Vă rugăm să rețineți: este de preferat ca acest lucru să aleagă un raport echilibrat și să vă gândiți la formatul de imprimare !
- Exersați și nu ezitați să căutați pe web. Multe tutoriale vă permit să faceți fotografia dvs. să se atingă rapid.
Dacă acest articol prezintă o retușare foto de bază, este departe de a fi exhaustiv ! Conform software -ului de editare foto pe care îl utilizați, posibilitățile variază.
Instrumente gratuite pentru fotografia dvs. | încorporează

![]()
![]()
![]()
- Retușați -vă fotografiile: cursoare de bază pentru a fi rezolvate în timpul dezvoltării
- Reglați scala, temperatura și culorile:
- Setați tonul, luminozitatea și contrastul:
- Convertiți o fotografie în alb și negru
- Aplicați un filtru la fotografia dvs
- Corect ochi roșii
- Faceți un element
- Adâncimea câmpului
- Circulaţie
Retușați -vă fotografiile: cursoare de bază pentru a fi rezolvate în timpul dezvoltării
Vorbim despre dezvoltare pentru tot ceea ce este legat de Prima prelucrare a unei imagini, Și anume ajustarea setărilor de bază: expoziție, echilibru de alb, culori, contrast, ton etc.
Pentru aceasta, software -ul de retușare foto vă oferă o serie de cursuri care trebuie ajustate, în fila „Image” (Photoshop) sau „Dezvoltare” (Lightroom) sau „Culori” (GIMP) și „Reglare” (Photofilter).
Reglați scala, temperatura și culorile:
Culoarea dominantă a imaginii tale este direct legată de iluminarea ambientală a filmărilor. Iluminarea artificială, de exemplu, va oferi un roșu-portocaliu dominant și o atmosferă fierbinte.
Bilanța de alb sau Echilibrul culorilor Faceți posibilă atenuarea unei culori prea prezente.
Ideea este de a restabili culorile fotografiei tale o anumită neutralitate. Folosind glisiere, puteți naviga între tonuri fierbinți (roșii, portocalii) sau reci (albastru, verde, violet) și astfel ajustați temperatura fotografiei dvs.
Profitați de promoții grozave pe site -ul nostru !

Fila Vânătoare/saturație De asemenea, vă permite să compensați o culoare dominantă, cu o paletă de reglare a tonurilor reci și a tonurilor fierbinți.
Setați tonul, luminozitatea și contrastul:
Funcții culori, Ton și contrast automat există în multe software, dar aveți grijă de rezultatul nu este întotdeauna cel dorit ! Cel mai bine este să ajustați aceste variabile folosind glisoarele corespunzătoare.
Setați -l ton a unei imagini se ridică la funcționarea valorilor sale strălucitoare. Acest lucru poate trece prin ajustarea mai multor cursuri, inclusiv Curba tonului, Expoziție, luminozitate și contraste. Jocul cu curba tonurilor și/sau modificarea expoziției poate face posibilă prinderea cu o contra-zi, o imagine prea ușoară sau prea întunecată. Luminozitatea și ajustarea contrastului ajută apoi la restabilirea adâncimii la imaginea dvs.
Pentru a vă dezvolta fotografiile, este, prin urmare, o întrebare de a combina un set de variabile. Dacă aveți îndoieli, testați glisoarele în ambele direcții și utilizați previzualizarea live ! Dacă este necesar, puteți reveni întotdeauna (Ctrl Z / Apple Z / Istoric).
Câteva idei ?
Intensificați un peisaj frumos, cu un contrast mai mare pentru a detașa reliefurile și un ton mai rece pentru a scoate albastrul din cer și/sau un lac.
Rafinați caracteristicile unui portret datorită unui contrast mai mare și unei lumini orientate.
Faceți o fotografie de familie caldă reglându -și tonul la culori mai calde.
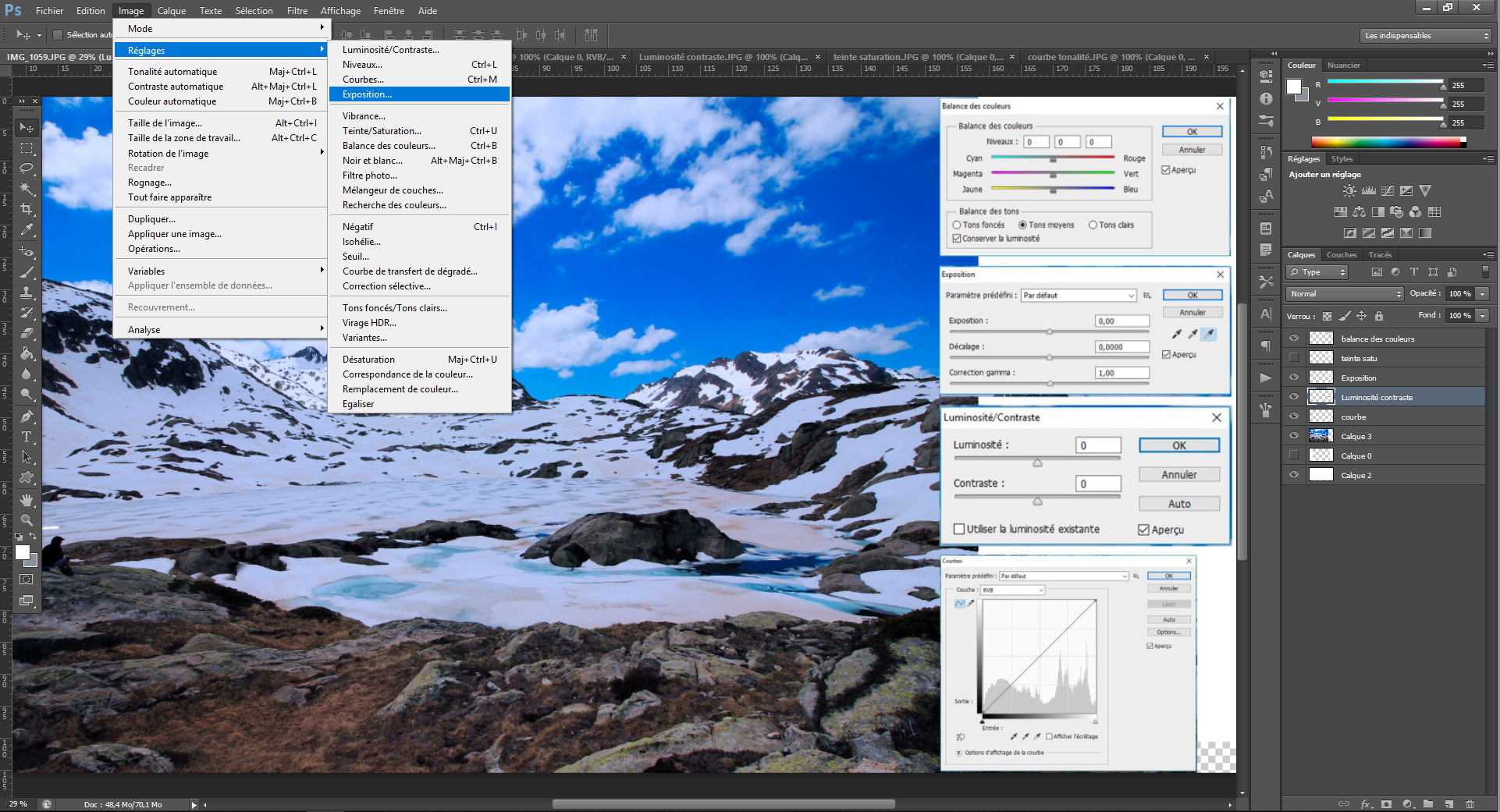
Retușarea fotografiilor: alb -negru și filtre pentru mai mult stil
După dezvoltarea fotografiei dvs., puteți merge mai departe oferindu -i o atmosferă sau o anumită cachet.
Convertiți o fotografie în alb și negru
Pasajul din negru și alb al unei fotografii este posibil în toate software -ul de editare foto. Veți găsi această opțiune în fila „Imagine” (Photoshop, GIMP) sau „Dezvoltare” (Lightroom).
Conversia unei fotografii alb -negru necesită să fie completată de setări de bază, dintre care unele menționate mai sus: ajustarea tonului, luminozității și contrastelor, în special. Filele de temperatură, culori și nuanțe vor avea, de asemenea, un efect asupra alb -negru, dar acest lucru rămâne relativ, dificil de controlat și nu este foarte util.
Câteva idei ?
Treceți o fotografie urbană în alb și negru, reglați -vă luminozitatea și intensificați -vă contrastul pentru a crea o adevărată „scenă a orașului” estetic.
Reformați un portret, convertiți -l în alb și negru, intensificați -i contrastul și de ce nu vagitatea fundalului (vezi. inferior): emoțiile vor fi acolo.
Puteți testa multe combinații, alb -negru a fost întotdeauna o practică fotografică cu drepturi complete. Bine făcut, va oferi un aspect artistic și intens fotografiilor tale.
Aplicați un filtru la fotografia dvs
Software -ul oferă toate filtre foto care vă permit să oferiți rapid imaginii dvs. un ton.
De exemplu, puteți aplica un Filtru foto de temperatură la fotografia ta: Încălzire, răcire, sepia sau legată direct de o culoare dominantă. Un filtru de încălzire va suporta o atmosferă caldă, în schimb, un filtru de răcire va intensifica o răceală de iarnă, un filtru de sepia pentru acesta va da un efect îmbătrânit, etc.
Software -ul vă oferă și o galerie de Filtre artistice Modificarea culorilor sau a texturii fotografiilor dvs. (vopsea, strălucire, cereale etc.)).
Pentru cei mai ascuțiți, vă puteți juca cu straturile și fuziunea sub Photoshop sau Gimp. Acest lucru vă permite, de exemplu, să dați un Atmosferă de studio Sau a efect vintage cu o imagine în câțiva pași. Pentru acest internet este plin de tutoriale gratuite, la tastaturi !
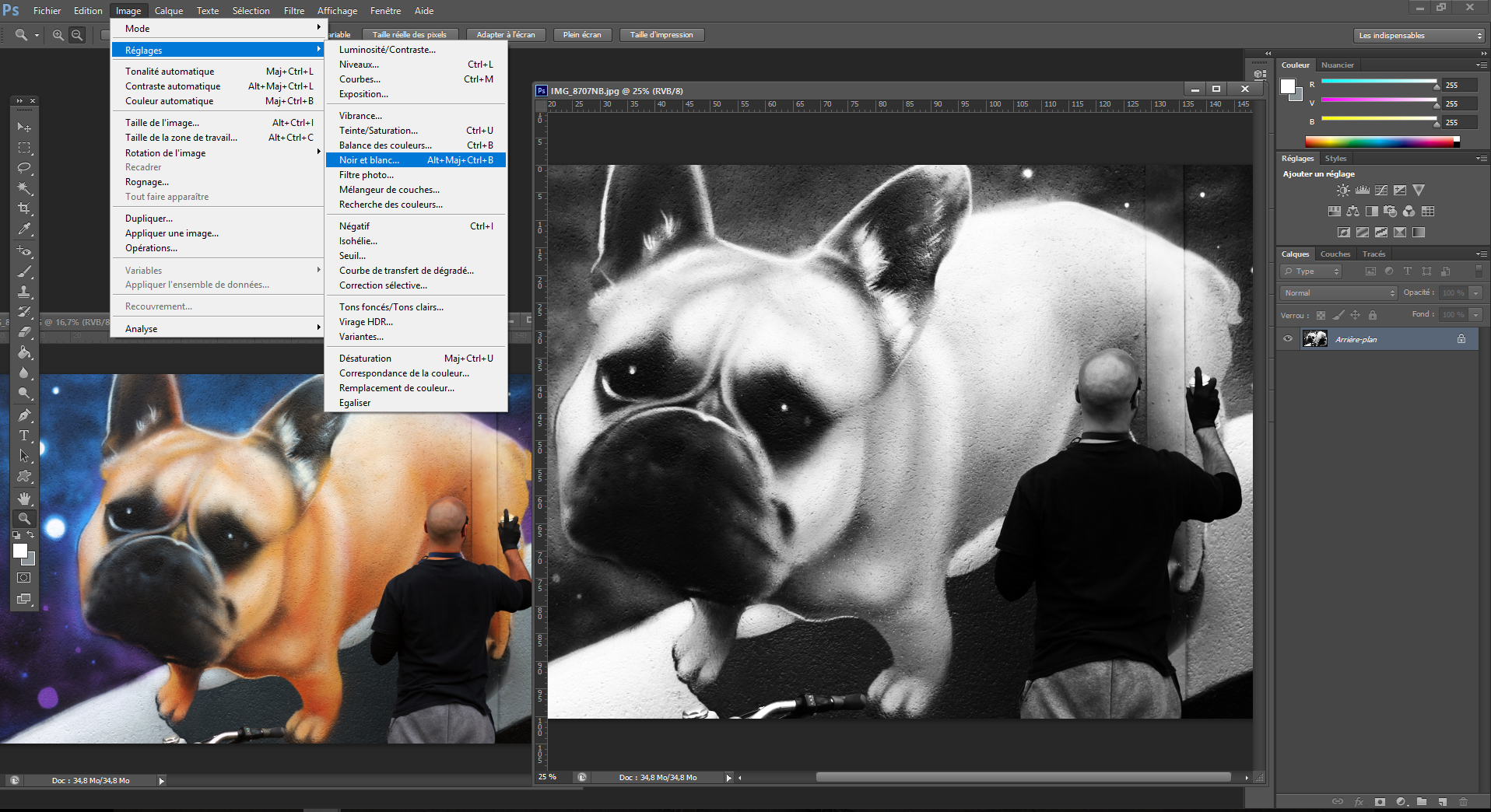
Ștergeți un defect dintr -o fotografie: retușarea ochilor roșii și utilizarea instrumentului tampon
De la redundant la dispariția unei persoane, vă puteți atinge fotografiile jucând magii.
Corect ochi roșii
Pentru ochii roșii, fără probleme, majoritatea software -ului de editare foto vă oferă un instrument special de corecție. Găsim „Instrumentul Red Eye” (Photoshop> bara de instrumente> corector cu tonuri directe), „Redeyes” (Photofilter> Filter) sau „Ștergerea ochilor roșii” (GIMP> Filtre> Îmbunătățiri).
Un sfat ?
Ștergeți ochii roșii este bun, pentru a le evita este mai bun ! Pe scurt, ochii roșii se datorează reflectării luminii blițului în ochi. Pentru a le evita, puteți: limitați utilizarea blițului, difuzați lumina de la bliț, acoperindu -l cu un difuzor, o bucată de țesătură sau o hârtie albă sau, în sfârșit Apăsați direct ochiul urmând obiectivul obiectivului (care necesită un bliț extern). Apropo, modurile anti -red ochi nu schimbă decât problema fără a o elimina.
Faceți un element
Software -ul de retușare foto vă permite să mergeți mai departe și să faceți ca elementele enervante să dispară: un panou, un nor, o persoană etc. Pentru aceasta oferă un instrument „Buffer ” -” Buffer de duplicare “(Photoshop),” Buffer de clonare “(GIMP) – care vă permite să ascundeți subtil zonele fotografiei dvs. Oferă posibilitatea de a picta o parte a imaginii dvs. folosind ca paletă de bază o altă parte a acesteia din urmă.
Concret, luați instrumentul tampon, definiți un punct de eșantionare pe zona pe care doriți să o clonați (ALT CLIC), apoi ștampila zona pe care doriți să o ascundeți de mai multe ori (clicuri simple). Un cuvânt de sfat: Zoom Zoom !
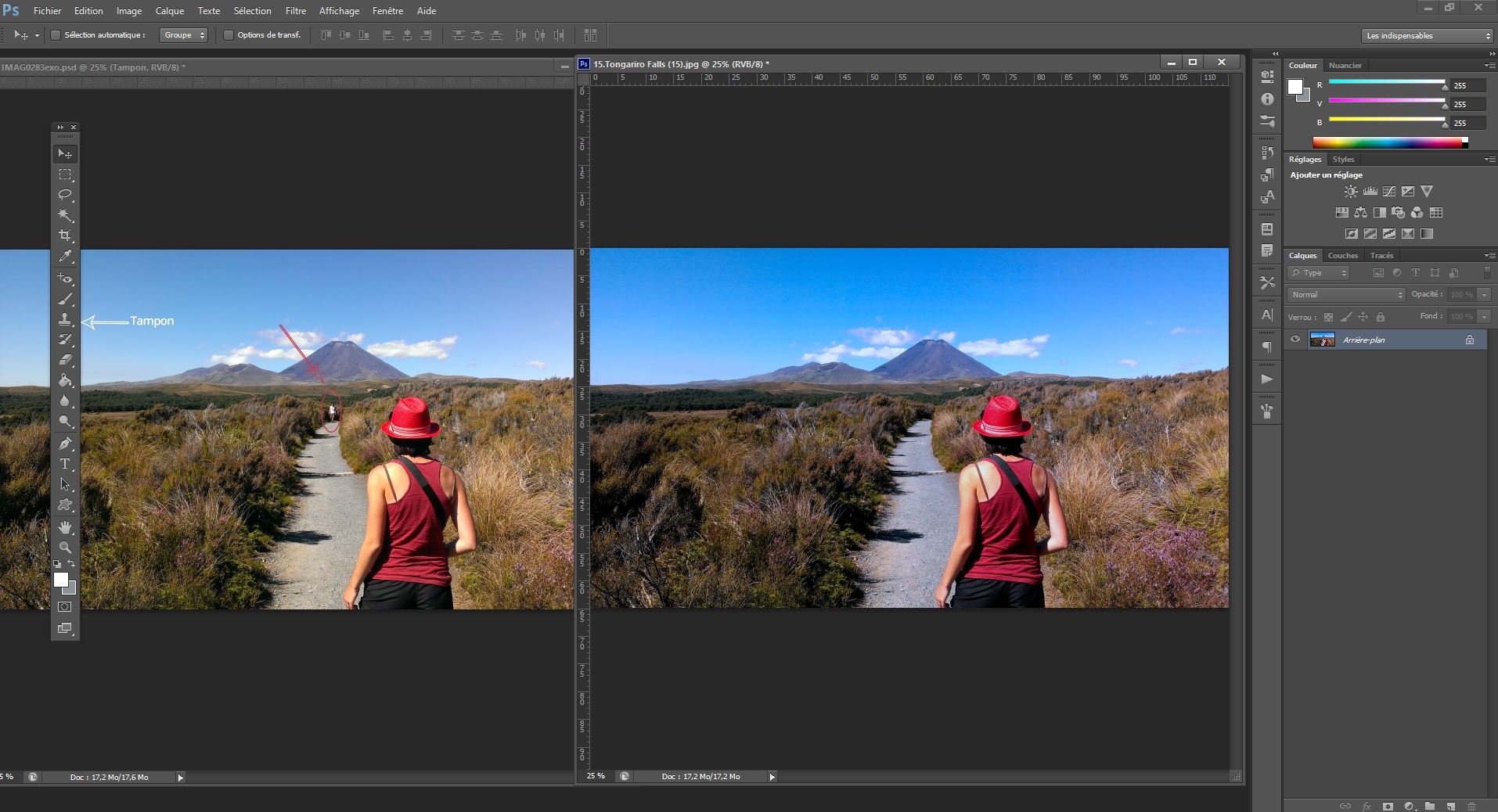
Dați profunzime sau mișcare fotografiilor dvs .: Încercați jocuri estompare !
Software -ul de retușare foto vă oferă un panou întreg de estompare pentru a vă transforma fotografiile, se găsește în principal sub fila „Filtre”.
Adâncimea câmpului
Pentru a juca cu adâncimea câmpului puteți utiliza funcția ” diafragmă “Sau” Fuzz de adâncime de câmp »(Photoshop> filtru> atenuare),« Gaussian Blur »(GIMP> Filtru> Blur).
Acest instrument ia forma unui știft înconjurat. Aceasta trebuie poziționată în zona pe care doriți să o ștergeți, restul devine estompat. Puteți regla intensitatea estompei datorită cercului care înconjoară știftul sau bara de efect situată în dreapta. Dacă doriți să păstrați alte zone ale imaginii nete, faceți clic pe ea pentru a apărea un al doilea pin !
Circulaţie
Puteți crea o impresie de mișcare sau viteză datorită neclaritate de miscare, Funcția prezentă în majoritatea software -ului de retușare foto.
Alegeți unghiul în funcție de direcția pe care doriți să o oferiți mișcării. Distanța va stăpâni intensitatea neclarării.
La fel ca în cazul tuturor atingerii, verificați previzualizarea live pentru a vă doza în mod corespunzător efectul.

Există multe atingeri foto sau efecte de testat ! De exemplu, puteți compune o imagine suprarealistă din mai multe … dar vom face față acestui subiect mai târziu;)
Între timp, depinde de tine ! Atingeți -vă fotografiile înainte de a le imprima pentru a vă decora interiorul, de exemplu. Descoperiți câteva idei pentru decorul foto.
Fotografia dvs. în format mare
Retuşare
După ce adăugați o fotografie, o grafică sau o imagine la diapozitivul dvs., aveți multe modalități de a o îmbunătăți, cum ar fi efectele artistice (neclaritate, radianță etc.); stiluri predefinite care includ granița și umbra; și setări colorate și luminozitate/contrast.

65 de secunde
Reglați luminozitatea, contrastul sau claritatea
1. Selectați imaginea.
2. Selectați Formatimagine Și Corecții.
3. Indicați opțiunile pentru a afișa o imagine de ansamblu, apoi selectați -o pe cea dorită.
Aplicați efecte artistice
1. Selectați imaginea.
2. Selectați Formatimagine Și Efecte artistice.
3. Indică opțiunile pentru a le afișa în prevenire, apoi selectați cea dorită.
Observat: Puteți aplica doar un efect artistic atât pe o imagine. Astfel, aplicarea unui nou efect artistic elimină efectul artistic actual.
Schimbați culoarea
1. Selectați imaginea.
2. Selectați Formatimagine Și Culoare.
3. Indică opțiunile pentru a le afișa în prevenire, apoi selectați cea dorită.
Aplicați efecte de imagine
1. Selectați imaginea.
2. Selectați Formatimagine Și Efecte de imagine.
3. Faceți clic pe opțiunea dorită: Umbră, Reflecţie, Ușoară, Contururi înmuiate, Tezând Sau Rotație 3D.
Adăugați o frontieră
1. Selectați imaginea.
2. Selectați Formatimagine > Border de imagine, Apoi selectați o bordură.
Ștergeți fundalul
Comprimați imaginea
1. Selectați imaginea.
2. Selectați Format de imagine, Apoi Comprimați imaginile.
3. Selectați opțiunile dorite, apoi selectați Bine.
