Rezolvarea problemelor de conexiune WI -FI în Windows – Microsoft Support, Rezolvarea problemelor de conexiune la Internet pe Mac – Asistență Apple (FR)
Rezolvați problemele de conexiune la internet pe Mac
Pentru a adăuga adresa MAC la lista de acces a routerului:
Rezolvați problemele de conectare Wi-Fi în Windows
Dacă nu puteți primi e -mail, navigați pe web sau să difuzați muzică, există șanse mari să nu sunteți conectat la rețeaua dvs. și să nu puteți accesa internetul. Pentru a rezolva problema, iată câteva soluții pe care le puteți încerca.
Soluții pentru a încerca mai întâi
În primul rând, continuați după cum urmează pentru a încerca să rezolvați sau să circumscriem problema de conectare.
- Asigurați-vă că Wi-Fi este activat. Selectați pictograma „Conexiune la Internet” din partea dreaptă a barei de activități și asigurați-vă că Wi-Fi este activat. Dacă nu, selectați -l pentru a -l activa. Verificați și asta Modul avion este dezactivat.
- Selectați Gestionați conexiunile Wi-Fi (>) în parametrul Wi-Fi rapid . Verificați dacă în lista rețelelor apare o rețea Wi-Fi pe care o recunoașteți și o aprobă. Dacă acesta este cazul, selectați rețeaua Wi-Fi și încearcă să se conecteze. Dacă el indică Conectat Sub numele rețelei, selectați Deconectat, Așteptați un moment, apoi selectați Conectați -vă din nou.
- Încercați să vă conectați la o rețea pe o altă bandă de frecvență. Multe drumuri Wi-Fi în publicul de consum difuzat pe două benzi diferite de frecvență de rețea: 2,4 GHz și 5 GHz. Acestea apar ca rețele distincte în lista rețelelor Wi-Fi disponibile. Dacă lista dvs. de rețele Wi-Fi are atât o rețea de 2,4 GHz, cât și o rețea de 5 GHz, încercați să vă conectați la cealaltă rețea. Pentru a afla mai multe despre diferențele dintre rețelele de 2,4 GHz și rețelele de 5 GHz, problemele activate Wi-Fi și aranjamentul dvs. de recepție.
- Asigurați-vă că comutatorul Wi-Fi fizic de pe laptopul dvs. este activat. (Activarea sa este indicată în general de un indicator de lumină.))
- Rulați utilitatea de rezolvare a problemelor de rețea. Utilitatea de rezolvare a problemelor de rețea face posibilă diagnosticarea și rezolvarea problemelor de conectare curente.
Pentru a executa utilitatea de rezolvare a problemelor de rețea
- Selectați Pentru a începe >Setări >Sistem >Rezolva probleme >Alte probleme de rezolvare a problemelor .
- De mai jos Cel mai comun, Selectați Rețea și internet >A executa, sau selectați butonul de mai jos pentru a porni rețeaua și funcționalitatea internetului Obțineți ajutor.
-
Reporniți -vă modemul și routerul wireless. Acest lucru vă permite să creați o nouă conexiune la furnizorul dvs. de acces la Internet (ISP).
Observat: Dacă aveți un traseu combinat de dispozitiv de zi/Wi-Fi, ar trebui să urmați doar pașii dispozitivului unic.
- Deconectați cablul de alimentare de la routerul sursei de alimentare.
- Deconectați cablul de alimentare de la modemul sursei de alimentare.
Limitați sursa problemei
Problemele de conectare se pot datora diferitelor motive: probleme de site, dispozitiv, router Wi-Fi, modem sau furnizor de servicii de internet (ISP). Încercați următorii pași pentru a rafina sursa problemei.
- Dacă pictograma „Conexiune Wi-Fi” este afișată în partea dreaptă a barei de activități, vizitați un alt site web. Dacă site -ul web se deschide, poate exista o problemă cu site -ul specific. Dacă nu vă puteți conecta la un alt site web, accesați următorul pas.
- Pe un alt laptop sau telefon, încercați să vă conectați la aceeași rețea. Dacă vă puteți conecta, sursa problemei se datorează probabil dispozitivului dvs. Accesați secțiunea de rezolvare a problemelor de rețea pe dispozitivul dvs. Dacă nu vă puteți conecta la rețeaua de pe un dispozitiv, mergeți la pasul următor.
- Verificați dacă există o problemă cu conexiunea la routerul dvs. Wi-Fi. Pentru a face acest lucru, utilizați un test de ping.
- Selectați A cerceta În bara de activități, apoi tastați Prompt de comandă. Butonul Prompt de comandă apare. În dreapta acestuia, selectați Executați ca administrator >da.
- La promptul de comandă, tastați ipconfig, Apoi selectați Intrare. Căutați numele rețelei dvs. Wi-Fi în rezultate, apoi căutați adresa IP listată în ceea ce privește Gateway implicit Pentru această rețea Wi-Fi. Rețineți această adresă, dacă este necesar. De exemplu: 192.168.1.1
- La invitație, tastați ping, apoi selectați Intrare. De exemplu, tastați Ping 192.168.1.1, Apoi selectați Intrare. Rezultatele trebuie să arate astfel:
- Răspuns din 192.168.1.1: octeți = 32 durată = 5 ms ttl = 64
- Răspuns din 192.168.1.1: octeți = 32 durată = 5 ms ttl = 64
- Răspuns din 192.168.1.1: octeți = 32 durată = 5 ms ttl = 64
- Răspuns din 192.168.1.1: octeți = 32 durată = 5 ms ttl = 64
- Statistici Ping pentru 192.168.1.1: Pachete: trimis = 4, primit = 4, pierdut = 0 (pierdere de 0 %), călătorie aproximativă în milioane al doilea: minim = 4 ms, maxim = 5 ms, mediu = 4 ms
Dacă vedeți rezultate de genul acesta și primiți un răspuns, aveți o conexiune la routerul dvs. Wi-Fi. Prin urmare, poate exista o problemă cu modemul sau furnizorul de servicii de internet. Contactați furnizorul de servicii de internet sau caseta activată online pe un alt dispozitiv (dacă puteți) pentru a vedea dacă există o defecțiune a serviciului.
Dacă rezultatele testului Ping indică faptul că nu primiți un răspuns de la router, încercați să vă conectați computerul direct la modemul dvs. folosind un cablu Ethernet (dacă este posibil). Dacă vă puteți conecta la internet folosind un cablu Ethernet, acest lucru confirmă faptul că problema de conectare se datorează routerului Wi-Fi. Verificați dacă ați instalat cel mai recent firmware și consultați documentația routerului dvs.
Rezolvarea problemelor de rețea pe dispozitivul dvs
Executați comenzi de rețea
Încercați să rulați aceste comenzi de rețea pentru a reseta manual bateria TCP/IP, pentru a elibera și a reînnoi adresa IP și a se goli și resetați cache -ul de rezolvare a clientului DNS:
- Selectați A cerceta În bara de activități, apoi tastați Prompt de comandă. Butonul Prompt de comandă apare. În dreapta acestuia, selectați Executați ca administrator >da.
- În promptul de comandă, rulați următoarele comenzi în ordinea în care apar, apoi verificați dacă rezolvă problema de conectare:
- Atingeți Netsh Winsock Reset și selectați Intrare.
- Atingeți Netsh int ip resetare și selectați Intrare.
- Atingeți IPConfig /Release și selectați Intrare.
- Atingeți Ipconfig /reînnoire și selectați Intrare.
- Atingeți Ipconfig /flushdns și selectați Intrare.
Dezinstalați driverul plăcii de rețea și reporniți
Dacă pașii anteriori nu au funcționat, încercați să dezinstalați driverul plății de rețea, apoi reporniți computerul. Windows va instala automat cel mai recent driver. Această abordare este recomandată dacă problema conexiunii la rețea apare după o actualizare recentă.
Înainte de orice dezinstalare, asigurați -vă că aveți copii de rezervă pilot. Accesați site -ul producătorului producătorului și descărcați cel mai recent driver disponibil pentru cardul dvs. de rețea. Dacă computerul dvs. nu se poate conecta la internet, va trebui să descărcați un pilot pe un alt computer și să îl salvați pe o cheie USB pentru a putea să -l instalați pe computer. Veți avea nevoie de numele producătorului computerului, precum și numele sau numărul modelului.
- Selectați A cerceta În bara de activități, tastați manager de dispozitiv, Apoi Selectați Device Manager În lista de rezultate.
- Dezvolta Carduri de rețea Și căutați placa de rețea a dispozitivului dvs.
- Selectați placa de rețea, apăsați mult timp (sau dreapta -Click), apoi selectați Dezinstalați dispozitivul > Cutie activată zona Încercați să eliminați pilotul pentru acest dispozitiv Cutie activată>Dezinstalați.
- După dezinstalarea pilotului, selectați Pentru a începe >Putere >A reporni .
Odată ce computerul dvs. a repornit, Windows caută și instalează automat driverul plăcii de rețea. Verificați dacă rezolvă problema conexiunii. Dacă Windows nu instalează automat driverul, încercați să instalați driverul de rezervă salvat înainte de dezinstalare.
Verificați dacă placa dvs. de rețea este compatibilă cu cea mai recentă actualizare Windows
Dacă ați pierdut conexiunea de rețea imediat după actualizarea la actualizarea Windows 11, este posibil ca driverul actual al plăcii dvs. de rețea să fie proiectat pentru o versiune anterioară a Windows. Pentru caseta activată, încercați să dezinstalați temporar recenta actualizare Windows:
- Selectați Pentru a începe >Setări >Windows Update >Istoric Actualizări>Actualizări dezinstalați .
- Selectați cea mai recentă actualizare, apoi Selectați dezinstalare.
Dacă dezinstalarea celei mai recente actualizări restabilește conexiunea la rețea, o casetă activată pentru a vedea dacă este disponibil un driver actualizat:
- Selectați A cerceta În bara de activități, tastați manager de dispozitiv, Apoi Selectați Device Manager În lista de rezultate.
- Dezvolta Carduri de rețea Și căutați placa de rețea a dispozitivului dvs.
- Selectați placa de rețea, apăsați mult timp (sau dreapta -Click), selectați Actualizați pilotul >Căutați automat software -ul actualizat al driverului, Apoi urmați instrucțiunile.
- După instalarea driverului actualizat, selectați Pentru a începe >Putere >A reporni Dacă sunteți invitați să reporniți și să verificați dacă rezolvă problema conexiunii.
Dacă Windows nu găsește un driver nou pentru cardul dvs. de rețea, accesați site -ul producătorului producătorului pentru a descărca cel mai recent driver de rețea disponibil. Veți avea nevoie de numele producătorului computerului, precum și numele sau numărul modelului.
Efectuați una dintre următoarele acțiuni:
- Dacă nu ați reușit să descărcați și să instalați un driver de rețea mai recent, mascați actualizarea care vă face să vă pierdeți conexiunea la rețea. Pentru a afla cum să ascundeți actualizările, consultați ascundeți actualizările Windows actualizări sau piloți.
- Dacă ați reușit să instalați driverele actualizate pentru placa dvs. de rețea, reinstalați cele mai recente actualizări. Pentru a face acest lucru, selectați Pentru a începe setări >>Windows Update >Actualizări de căutare.
Utilizați resetarea rețelei
Resetarea rețelei trebuie să fie utilizată ca ultimă soluție. Efectuați această operație numai dacă pașii anteriori nu au rezolvat problema conexiunii.
Acest lucru poate ajuta la rezolvarea problemelor de conectare pe care le puteți întâmpina după ce Windows 10 a trecut la Windows 11. De asemenea, poate ajuta la rezolvarea problemei în care vă puteți conecta la internet, dar nu la cititorii de rețea partajate. Resetarea rețelei elimină toate adaptoarele de rețea pe care le -ați instalat și setările lor. Odată ce computerul dvs. a repornit, toate cardurile de rețea sunt reinstalate și valorile implicite ale parametrilor asociați sunt restaurate.
- Selectați Pentru a începe >Setări >Rețea și internet >Setări avansate de rețea >Resetare de rețea.
Deschideți parametrii rețelei și internetului - Pe ecran Resetare de rețea, Selectați Resetați acum >da a confirma.
Așteptați până când computerul dvs. repornește și verificați dacă rezolvă problema.
- După utilizarea resetării de rețea, poate fi necesar să reinstalați și să reconfigurați alt software de rețea pe care îl utilizați, cum ar fi software-ul client VPN sau comutatoarele virtuale Hyper-V (sau orice alt software de virtualizare a rețelei pe care îl utilizați).
- Resetarea de rețea poate defini fiecare dintre conexiunile dvs. de rețea cunoscute pe un profil de rețea publică. Pe un profil de rețea publică, computerul dvs. nu este detectabil de alte PC -uri și dispozitive de rețea, ceea ce poate ajuta la consolidarea siguranței acestuia. Cu toate acestea, dacă computerul dvs. este utilizat pentru partajarea fișierelor sau imprimantelor, va trebui să îl faceți din nou detectabil prin configurarea acestuia pentru a utiliza un profil de rețea privată. Pentru a face acest lucru, selectați Pentru a începe >Setări >Rețea și internet >Fără fir . Pe ecran Fără fir, Selectați Gestionați rețelele cunoscute > Conexiunea de rețea pe care doriți să o modificați. De mai jos Tipul profilului de rețea, Selectați Privat.
Pași suplimentari de rezolvare a problemelor
Verificați setările Wi-Fi
Producătorii de carduri Wi-Fi pot oferi setări avansate diferite pe care le puteți adapta mediului dvs. de rețea sau preferințelor dvs. de conectare.
Verificați setarea de modă wireless a plăcii dvs. de rețea și asigurați -vă că aceasta corespunde capacităților rețelei la care încercați să vă conectați. Dacă nu corespunde, nu veți putea să vă conectați și este posibil ca rețeaua să nu apară nici măcar în lista rețelelor disponibile. Foarte des, modul wireless implică valoarea automată sau o valoare similară, ceea ce permite conexiunea pentru fiecare tip de rețea acceptată.
Pentru a găsi setarea de modă wireless
- În managerul periferic, selectați Carduri de rețea, Apoi faceți dublu clic pe numele plăcii de rețea.
- Selectați fila Avans Și căutați un parametru Moda wireless. Asigurați -vă că este definit în modul folosit de rețeaua dvs.
Setări profil Wi-Fi
Windows folosește profilul Wi-Fi pentru a salva setările necesare pentru a vă conecta la o rețea Wi-Fi. Acești parametri includ tipul de securitate a rețelei, cheia, numele rețelei (SSID), etc. Dacă nu vă puteți conecta la o rețea Wi-Fi la care v-ați putea conecta înainte, este posibil ca setările de rețea să se schimbe sau profilul să fie deteriorat.
Pentru a rezolva această problemă, ștergeți sau uitați conexiunea la rețea, apoi reconectați -vă la rețea. Când uitați de o conexiune de rețea, profilul de rețea Wi-Fi este șters de pe computer.
Pentru a uita o rețea
- Selectați Pentru a începe >Setări >Rețea și internet .
- De mai jos Fără fir , Selectați Gestionați rețelele cunoscute.
- Selectați rețeaua pe care doriți să o uitați, apoi A uita.
Apoi selectați pictograma Fără fir în bara de activități și încercați să vă reconectați la rețea pentru a reînnoi conexiunea la rețea.
Verificați aspectul paginii de pornire
Rețeaua dvs. Wi-Fi poate fi afectată de banda de frecvență a rețelei, congestionarea canalelor și/sau puterea semnalului. Pentru mai multe informații, consultați probleme legate de Wi-Fi și de casa dvs.
Căutați simptome suplimentare pentru pictograma „Fără conexiune la internet”.
Pot fi pași pentru rezolvarea problemelor suplimentare pe care le puteți încerca, în funcție de simptomele pe care le întâlniți. Pentru a afișa acești pași, pictogramele de conectare Wi-Fi cu cutie activată și sensul lor.
Secțiuni conexe
- Configurarea unei rețele wireless
- Cum să găsiți parola rețelei dvs. wireless
- Analizați raportul de rețea wireless
- Instrumente și aplicații Wi-Fi
- Faceți o rețea Wi-Fi publică sau privată în Windows
Soluții pentru a încerca mai întâi
În primul rând, continuați după cum urmează pentru a încerca să rezolvați sau să circumscriem problema de conectare.
- Asigurați-vă că Wi-Fi este activat. Selectați pictograma „Fără conexiune la internet”
 În partea dreaptă a barei de activități, apoi asigurați-vă că Wi-Fi este activat. Dacă nu, selectați -l pentru a -l activa. Verificați și asta Modul avion este dezactivat.
În partea dreaptă a barei de activități, apoi asigurați-vă că Wi-Fi este activat. Dacă nu, selectați -l pentru a -l activa. Verificați și asta Modul avion este dezactivat. 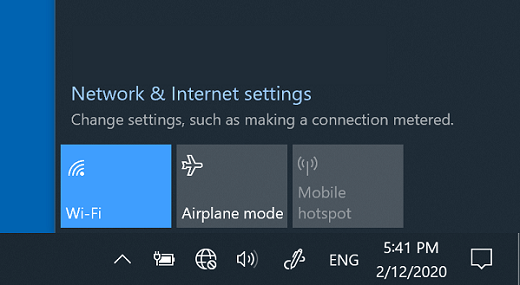
- Apoi verificați dacă în lista rețelelor apare o rețea Wi-Fi pe care o recunoașteți și o aprobă. Dacă acesta este cazul, selectați rețeaua Wi-Fi și încearcă să se conecteze. Dacă el indică Conectat Sub numele rețelei, selectați Deconectat, Așteptați un moment, apoi selectați Conectați -vă din nou .
- Încercați să vă conectați la o rețea pe o altă bandă de frecvență. Multe drumuri Wi-Fi în publicul de consum difuzat pe două benzi diferite de frecvență de rețea: 2,4 GHz și 5 GHz. Acestea apar ca rețele distincte în lista rețelelor Wi-Fi disponibile. Dacă lista dvs. de rețele Wi-Fi are atât o rețea de 2,4 GHz, cât și o rețea de 5 GHz, încercați să vă conectați la cealaltă rețea. Pentru a afla mai multe despre diferențele dintre rețelele de 2,4 GHz și rețelele de 5 GHz, problemele activate Wi-Fi și aranjamentul dvs. de recepție.
- Asigurați-vă că comutatorul Wi-Fi fizic de pe laptopul dvs. este activat. (Activarea sa este indicată în general de un indicator de lumină.))
- Rulați utilitatea de rezolvare a problemelor de rețea. Utilitatea de rezolvare a problemelor de rețea face posibilă diagnosticarea și rezolvarea problemelor de conectare curente.
Pentru a executa utilitatea de rezolvare a problemelor de rețea
- Selectați butonul Pentru a începe >Setări >Rețea și stat> Internet .
Deschideți parametrii rețelei și internetului - De mai jos Modificați setările de rețea, Selectați Rezolvarea problemelor de rețea.
- Urmați pașii descriși în utilitatea de rezolvare a problemelor și verificați dacă rezolvă problema.
Limitați sursa problemei
Problemele de conectare se pot datora diferitelor motive: probleme de site, dispozitiv, router Wi-Fi, modem sau furnizor de servicii de internet (ISP). Încercați următorii pași pentru a rafina sursa problemei.
- Dacă pictograma „Conexiune Wi-Fi” este afișată în partea dreaptă a barei de activități, vizitați un alt site web. Dacă site -ul web se deschide, poate exista o problemă cu site -ul specific. Dacă nu vă puteți conecta la un alt site web, accesați următorul pas.
- Pe un alt laptop sau telefon, încercați să vă conectați la aceeași rețea. Dacă vă puteți conecta, sursa problemei se datorează probabil dispozitivului dvs. Accesați secțiunea de rezolvare a problemelor de rețea pe dispozitivul dvs. Dacă nu vă puteți conecta la rețeaua de pe un dispozitiv, mergeți la pasul următor.
- Verificați dacă există o problemă cu conexiunea la routerul dvs. Wi-Fi. Pentru a face acest lucru, utilizați un test de ping.
- În bara de căutare a barei de activități, tastați Prompt de comandă. Butonul Prompt de comandă apare. Corect, selectați Executați ca administrator >da.
- La promptul de comandă, tastați ipconfig, Apoi selectați Intrare. Căutați numele rețelei dvs. Wi-Fi în rezultate, apoi căutați adresa IP listată în ceea ce privește Gateway implicit Pentru această rețea Wi-Fi. Rețineți această adresă, dacă este necesar. De exemplu: 192.168.1.1
- La invitație, tastați ping, apoi selectați Intrare. De exemplu, tastați Ping 192.168.1.1 , Apoi selectați Intrare. Rezultatele trebuie să arate astfel:
- Răspuns din 192.168.1.1: octeți = 32 durată = 5 ms ttl = 64
- Răspuns din 192.168.1.1: octeți = 32 durată = 5 ms ttl = 64
- Răspuns din 192.168.1.1: octeți = 32 durată = 5 ms ttl = 64
- Răspuns din 192.168.1.1: octeți = 32 durată = 5 ms ttl = 64
- Statistici Ping pentru 192.168.1.1: Pachete: trimis = 4, primit = 4, pierdut = 0 (pierdere de 0 %), călătorie aproximativă în milioane al doilea: minim = 4 ms, maxim = 5 ms, mediu = 4 ms
Dacă vedeți rezultate de genul acesta și primiți un răspuns, aveți o conexiune la routerul dvs. Wi-Fi. Prin urmare, poate exista o problemă cu modemul sau furnizorul de servicii de internet. Contactați furnizorul de servicii de internet sau caseta activată online pe un alt dispozitiv (dacă puteți) pentru a vedea dacă există o defecțiune a serviciului.
Dacă rezultatele testului Ping indică faptul că nu primiți un răspuns de la router, încercați să vă conectați computerul direct la modemul dvs. folosind un cablu Ethernet (dacă este posibil). Dacă vă puteți conecta la internet folosind un cablu Ethernet, acest lucru confirmă faptul că problema de conectare se datorează routerului Wi-Fi. Verificați dacă ați instalat cel mai recent firmware și consultați documentația routerului dvs.
Rezolvarea problemelor de rețea pe dispozitivul dvs
Executați comenzi de rețea
Încercați să rulați aceste comenzi de rețea pentru a reseta manual bateria TCP/IP, pentru a elibera și a reînnoi adresa IP și a se goli și resetați cache -ul de rezolvare a clientului DNS:
- În bara de căutare a barei de activități, tastați Prompt de comandă. Butonul Prompt de comandă apare. În dreapta acestuia, selectați Executați ca administrator >da.
- În promptul de comandă, rulați următoarele comenzi în ordinea în care apar, apoi verificați dacă rezolvă problema de conectare:
- Atingeți Netsh Winsock Reset și selectațiIntrare.
- Atingeți Netsh int ip resetare și selectați Intrare.
- Atingeți IPConfig /Release și selectați Intrare.
- Atingeți Ipconfig /reînnoire și selectați Intrare.
- Atingeți Ipconfig /flushdns și selectați Intrare.
Dezinstalați driverul plăcii de rețea și reporniți
Dacă pașii anteriori nu au funcționat, încercați să dezinstalați driverul plății de rețea, apoi reporniți computerul. Windows va instala automat cel mai recent driver. Această abordare este recomandată dacă problema conexiunii la rețea apare după o actualizare recentă.
Înainte de orice dezinstalare, asigurați -vă că aveți copii de rezervă pilot. Accesați site -ul producătorului producătorului și descărcați cel mai recent driver disponibil pentru cardul dvs. de rețea. Dacă computerul dvs. nu se poate conecta la internet, va trebui să descărcați un pilot pe un alt computer și să îl salvați pe o cheie USB pentru a putea să -l instalați pe computer. Veți avea nevoie de numele producătorului computerului, precum și numele sau numărul modelului.
- În bara de căutare a barei de activități, tastați manager de dispozitiv, Apoi selectați manager de dispozitiv În lista de rezultate.
- Dezvolta Carduri de rețea Și căutați placa de rețea a dispozitivului dvs.
- Selectați placa de rețea, apăsați mult timp (sau dreapta -Click), apoi selectați Dezinstalați dispozitivul > Cutie activată zona Încercați să eliminați software -ul pilot pentru acest dispozitiv Cutie activată>Dezinstalați.
- După dezinstalarea pilotului, selectați butonul Pentru a începe >Putere >A reporni. Odată ce computerul dvs. a repornit, Windows caută și instalează automat driverul plăcii de rețea. Verificați dacă rezolvă problema conexiunii. Dacă Windows nu instalează automat driverul, încercați să instalați driverul de rezervă salvat înainte de dezinstalare.
Verificați dacă placa dvs. de rețea este compatibilă cu cea mai recentă actualizare Windows
Dacă ați pierdut conexiunea de rețea imediat după actualizare sau actualizare Windows 10, este posibil ca driverul actual al plăcii dvs. de rețea să fie proiectat pentru o versiune anterioară a Windows. Pentru caseta activată, încercați să dezinstalați temporar recenta actualizare Windows:
- Selectați butonul Pentru a începe , Apoi selectați Setări >Actualizare și securitate >Windows Update >Afișați istoricul actualizării >Actualizări dezinstalați.
- Selectați cea mai recentă actualizare, apoi Selectați dezinstalare.
Dacă dezinstalarea celei mai recente actualizări restabilește conexiunea la rețea, o casetă activată pentru a vedea dacă este disponibil un driver actualizat:
- În bara de căutare a barei de activități, tastați manager de dispozitiv, Apoi selectați manager de dispozitiv În lista de rezultate.
- Dezvolta Carduri de rețea Și căutați placa de rețea a dispozitivului dvs.
- Selectați placa de rețea, selectați Actualizați pilotul >Căutați automat software -ul actualizat al driverului, Apoi urmați instrucțiunile.
- După instalarea driverului actualizat, selectați butonul Pentru a începe >Putere >A reporni Dacă sunteți invitați să reporniți și să verificați dacă rezolvă problema conexiunii.
Dacă Windows nu găsește un driver nou pentru cardul dvs. de rețea, accesați site -ul producătorului producătorului pentru a descărca cel mai recent driver de rețea disponibil. Veți avea nevoie de numele producătorului computerului, precum și numele sau numărul modelului.
Efectuați una dintre următoarele acțiuni:
- Dacă nu ați reușit să descărcați și să instalați un driver de rețea mai recent, mascați actualizarea care vă face să vă pierdeți conexiunea la rețea. Pentru a afla cum să ascundeți actualizările, consultați ascundeți actualizările Windows actualizări sau piloți.
- Dacă ați reușit să instalați driverele actualizate pentru placa dvs. de rețea, reinstalați cele mai recente actualizări. Pentru a face acest lucru, selectați butonul Pentru a începe , Apoi selectați Setări >Actualizare și securitate >Windows Update >Actualizări de căutare.
Utilizați resetarea rețelei
Resetarea rețelei trebuie să fie utilizată ca ultimă soluție. Efectuați această operație numai dacă pașii anteriori nu au rezolvat problema conexiunii.
Acest lucru vă poate ajuta să rezolvați problemele de conectare pe care le puteți avea după actualizarea unei versiuni Windows anterioare la Windows 10. De asemenea, poate ajuta la rezolvarea problemei în care vă puteți conecta la internet, dar nu la cititorii de rețea partajate. Resetarea rețelei elimină toate adaptoarele de rețea pe care le -ați instalat și setările lor. Odată ce computerul dvs. a repornit, toate cardurile de rețea sunt reinstalate și valorile implicite ale parametrilor asociați sunt restaurate.
Observat: Pentru a utiliza resetarea rețelei, computerul dvs. trebuie să ruleze Windows 10 versiunea 1607 sau ulterior. Pentru a vedea ce versiune a Windows 10 este rulată, selectați butonul Pentru a începe , Apoi selectați Setări > Sistem > Despre de.
- Selectați butonul Pentru a începe , Apoi selectați Setări >Rețea și internet >Stat >Resetare de rețea.
Deschideți parametrii rețelei și internetului - Pe ecran Resetare de rețea , Selectați Resetați acum >da a confirma. Așteptați până când computerul dvs. repornește și verificați dacă rezolvă problema.
- După utilizarea resetării de rețea, poate fi necesar să reinstalați și să reconfigurați alt software de rețea pe care îl utilizați, cum ar fi software-ul client VPN sau comutatoarele virtuale Hyper-V (sau orice alt software de virtualizare a rețelei pe care îl utilizați).
- Resetarea de rețea poate defini fiecare dintre conexiunile dvs. de rețea cunoscute pe un profil de rețea publică. Pe un profil de rețea publică, computerul dvs. nu este detectabil de alte PC -uri și dispozitive de rețea, ceea ce poate ajuta la consolidarea siguranței acestuia. Cu toate acestea, dacă computerul dvs. este utilizat pentru partajarea fișierelor sau imprimantelor, va trebui să îl faceți din nou detectabil prin configurarea acestuia pentru a utiliza un profil de rețea privată. Pentru a face acest lucru, selectați butonul Pentru a începe , Apoi selectați Setări >Rețea și internet >Fără fir . Pe ecran Fără fir , Selectați Gestionați rețelele cunoscute > Conexiunea de rețea pe care doriți să o modificați>Proprietăți. De mai jos Profil de rețea, Selectați Privat.
Pași suplimentari de rezolvare a problemelor
Verificați setările Wi-Fi
Producătorii de carduri Wi-Fi pot oferi setări avansate diferite pe care le puteți adapta mediului dvs. de rețea sau preferințelor dvs. de conectare.
Verificați setarea de modă wireless a plăcii dvs. de rețea și asigurați -vă că aceasta corespunde capacităților rețelei la care încercați să vă conectați. Dacă nu corespunde, nu veți putea să vă conectați și este posibil ca rețeaua să nu apară nici măcar în lista rețelelor disponibile. Foarte des, modul wireless implică valoarea automată sau o valoare similară, ceea ce permite conexiunea pentru fiecare tip de rețea acceptată.
Pentru a găsi setarea de modă wireless
- În managerul periferic, selectați Carduri de rețea, Apoi faceți dublu clic pe numele plăcii de rețea.
- Selectați fila Avans Și căutați un parametru Moda wireless . Asigurați -vă că este definit în modul folosit de rețeaua dvs.
Setări profil Wi-Fi
Windows folosește profilul Wi-Fi pentru a salva setările necesare pentru a vă conecta la o rețea Wi-Fi. Acești parametri includ tipul de securitate a rețelei, cheia, numele rețelei (SSID), etc. Dacă nu vă puteți conecta la o rețea Wi-Fi la care v-ați putea conecta înainte, este posibil ca setările de rețea să se schimbe sau profilul să fie deteriorat.
Pentru a rezolva această problemă, ștergeți sau uitați conexiunea la rețea, apoi reconectați -vă la rețea. Când uitați de o conexiune de rețea, profilul de rețea Wi-Fi este șters de pe computer.
Pentru a uita o rețea
- Selectați pictograma rețelei Fără fir În partea dreaptă a barei de activități, apoi selectați Setări de rețea și internet.
- Selectați Fără fir , Apoi Gestionați rețelele cunoscute.
- Selectați rețeaua pe care doriți să o uitați, apoi A uita.
Apoi selectați pictograma Wi-Fi din bara de activități și încercați să vă reconectați la rețeaua dorită pentru a reînnoi conexiunea la rețea.
Verificați aspectul paginii de pornire
Rețeaua dvs. Wi-Fi poate fi afectată de banda de frecvență a rețelei, congestionarea canalelor și/sau puterea semnalului. Pentru mai multe informații, consultați probleme legate de Wi-Fi și de casa dvs.

Căutați simptome suplimentare pentru pictograma „Fără conexiune la internet”
Pot fi pași pentru rezolvarea problemelor suplimentare pe care le puteți încerca, în funcție de simptomele pe care le întâlniți. Pentru a afișa acești pași, pictogramele de conectare Wi-Fi cu cutie activată și sensul lor.
Secțiuni conexe
- Implementarea unei rețele wireless
- Căutați parola rețelei wireless
- Analizați raportul de rețea wireless
- Instrumente și aplicații Wi-Fi
- Faceți o rețea Wi-Fi publică sau privată în Windows 10
Verificați funcționarea de bază a computerului
- Asigurați-vă că Wi-Fi este activat.
- Efectuați o mișcare de scanare de la marginea dreaptă a ecranului, selectați Setări, Apoi selectați pictograma Reţea.
- Activați Fără fir.
- Asigurați-vă că comutatorul Wi-Fi fizic de pe laptopul dvs. este activat. (Activarea sa este indicată în general de un indicator de lumină.))
- Asigurați -vă că computerul dvs. nu este în modul plan.
- Efectuați o mișcare de scanare de la marginea dreaptă a ecranului, selectați Setări, Apoi selectați pictograma Reţea.
- Dezactivați -l Modul avion.
- Dacă este posibil, apropiați computerul mai aproape de router sau de punctul de acces.
- Dacă nu vedeți deloc numele rețelei, routerul sau punctul de acces nu poate fi configurat pentru a disemina numele rețelei. Va trebui să vă conectați manual acolo.
- Scanați din marginea dreaptă a ecranului, apoi selectați Setări.
- Selectați pictograma Reţea, Apoi selectați Rețea mascată.
- Introduceți numele rețelei, apoi selectați Ca urmare a.
- Introduceți parola, apoi selectați Ca urmare a.
- Urmați instrucțiunile suplimentare afișate pe ecran pentru a vă conecta.
- Rețeaua este adăugată la lista de rețele și poate fi utilizată atunci când computerul dvs. este la îndemână. Pentru a vă conecta la rețea, continuați după cum urmează:
- Deschis Conexiune la o rețea Prin selectarea pictogramei rețelei din zona de notificare.
- Selectați Nume -rețea fără, Apoi Pentru a vă conecta. Apoi introduceți informațiile de rețea. Rețeaua este adăugată pe lista de rețele și poate fi utilizată mai târziu atunci când computerul dvs. este la îndemână.
Utilizați utilitatea de rezolvare a problemelor de rețea
Lăsați Windows să încerce să vă ajute să rezolvați problema. Rulați utilitatea de rezolvare a problemelor de rețea pentru a vedea dacă vă poate ajuta să diagnosticați și să rezolvați problema.
Selectați butonul Pentru a începe , Tipul de pornire Probleme de rețea, Apoi selectați Identificați și reparați problemele din rețea În listă.
Executați comenzi de rețea după utilizarea utilității de rezolvare a problemelor de rețea
Utilitatea de rezolvare a problemelor de rețea (menționată mai sus) face posibilă diagnosticarea și rezolvarea anumitor probleme de conectare curente. După utilizarea acesteia, încercați să rulați comenzile de rețea de mai jos, deoarece combinația acestor două operații poate restabili conexiunea.
Dacă problema dvs. nu este rezolvată după executarea utilității de rezolvare a problemelor de rețea, încercați să:
- Resetați bateria TCP/IP;
- Eliberați adresa IP;
- Repetați adresa IP.
- Goliți și resetați cache -ul de rezoluție a clienților DNS.
Iată cum să executați aceste comenzi de rețea într -o fereastră de prompt de comandă:
- Selectați butonul Pentru a începe , Tipul de pornire cmd, dreapta -Click on Prompt de comandă În listă, selectați Executați ca administrator, Apoi selectați da.
- La promptul de comandă, rulați următoarele comenzi în ordinea indicată, apoi caseta activată pentru a vedea dacă acest lucru rezolvă problema conexiunii:
- Apuca Netsh Winsock Reset Și apăsați Enter.
- Apuca Netsh int ip resetare Și apăsați Enter.
- Apuca IPConfig /Release Și apăsați Enter.
- Apuca Ipconfig /reînnoire Și apăsați Enter.
- Atingeți Ipconfig /flushdns Și apăsați Enter.
Reporniți -vă modemul și routerul.
Acest lucru vă permite să creați o nouă conexiune la furnizorul dvs. de acces la Internet (ISP). Când efectuați această operație, toate persoanele conectate la rețeaua dvs. Wi-Fi sunt deconectate temporar.
Pașii de urmat pentru a reporni modemul și routerul dvs. pot varia. Iată urmărirea generală -up:
- Deconectați cablul de alimentare de la routerul sursei de alimentare.
- Deconectați cablul de alimentare de la modemul sursei de alimentare.
Verificați dacă problema provine de la modem sau de la furnizorul de servicii de internet
Asigurați -vă că problema nu provine de la modemul de cablu sau de la furnizorul de servicii de internet. Dacă este necesar, contactați furnizorul de servicii de internet.
- Selectați butonul Pentru a începe , Tipul de pornire cmd, dreapta -Click on Prompt de comandă În listă, selectați Executați ca administrator, Apoi selectați da.
- La promptul de comandă, tastați ipconfig.
Rezultatul trebuie să arate astfel:
Dacă cererea de ping are succes și sunt afișate rezultate similare cu cele descrise mai sus, dar totuși nu vă puteți conecta la internet de pe computer, problema poate veni de la modem sau de la furnizorul dvs. de servicii Internet.
Verificați placa de rețea
Dacă întâlniți întotdeauna conexiune la o rețea, aceasta poate fi legată de cartea dvs. de rețea.
-
Încercați să utilizați utilitatea de rezolvare a problemelor de rețea pentru a detecta și rezolva automat anumite probleme. Această utilitate de depanare dezactivată reactivează apoi cardul și încearcă să efectueze anumite alte operații de reparații curente.
- Selectați butonul Pentru a începe , Tipul de pornire manager de dispozitiv, Apoi selectați -l în listă.
- În managerul periferic, selectați Carduri de rețea, Drept -Click pe cardul dvs., apoi selectați Proprietăți.
- Faceți clic pe fila Pilot, Apoi selectați Actualizați pilotul.
- Selectați Căutați automat un driver de software actualizat.
Dacă Windows nu găsește un driver nou pentru cardul dvs. de rețea, accesați site -ul producătorului producătorului pentru a descărca cel mai recent driver de rețea disponibil. Dacă computerul dvs. nu se poate conecta la internet, va trebui să descărcați un driver pe un alt computer, apoi salvați acest driver pe un disc de memorie USB pentru a -l putea instala pe computer. Veți avea nevoie de numele producătorului computerului, precum și numele sau numărul modelului.
Alți pași pentru a încerca cu routerul dvs
Iată câteva articole de verificat și de încercat cu routerul dvs. dacă sunteți acasă și aveți dificultăți de conectare.
- Dacă nu vedeți numele rețelei, conectați -vă la routerul dvs. și verificați dacă este configurat să difuzeze numele rețelei.
- Conectați -vă computerul la routerul dvs. folosind un cablu Ethernet.
- Deschideți browserul web și introduceți adresa IP a routerului dvs. wireless. (De exemplu, 192.168.1.1 sau 172.16.0.0; Pentru a găsi adresa IP implicită, consultați documentația pentru routerul dvs.))
- Conectați -vă cu numele de utilizator și parola, apoi verificați dacă o opțiune intitulată Activați distribuția SSID, Difuzare SSID wireless sau similar este activat. Acest parametru apare în general pe o pagină de parametri fără fir.
- Verificați dacă rețeaua dvs. Wi-Fi folosește adrese de control al accesului media (Mac) din motive de siguranță. Dacă acesta este cazul, trebuie să adăugați adresa MAC a computerului dvs. la lista de acces a routerului dvs. înainte de a vă conecta.
- Selectați butonul Pentru a începe . Tipul de pornire cmd și dreapta -Faceți clic pe Prompt de comandă În listă. Selectați Executați ca administrator, Apoi da.
- La promptul de comandă, tastați Ipconfig /all.
Pentru a adăuga adresa MAC la lista de acces a routerului:
- Deschideți browserul web și introduceți adresa IP a routerului dvs. wireless. (De exemplu, 192.168.1.1 sau 172.16.0.0; Pentru a găsi adresa IP implicită, consultați documentația pentru routerul dvs.))
- Conectați -vă cu numele de utilizator și parola, apoi căutați un parametru care indică Filtru de adrese MAC sau un nume similar.
- Adăugați adresa MAC notată pentru computerul dvs. pe lista de acces și salvați -vă modificările.
Pe computerul dvs., încercați să vă reconectați la rețeaua Wi-Fi.
Verificați funcționarea de bază a computerului
- Asigurați-vă că Wi-Fi este activat.
- Pe un laptop, deschideți Windows Mobility Center selectând butonul Start, apoi selectând Panou de configurare> PC -ul mobil >Windows Mobility Center.
- Consultați secțiunea Retea fara fir . Dacă Wi-Fi este activat, butonul trebuie să indice Fără fir.
- Asigurați-vă că comutatorul Wi-Fi fizic de pe laptopul dvs. este activat. (Activarea sa este indicată în general de un indicator de lumină.))
- Asigurați -vă că computerul dvs. nu este în modul plan.
- Dacă este posibil, apropiați computerul mai aproape de router sau de punctul de acces.
- Dacă nu vedeți deloc numele rețelei, routerul sau punctul de acces nu poate fi configurat pentru a disemina numele rețelei. Va trebui să vă conectați manual acolo.
- Deschideți gestionați rețelele wireless selectând butonul Pentru a începe , Apoi selectând Panou de configurare. În zona de cercetare, tip fără fir, Apoi selectați Gestionați rețelele wireless.
- Selectați Adăuga, Apoi Creați manual un profil de rețea.
- Introduceți informații în rețea.
- Dacă doriți ca Windows să vă conecteze automat atunci când rețeaua este în interval, bifați caseta Lansați automat această conexiune.
- Bifeaza casuta Conectați -vă chiar dacă rețeaua nu își distribuie numele, Selectați Ca urmare a,Apoi Închide.
- Rețeaua este adăugată la lista de rețele și poate fi utilizată atunci când computerul dvs. este la îndemână. Pentru a vă conecta la rețea, continuați după cum urmează:
- Deschis Conexiune la o rețea Prin selectarea pictogramei rețelei din zona de notificare.
- Selectați Nume -rețea fără, Apoi Pentru a vă conecta. Apoi introduceți informațiile de rețea. Rețeaua este adăugată pe lista de rețele și poate fi utilizată mai târziu atunci când computerul dvs. este la îndemână.
Utilizați utilitatea de rezolvare a problemelor de rețea
Lăsați Windows să încerce să vă ajute să rezolvați problema. Rulați utilitatea de rezolvare a problemelor de rețea pentru a vedea dacă vă poate ajuta să diagnosticați și să rezolvați problema.
Deschideți utilitatea de rezolvare a problemelor de rețea, făcând clic pe pictograma rețelei din zona de notificare, apoi selectarea Rezolva probleme.
Executați comenzi de rețea după utilizarea utilității de rezolvare a problemelor de rețea
Utilitatea de rezolvare a problemelor de rețea (menționată mai sus) face posibilă diagnosticarea și rezolvarea anumitor probleme de conectare curente. După utilizarea acesteia, încercați să rulați comenzile de rețea de mai jos, deoarece combinația acestor două operații poate restabili conexiunea.
Dacă problema dvs. nu este rezolvată după executarea utilității de rezolvare a problemelor de rețea, încercați să:
- Resetați bateria TCP/IP;
- Eliberați adresa IP;
- Repetați adresa IP.
- Goliți și resetați cache -ul de rezoluție a clienților DNS.
Iată cum să executați aceste comenzi de rețea într -o fereastră de prompt de comandă:

- Selectați butonul Pentru a începe. Atingeți cmd În zona de căutare, dreapta -Faceți clic pe cmd În listă, selectați Executați ca administrator, Apoi selectați da.
- La promptul de comandă, rulați următoarele comenzi în ordinea indicată, apoi caseta activată pentru a vedea dacă acest lucru rezolvă problema conexiunii:
- Apuca Netsh Winsock Reset Și apăsați Enter.
- Apuca Netsh int ip resetare Și apăsați Enter.
- Apuca IPConfig /Release Și apăsați Enter.
- Apuca Ipconfig /reînnoire Și apăsați Enter.
- Atingeți Ipconfig /flushdns Și apăsați Enter.
Reporniți -vă modemul și routerul.
Acest lucru vă permite să creați o nouă conexiune la furnizorul dvs. de acces la Internet (ISP). Când efectuați această operație, toate persoanele conectate la rețeaua dvs. Wi-Fi sunt deconectate temporar.
Pașii de urmat pentru a reporni modemul și routerul dvs. pot varia. Iată urmărirea generală -up:
- Deconectați cablul de alimentare de la routerul sursei de alimentare.
- Deconectați cablul de alimentare de la modemul sursei de alimentare.
Verificați dacă problema provine de la modem sau de la furnizorul de servicii de internet
Asigurați -vă că problema nu provine de la modemul de cablu sau de la furnizorul de servicii de internet. Dacă este necesar, contactați furnizorul de servicii de internet.

- Selectați butonul Pentru a începe. Atingeți cmd În zona de căutare, dreapta -Faceți clic pe cmd În listă, selectați Executați ca administrator, Apoi selectați da.
- La promptul de comandă, tastați ipconfig.
Rezultatul trebuie să arate astfel:
Dacă cererea de ping are succes și sunt afișate rezultate similare cu cele descrise mai sus, dar totuși nu vă puteți conecta la internet de pe computer, problema poate veni de la modem sau de la furnizorul dvs. de servicii Internet.
Verificați placa de rețea
Dacă întâlniți întotdeauna conexiune la o rețea, aceasta poate fi legată de cartea dvs. de rețea.
-
Încercați să utilizați utilitatea de rezolvare a problemelor de rețea pentru a detecta și rezolva automat anumite probleme. Această utilitate de depanare dezactivată reactivează apoi cardul și încearcă să efectueze anumite alte operații de reparații curente.
Deschideți problemele de rezolvare a problemelor de rețea selectând butonul Pentru a începe
 , Apoi în Selectarea panoului de configurare. În zona de cercetare, tip utilitate, Apoi selectați Rezoluția problemei >Afișați toate >Card de retea.
, Apoi în Selectarea panoului de configurare. În zona de cercetare, tip utilitate, Apoi selectați Rezoluția problemei >Afișați toate >Card de retea. - Actualizați pilotul de rețea O carte de rețea învechită sau necompatibilă poate cauza probleme de conectare. Verificați dacă este disponibilă o actualizare a driverului.
- Deschideți periferic Manager selectând butonul Pentru a începe
 , selectând Panou de configurare, Sistem și securitate, apoi, sub sistem, selectând manager de dispozitiv
, selectând Panou de configurare, Sistem și securitate, apoi, sub sistem, selectând manager de dispozitiv . Dacă sunteți invitat să introduceți o parolă de administrator sau să confirmați o operație, introduceți parola sau confirmați operația.
. Dacă sunteți invitat să introduceți o parolă de administrator sau să confirmați o operație, introduceți parola sau confirmați operația. - În managerul periferic, selectați Carduri de rețea, Drept -Click pe cardul dvs., apoi selectați Proprietăți.
- Faceți clic pe fila Pilot, Apoi selectați Actualizați pilotul.
- Selectați Căutați automat un driver de software actualizat.
- Deschideți periferic Manager selectând butonul Pentru a începe
- Dacă nu vedeți numele rețelei, conectați -vă la routerul dvs. și verificați dacă este configurat să difuzeze numele rețelei.
- Conectați -vă computerul la routerul dvs. folosind un cablu Ethernet.
- Deschideți browserul web și introduceți adresa IP a routerului dvs. wireless. (De exemplu, 192.168.1.1 sau 172.16.0.0; Pentru a găsi adresa IP implicită, consultați documentația pentru routerul dvs.))
- Conectați -vă cu numele de utilizator și parola, apoi verificați dacă o opțiune intitulată Activați distribuția SSID, Difuzare SSID wireless sau similar este activat. Acest parametru apare în general pe o pagină de parametri fără fir.
- Verificați dacă rețeaua dvs. Wi-Fi folosește adrese de control al accesului media (Mac) din motive de siguranță. Dacă acesta este cazul, trebuie să adăugați adresa MAC a computerului dvs. la lista de acces a routerului dvs. înainte de a vă conecta.
- Selectați butonul Pentru a începe. Atingeți cmd în zona de căutare și dreapta -Faceți clic pe cmd În listă. Selectați Executați ca administrator, Apoi da.
- La promptul de comandă, tastați Ipconfig /all.
- Deschideți browserul web și introduceți adresa IP a routerului dvs. wireless. (De exemplu, 192.168.1.1 sau 172.16.0.0; Pentru a găsi adresa IP implicită, consultați documentația pentru routerul dvs.))
- Conectați -vă cu numele de utilizator și parola, apoi căutați un parametru care indică Filtru de adrese MAC sau un nume similar.
- Adăugați adresa MAC notată pentru computerul dvs. pe lista de acces și salvați -vă modificările.
Dacă Windows nu găsește un driver nou pentru cardul dvs. de rețea, accesați site -ul producătorului producătorului pentru a descărca cel mai recent driver de rețea disponibil. Dacă computerul dvs. nu se poate conecta la internet, va trebui să descărcați un driver pe un alt computer, apoi salvați acest driver pe un disc de memorie USB pentru a -l putea instala pe computer. Veți avea nevoie de numele producătorului computerului, precum și numele sau numărul modelului.
Alți pași pentru a încerca cu routerul dvs
Iată câteva articole de verificat și de încercat cu routerul dvs. dacă sunteți acasă și aveți dificultăți de conectare.

Pentru a adăuga adresa MAC la lista de acces a routerului:
Pe computerul dvs., încercați să vă reconectați la rețeaua Wi-Fi.
Rezolvați problemele de conexiune la internet pe Mac

Dacă nu puteți conecta Mac -ul dvs. la Internet, problema poate fi legată de cabluri, dispozitive, setări de rețea sau furnizorul dvs. de acces la internet (ISP).
Consultați recomandările Wi-Fi sau utilizați diagnostice wireless

Dacă sunt detectate probleme legate de Wi-Fi pe Mac-ul dvs., puteți consulta aceste probleme și soluții sugerate. Faceți clic pe pictograma Stare Wi-Fi din bara de meniu, apoi selectați Recomandări Wi-Fi. Recomandările Wi-Fi nu sunt disponibile pentru rețelele de afaceri sau pentru partajarea conexiunilor.
Puteți utiliza diagnostice wireless pentru a rezolva problemele legate de o rețea pe care ați configurat -o deja.
Verificați o conexiune Wi-Fi
Dacă de obicei vă conectați la internet folosind o rețea Wi-Fi, verificați dacă sunteți bine conectat.
Dacă sunteți conectat la rețeaua Wi-Fi, dar nu vă puteți conecta la internet, este posibil ca problema să provină din conexiunea dvs. de internet. Dacă configurați rețeaua Wi-Fi folosind un dispozitiv aeroport (cum ar fi un terminal de acces la aeroport Extreme), puteți obține informații despre dispozitiv și conexiunea la internet folosind utilitatea aeroportului. Pentru a obține mai mult ajutor în utilitatea aeroportului, alegeți ajutor> ajutor pentru utilitatea aeroportului.
Verificați starea conexiunilor de rețea
Puteți verifica setările și starea fiecărui serviciu de rețea, cum ar fi Wi-Fi, Ethernet și Bluetooth, în setările de rețea.
Pe Mac -ul dvs., alegeți meniul Apple


> Setări de sistem, apoi faceți clic pe rețea în bara laterală. Este posibil să fie nevoit să derulați pagina în jos.
Serviciul de rețea pe care îl utilizați trebuie să aibă un indicator verde și cuvântul „conectat”.
Pentru a afișa mai multe informații pe serviciul dvs. de rețea, faceți clic pe el pentru a -l selecta.
Verificați cablurile și dispozitivele externe
Asigurați -vă că toate cablurile sunt conectate corect. Dacă utilizați un modem extern, asigurați -vă că un cablu este conectat ferm de la acest dispozitiv la computer și că celălalt conectează modemul la o ieșire de putere.
Verificați dacă toate perifericele externe, cum ar fi modemurile, concentratoarele și routerele, sunt conectate, sunt sub tensiune și au început complet. Încercați să resetați aceste dispozitive deconectându -le timp de câteva minute, apoi reconectați -le.
Verificați luminile dispozitivului pentru a determina dacă înregistrează o conexiune la rețea și computer. Dacă o lumină nu se aprinde, consultați documentația furnizată cu dispozitivul dvs. sau contactați FAI.
Verificați serviciul de internet
Dacă toate setările de mai sus sunt configurate în mod corespunzător și încă nu vă puteți conecta la internet, contactați FAI. Este posibil ca serviciul său să fie perturbat temporar.
