Rogen o imagine în birou – Microsoft Support, Crop and Cut a Online Image → Convertible
Consultați o imagine online
Convertibil este cel mai rapid site pentru cultură și cultură Fotografiile dvs. online (selectați o porție de imagine) ! Refinging online gratuit și căutări !
Tăiați o imagine în birou
Excel pentru Microsoft 365 Word pentru Microsoft 365 Outlook pentru Microsoft 365 PowerPoint pentru Microsoft 365 Office Client Project Online Excel pentru Microsoft 365 pentru Mac Word pentru Microsoft 365 pentru Mac PowerPoint pentru Microsoft 365 pentru Mac Word pentru Web PowerPoint Web Excel 2021 Word 2021 Outlook 2021 PowerPoint PowerPoint 2021 Proiect Professional 2021 Standard de proiect 2021 Excel 2021 pentru Mac Word 2021 pentru Mac PowerPoint 2021 pentru Mac Excel 2019 Word Word Word Outlook 2019 PowerPoint 2019 Project Professional 2019 Standard Proiect 2019 Excel 2019 pentru Mac Word 2019 2019 pentru Mac Excel 2016 Word 2016 Outlook 2016 PowerPoint Proiect 2016 Professional 2016 Standard 2016 Excel 2016 pentru Mac Excel 2013 Word 2013 Outlook 2013 PowerPoint 2013 Project Professional 2013 Proiect Standard 2013 Excel 2010 Word 2010 Outlook 2010 PowerPoint 2010 2010Mai mult. Mai puțin
Zdrobiți o imagine pentru a tăia marginile externe care sunt de prisos.
- Dacă preferați să ștergeți fundalul dintr -o imagine, consultați fundalul șters dintr -o imagine.
- Dacă doriți măriți sau măriți o imagine, Consultați Modificarea dimensiunii unei imagini.
Important : Părțile rogcerate ale imaginii nu sunt șterse din fișier și pot fi vizibile de alte persoane. inclusiv motoarele de căutare dacă imaginea rogată este publicată online. Dacă există informații sensibile în zona în care creșteți, asigurați -vă că ștergeți zonele decupate (a se vedea mai jos), apoi salvați fișierul.
În plus față de margini de bază, puteți tăia imagini pentru a obține forme și proporții specifice și tăiați umplutura (în Microsoft 365 pentru Mac și în Office 2010 și versiuni ulterioare).

Office vă puteți ajuta cu modificarea de bază a imaginilor, așa cum este ilustrat în videoclipul de mai sus, dar pentru sarcini mai avansate, este posibil să aveți nevoie de o aplicație dedicată de editare a imaginilor. Aplicația Tendințe digitale recomandă software gratuit de editare a fotografiilor.
Tăiați marjele unei imagini
- Utilizare L‘> Imagine pentru a adăuga imaginea într -un fișier Office (de exemplu, un document Word, o prezentare PowerPoint sau o clasificare Excel).
- Dreapta -Cculpa pe imagine. Un meniu derulant este afișat cu două butoane imediat deasupra sau sub meniu. Roger este unul dintre butoane.
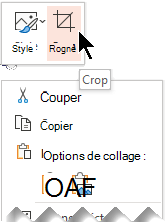
- Selectați -l buton A decupa. Mânerele cuțitului negru apar pe marginile și colțurile imaginii.

- Zdrobiți imaginea efectuând una dintre următoarele operații:
Descriere Acțiune A strecura Glisați lateralul lateral care derulează în interior Tăiați două părți adiacente în același timp Glisați în interiorul mânerului lateral pe mânerul lateral Tăiați în mod egal două laturi paralele în același timp Mențineți tasta CTRL apăsată în timp ce alunecați pe lateralul derulării laterale în interior De asemenea, puteți extinde sau adăuga o marjă în jurul unei imagini prin alunecarea mânerelor scruging la exterior, mai degrabă decât în interior.
- (Opțional) Pentru a repoziționa zona de notare, modificați -o trăgând marginile sau colțurile dreptunghiului de decupare sau mutați imaginea.
- După ce ați terminat, apăsați Escape sau faceți clic oriunde în document, în afară de imagine.
Observat: Instrumentele de notare nu sunt disponibile pentru formulare. În Office 2010 și versiuni ulterioare, puteți însă redimensiona un formular și utilizați instrumentul Puncte de schimbare Pentru a obține un efect similar cu cultura sau personalizați o formă. Pentru mai multe informații, consultați Punctele de modificare pentru modificarea sau Roger formularul.
Rulați o formă, cum ar fi un cerc
Alte tipuri de culturi
Selectați un titlu de mai jos pentru a deschide secțiunea corespunzătoare și consultați instrucțiunile detaliate.
Zdrobiți -vă de proporții comune
Strecurați o imagine pentru a o adapta la o dimensiune sau proporții foto vă permite să o introduceți cu ușurință într -o setare standard. Puteți utiliza, de asemenea, acest instrument pentru a afișa o previzualizare a proporțiilor de imagine înainte de a selecta.

- Click pe Inserție >Imagine Pentru a adăuga imaginea într -un fișier Office (de exemplu, un document Word, o prezentare PowerPoint sau o carte de lucru Excel).
- Faceți clic pe imagine.
- Click pe Instrumente de imagine >Format, Apoi în grup mărimea, Faceți clic pe săgeata de sub A decupa.
- În meniul care apare, selectați Raportul lățimii înălțimii, Apoi faceți clic pe raportul la alegere. Un dreptunghi de zgârieturi pare să vă arate cum va arăta imaginea atunci când a răsturnat proporțiile selectate.
- De asemenea, puteți regla zona de notare folosind mânere de notare, așa cum este descris în notarea unei imagini.
- După ce ați terminat, apăsați Escape sau faceți clic oriunde în document, în afară de imagine.
Recoltați pentru a se adapta la o formă sau pentru a o umple
Tăiați o imagine fără a folosi Office
Aplicațiile de vopsea (în mai multe versiuni ale Windows) și vopsea 3D (în Windows 10) vă permit să tăiați o imagine. Deschideți -vă imaginea în aplicație pentru a dezvălui un buton A decupa în bara de instrumente. Uită -te la această viziune a prezentării anumitor caracteristici în aplicația de vopsea 3D.
Ștergeți zonele de notare ale unei imagini
În mod implicit, după ce tăiați o imagine, zonele decupate sunt încă parte a fișierului, dar nu sunt ascunse. Cu toate acestea, puteți reduce dimensiunea fișierului prin ștergerea zonelor rogcerated ale fișierului de imagine. Acest lucru împiedică, de asemenea, alți utilizatori să vadă piesele pe care le -ați șters din imagine.
Important : Dacă ștergeți zonele decupate și vă răzgândiți după aceea, puteți face clic pe buton Anulați pentru Restaurează -le. Ștergerile pot fi anulate până la salvarea fișierului.
Pentru a șterge zonele accidentate ale fișierului de imagine:
- Selectați imaginile (imaginile) pe care doriți să le ștergeți zonele decupate.
- Click pe Instrumente de imagine >Formarea. In grup Regla, Click pe Comprimați imaginile. Este afișată o casetă de dialog care oferă diferite opțiuni de compresie.
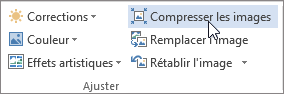 Dacă filele Instrumente de imagine Și Formarea Nu apare, verificați dacă aveți selectat o imagine. Este posibil să fie necesar să faceți dublu clic pe imagine pentru a o selecta și deschide fila Formarea. Mai mult, dacă ecranul dvs. este mic, doar pictograma Comprimați imaginile poate apărea.
Dacă filele Instrumente de imagine Și Formarea Nu apare, verificați dacă aveți selectat o imagine. Este posibil să fie necesar să faceți dublu clic pe imagine pentru a o selecta și deschide fila Formarea. Mai mult, dacă ecranul dvs. este mic, doar pictograma Comprimați imaginile poate apărea. 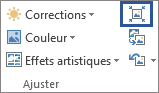
- De mai jos Opțiuni de compresie, Verificați că caseta Eliminați zonele de notare a imaginilor este bifat.
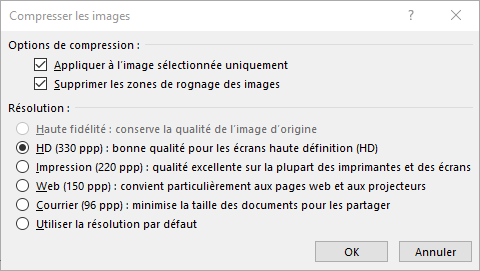 Pentru a șterge resturi din imaginile selectate și nu toate imaginile fișierului, bifați caseta Aplicați numai la imaginea selectată. Dacă este necesar, selectați o opțiune pentru rezoluţie.
Pentru a șterge resturi din imaginile selectate și nu toate imaginile fișierului, bifați caseta Aplicați numai la imaginea selectată. Dacă este necesar, selectați o opțiune pentru rezoluţie. - Click pe Bine.
Sfat : Pentru mai multe informații despre reducerea dimensiunii fișierului imaginii și a compresiei imaginii, consultați reducerea dimensiunii fișierului unei imagini.
Vezi și el
Tăiați marjele unei imagini
- Utilizare L‘> Imagini pentru a adăuga imaginea la un fișier Office (de exemplu, un document Word, o prezentare PowerPoint sau o clasificare Excel).
- Faceți clic pe imagine, apoi mai departe Fila Format Imagine în banda de bara de instrumente.
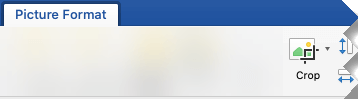
- De mai jos Fila Format din imaginea, selectați Roger. Mânerele cuțitului negru apar pe marginile și colțurile imaginii.

- Rognie imaginea trăgând mânerul mânerului spre interior. Dacă glisați unul dintre mânerele de colț, acesta este modificat în două părți adiacente în același timp.
- Faceți clic în afara imaginii pentru a vedea imaginea tăiată.
Observat: După ce ați tăiat o imagine, părțile accidentate sunt ascunse, dar rămân în fișierul de imagine. Pentru a șterge definitiv partea Rogated și a reduce dimensiunea imaginii dvs., consultați secțiunea de mai jos pe această pagină numită zonele de ștergere rogce -up dintr -o imagine.
Recolta la o anumită formă
Ștergeți zonele de notare ale unei imagini
În mod implicit, chiar și după tăierea părților unei imagini, părțile decupate rămân în fișierul de imagine. Cu toate acestea, puteți reduce dimensiunea fișierului prin ștergerea fișierelor de imagine. Acest lucru împiedică, de asemenea, alți utilizatori să vadă piesele pe care le -ați șters din imagine.
Important : Eliminarea zonelor decupate ale unei imagini nu poate fi anulată. Acesta este motivul pentru care ar trebui să -l utilizați doar după ce ați fost sigur că ați făcut toate jocurile și modificările dorite.
Pentru a șterge culturile dintr -un fișier de imagine:

- Selectați imaginile (imaginile) pe care doriți să le ștergeți zonele decupate.
- De mai jos Fila Format Image , clic Pe imagini de compresă. (Dacă nu vedeți filaInstrumente de imagine, Verificați dacă ați selectat o imagine.))
- Selectați caseta de selectare Eliminați zonele de notare a imaginilor. Pentru a șterge resturi din imaginile selectate și nu toate imaginile fișierului, selectați Imagini selectate numai.
Vezi și el
În Word pentru web și PowerPoint pentru web, puteți tăia o imagine de bază, ceea ce vă permite să tăiați marjele nedorite ale unei imagini. Cu toate acestea, numai aplicațiile desktop pot șterge zonele de imagine aranjate.
Tăiați o imagine
- Selectați imaginea din Roger.
- În panglică, selectați fila Imagine.
- Selectați săgeata îndreptată în jos
 ‘opțiune Roger, apoi Selectați Roger. Mânerele culturilor negre apar pe marginile imaginii.
‘opțiune Roger, apoi Selectați Roger. Mânerele culturilor negre apar pe marginile imaginii. 
- Cu mouse -ul, indicați un mâner strâns, apoi faceți clic și alunecați spre interior pentru a tăia marja imaginii.
- După ce ați terminat de la Roger marjele, faceți clic pe limita de imagine pentru a salva modificările.
Important : Părțile rogcerate ale imaginii nu sunt șterse din fișier și pot fi vizibile de alte persoane. inclusiv motoarele de căutare dacă imaginea rogată este publicată online. Doar desktop -urile pot șterge culturile din fișierul de imagine de bază.
Consultați o imagine online

Reclamarea unei încadrări și dimensiune a rotației de imagine online [All] – [All] convertibil convertibil
Mai multe instrumente foto online

Rotație
A roti

A decupa
A decupa

Oglindă
Simetrie

Reduce

Creați 8 fotografii de identitate

Ușor/comprimați fotografia în jpeg

Suprapune un text de filigran

Inch un logo
Tatuaj pe apă

Fotografie în
Alb negru

Fotografie în
Umbra sepia

Pictură digitală
Imaginea maestrului

ecran TV
Televiziune retro

Pop Art Andy Warhol efect
![]()
Discotecă de afiș
LOC

Schiță
Desen creion

Imagine 3D
Stereoscopic
![]()
Creați un favicon.Ico

Schimbați formatul imaginii


Convertibil este cel mai rapid site pentru cultură și cultură Fotografiile dvs. online (selectați o porție de imagine) ! Refinging online gratuit și căutări !
cultura foto online (sau cultura) este foarte rapidă și constă în tăierea imaginii pe marginile dorite. Acest lucru vă împiedică să instalați software de procesare a imaginilor. Mulțumită Culturile noastre online, Puteți schimba cu ușurință Dimensiunea fotografiilor tale Fotografii profesionale și personale, fără software.
Odată cu înmulțirea site -urilor și blogurilor, designul web fără CMS poate deveni obositor. Convertirea va reapărea fotografia dvs Venind de la o bancă de imagini (achiziționată cu drepturi), astfel încât să se adapteze la WordPress, Joomla, Blogger, Skyblog CMS și, desigur, site -ul dvs. profesional, datorită celor Calitate înaltă a tratamentului cultură convertibilă.
![]()
Recuperați toate fotografiile și imaginile dvs. la convertire !
ConvertImage știe să deschidă toate imaginile tale .
. și redimensionați -le rapid !


. sau salvați -le rapid la toate formatele următoare:
Preferințele dvs. referitoare la datele dvs. personale
Notă: Preferințele dvs. vor fi aplicate din pagina următoare pe care o veți vizita/încărca.
Confidențialitatea dvs. este prețioasă: o respectăm.
Folosind acest site, acceptați că am folosit tehnologii precum statistici anonime și cookie -uri pentru a vă îmbunătăți experiența de navigare pe site -ul nostru, a personaliza conținut și publicitate și pentru a analiza traficul nostru.
Această informație anonimă poate fi partajată cu social media, publicitate și parteneri de analiză a încrederii.
- Nu colectăm date nominative.
- Fișierele dvs. sunt tratate 100% anonim.
- Nu păstrăm niciun dosar: sunt șterse de pe serverele noastre la 15 minute de la tratamentul lor.
Cookie de preferință (obligatoriu) Defini…
Acest cookie este necesar pentru a vă aminti preferințele. Nu se folosesc date despre dvs.
Utilizare (obligatorie)
Funcții de bază ale site -ului (obligatoriu) Defini…
Acest cookie este necesar pentru a permite funcționalitățile cheie ale site -ului și este activat automat atunci când îl utilizați. Nu se folosesc date despre dvs.
Utilizare (obligatorie)
Instrumente de partajare socială Defini…
Vă permite să vă oferiți instrumente de partajare socială din paginile site -ului (ex. Butonul Facebook „Like”). Va trebui să faceți clic voluntar pe un buton de partajare, astfel încât pagina să fie partajată pe rețeaua de socializare preferată. Nici o partajare nu se va face automat.
Anunțuri mai precise Defini…
Anunțurile oferite pe site sunt mai relevante pentru dvs. prin utilizarea informațiilor pe dispozitivul dvs., precum și locația geografică calculată automat. Datele anonime sunt partajate cu aceste anunțuri de reclame. Nu se folosesc date nomitale.
Martori și cookie -uri Defini…
Utilizarea cookie -urilor pe acest site vă permite să vă îmbunătățiți experiența online, să garantați funcționarea corespunzătoare, să -i îmbunătățiți caracteristicile, să ne permiteți să ne urmărim traficul și să vă oferim anunțuri relevante. Le puteți personaliza sau dezactiva complet, dar, din păcate, nu vom putea să vă garantați funcționarea optimă a site -ului.
ATENŢIE ! Ați ales să dezactivați complet toate cookie -urile. Acesta este dreptul dvs., dar, din păcate, nu vom putea să vă garantăm funcționarea optimă a site -ului.
