Salvați ecranul Mac -ului dvs. – Asistență Apple (CA), procedura de înregistrare a ecranului Mac – Asistență Apple (FR)
Procedura de înregistrare a ecranului Mac
Pentru a afișa bara de instrumente de ecran, apăsați simultan tastele de actualizare, comanda și 5. Apoi accesați comenzile ecranului pentru a salva întregul ecran sau o parte a ecranului sau capturați o imagine fixă a ecranului:
Salvați -vă ecranul Mac
Puteți utiliza Screenshot sau QuickTime Player pentru a efectua o înregistrare video a întregului sau parțial al ecranului.
Utilizarea barei de instrumente de ecran
 Pentru a afișa bara de instrumente de ecran, apăsați simultan tastele de actualizare, comanda și 5. Apoi accesați comenzile ecranului pentru a salva întregul ecran sau o parte a ecranului sau capturați o imagine fixă a ecranului:
Pentru a afișa bara de instrumente de ecran, apăsați simultan tastele de actualizare, comanda și 5. Apoi accesați comenzile ecranului pentru a salva întregul ecran sau o parte a ecranului sau capturați o imagine fixă a ecranului: 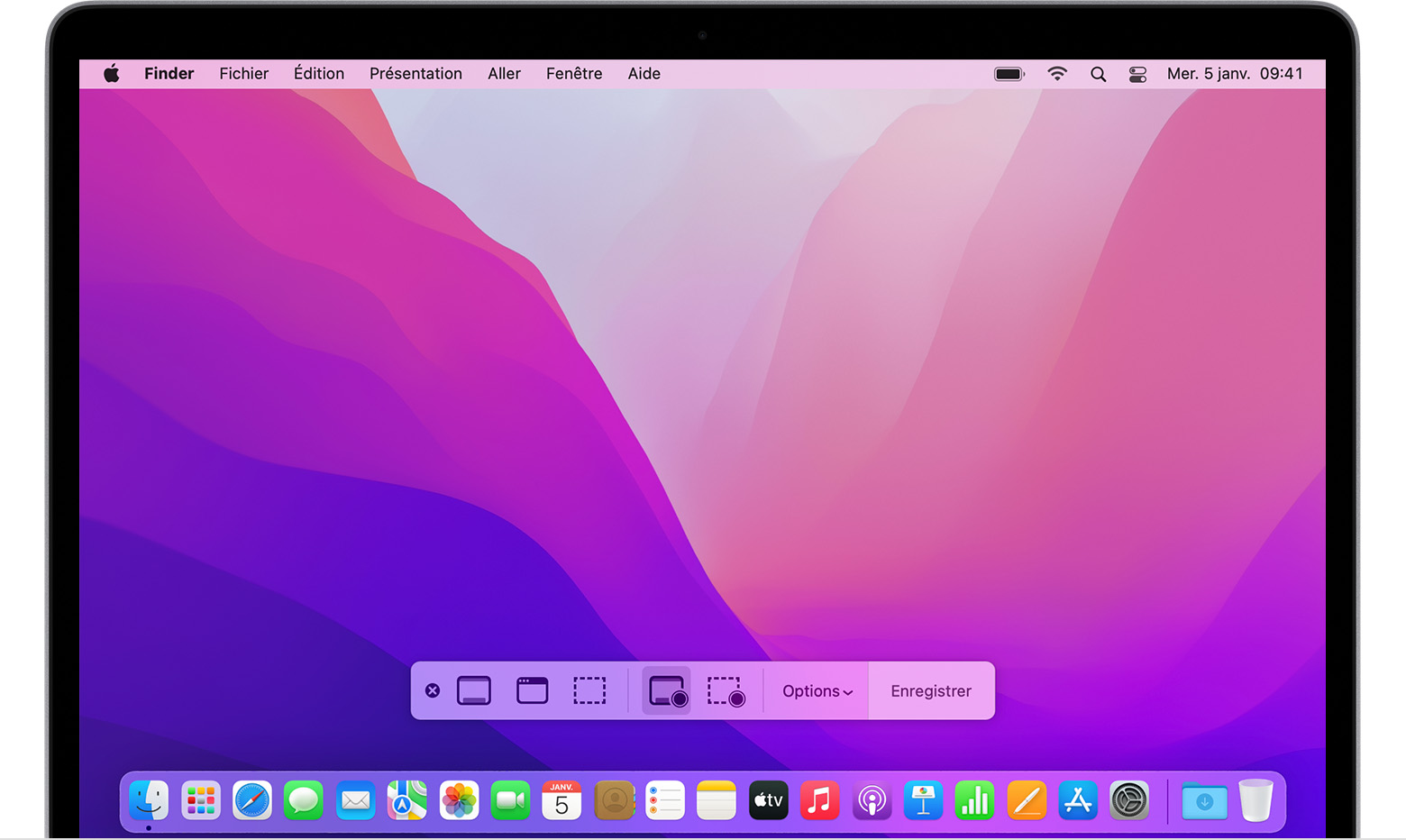
Folosiți QuickTime Player
- Deschideți QuickTime Player din folderul Aplicații, apoi selectați Fișier> Nouă înregistrare a ecranului în bara de meniu.
- Dacă vedeți comenzile de pe ecranul descris mai sus, continuați după cum urmează.
- Dacă vedeți fereastra de înregistrare a ecranului descris mai jos, continuați după cum urmează.
- Înainte de a începe înregistrarea, puteți face clic pe săgeata situată lângă butonul de salvare
 Pentru a modifica setările de înregistrare:
Pentru a modifica setările de înregistrare: 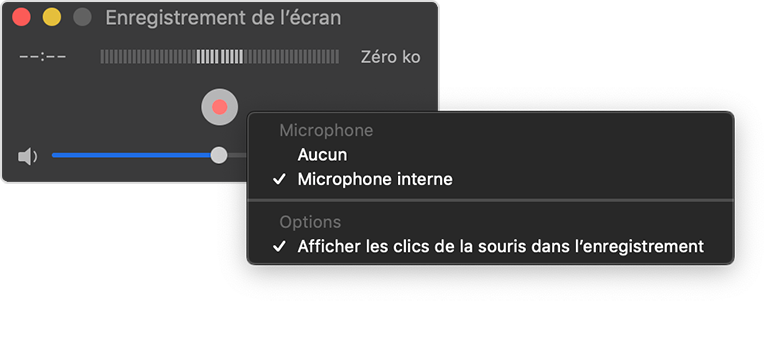
- Selectați un microfon pentru a vă salva vocea sau un alt sunet cu înregistrarea ecranului. Pentru a gestiona acest sunet în timpul înregistrării, reglați volumul folosind cursorul. Dacă auziți o întoarcere a sunetului, coborâți volumul sau utilizați o cască echipată cu un microfon.
- Dacă doriți ca un cerc negru să apară în jurul indicatorului mouse -ului când faceți clic, selectați Afișați clicurile mouse -ului în înregistrare.
- Pentru a începe înregistrarea, faceți clic pe butonul Salvare
 , Apoi efectuați una dintre acțiunile de mai jos:
, Apoi efectuați una dintre acțiunile de mai jos:
- Faceți clic oriunde pe ecran pentru a începe înregistrarea întregului ecran.
- De asemenea, puteți trage indicatorul pentru a selecta o zonă de salvare, apoi faceți clic pe butonul de pornire înregistrarea care apare în această zonă.
- Pentru a opri înregistrarea, faceți clic pe butonul Stop
 În bara de meniu sau apăsați tastele de control + control + esca.
În bara de meniu sau apăsați tastele de control + control + esca. - Odată ce înregistrarea dvs. este terminată, aceasta este afișată automat în QuickTime Player. Puteți citi, modifica sau partaja înregistrarea.
Află mai multe
- Bara de instrumente de ecran este disponibilă în macOS Mojave sau versiuni ulterioare.
- Când înregistrarea dvs. este înregistrată automat, Mac -ul dvs. atribuie numele „Data de înregistrare a ecranului la moment .Mov “.
- Pentru a anula o înregistrare, apăsați tasta ESC înainte de a face clic pe salvare.
- Puteți deschide înregistrări cu ecran cu Player QuickTime, IMovie și alte aplicații pentru a modifica sau viziona videoclipuri.
- Este posibil ca unele aplicații să nu vă permită să vă salvați ferestrele.
- Aflați cum să salvați ecranul iPhone -ului, iPad sau iPod Touch.
Procedura de înregistrare a ecranului Mac
Puteți utiliza Screenshot sau QuickTime Player pentru a efectua o înregistrare video a întregului sau a unei părți specifice a ecranului.
Utilizați bara de instrumente pentru captură de ecran
 Pentru a afișa bara de instrumente pentru captură de ecran, apăsați simultan aceste trei taste: Maj, Ordin și 5. Comenzile de ecran care permit înregistrarea întregului, sunt afișate o parte specifică sau o imagine fixă a ecranului:
Pentru a afișa bara de instrumente pentru captură de ecran, apăsați simultan aceste trei taste: Maj, Ordin și 5. Comenzile de ecran care permit înregistrarea întregului, sunt afișate o parte specifică sau o imagine fixă a ecranului: 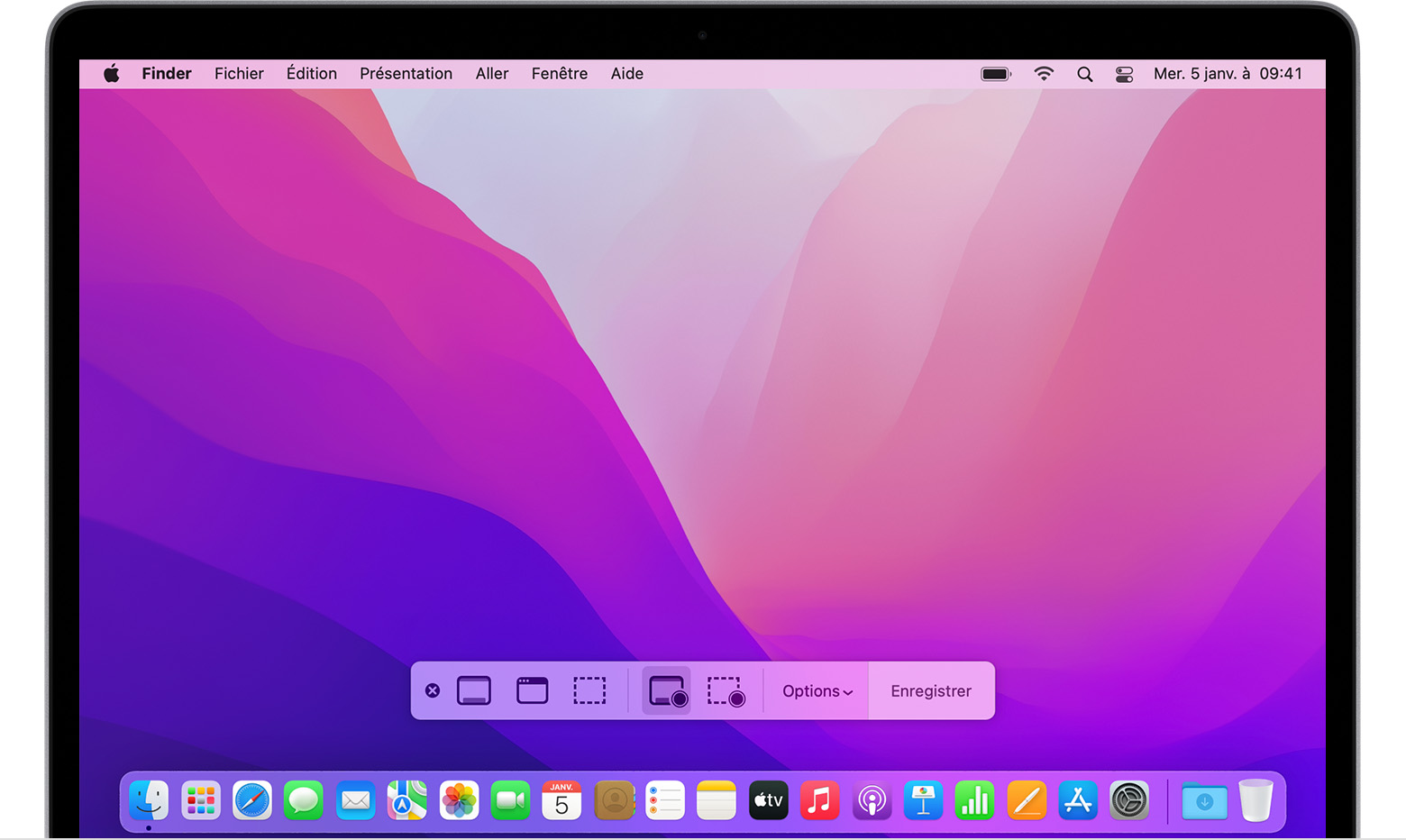
Folosiți QuickTime Player
- Deschideți QuickTime Player din folderul Aplicații, apoi alegeți Fișier> Noua înregistrare a ecranului în bara de meniu.
- Dacă vedeți comenzile descrise mai sus, urmați acești pași.
- Dacă vedeți fereastra de înregistrare a ecranului descrisă mai jos, urmați acești pași.
- Înainte de a începe înregistrarea, puteți face clic pe săgeata situată lângă butonul de salvare
 Pentru a modifica setările de înregistrare:
Pentru a modifica setările de înregistrare: 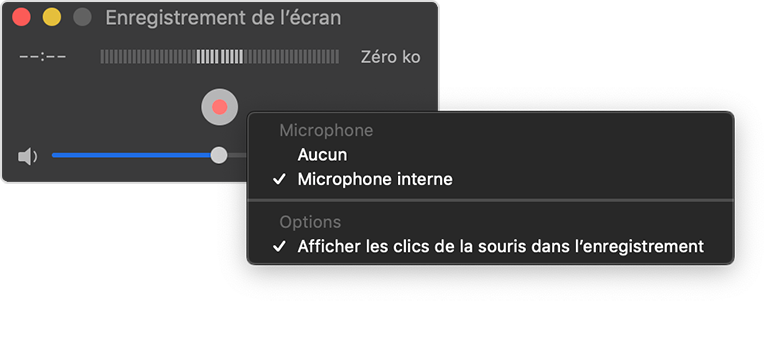
- Pentru a vă salva vocea sau un alt sunet cu înregistrarea ecranului, selectați un microfon. Pentru a monitoriza acest sunet în timpul înregistrării, setați volumul folosind cursorul. Dacă auziți o întoarcere audio, coborâți volumul sau utilizați o cască echipată cu un microfon.
- Dacă doriți să apară un cerc negru atunci când faceți clic, alegeți Afișare Mouse Clicks în înregistrare.
- Pentru a începe înregistrarea, faceți clic pe butonul Salvare
 , Apoi efectuați una dintre acțiunile de mai jos:
, Apoi efectuați una dintre acțiunile de mai jos:
- Faceți clic oriunde pe ecran pentru a începe salvarea întregului ecran.
- Glisați indicatorul pentru a selecta o zonă de salvat, apoi faceți clic pe butonul de pornire înregistrarea care apare în această zonă.
- Faceți clic pe butonul Stop
 În bara de meniu pentru a întrerupe înregistrarea sau apăsați tastele de control + Control + ESC (sau ESC).
În bara de meniu pentru a întrerupe înregistrarea sau apăsați tastele de control + Control + ESC (sau ESC). - Odată ce înregistrarea dvs. este terminată, aceasta este afișată automat în QuickTime Player. Acum puteți citi, edita sau partaja înregistrarea.
Informații suplimentare
- Bara de instrumente de ecran este disponibilă în macOS Mojave sau în versiunea ulterioară.
- Când salvați automat un videoclip, Mac -ul dvs. îi atribuie numele „Data de înregistrare a ecranului la moment .Mov “.
- Pentru a anula o înregistrare, apăsați tasta ESCP (ESC) înainte de a face clic pe conținutul care va fi salvat.
- Puteți deschide înregistrări cu ecran cu Player QuickTime, IMovie și alte aplicații pentru a edita sau viziona videoclipuri.
- Este posibil ca unele aplicații să nu vă permită să vă salvați ferestrele.
- Aflați cum să salvați ecranul de pe iPhone, iPad sau iPod Touch.
Data publicării: 04 noiembrie 2022
Cum să faceți o captare video și să salvați ecranul macOS ?
Poate fi practic să înregistrați pe video ceea ce faceți pe computer. Iată cum să faceți o captură de ecran video pe macOS cu QuickTime.
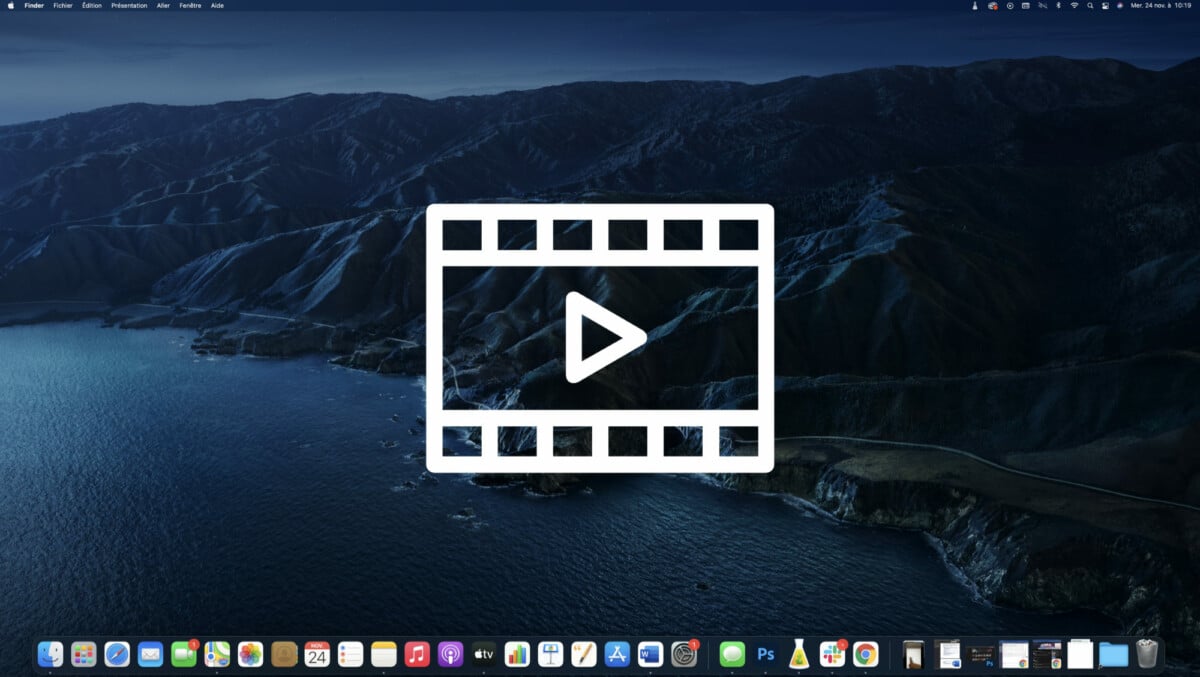
Vrei să arăți de la distanță cum să efectuezi o manipulare pe Mac -ul tău ? Faceți o captură de ecran pentru a -l integra într -un proiect mai mare ? Iată cum să vă salvați ecranul pe macOS cu timp rapid.
Faceți o captare video cu QuickTime ?
Primul lucru, Lansare Rapid (Utilizați câmpul de căutare din partea dreaptă sus pentru a -l localiza)
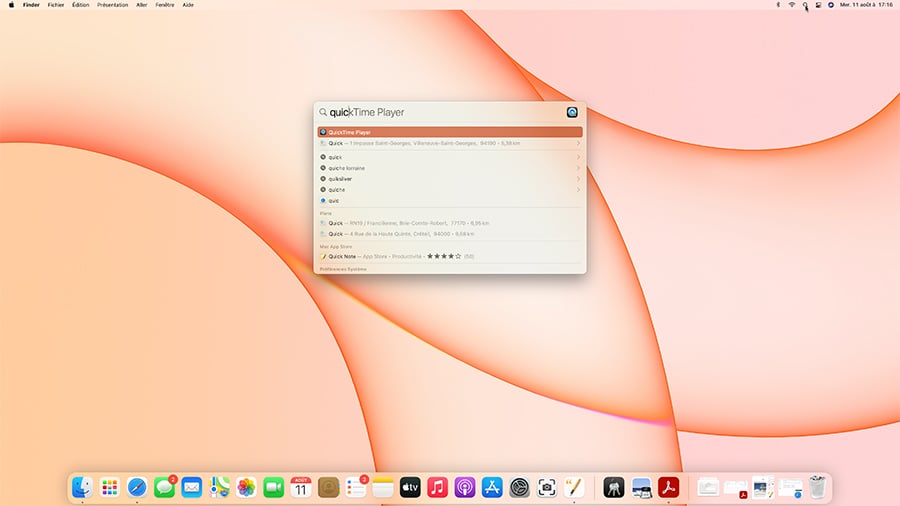
- Odată ce aplicația este deschisă, faceți clic pe meniul Fișier, apoi Noua înregistrare a ecranului.
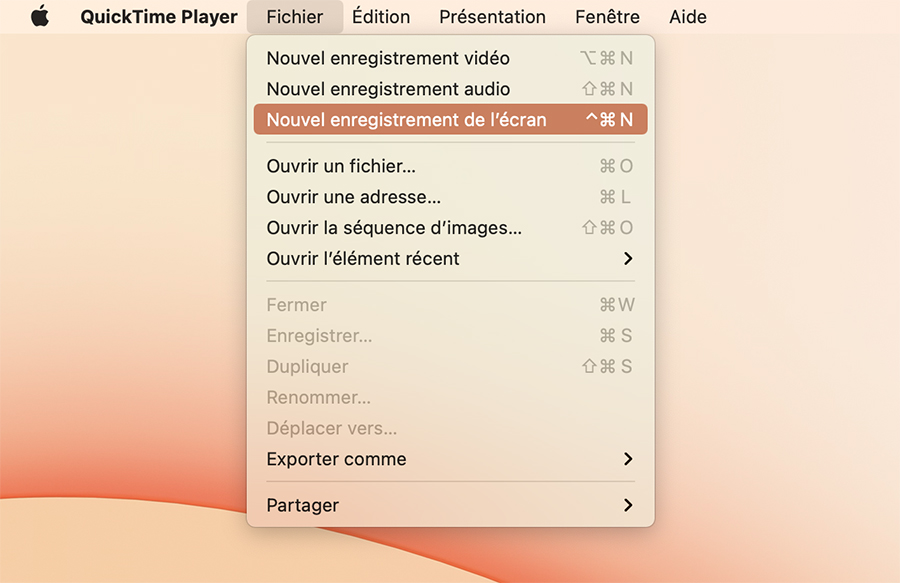
- Se deschide o fereastră, apoi faceți clic pe pictograma în formă de săgeată din dreapta butonului roșu Înregistrare.
- În meniul care apare, alegeți Microfon intern Pentru a adăuga sunet la video.
- În cele din urmă, apăsați butonul roșu Salvați.
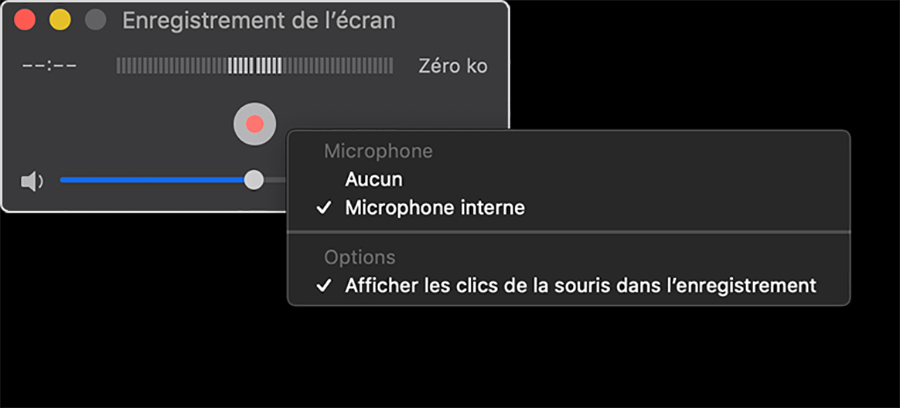
- Puteți alege apoi între salvarea întregului ecran sau a unei anumite zone pe care le puteți defini.
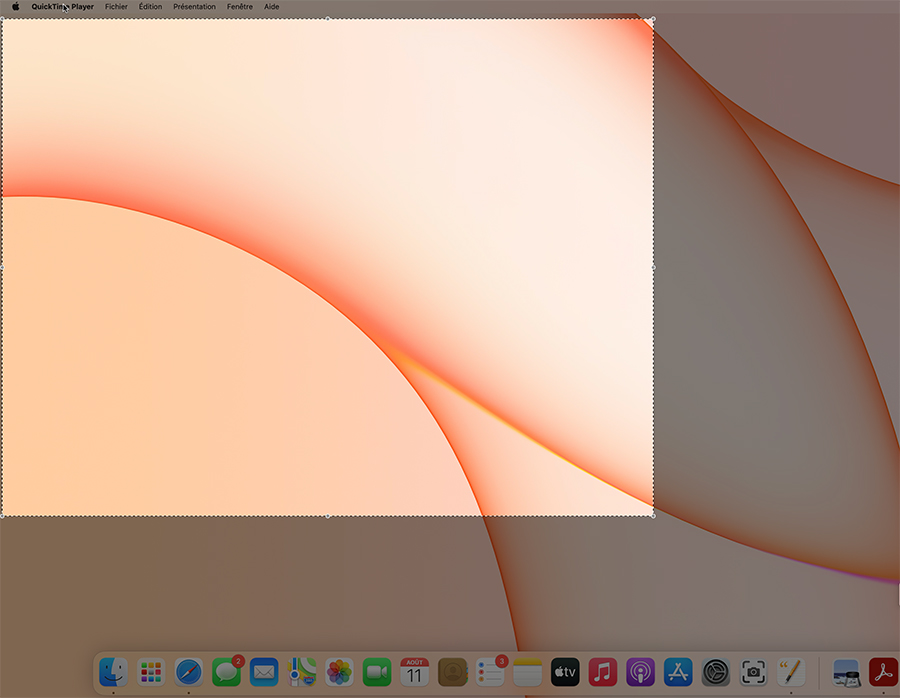
- Pentru a opri înregistrarea, trebuie doar să faceți clic pe buton Stop În dreapta sus a barei de meniu.
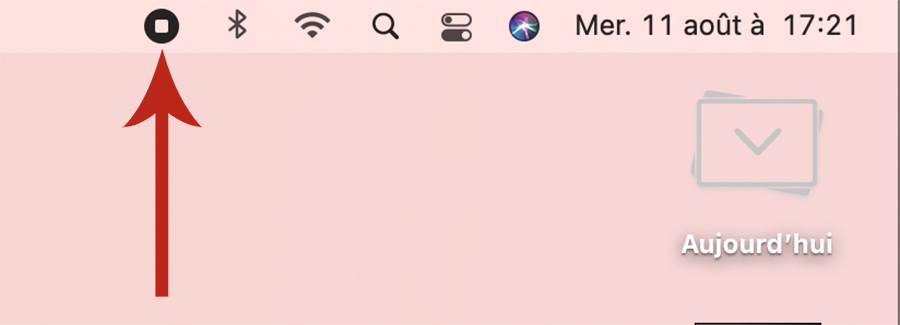
Vă rugăm să rețineți: dacă utilizați o versiune ulterioară a macOS Sierra, procedura este un bit diferit. Făcând clic pe QuickTime în meniul Fișier și apoi pe înregistrarea video nouă, instrumentul de captare macOS preia. Singurul lucru care se schimbă este că va trebui să faceți clic pe salvare în acest instrument care înlocuiește caseta de dialog negru a QuickTime.
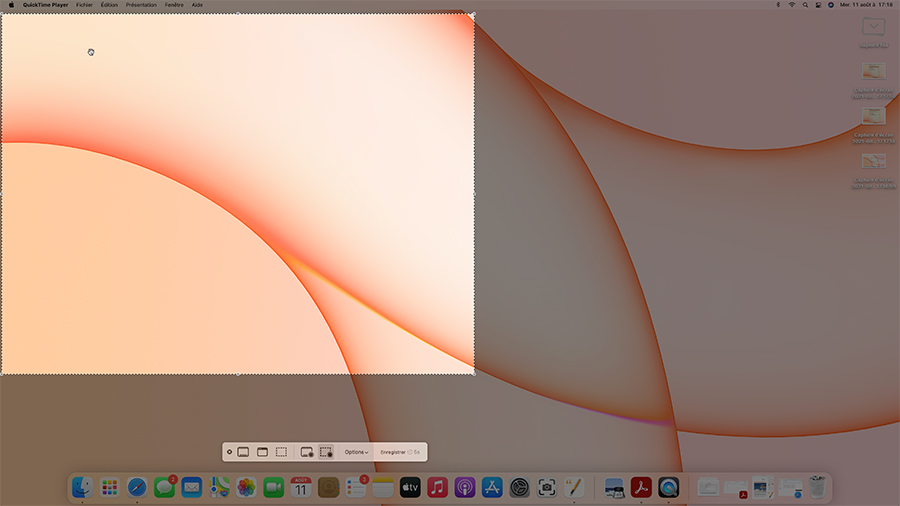
Odată terminată, înregistrarea apare din nou în QuickTime și trebuie doar să o înregistrați pe hard disk. Puteți apoi să îl modificați prin software de asamblare și apoi să îl partajați.
Pentru a ne urmări, vă invităm să descărcați aplicația noastră Android și iOS. Puteți citi articolele, fișierele noastre și puteți urmări cele mai recente videoclipuri YouTube.
Stăpânește -ți Mac -ul cu tutorialele noastre macOS
Suita în videoclip
Buletinul dvs. de informare personalizat
Este înregistrat ! Urmăriți -vă căsuța poștală, veți auzi despre noi !
Primiți cele mai bune știri
Datele transmise prin acest formular sunt destinate umanoidului, un editor de companie al site -ului Frandroid ca controlor de tratament. În niciun caz nu vor fi vândute terților. Aceste date sunt procesate sub rezerva obținerii consimțământului dvs. pentru a vă trimite prin e-mailuri și informații referitoare la conținutul editorial publicat pe Frandroid. Vă puteți opune acestor e -mailuri în orice moment făcând clic pe linkurile de deșurudare prezente în fiecare dintre ele. Pentru mai multe informații, puteți consulta toată politica noastră de procesare a datelor dvs. personale. Aveți un drept de acces, rectificare, ștergere, limitare, portabilitate și opoziție din motive legitime pentru date cu caracter personal care vă privesc. Pentru a exercita unul dintre aceste drepturi, vă rugăm să faceți cererea dvs. prin formularul nostru de formular de exercitare a drepturilor dedicate.
Notificări web
Notificările push vă permit să primiți vreunul Știri fandroid în timp real în browserul dvs. sau pe telefonul dvs. Android.
