Salvați -vă ecranul în QuickTime Player pe Mac – Apple Assistance (FR), cum să salvați ecranul unui Mac cu audio
Cum să salvați un ecran cu sunetul pe un Mac
Capturile de ecran sub forma unei imagini sau a unui videoclip sunt utile pentru partajarea informațiilor, evident. Și uneori asta este tot ce avem nevoie. Dar există și alte momente în care trebuie să vorbim cu oamenii sau să înregistrăm ceva pentru a face pe altcineva, poate la mii de kilometri distanță, poate înțelege cu ușurință ceea ce avem de spus.
Salvați -vă ecranul în QuickTime Player pe Mac

Captura de ecran a aplicației Player Quick vă permite să înregistrați ecranul computerului. Puteți deschide înregistrarea în aplicație și o puteți salva pe Mac.
- În aplicația Rapid Player
 Pe Mac -ul dvs., alegeți fișier> înregistrare de ecran nou pentru a deschide instrumentul de ecran și pentru a afișa instrumentele.
Pe Mac -ul dvs., alegeți fișier> înregistrare de ecran nou pentru a deschide instrumentul de ecran și pentru a afișa instrumentele.  Puteți face clic pe opțiuni pentru a controla ceea ce salvați. De exemplu, puteți defini locația de rezervă pentru înregistrarea ecranului dvs. sau puteți include indicatorul sau clicurile în acesta din urmă. Consultați secțiunea Capturile sau faceți înregistrări de ecran.
Puteți face clic pe opțiuni pentru a controla ceea ce salvați. De exemplu, puteți defini locația de rezervă pentru înregistrarea ecranului dvs. sau puteți include indicatorul sau clicurile în acesta din urmă. Consultați secțiunea Capturile sau faceți înregistrări de ecran. - Faceți clic pe Salvați. Pentru a opri înregistrarea, faceți clic pe butonul „Opriți înregistrarea”
 În bara de meniu (sau utilizați bara de atingere). O aplicație se poate deschide, în funcție de locația în care ați ales să înregistrați înregistrarea.
În bara de meniu (sau utilizați bara de atingere). O aplicație se poate deschide, în funcție de locația în care ați ales să înregistrați înregistrarea.
Cum să salvați un ecran cu sunetul pe un Mac
Capturile de ecran sub forma unei imagini sau a unui videoclip sunt utile pentru partajarea informațiilor, evident. Și uneori asta este tot ce avem nevoie. Dar există și alte momente în care trebuie să vorbim cu oamenii sau să înregistrăm ceva pentru a face pe altcineva, poate la mii de kilometri distanță, poate înțelege cu ușurință ceea ce avem de spus.
Cum se salvează ecranul cu sunetul
Pentru a spune ce se întâmplă pe Mac -ul dvs., de multe ori va trebui să salvați ecranul computerului cu sunet. Mac -urile nu au instrumente integrate pentru acest lucru. Astfel, în acest articol, vă explicăm cum vă puteți salva cu ușurință biroul cu o voceover folosind unele aplicații din al treilea party.

Cutie de instrumente de înregistrare a ecranului final
Capturați conținut cu defilare, salvați videoclipuri, creați -vă -off și multe altele. Cu SetApp, posibilitățile de înregistrare a ecranului sunt nelimitate.
O prezentare rapidă: Vă vom explica cum să utilizați QuickTime d’Ap Apple; Mulți nu își dau seama că aplicația este livrată cu capacități de înregistrare a ecranului, video și audio; Nu este doar o aplicație pentru a viziona videoclipuri. Dacă sunteți în căutarea unei cutii de instrumente mai avansate decât ați putea folosi pentru a salva vocile și a modifica videoclipuri, vă vom arăta cum să o faceți cu Capto, Cleanshot X și Dropshare.
Salvați -vă ecranul cu audio pe macOS
Pentru a salva capturi audio și imagini pe ecran sau videoclipuri pe ecran în același timp, puteți utiliza o aplicație mică numită Capto. Disponibil pe setapp și ușor de utilizat. Oferă o gamă completă de caracteristici de captare pentru a crea o captură de ecran detaliată și informativă, cu blocuri de text, fapte proeminente și chiar o înregistrare a camerei FaceTime.
Dacă vă grăbiți și trebuie să trimiteți ceva rapid un coleg sau un client, dar doriți să pară profesionist, înregistrați videoclipul a ceea ce aveți nevoie, faceți o ediție rapidă, atunci trimiteți -l prin e -mail. În plus, aveți posibilitatea de a tăia sunetul, de a crește sau de a estompa piesele de înregistrare audio pentru a obține sunet profesional fără clicuri și zgomot de la tastatură.
Cum se salvează audio și capturi de ecran folosind o aplicație de înregistrare a ecranului
- Lansați CAPTO sau un înregistrator de ecran similar și găsiți butonul de salvare
- Verificați casetele pentru a vă asigura că capturați audio și salvați ecranul (sau o parte a ecranului)
- Alegeți pentru a salva camera FaceTime, configurați limita de timp de înregistrare și alegeți al doilea meniu (puncte verticale mici) pentru a ascunde fișierele de pe desktop
- Apăsați butonul de salvare
- După ce ați terminat, apăsați butonul roșu din bara de meniu sau pe actualizare + control + evadare
- Editați dacă este necesar în secțiunea video, apoi descărcați ca atașament sau publicați online
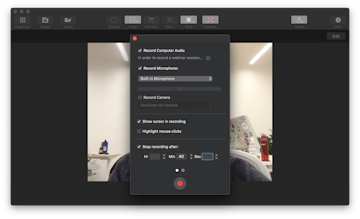
Este atat de simplu. Și, dacă mai aveți puțin timp, utilizați comenzile din stânga pentru a modifica sunetul, tăiați, adăugați adnotări, evidențiați anumite zone, reglați dimensiunea și plasarea videoclipului camerei și faceți alte modificări, dacă este necesar.
Adăugați o voceover la videoclipul dvs
O altă aplicație care vă permite să creați o difuzie a ecranului cu narațiune este Dropshare. A fost inițial creată ca o aplicație super simplă de partajare a cloudului, deoarece partajarea fișierelor este de obicei o corvoadă. Dropshare rezolvă această problemă oferindu -vă instantaneu linkuri și descărcări de fișiere de difuzie a ecranului prin glisare și drop.
Faceți o înregistrare a ecranului cu o voceover
- Lansați Dropshare (este gratuit cu un abonament SETAPI).
- Faceți clic pe pictograma circulară din bara de meniu pentru a salva ecranul.
- Alegeți un microfon pentru a înregistra audio al sistemului și cel al microfonului dvs.
- Apăsați butonul Roșu pentru a începe salvarea.
- Apăsați din nou pentru a întrerupe înregistrarea.
- Împachetați fișierul și trimiteți -l oriunde.
Alteori, poate fi necesar să salvați apelurile efectuate la Mac. Fie pentru antrenament, pentru a arăta ceva unui coleg, fie pentru un interviu care trebuie înregistrat.
Captură de ecran finală MAC
Dacă de multe ori gestionați capturi de ecran și înregistrări de ecran, nu doriți să jonglați diferite aplicații tot timpul. În acest caz, Cleanshot X oferă aproape tot ce ai nevoie. Această aplicație de captură de ecran acoperă mai mult de 50 de caracteristici diferite, de la crearea GIF optimizată până la capturile de defilare prin înregistrări video. Deci, dacă sunteți în căutarea unui instrument universal, aceasta este aplicația de care aveți nevoie.
Ceea ce este excelent cu Cleanshot X este că aplicația vă permite să modificați o mulțime de lucruri mici în timp ce înregistrați videoclipul. Obțineți verificări de redimensionare plug -in și puteți alege să afișați timpul de înregistrare pe un videoclip, să evidențiați clicurile mouse -ului sau să dezactivați notificările într -un singur clic. Toate opțiunile sunt la îndemână.
Iată cum să salvați ecranul cu Cleanshot X:
- Faceți clic pe Salvați ecranul din bara de meniu
- Alegeți dacă doriți să capturați un videoclip sau un GIF
- Glisați pentru a selecta o zonă personalizată pe ecran
- Activați/dezactivați înregistrarea audio
- Personalizați setările (dimensiunea zonei, notificările sistemului, evidențierea clicurilor mouse -ului etc.))
- După ce sunteți gata, apăsați butonul de salvare
- Retrageți punctele de înregistrare din meniul Bunk la sfârșit.
Cum să salvați apelurile pe Mac -ul dvs
Pe Mac, cele mai populare trei metode pentru efectuarea apelurilor sunt Skype, FaceTime, care este livrat cu o caracteristică practică care vă permite să lansați un apel pe un iPhone și să îl continuați pe un Mac (transfer de apel) și WhatsApp. Iată cum să salvați aceste apeluri folosind Mac -ul dvs.
Cum se înregistrează întâlniri Skype
Skype, chiar înainte ca Microsoft să -l cumpere, nu a propus niciodată nativ să înregistreze audio și imagini în timpul unui apel. Ceea ce este un pic dureros atunci când se transmite informații importante și trebuie să luați rapid note sau să solicitați urmărirea prin e-mail pentru a clarifica anumite puncte.
Pentru a face capturi de ecran în timpul unui apel, puteți utiliza următoarele comenzi rapide MAC:
⌘ + maj + 3 pentru a surprinde întregul ecran
⌘ + maj + 4 pentru a capta o zonă selectată
⌘ + Maj + 4 + Apăsați spațiu pentru a lua o captură de ecran a unei ferestre selectate.
Pentru a vă salva apelurile Skype cu video și sunet, puteți utiliza Capto, sau o altă aplicație terță parte, precum Dropshare, pe care am menționat -o mai devreme. Doar asigurați -vă că primiți permisiunea de la persoana pe care doriți să o înregistrați, să rămâneți în partea dreaptă a legii și prin politețe. Dacă întâmpinați probleme de conectare pentru apel, urmați aceste sfaturi pentru a utiliza Skype pe un computer desktop Mac.
FaceTime și Handoff Ecran Record cu audio
Unul dintre cele mai eficiente moduri de a înregistra un apel Facetime este utilizarea unui înregistrator QuickTime. Cum să începeți să vă salvați apelurile Facetime:
- Deschideți QuickTime pe Mac -ul dvs
- Faceți clic pe fișier în bara de meniu
- Selectați înregistrarea ecranului nou
- Alegeți microfonul intern din lista de opțiuni de intrare audio
- Deschideți FaceTime pentru a face apelul (sau utilizați Handoff pentru a face un apel pentru iPhone către Mac -ul dvs.)
- Faceți clic pe butonul Salvare și ecran pentru a salva ecranul complet sau faceți clic și trageți opțiunea de captare pentru a limita înregistrarea la ecranul de apel
- După terminarea apelului, apăsați oprirea pentru a încheia înregistrarea
- Faceți clic pe fișier> Salvați
Cum să salvați WhatsApp
Ca și în cazul FaceTime și Skype, puteți efectua apeluri folosind WhatsApp pe Mac -ul dvs. și să le salvați cu QuickTime, Capto sau alte aplicații din al treilea -party.
Descărcați apelul video WhatsApp sau utilizați aplicația Web WhatsApp pentru a efectua un apel. După ce sunteți gata, alegeți aplicația pe care o veți folosi pentru a salva apelul. Pentru înregistrarea audio -eeditată rapidă, QuickTime ar trebui să fie suficientă. Dacă doriți să aveți posibilitatea de a economisi mai detaliat și de a face modificări, atunci Capto și Dropshare sunt soluțiile ideale în acest scop.
Metoda implicită de înregistrare QuickTime nu vă oferă multe opțiuni în ceea ce privește publicarea, subtitrările, informațiile suplimentare, imaginile adăugate etc. Utilizarea CAPTO permite o experiență mai completă dacă aveți nevoie de o libertate mai creativă cu înregistrările de apeluri.
În plus, Capto și Dropshare sunt disponibile ca parte a abonamentului SetApp. Dacă aveți SetApp, obțineți funcționalitățile complete + 200 alte utilități Mac practice într -o suită. Aveți dreptul la o evaluare gratuită de 7 zile, așa că nu ezitați să încercați. Oricum, sperăm că acest ghid vă va fi util. O zi plăcută !
