Schimbați DNS: metoda simplă pentru PC, Mac, Android și iOS, cum să vă schimbați DNS -ul pe Android
Cum să vă schimbați DNS pe Android
Odată ce autorizațiile au fost acordate, DN -urile pe care le -ați ales sunt aplicate. Puteți părăsi aplicația.
Schimbați DNS: metoda simplă pentru PC, Mac, Android și iOS
Pentru a vă accelera navigarea pe web sau pentru a ocoli limitările configurate de furnizorul dvs. de acces la Internet, este în interesul dvs. să schimbați serverele DNS. O operație simplă, rapidă, reversibilă și sigură, indiferent de dispozitivul folosit.
- Alegeți un server DNS gratuit
- Schimbați serverul DNS cu Windows
- Schimbați serverul DNS pe Mac
- Schimbați serverul DNS pe Android și iOS
Toate site -urile de găzduire a serverelor au propria adresă IP pe web. Cu toate acestea, deoarece nu este ușor să păstrezi o serie de cifre (cum ar fi 216.58.215.46), la fiecare adresă IP corespunde unui nume de domeniu (cum ar fi Google.com la care este legată această adresă IP). În acest scop, serverele DNS au fost dezvoltate (pentru sistemul de nume de domeniu sau sistemul de nume de domeniu în franceză). Aceste servicii sunt comparabile cu directoarele imense care stabilesc corespondența dintre adresa URL („adresele”) a site -urilor așa cum le cunoașteți (cum ar fi www.cum functioneaza.net) și adresele lor IP din rețea. Un pic ca un director telefonic face legătura dintre numele unui abonat și numărul său de telefon.
În general, nu trebuie să vă faceți griji pentru serverele DNS. Când computerul, smartphone -ul sau tableta se conectează la internet, furnizorul de acces care livrează conexiunea își configurează automat propriile servere DNS pe dispozitivul dvs. Dar nu sunt cele mai bune, nici cele mai rapide. În plus, unii stabilesc filtrarea (liste negre) care interzic accesul la anumite site -uri (în special cele care oferă descărcări ilegale). Din fericire, este posibil să se modifice setările pentru a utiliza serverele DNS la alegere. Puteți utiliza perfect DN -uri alternative, gratuite și mult mai eficiente, modificând setările asociate pe computer sau dispozitivul mobil. Nu numai că vă veți accelera navigarea pe internet, dar, în plus, schimbarea serverelor DNS vă poate permite să accesați site -uri web pe care furnizorul dvs. de servicii de internet le -a blocat din diferite motive.
Cum să alegeți un server DNS gratuit ?
Numărul de companii de pe web oferă servicii DNS gratuite sau plătite pentru cele mai solicitante. Iată o selecție a celor mai apreciate servere DNS gratuite și rapide, de fiecare dată, cu adrese IPv4 și IPv6 IPv6, cele două versiuni curente ale protocolului IP, ale celor două servere DNS („primar” sau „prioritate” și „The auxiliar”). Le puteți încerca pe toate fără teamă. Modificările pe care le faceți sunt reversibile. Când introduceți -le, le puteți copia pe clipboard pentru a le lipi în câmpul corespunzător fără a comite o dactilografie.
Google Public DNS
Opendns
Cloudflare
DNS.Ceas
- IPv4: 84.200.69.80 Și 84.200.70.40
- IPv6: 2001: 1608: 10: 25 :: 1C04: B12F Și 2001: 1608: 10: 25 :: 9249: D69B
Cum se schimbă serverul DNS cu Windows ?
Modificarea serverelor DNS în Windows 10 se realizează în setările sistemului. O operație relativ simplă.
- Click pe Meniul Start de ferestre, în stânga jos a barei de activități Setări (pictograma Gear). Puteți utiliza, de asemenea, comanda rapidă a tastaturii Windows+i Pentru a accesa direct setările Windows. La fereastră Setări care este afișat, faceți clic pe Retea si internet. Derulați în jos și faceți clic pe Centrul de rețea și partajare.
- În obturatorul stâng al Centrul de rețea și partajare, apasa pe link Modificați setările cardului.
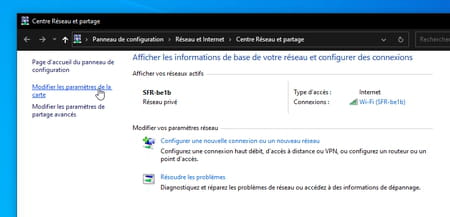
- Faceți clic pe butonul dreapta -mouse de pe conexiunea utilizată pentru a vă conecta la Internet (Fără fir Sau Ethernet)). În meniul contextual care apare, alegeți Proprietăți.
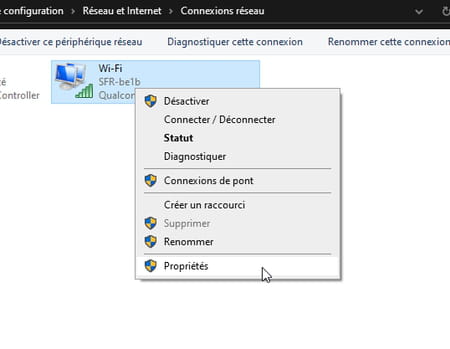
- Pe ecran apare o fereastră nouă. Selectați Internet Protocol Versiunea 4 (TCP/IPv4) În listă, apoi faceți clic pe buton Proprietăți.
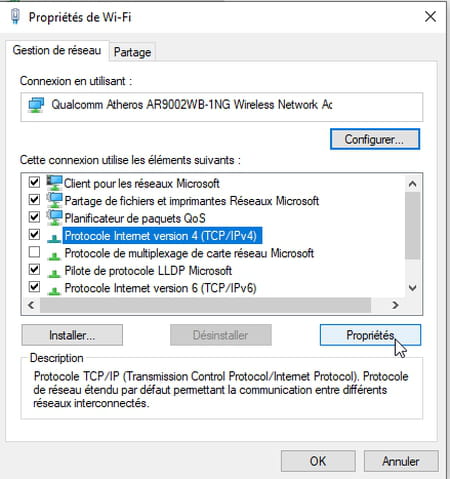
- În partea inferioară a ferestrei Proprietăți, Bifeaza casuta Utilizați următoarea adresă a serverului DNS. Câmpurile de mai jos, până acum gri, devin accesibile.
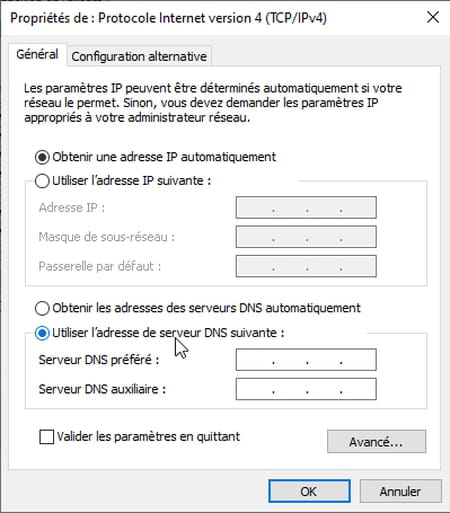
- În câmp Serverul DNS preferat, Introduceți prima adresă a serverului DNS pe care l -ați păstrat. De exemplu 8.8.8.8 Pentru Google. Nu este nevoie să înțelegeți punctele care separă figurile. Folosiți cheia sageata dreapta a tastaturii pentru a schimba casetele.
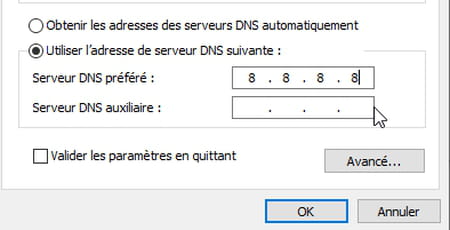
- În câmp Server DNS auxiliar, Indicați a doua adresă a serverului DNS ales pentru Google 8.8.4.4. Validați făcând clic pe buton Bine.
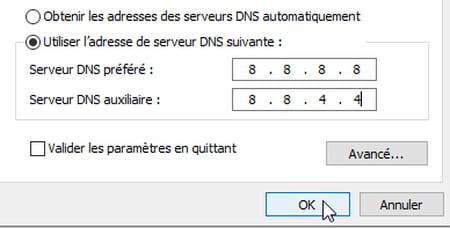
- Repetați aceste operațiuni pentru protocolul IPv6. Pentru a face acest lucru, în lista de ferestre Proprietăți ale (Ethernet sau Wi-Fi În funcție de conexiunea dvs.), selectați Internet Protocol Versiunea 6 (TCP/IPv6) și faceți clic pe Proprietăți.
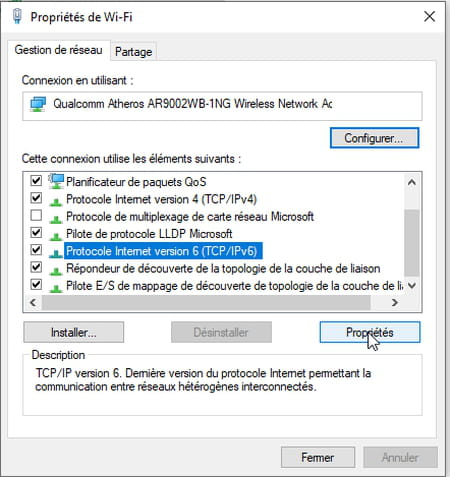
- În partea inferioară a ferestrei Proprietăți, Bifeaza casuta Utilizați următoarea adresă a serverului DNS. Câmpurile de mai jos, până acum gri, devin accesibile.
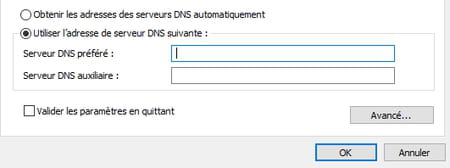
- În câmp Serverul DNS preferat, Introduceți prima adresă a serverului DNS pe care l -ați păstrat. 2001: 4860: 4860 :: 8888 În exemplul nostru cu Google.
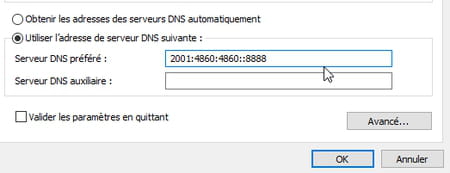
- În câmp Server DNS auxiliar, Indicați a doua adresă a serverului DNS ales pentru Google 2001: 4860: 4860 :: 8844. Bifeaza casuta Validați parametrii plecând apoi faceți clic pe buton Bine. Windows va analiza imediat modificările pe care le -ați făcut și vă vor anunța în caz de eroare (nimeni nu este imun la tastare).
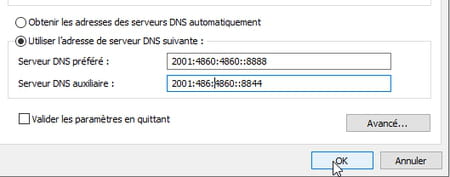
- Acum vă puteți testa conexiunea și verifica dacă este mai rapid. Dacă acest lucru nu vi se potrivește, puteți încerca alte servere DNS prin introducerea adreselor care corespund acestora sau reveniți la configurația inițială. Pentru a face acest lucru, pur și simplu faceți clic pe opțiune Obțineți automat adresele serverelor DNS în Proprietăți Protocoale IPv4 și IPv6.
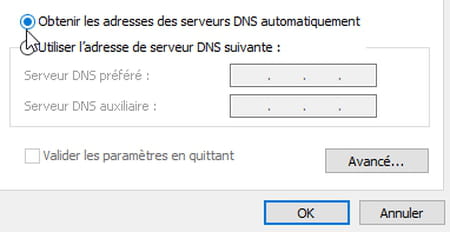
Cum se schimbă serverul DNS pe Mac ?
Introduceți noi servere DNS pentru a vă îmbunătăți viteza de surf pe macOS nu prezintă nici cea mai mică dificultate. Toate modificările sunt făcute din panoul de preferințe ale sistemului.
- Faceți clic pe meniu Măr În stânga sus al căutătorului și alegeți PreferințeSistem. În panoul de reglare care se deschide, faceți clic pe Reţea.
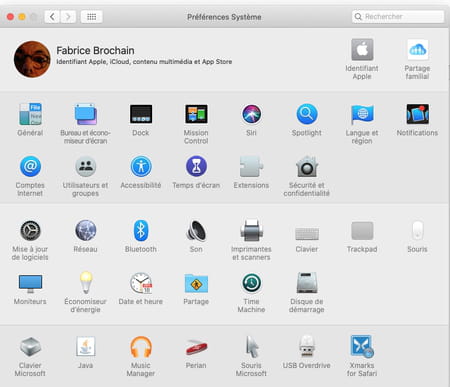
- Noua fereastră afișată prezintă conexiunile de rețea cu, în partea de sus a listei, cea care este activă în acest moment. Faceți clic pe buton Avans dreapta jos a ferestrei.
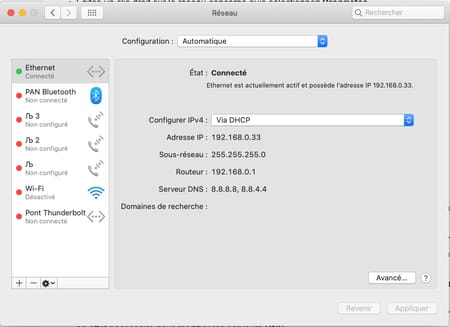
- În noua pagină care apare, selectați fila DNS. În stânga, adresele priorității și serverele DNS auxiliare ale furnizorului dvs. de internet sunt incluse în stânga. Faceți clic pe buton + așezat în stânga Adrese IPv4 sau IPv6.
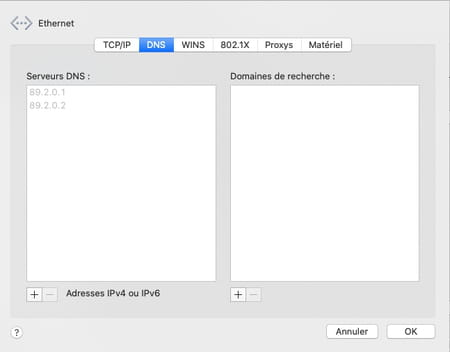
- Imediat cele două adrese indicate anterior dispar. Introduceți prima adresă a serverului DNS pe care l -ați păstrat. De exemplu 208.67.222.222 Pentru Opendns. Tastați cheia Intrare tastatură pentru a valida.
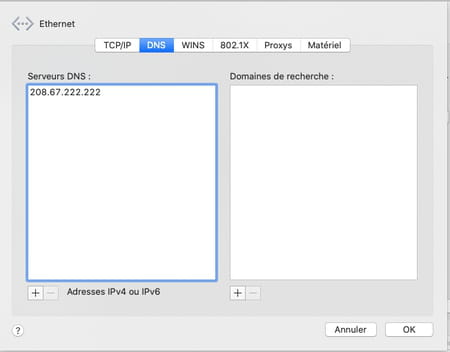
- Faceți din nou clic pe buton + și acum introduceți adresa serverului DNS auxiliar selectat 208.67.220.220 Pentru OpenDNS și validați presiunea cheie Intrare a tastaturii.
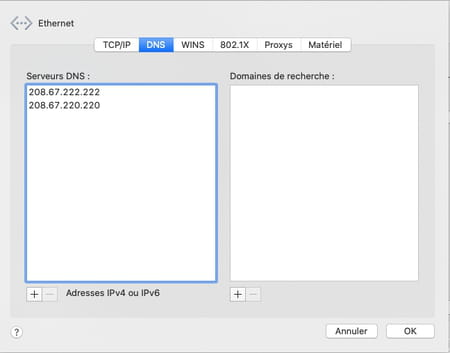
- Adăugați adresele IPv6 ale serviciului DNS prioritar și auxiliar în serviciul DNS în același mod în care ați ales. Faceți clic pe buton Bine.
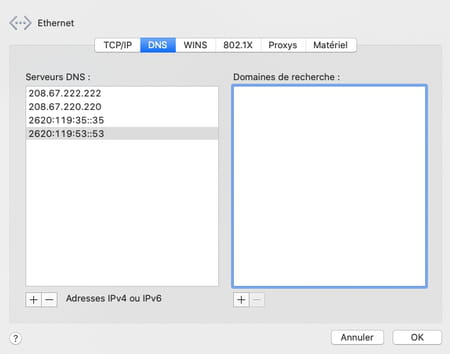
- Fereastra se închide. Acum faceți clic pe buton aplica panou de setare a rețelei macOS. Noii dvs. parametri sunt luați în considerare imediat.
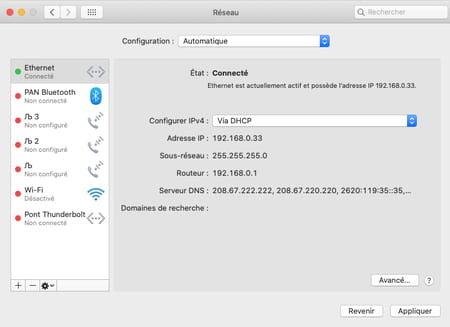
- Acum puteți testa conexiunea și verifica dacă paginile web sunt afișate mai rapid. Dacă acest lucru nu vi se potrivește, puteți încerca alte servere DNS prin introducerea adreselor care corespund acestora sau reveniți la configurația inițială. Pentru a face acest lucru, selectați pur și simplu fiecare adresă introdusă în setările DNS și faceți clic pe buton – plasat sub listă. Odată ce toate adresele au fost eliminate, acestea sunt cele furnizate în mod implicit de către furnizorul dvs. de acces la Internet care au loc. Nu uitați să faceți clic pe Bine Apoi aplica astfel încât modificările sunt luate în considerare.
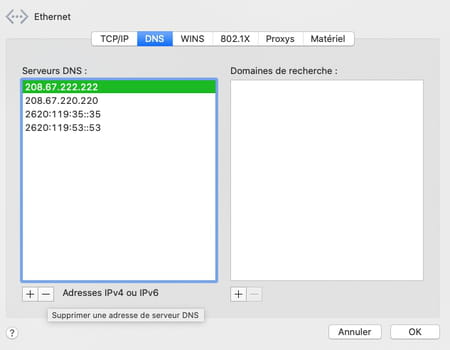
Cum să schimbați serverul DNS pe Android și iOS ?
IOS precum Android vă permit, de asemenea, să modificați serverele DNS configurate în mod implicit pentru a indica cele la alegere. Amândoi au parametri specifici în scopuri. Cu toate acestea, în funcție de dacă dispozitivul este conectat la o rețea WiFi sau la o rețea mobilă 3G/4G/5G, nu pot fi luate modificări. Pentru a vă asigura că utilizați DNS reținut, puteți utiliza o aplicație gratuită, cum ar fi schimbarea DNS. Disponibilă pentru Android și iOS, aplicația va funcționa ca VPN local (aveți grijă, nu oferă serviciile unui VPN real). Este gratuit și are foarte puține reclame.
Mai întâi instalați schimbarea aplicației DNS pe mobil și deschideți -o.
După acceptarea condițiilor de utilizare, apare o fereastră. Prinde câmpurile DNS 1 Și DNS 2 (opțional) Serverul DNS dorit.
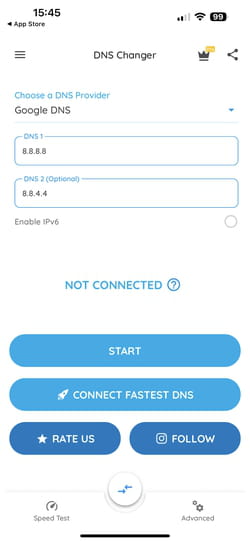
Puteți, de asemenea, apăsând Săgeată albastră mică plasat deasupra primului câmp, alegeți un furnizor DNS din lista care apare.
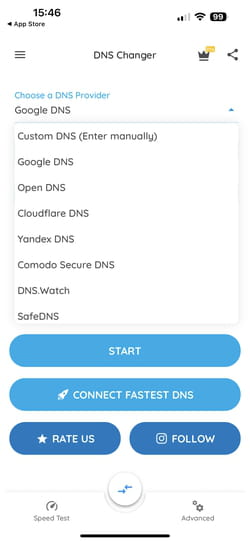
Când se face alegerea dvs., apăsați butonul start. Trebuie să autorizați aplicația pentru a gestiona conexiunile de internet ale dispozitivului (fără aceasta, nu poate funcționa).
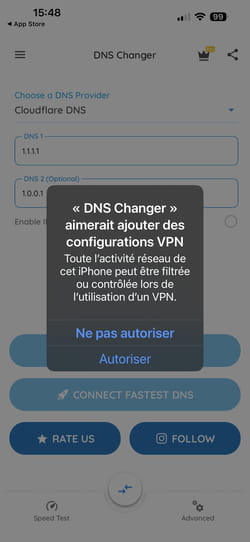
Odată ce autorizațiile au fost acordate, DN -urile pe care le -ați ales sunt aplicate. Puteți părăsi aplicația.
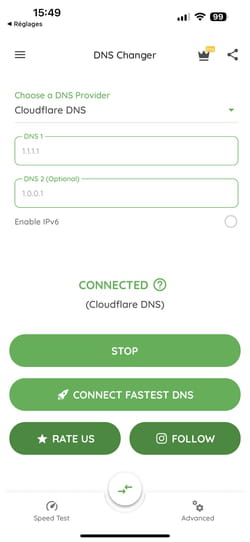
Puteți găsi DNS în mod implicit în orice moment apăsând Stop. Chiar dacă schimbarea DNS nu este o aplicație VPN, este considerată astfel în setările Android și iOS. Prin urmare, puteți vedea activitatea sa în setările VPN ale celor două sisteme de operare.
Cum să vă schimbați DNS pe Android
Schimbarea DNS -ului pe un computer este o operație foarte ușoară. Este, de asemenea, pe un smartphone Android. Iată cum să faci.
Când vă conectați la Internet și introduceți adresa unui site web, acesta se încarcă și puteți face ceea ce aveți de făcut. Nu vă gândiți neapărat la ce se întâmplă în urmă. De exemplu, operatorul dvs. știe ce site -uri vizitați. Din acest motiv, în unele țări, putem primi un mesaj care indică faptul că acesta sau acel site a fost blocat.
Se schimba pe sine DNS Vă permite să vă ocoliți acest tip de problemă. Realizarea acestei operații este destul de ușoară pe un computer, dar știați că vă puteți schimba și DNS -ul pe smartphone -ul dvs. Android ? Iar operația durează doar câteva secunde. Iată cum să faci.
De ce să vă schimbați DNS ?
Pot exista mai multe motive. Unul dintre ei este viteza. Serverul DNS oferit de operatorul dvs. poate să nu fie în formă bună, nu la zi sau supraîncărcat. De fapt, pierdeți timp obținând informații de pe site -urile pe care doriți să le vizitați. Utilizarea unui alt server DNS vă poate economisi timp.
Schimbarea DNS vă permite, de asemenea, să vă protejați confidențialitatea, deoarece ISP îți înregistrează activitatea. Trecând printr -un alt server DNS decât cel al operatorului dvs., acesta din urmă nu mai știe ce vizitați. Și puteți ocoli orice restricții pe anumite site -uri. Acest lucru poate permite, de asemenea, accesul la conținut rezervat în mod normal pentru anumite regiuni ale lumii.
Schimbați DNS pe Android
- Deschideți setările smartphone -ului dvs. Android, apoi accesați WiFi.
- În funcție de producătorul de telefonie, acest lucru poate varia, dar obiectivul este de a modifica setările de rețea la care sunteți conectat în prezent.
- Odată ajuns în setările de rețea în cauză, căutați IP sau parametri avansați și apoi treceți de la DHCP la static.
- Acolo, în secțiunea DNS 1, introduceți 8.8.8.8 și sub DNS 2, 8.8.4.4.
- Nu uitați să salvați modificările.
- Dispozitivul se va deconecta câteva secunde și apoi se va reconecta.
De ce 8.8.8.8 și 8.8.4.4 ?
Acestea sunt serverele Google DNS. Acestea sunt publice și gratuite, iar Google Public Resolvers folosește DNSSEC, ceea ce ajută la garantarea că răspunsurile sunt autentice și de sursă sigură.
Puteți utiliza adresele DNS pe care le doriți, desigur. Vom cita de exemplu 1.1.1.1 și 1.0.0.1, cei din Cloudfare, 208.67.222.222 și 208.67.220.220, cele ale Opendns sau 9.9.9.9 și 149.112.112.112, cele din Quad9.
DNS gratuit sau plătit, ce diferență ?
Aceste servere DNS sunt gratuite, dar sunt plătite. Ce oferă ? Mai bine ? Depinde de nevoi și preferințe. Serverele DNS plătite oferă adesea funcții suplimentare și opțiuni de personalizare pentru a optimiza traficul și Gangway. De asemenea, de multe ori fac posibil alegerea unui server în apropierea dvs., pentru a economisi mai mult timp.
- De ce să vă schimbați DNS ?
- Schimbați DNS pe Android
- De ce 8.8.8.8 și 8.8.4.4 ?
- DNS gratuit sau plătit, ce diferență ?
- Logo -ul Android primește un makeover și oferă un nou bugdroid 3D
- Această nouă aplicație de luare a notelor vă permite să vă trimiteți DM
- Ar trebui să activați noul mod de citire Google pentru Android
Schimbați DNS pe Windows, Android, iPhone: Cum să accesați un web fără cenzură și mai rapid
Serverul DNS este primul intermediar dintre dispozitivele noastre și site -ul nostru. În funcție de furnizorul său, acest lucru poate cauza probleme. Cu acest folder, veți ști mai multe despre acest element cheie al Web -ului, pe care serverul să alegeți să navigați mai repede și cum să configurați smartphone -ul dvs. Android sau iOS sau PC -ul său.
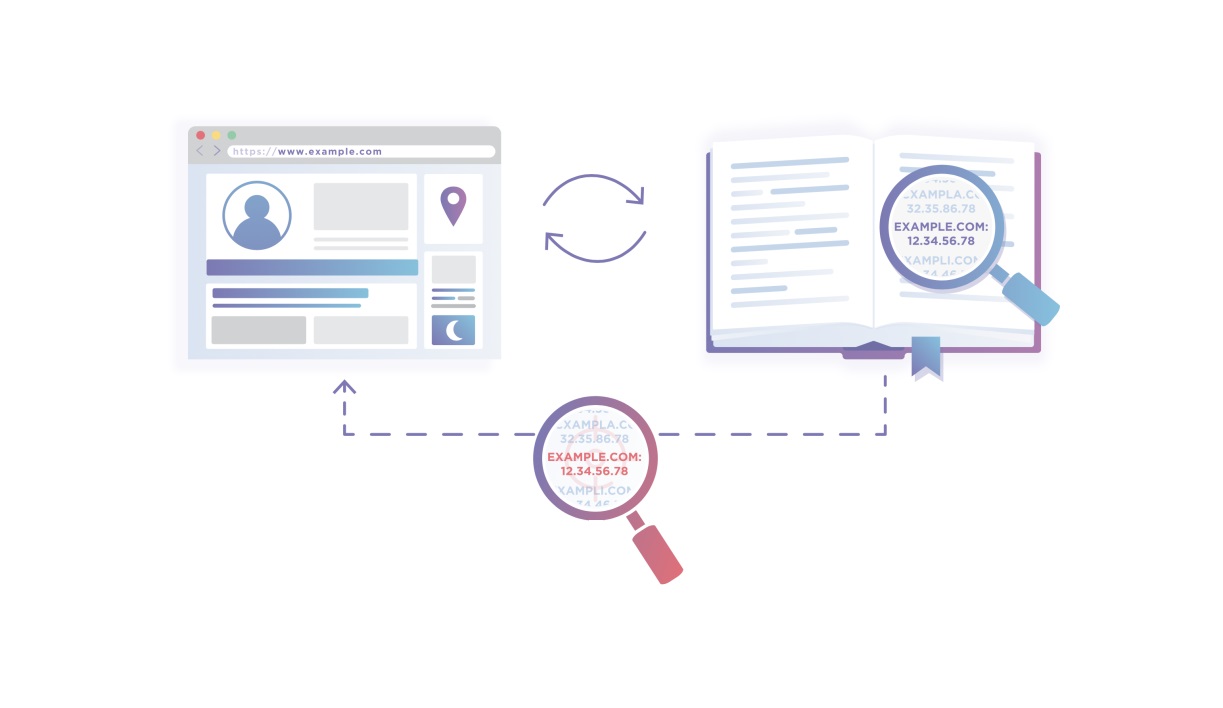
Schimbarea DNS este o idee care apare în mod regulat. Acest lucru permite, în special, să scape o formă de cenzură sau uneori să accelereze navigarea pe web. De asemenea, este un reflex bun atunci când pierdeți accesul pe web, mai ales în cazul unei defalcări portocalii.
Ce este un server DNS ?
DNS pentru numele domeniului desemnează sistemul pus în aplicare pentru a face echivalența dintre adresa URL scrisă în text (“www.Frandroid.com »de exemplu) și adresele IP ale serverelor care sunt ascunse în cadrul acestor adrese URL. Pentru a spune simplu, serverul DNS este un director al site -urilor pe care navigați.
Fără a intra în detalii, aici este succint cum funcționează acest sistem.
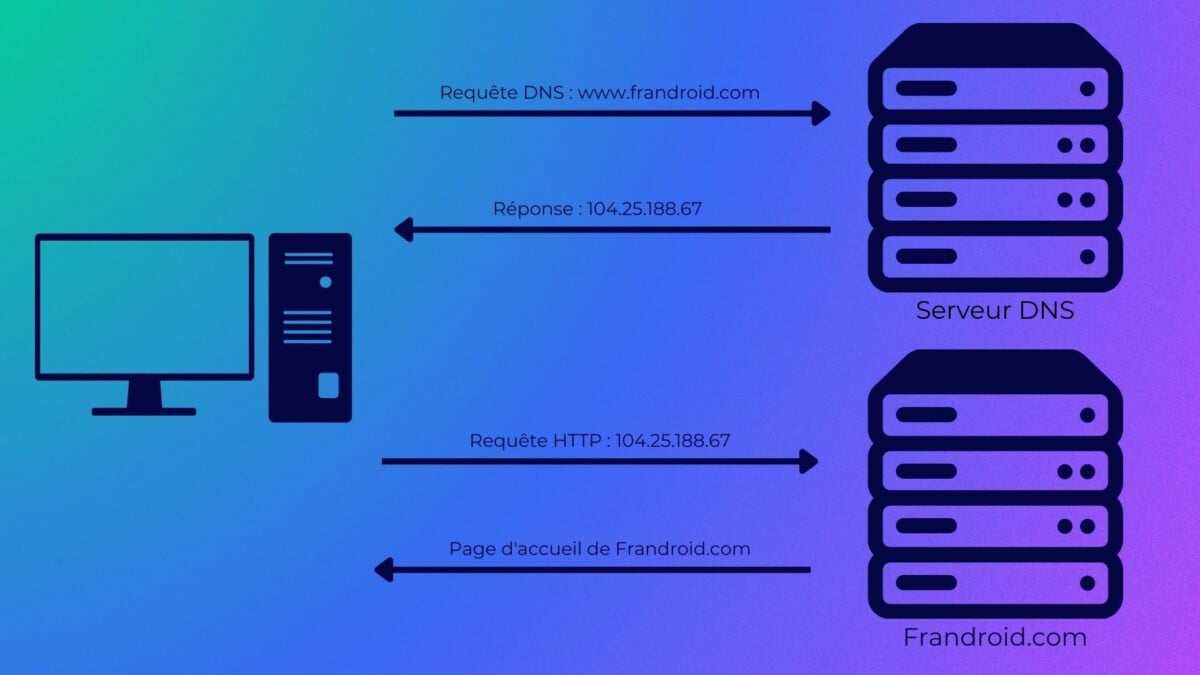
Utilizatorul introduce o adresă web în browserul său (aici ” www.Frandroid.com ), Dispozitivul va trimite apoi o solicitare către serverul DNS, în mod implicit, cea a operatorului său, care va urmări registrul său și va returna adresa IP a serverului corespunzător ca răspuns. Dispozitivul poate trimite apoi solicitarea HTTP către serverul în cauză și poate accesa site -ul.
Probleme potentiale
Această scurtă explicație pentru funcționarea DNS are mai multe implicații.
Cererea dvs. poate fi interceptată
În primul rând, veți înțelege, de fiecare dată când introduceți o adresă URL în bara de adrese a browserului dvs., acesta este trimis către serverul DNS. Aceste solicitări sunt făcute în general ” clar “, care înseamnă că un intermediar poate fi plasat între dvs. și server și acționează cu răutate.
Un alt tip de deviere este posibil. Dacă tastați o adresă URL eronată care nu vă vedeți din nou pe nicio pagină web, furnizorul DNS poate alege să afișeze o pagină la alegere, de exemplu, pagina principală a unui site care afișează reclame.
Datele dvs. de navigație pot fi recoltate
În mod similar, serverul DNS poate înregistra solicitările dispozitivelor dvs. pentru a construi un profil și, eventual, să -l taie cu alte date, dacă sunteți clienți ai altor servicii ale furnizorului de server DNS utilizat.
Putem cenzuram o parte a web -ului
Nu toate serverele DNS oferă același registru. Într -adevăr, legea unui stat poate obliga, de exemplu, furnizorul unui server DNS să elimine anumite adrese din registru. Acesta este cazul în Franța în care Curtea Judiciară de la Paris (la momentul Tribunalului de Grande) a ordonat operatorilor francezi să șteargă adresa site -ului Pirate Bay de pe serverele lor DNS.
Din fericire, este posibil să vă schimbați foarte pur și simplu serverul DNS și, astfel, să scăpați de cenzura pe internet în Franța și să vă protejați.
Care server DNS să aleagă ?
Configurați un server DNS alternativ la cel al operatorului său poate rezolva aceste probleme diferite și chiar accelerează accesul pe web Datorită unui timp de răspuns mai bun. Dar atunci, ce server DNS ar trebui să alegeți ? Există o alegere largă și am selectat câteva.
Quad9
Quad9 este o asociație non -profit creată de IBM, PCH Și Alianța Cyber Global. DNS de la quad9 server se concentrează mai ales pe securitate, deoarece serverul va analiza URL -ul solicitat și va preveni riscurile dacă adresa URL în cauză indică un site sau un server rău intenționat. Cu toate acestea, asociația promite să nu accepte nicio formă de cenzură și, prin urmare, nu va bloca nimic altceva decât conținut rău intenționat (paginile care conțin un malware, virus, tentativă de phishing etc.)).
Datele colectate de serviciu sunt anonimizate și, eventual, partajate cu partenerii de securitate, dar niciodată în scopuri de marketing.
- Adresa IPv4 serverului: 9.9.9.9
- Adresa IPv6: 2620: Fe :: Fe
- Https: https: // dns.quad9.Net/DNS-Query
- TLS: TLS: // DNS.quad9.net
Cloudflare
Cloudflare a pus mâna pe cea mai simplă adresă IP din lume și a atribuit -o serverului său DNS: 1.1.1.1. Firma promite cu acest server DNS să ofere acces pe web fără cenzură și mai rapid decât concurența.
În ceea ce privește confidențialitatea, CloudFlare admite să reunească datele utilizatorilor pentru a -și îmbunătăți celelalte servicii, dar promite să nu o facă o altă utilizare comercială, prin vânzarea lor către agenții de publicitate, de exemplu.
- Adresa serverului: 1.1.1.1
- Adresa IPv6: 2606: 4700: 4700 :: 1111
- Https: https: // dns.cloudflare.Com/dns-cq
- TLS: TLS: // 1DOT1DOT1DOT1.Cloudflare-dns.com
Adguard DNS
Adguard a fost mult timp o aplicație populară pe iOS pentru a integra un blocant publicitar la Safari Navigator. Compania și -a extins serviciile la crearea unui DNS și a unui serviciu VPN. Acesta este adguard DNS despre care vom vorbi aici. Serviciul promite întotdeauna să blocheze reclame și trackere, dar și să vă garanteze confidențialitatea prin faptul că nu vă înregistrați navigarea.
- Adresa IPv4 server: 94.140.14.14
- Adresa IPv6: 2A10: 50C0 :: AD1: FF
- Https: https: // dns.adguard.Com/dns-cq
- TLS: DNS.adguard.com
Cum se schimbă serverul DNS pe Android ?
Schimbați -vă într -un singur clic cu Cloudflare
Pentru a facilita accesul la DNS -ul său, CloudFlare a publicat o aplicație pe Android care permite într -un singur clic să modifice parametrii dispozitivului. Această aplicație ar trebui să permită în cele din urmă VPN gratuit către firmă.
Android permite implicit să configureze un server DNS alternativ pentru conexiunea Wi-Fi, dar nu pentru o conexiune 3G/4G. Iată cum să procedați în aceste două situații.
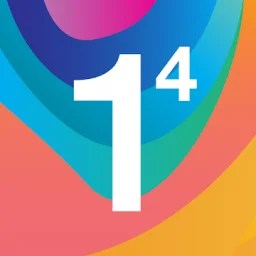
1.1.1.1 + Warp: Internet rapid și mai sigur
După ce aplicația este instalată, trebuie doar să faceți clic pe butonul Central pentru a activa DNS. Prin urmare, aplicația este foarte simplă de utilizat.
Pe Android 9.0 plăcintă sau mai mult
Din Android 9.0 Pie, versiunea de lansare în 2018, Google oferă un gestionare mai bună a DNS cu modul DNS privat, ceea ce face posibilă, de asemenea, să se asigure conexiunea la server. Dacă aveți un smartphone care utilizează această versiune, iată procedura de urmat.
- Accesați parametrii, apoi rețea și internet, apoi preferințe avansate și, în final, DNS privat;
- Selectați numele gazdei din furnizorul DNS privat;
- Indicați adresa gazdă în funcție de serviciul de alegere. De exemplu :
- 1DOT1DOT1DOT1.Cloudflare-dns.com pentru cloudflare
- DNS.quad9.Net pentru quad9.
Configurați un server DNS pentru Wi-Fi
Pentru a personaliza adresa serverului DNS pe conexiunea Wi-Fi, trebuie să accesați setări a dispozitivului său Android. Apoi accesați setările Wi-Fi, apoi urmați următoarea abordare pentru fiecare rețea Wi-Fi:
- să fie conectat la rețeaua Wi-Fi;
- Suport lung pe numele rețelei Wi-Fi: modificați rețeaua;
- Deschideți opțiuni avansate în partea de jos a meniului;
- Modificați parametrul IP al DHCP în static;
- Completați câmpul de adrese IP cu adresa IP propusă;
- Completați câmpurile DNS 1 și DNS 2 cu două servere DNS selectate.
Rețineți că DNS 2 va servi ca o alternativă atunci când DNS 1 nu răspunde.





Configurați un server DNS pentru rețele 3G/4G
Android nu oferă setări simple de acces pentru a modifica setările DNS ale conexiunii mobile. Din fericire, această configurație rămâne posibilă cu o aplicație simplă.
Am ales să folosim DNS în schimbare, o aplicație gratuită și fără publicitate care gestionează ambele Conexiuni mobile și conexiuni Wi-Fi. Pentru a funcționa, această aplicație configurează un VPN local pe smartphone.
Utilizarea este foarte simplă, trebuie doar să introduceți adresele IP ale serverelor alese sau să utilizați opțiunea ” Adrese DNS implicite »Pentru a alege direct dintr -o listă de servere DNS cunoscute.
Aplicația solicită apoi autorizația de a crea VPN -ul local și are grijă de orice altceva.



Cum se schimbă serverul DNS pe iPhone și iPad ?
Ca pe Android, iOS vă permite să configurați foarte pur și simplu o nouă rețea DNS pe o rețea Wi-Fi. Pentru o rețea 4G, cel mai simplu mod este din nou să parcurgeți soluția CloudFlare, disponibilă gratuit în App Store.
Pentru a ajusta DNS-ul rețelei dvs. Wi-Fi, începeți prin deschiderea setărilor iPhone-ului sau iPad-ului dvs., apoi accesați setările Wi-Fi. Apoi faceți clic pe „I” din stânga rețelei dvs.


În partea de jos a paginii veți găsi o opțiune numită „Configurați DNS”. Faceți clic pe el și treceți -l Manual. Puteți adăuga apoi un server și introduceți adrese DNS personalizate. Pentru a finaliza operația, faceți clic pe Salvați sus în dreapta.


Cum se schimbă serverul DNS pe Windows 10 ?
Pe Windows 10, este posibil să parcurgi DN -uri diferite în funcție de conexiune. Prin urmare, este necesar să le schimbați pentru fiecare dintre rețelele dvs., inclusiv atunci când este aceeași rețea cu fir sau wireless sau dacă se întâmplă să vă conectați atât la IPv4 cât și la IPv6. În orice caz, manipularea este aceeași și se repetă pentru fiecare rețea.
Mai întâi, accesați setările computerului (faceți clic dreapta pe logo -ul Windows al barei de activități, apoi Setări)). Veți găsi un submeniu dedicat Retea si internet, și în sfârșit Centrul de rețea și partajare.


În meniul lateral al ferestrei care se deschide, selectați Modificați setările cardului, apoi faceți clic dreapta pe conexiunea care vă interesează și accesați proprietățile sale.


În proprietățile conexiunii dvs., selectați protocolul la care doriți să aplicați noul dvs. DNS (Internet Protocol Version 4 sau Internet Protocol Version 6), apoi faceți clic pe Proprietăți. Dacă ” Obțineți automat adresele serverelor DNS “Este verificat, selectați” Utilizați următoarea adresă a serverului DNS »Și completați casetele de server DNS preferate și serverul DNS auxiliar cu IP -urile serverului DNS preferat.


Rămâne doar să faceți clic pe OK pentru a valida modificările.
Cum se schimbă serverul DNS pe Windows 11 ?
Instrucțiunile de modificare a serverului DNS sub Windows 11 sunt foarte simple.
- Deschideți aplicația Setări Windows 11;
- În fila „Rețea și Internet”, alegeți fie „Ethernet”, fie „Wi-Fi” în funcție de modul de conectare;
- Faceți clic pe „Modificați” în fața menționării „alocarea serverului DNS”;
- Selectați „Manuel”;
- Verificați IPv4;
- Indicați adresa serverului DNS selectat (de exemplu “1.1.1.1 ”);
- Dacă serverul DNS indicat este compatibil, Windows 11 vă invită să utilizați criptarea DNS;
- Faceți clic pe „Salvați” pentru a valida alegerea dvs.
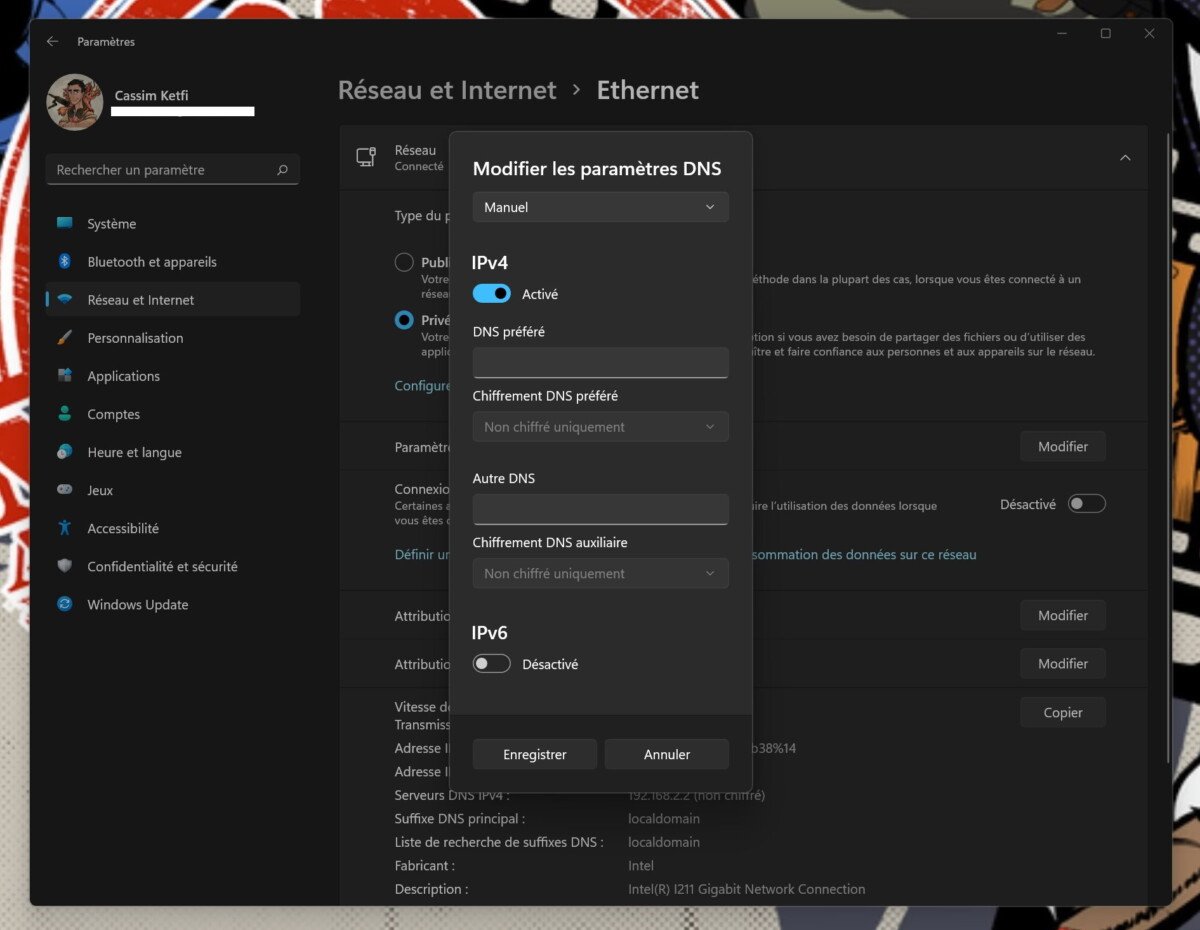
Aici, acum puteți naviga mai repede pe internați, evitând posibile cenzuri.
Un alt mod de a evita cenzura este, de asemenea, să luați un VPN. Frandroid Acum are un comparator VPN pentru a alege cel mai bun furnizor, fie că va urmări catalogul american al Netflix pentru a vă proteja mai bine confidențialitatea.
Folosiți Google News (știri în Franța) ? Puteți urma mass -media preferată. Urma Frandroid pe Google News (și Numerama).
