Schimbați DNS pe Windows 11, 10, 8, 7 – Crab de informații, schimbați serverul DNS (Windows, MacOS și altele) – Ionos
Schimbați serverul DNS sub Windows 10, 8 și 7
În loc de formula „Nume conexiune”, introduceți numele corespunzătoare conexiunilor LAN sau Wi-Fi la alegere.
Schimbați DNS pe Windows [11, 10, 8, 7]

Un DNS (Sistem de nume de domeniu) este un serviciu care permite traducerea numelor de domeniu (ex. : Google.FR) în adrese IP (ex. : 216.58.198.195) astfel încât să puteți accesa site -uri web, servicii și alte resurse de internet mai simplu. Fără DNS, ar fi imposibil, de exemplu, accesarea Google prin adresa https: // www.Google.Fr. DNS poate fi considerat ca directoare.
Când utilizați conexiunea la Internet Internet Internet (ISP), utilizați în mod implicit serverele DNS. Orange, Free, SFR și Bouygues Telecom au propriile lor servere DNS.
Dacă doriți, puteți utiliza alte DN -uri, cum ar fi cele ale Cloudflare, OpenDNS sau Google Public Public DNS, care vă pot oferi acces la funcții interesante decât cele ale ISP -ului dvs. nu vă pot oferi: timp de răspuns mai rapid, acces la site -urile blocate, protecție consolidată împotriva piraților ..
Vrei să schimbi DNS ?
În acest tutorial, vom vedea cum Schimbați DNS pe un computer Windows 11, 10, 8 sau 7.
I Alternativă: Pentru a vă schimba mai ușor serverele DNS, utilizați DNS Jumper, software gratuit care vă permite să schimbați Windows DNS în câteva clicuri.
Schimbați DNS pe Windows 11, 10, 8 sau 7
În mod implicit, computerul dvs. utilizează DNS furnizate de serverul DHCP al casetei dvs. ADSL/Fibre sau cel al routerului dvs. Prin urmare, în 99% din cazuri, computerul dvs. folosește DNS de la furnizorul dvs. de acces la internet (ISP).
Pe această pagină, vom vedea cum să înlocuim DNS -ul implicit și să definim manual DNS -urile noi pe un computer Windows 10 și acest lucru, în mai multe moduri diferite.
De exemplu, vom configura DNS cloudflare.
I Informații: Doar computerul dvs. Windows va folosi servere DNS personalizate. Dacă doriți ca toate computerele să le utilizeze, trebuie să modificați serverele DNS definite pe caseta dvs. ADSL/fibre sau router.
prin parametri
Pentru a schimba DNS pe Windows, puteți utiliza setările:
- Deschideți setările>Retea si internet.

- În stânga, selectați mai departe Fără fir Sau Ethernet În funcție de tipul de conexiune pe care îl utilizați.
- În dreapta, faceți clic pe conexiunea activă de rețea activă.

- Sub setări IP, faceți clic pe buton A modifica.

- Alege Manual.

- Activati IPv4 Apoi umpleți câmpurile DNS preferat Și Alte DNS de serverele DNS primare și secundare dorite.

- Dacă este disponibil, faceți același lucru cu IPv6.

- Click pe Salvați.
- Verificați dacă DN -urile dvs. personalizate au fost aplicate la conexiunea la rețea.

- Cache Windows DNS gol.
✓ Felicitări ! Ați schimbat DNS pe Windows prin setări. ��
prin panoul de configurare
Pentru a schimba DNS pe Windows, puteți utiliza panoul de configurare:
- Deschideți panoul de configurare>Retea si internet.

- Click pe Centrul de rețea și partajare.

- Pentru a schimba DNS din conexiunea de rețea activă, faceți clic pe linkul opus Conexiuni.

Apoi faceți clic pe Proprietăți.
- Pentru a schimba DNS dintr -o altă conexiune de rețea, faceți clic pe Modificați setările cardului.

Faceți dublu clic pe sau faceți clic dreapta pe conexiunea pe care doriți să o modificați DNS>Proprietăți.
- Selectați Internet Protocol Versiunea 4 (TCP/IPv4) apoi faceți clic pe Proprietăți.

- Verifica Utilizați următoarea adresă a serverului DNS Apoi introduceți adresele IPv4 ale DNS -ului dvs. în Serverul DNS preferat Și Server DNS auxiliar.

- Faceți la fel cu protocolul Internet Protocol Versiunea 6 (TCP/IPv6).

- Închideți panoul de configurare.
- Cache Windows DNS gol.
✓ Felicitări ! Ați schimbat DNS pe Windows prin intermediul panoului de configurare. ��
Prin PowerShell
Pentru a schimba DNS pe Windows, puteți utiliza PowerShell:

- Deschideți PowerShell ca administrator.
- Intrați Get-dnsclientServerAddress Pentru a afișa toate interfețele de rețea pe computerul dvs., precum și serverele DNS definite pentru fiecare dintre ele:
Gett-dnsclientServerAddress Interfacacealias Adresa de interfață ServerAddres Index Family -------------------------------------------------- -------------------------------------------- Wi-Fi 14 IPv4 Wi-Fi 14 IPv6
Set-dnsclientServerAddress "Numele interfeței de rețea" -reveraddres ("Adresa IP a serverului DNS primar", "Adresa IP a serverului DNS secundar")Set-dnsclientServerAddress "wi-fi" -reveraddres ("1.1.1.1 "," 1.0.0.1 ")Și pentru protocolul IPv6:
Set-dnsclientsServerAddress "wi-fi" -méseveraddres ("2606: 4700: 4700 :: 1111", "2606: 4700: 4700 :: 1001")Gett-dnsclientServerAddress Interfacacealias Adresa de interfață ServerAddres Index Family -------------------------------------------------- -------------------------------------------- Wi-Fi 14 IPv4 Wi-Fi 14 IPv6
Set -dnsclientsServerAddress „Numele interfeței de rețea” -RetServerAddress✓ Felicitări ! Ați schimbat DNS pe Windows prin PowerShell. ��
prin intermediul promptului de comandă
Pentru a schimba DNS pe Windows, puteți utiliza promptul de comandă:

- Deschideți promptul de comandă ca administrator.
- Intrați Interfață Netsh Show Show Pentru a afișa toate interfețele de rețea pe computerul dvs., precum și serverele DNS definite pentru fiecare dintre ele:
Netsh Interfață Afișare Interfață Stare de administrare Tipul Tipului interfeței -------------------------------------- ---------------------------------------------------- ------------------ -
Pentru protocolul IPv4:
Interfață Netsh IPv4 Set DNSServers „Numele interfeței de rețea” static [Adresa IP a serverului DNS primar] PrimarInterfața Netsh IPv4 Adăugați DNSServers „Numele interfeței de rețea” [Adresa IP pe serverul DNS secundar] Index = 2Interfața Netsh IPv6 Set DNSServers „Numele interfeței de rețea” static [Adresa IP a serverului DNS primar] PrimarInterfața Netsh IPv6 Adăugați DNSServers „Numele interfeței de rețea” [Adresa IP pe serverul DNS secundar] Index = 2Interfață Netsh IPv4 set DNSServers "Wi-Fi" Static 1.1.1.1 interfață netsh primară IPv4 Adăugați DNSServers "Wi-Fi" 1.0.0.1 index = 2Și pentru protocolul IPv6:
Netsh Interface IPv6 Set DNSServers "Wi-Fi" Static 2606: 4700: 4700 :: 1111 Interfață primară Netsh IPv6 Adăugați DNSServers "Wi-Fi" 2606: 4700: 4700 :: 1001 Index = 2-
Pentru protocolul IPv4:
Interfața Netsh IPv4 Show DNSServers „Wi-Fi” Configurare pentru interfața „Wi-Fi” serverele DNS Configurate static: 1.1.1.1 1.0.0.1 Salvați cu sufixul: numai principalInterfața Netsh IPv6 arată configurația „Wi-Fi” DNSSERVERS pentru interfața „Wi-Fi” serverele DNS Configurate static: 2606: 4700 :: 1111 2606: 4700: 4700 :: 1001 Salvați cu sufixul: principalul principalInterfață Netsh IPv4 set dnsservers „Numele interfeței de rețea” DHCP✓ Felicitări ! Ați schimbat DNS pe Windows prin intermediul promptului de comandă. ��
Lista adreselor IPv4 și IPv6 ale DNS
Tabelul de mai jos conține cele mai populare adrese IPv4 și IPv6:
| Servere DNS | Adrese IPv4 | Adrese IPv6 |
|---|---|---|
| Cloudflare 1.1.1.1 | 1.1.1.1 1.0.0.1 |
2606: 4700: 4700 :: 1111 2606: 4700: 4700 :: 1001 |
| Google Public DNS | 8.8.8.8 8.8.4.4 |
2001: 4860: 4860: 8888 2001: 4860: 4860: 8844 |
| Cisco Opendns acasă | 208.67.222.222 208.67.220.220 |
2620: 119: 35 :: 35 2620: 119: 53 :: 53 |
| Quad9 | 9.9.9.9 149.112.112.112 |
2620: Fe :: Fe 2620: Fe :: 9 |
Pentru mai multe opțiuni, consultați următorul articol:
Link-uri utile
- Windows 10: Deschideți conexiuni de rețea
- Schimbați profilul de rețea (public sau privat) pe Windows
- Blocați site -urile porno și conținut șocant de internet pe un computer
- Cunoașteți -vă adresa IP publică
- DNS
- Internet și rețele
- ferestre
- Windows 10
- Windows 11
- Windows 7
- Windows 8

Windows 10: Reglați setările de confidențialitate (telemetrie, urmărire. ))
2.1k vizualizări 0 comentarii

Descărcați Windows 10 în versiunea finală (RTM) (ISO)
758.4K vizualizări 193 comentarii

Windows 11: Activați modul de noapte (iluminare de noapte)
6.6k vizualizări 3 comentarii
În ciuda citirii articolului “Schimbați DNS pe Windows [11, 10, 8, 7]”, Mai aveți întrebări care vă trotează în cap ? Le ai mereu Aceleași probleme că la început ? Ești blocat Și nu știi ce să faci ?
Apelați la comunitatea crabului, punându -vă întrebarea pe forumuri !
Pune -mi întrebarea
Schimbați DNS IPv4 OK
Schimbați DNS IPv6 imposibil .
excelent !
Vă mulțumim pentru aceste sfaturi și tutoriale.
Subliniez o eroare în versiunea PowerShell:
Comanda „bună” este:
Set -dnsclientsServerAddress -hinterfacacealias (“wi -fi”) -souveraddress (“1.1.1.1 “,” 1.0.0.1 ”) Vezi:
https: // documente.Microsoft.com/[. ] Ss?View = WindowsServer2022-Ps
Buna dimineata,
Primul mulțumesc pentru acest pas cu pas, este foarte clar și accesibil pentru un novice ca mine.
Ei bine, am schimbat DN -urile PC -ului meu și am înlocuit cu cele ale Cloudflare și am golit toate DN -urile ascunse, ferestrele, marginea, fermele, dar nimic nu ajută … Am întotdeauna reduceri pentru conexiuni …
Pot să le schimb pe cele ale cutiei ? Pe de altă parte cum se face ?… Dar nu ar veni de la computer, deoarece cu dispozitivele (telefonul, tableta sau alt computer) nu se îngrijorează ….
Vă mulțumim anticipat pentru răspuns.
Cu sinceritate.
Buna dimineata,
Tocmai am manipulat că oferiți și m -am distrat testând toate DN -urile din masă.
Rezultat: foarte puțină diferență cu serverul SFR. Abia o secundă mai bună.
Dar vă permite să gestionați Windows un mic parametri, ceea ce poate fi util pentru anumiți utilizatori.
mulțumesc.
Cu sinceritate,
B. Partal
Buna dimineata,
Vă mulțumim pentru informații, dar când fac manipularea (Windows 8) am o căutare a unei probleme lansate și setările DNS nu sunt luate în considerare.
Vă mulțumim pentru un impuls
Bună ziua, este posibil să furnizați mai mult de 2 IP de servere DNS.
În proprietățile din: Internet Protocol Versiunea 4 (TCP/IPv4), faceți clic pe Advanced … În fila DNS, puteți adăuga mai multe IP -uri și le puteți clasifica în ordinea priorității (cel din partea de sus este o prioritate, apoi este în scădere spre jos).
Excelent! Funcționează sub Windows 10 și, de asemenea, sub Linux (Mageia 8)
Orice lucru care ajută să te îndepărtezi de Google … ����
MULȚUMIRI
Bună ziua, nu faceți pierderea conexiunii .
Schimbați DNS
Al doilea pas: Acum sunteți pe statutul conexiunilor stabilite. Sub „Schimbați setările de rețea”, apăsați ” Modificați opțiunile adaptorului »».
Alege o Faceți clic pe butonul drept Conexiunea pentru care doriți să schimbați serverul DNS. Pentru calculatoarele de birou, conexiunea este făcută cel mai adesea de către un cablu de rețea, În acest caz, trebuie să selectați „Ethernet”. Dacă dispozitivul dvs. este conectat la rețea Fără fir, Selectați „Wi-Fi”. În fereastra care se deschide, faceți clic pe ” Proprietăți »».
Pasul 3: Faceți dublu clic pe comandă ” Internet Protocol Versiunea 4 (TCP/IPv4) “Și activați opțiunea” Utilizați următoarea adresă a serverului DNS »». Introduceți cele două adrese ale serverelor Google (8.8.8.8 și 8.8.4.4).
Pasul 4: Pentru a valida modificările serverului DNS sub Windows 10, faceți clic pe butonul OK.
Setările serverului DNS Windows 10 pot fi, de asemenea, făcute prin promptul de comandă. Pentru a face acest lucru, introduceți următoarele comenzi:
Interfață netsh ip add DNS Name = “numele conexiunii„Addr = 8.8.8.8 index = 1
Interfață netsh ip add DNS Name = “numele conexiunii„Addr = 8.8.4.4 index = 2
În loc de formula „Nume conexiune”, introduceți numele corespunzătoare conexiunilor LAN sau Wi-Fi la alegere.
Cum se schimbă serverul DNS sub Windows 8ization
Utilizatorii Windows 8 pot modifica, de asemenea, serverul DNS în setările rețelei.
Pasul 1 : deschide fereastra Centrul de rețea și partajare. Pentru a face acest lucru, parcurgeți panoul de configurare (“Start Meniu” -> “Panoul de configurare”), fie prin pictograma de rețea a câmpului de informare a câmpului Task Field. Când ați găsit -o, faceți clic pe el și selectați opțiunea „Deschide rețea și partajare”.
Al doilea pas: Deschideți opțiunea ” Gestionați conexiunile de rețea »Făcând clic pe butonul corespunzător.
Pasul 3: Deschideți conexiunea pentru a fi configurată cu un clic dreapta. Selectați ” Proprietăți »».
Pasul 4: Faceți dublu clic pe „Opțiunea Internet Protocol Versiunea 4 (TCP/IPv4)”. Aceasta deschide meniul pentru schimbarea serverului DNS sub Windows 8, unde este suficient să introduceți adresele menționate deja de serverele DNS ale Google (8.8.8.8 și 8.8.4.4).
Schimbați serverul DNS sub Windows 7ization
Modificarea serverului DNS în Windows 7 se realizează prin setările de conectare la rețea.
Pasul 1 : Începeți prin deschiderea centrului de rețea și partajare. Pentru a face acest lucru, treceți fie prin panoul de configurare, care permite accesul la meniul corespunzător, fie la dreapta -Faceți clic pePictograma rețelei În câmpul informațional al barei de activități (tava de sistem), apoi deschideți opțiunea ” Centrul de rețea și partajare »».
Al doilea pas: Selectați din meniul următor comanda ” Modificați setările cardului„, Atunci conexiunea pentru care setările DNS trebuie modificată.
Pasul 3: Pentru conexiunea dorită, dreapta -Faceți clic pe comandă ” Proprietăți »Pentru a accesa conexiunea ferestrei la rețeaua locală. În această fereastră, accesați opțiunea ” Internet Protocol Versiunea 4 (TCP/IPv4) „Și deschide-l făcând dublu clic pe el. Acest lucru vă permite să schimbați serverul DNS sub Windows 7.
Pasul 4: Ultimul pas este acela al ajustării în „Utilizați următoarea adresă a serverului DNS”. Trebuie să preluăm adresele celor două servere publice dorite:
Serverul DNS preferat: 8.8.8.8
Server DNS auxiliar: 8.8.4.4
Schimbați serverul DNS în parametrii routerului
În loc să modificați sistemul de operare, puteți modifica și serverul DNS din routerul dvs. Avantajul este că toate dispozitivele conectate la rețeaua dvs. (de exemplu, la rețeaua Wi-Fi), apoi utilizați serverul DNS dorit și nu trebuie să fie configurat individual. Modul în care adaptați serverul DNS Depinde de routerul tău. Cu toate acestea, majoritatea dispozitivelor pot fi gestionate printr -o interfață din browser. Veți găsi o adresă URL sau o adresă IP în manualul de utilizare sau pe router pe care îl puteți introduce direct în linia de adrese a browserului. Tot ce trebuie să faceți este să introduceți datele dvs. de acces (pentru a găsi în documentația dvs.) și apoi priviți în meniuri setările sistemului de nume de domeniu de nume de domeniu.
De asemenea, este posibil să schimbați serverul DNS în alte sisteme de operare:
Care sunt avantajele schimbării serverului DNS ?¶
Când vă conectați la internet prin router, Setările serverului DNS sunt încărcate automat. De regulă, furnizorul dvs. de servicii de internet este responsabil pentru rezolvarea numelor. Deci nu trebuie să aveți grijă de configurație. Conectați routerul la dispozitivele dorite; Protocoale precum DHCP sunt apoi responsabile pentru alocarea informațiilor de conectare necesare.
Acesta este de fapt un principiu bun, dar alternativele în DNS pot fi mai potrivite. Poate fi util sau necesar pentru Schimbați serverul DNS implicit, în special pentru Trei motive ca urmare a:
- Viteza: Un alt server DNS poate oferi un avantaj în ceea ce privește viteza, ceea ce permiteaccelerați timpii de încărcare. Serverele de nume OpenDNS și serverele DNS publice Google, considerate a fi deosebit de rapide, sunt foarte populare.
- Accesibilitate: Dacă mesajul de eroare „serverul DNS nu răspunde” este afișat în locul unui site web, acest lucru înseamnă că serverul standard pentru rezoluția numelui este defalcat. De cele mai multe ori, acesta este un problemă temporară, Dar îl puteți rezolva imediat schimbând serverul DNS.
- Blocarea DNS: DNS poate fi utilizat în scopul cenzură. Furnizorii de servicii de internet apoi blochează rezoluția numelui pentru anumite domenii. Alegând un alt server DNS, vă ocoliți de blocare.
- 22/08/2023
- Configurație
Articole similare

Serverul DNS nu răspunde ? Iată cum să rezolvați această eroare
- 21/04/2022
- Show-uri
„Serverul DNS nu răspunde” este un mesaj de eroare curent sub Windows. Dacă acest mesaj apare la încărcarea unei pagini web, aceasta înseamnă că conexiunea dvs. la internet este perturbată. O astfel de problemă poate avea origini diferite. În afară de problemele de rețea, reducerea accesibilității serverului DNS, a routerului, a firewall -ului Windows sau a browserului pot fi ..

Flush DNS: Cum să vă goliți cache -ul DNS
- 26/04/2022
- Configurație
Diferite sisteme de operare, cum ar fi Windows sau MacOS, înregistrează automat informațiile despre rezolvarea adreselor de sisteme și aplicații de rețea într -un cache DNS. Scopul acestei cache este de a accelera traficul de rețea. De ce este util să goliți în mod regulat memoria cache DNS și cum funcționează un DNS Flush pe Windows, Linux și altele ?

Înregistrări DNS: Cum funcționează înregistrările DNS ?
- 07/11/2019
- Aspecte tehnice
Fără sistemul de nume de domeniu (DNS), navigarea pe internet ar fi astăzi de neconceput. Acest sistem de nume este la rândul său bazat pe înregistrările DNS. Cu structura lor foarte simplă, aceste înregistrări sub formă de fișiere text obișnuite asociază fiecare adresă IP cu un nume. Înregistrările DNS, care se mai numesc „înregistrări de resurse”, sunt disponibile în ..
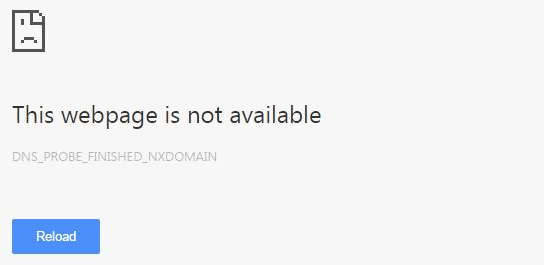
Dns_probe_finized_nxdomain: Cele mai bune soluții
- 07/03/2023
- dezvoltare web
Când browserul afișează un mesaj de eroare în loc de site -ul solicitat, sfaturi bune merită greutatea lor în aur. Mesajul “DNS_PROBE_FINIZED_NXDOMAIN” de la Chrome informează utilizatorii că adresa IP corespunzătoare nu poate accesa adresa de domeniu, de exemplu. Vă explicăm aici ce este ascuns în spatele acestei probleme de conexiune.

DNS Hijacking: Când sistemul de nume de domeniu este o amenințare
- 20/12/2019
- Securitate
Sistemul de nume de domeniu (DNS) este inițial o invenție strălucitoare, care ne permite să tastăm pur și simplu o adresă URL în browserul nostru pentru a ajunge pe un site. Nu este necesar să tastați adresa IP a serverului pe care o solicităm. Cu toate acestea, această procedură prezintă un pericol: cea a deturnării DNS. Această tehnică permite unui hacker să interfereze în comunicare și ..
