Semnați un PDF fără a -l imprima: soluții gratuite, cum să semnați un document PDF online – ESIGN A PDF gratuit
Cum să semnați un document PDF online
Alegeți dintr -o varietate de investiții, de la semnătură, text și inițiale până în prezent și bifați căsuțele. Schimbați documentul (documentele) prin alunecarea liberă a locațiilor și navigarea opțiunilor de poliție și de culoare. Dacă ați selectat Semn În pasul 1, veți fi invitați să semnați în această etapă.
Semnați un PDF fără a -l imprima: soluții gratuite
Ați dori să completați un formular PDF, să îl semnați și să îl trimiteți prin e-mail ? Demonstrație cu aplicații gratuite Adobe Fill & Sign and Adobe Acrobat Reader DC pentru smartphone -uri Windows, Mac, iPhone și Android.
- Completați un formular într -un browser web
- Completarea unui formular cu Acrobat Reader pentru Windows/Mac
- Semnați un formular cu Acrobat Reader pentru Windows/Mac
- Salvați -vă semnătura într -un fișier de imagine
- Completați și semnați un formular cu Acrobat Reader pentru telefoane mobile
- Completați și semnați un formular cu Adobe Fill & Sign for Mobiles
- Asigurați -vă semnătura electronică
Din ce în ce mai multe companii și organizații îți facilitează procedurile prin diseminarea formularelor lor pentru a fi completate în format PDF. În câteva minute, direct pe computer sau smartphone, puteți descărca, completa și semna formularul PDF, apoi returnați -l prin e -mail. O opțiune cu adevărat practică și o economie imensă de timp: nu este nevoie să mergeți să obțineți formularul sau să -l imprimați, să -l completați în stilou pentru a -l trimite înapoi prin poștă !
Cu toate acestea, toți jucătorii PDF nu permit să completeze și să semneze aceste formulare pur și simplu și gratuit. Aplicațiile Adobe – creatorul PDF – sunt referințe.
- Aplicația gratuită Adobe Acrobat Reader DC Lucrări pe Windows, MacOS, iOS, iPados și Android: Acest player PDF este utilizat pentru a afișa documentele, a le adnota, a le comenta, a le împărtăși, dar și pentru a completa și a semna formularele gratuit (alte opțiuni sunt plătite).
- Pentru iPhone/iPad (iOS, iPados) și Android Mobile Dispozitive, Adobe oferă o a doua aplicație gratuită, dedicată numai completării și semnării formularelor PDF, Adobe completare și semn, ale căror particularități le vom vedea și.
- În unele cazuri, autorul formularului a oferit natura și lungimea tuturor câmpurilor care trebuie completate (câmpuri de text, casete de selectare etc.)). Aplicația dvs. detectează un formular „interactiv” și facilitează intrarea.
- Dacă PDF nu este interactiv, aplicația vă oferă toate instrumentele pentru a adăuga câmpuri și a introduce numele dvs. sau a verifica o casetă, de exemplu, și în cele din urmă semnați documentul.
Cum să completați un formular PDF cu crom, Firefox, Edge sau Safari ?
Toate browserele web sunt acum capabile să afișeze PDF. Când faceți clic pe un PDF, este probabil ca al vostru (Chrome, Safari, Edge, Firefox etc.) să afișează direct documentul într -una din filele sale. Dacă aceste browsere sunt foarte corecte pentru a consulta rapid PDF, acestea nu permit – sau parțial – să completeze și să semneze formularele.
Dacă detectează că descărcați un formular de completat, unele dintre aceste browsere vă oferă automat să îl deschideți într -o altă aplicație eventual instalată pe computer. Dar nu este întotdeauna cazul. Prin urmare, cel mai bun este să descărcați formularul PDF într -un folder al hard disk -ului dvs., apoi completați -l și îl semnați în Adobe Acrobat Reader sau unul dintre concurenții săi, cum ar fi Foxit Reader.
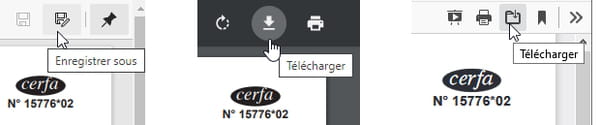
- Dacă un formular PDF pe care doriți să îl completați este afișat într -o filă a browserului dvs. de internet, localizați în colțul din dreapta sus al ferestrei o pictogramă pentru Descarca, Salvați Sau Salvează ca Fișierul din folder Descărcări. Îl puteți deschide apoi prin aplicația la alegere, de exemplu, un clic al butonului din dreapta din fișier, alegere Deschideți cu> Adobe Acrobat Reader DC, De exemplu.
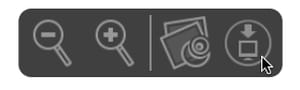
- În Safari pentru macOS, Pictograma pentru a descărca PDF apare prin glisarea indicatorului mouse -ului în partea de jos și în centrul ferestrei. Fișierul va fi salvat în folderul dvs Descărcări.
- Dacă preferați ca browserul dvs. să nu mai afișă PDF într -o filă, ci să le descarce sau să le deschide direct în PDF Player instalat pe computer, de exemplu Adobe Acrobat Reader DC, accesați la Opțiuni Sau Setări browser (Chrome, Edge, Firefox), tastați cuvântul PDF În câmpul de căutare: software -ul dvs. listează parametrii legați de PDF -uri ..
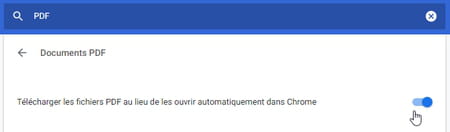
- În Setări de crom, după cercetări asupra PDF, Click pe Parametrii site -urilor, apoi Documente PDF. Se numește opțiunea de a verifica sau de a nu se numi Descărcați fișiere PDF în loc să le deschideți automat în Chrome.
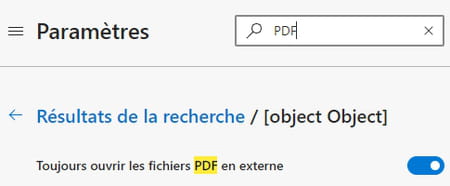
- În Setări de la Edge, după cercetări asupra PDF, Click pe Documente PDF apoi Deschideți întotdeauna fișiere PDF externe.
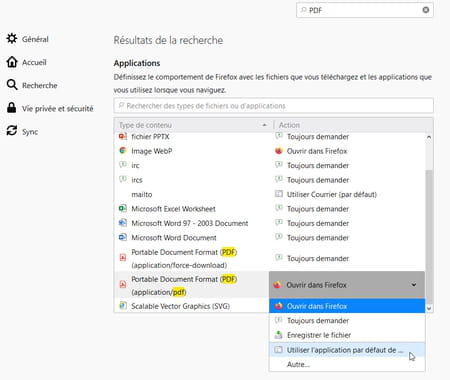
- În Opțiuni de Firefox, după o căutare pe PDF, Aveți de ales între: Deschideți PDF în Firefox; Întrebați ce să faceți; Salvați -l în fișierul dvs Descărcări ; Deschideți -l în aplicația implicită; specificați în ce aplicație ar trebui să se deschidă PDF.
Cum să completați un formular PDF pe Windows și Mac cu Adobe Acrobat Reader DC ?
Cele mai avansate forme PDF interactive pot conține în special:
- Câmpuri de text (pentru a introduce numele și prenumele dvs. etc.) pentru a fi completat într -o zonă liberă sau prin scrierea fiecărui personaj într -o cutie (acesta se numește câmp în format „pieptene”),
- Cutii de opțiuni (numite și butoane radio: o singură alegere posibilă printre cele oferite),
- Casetele de selectare (mai multe opțiuni posibile),
- Listele simple sau de picătură,
- butoane (pentru a imprima sau reseta formularul, de exemplu),
- datele,
- Câmpuri calculate,
- Parafele (inițialele dvs.) și semnăturile.
Cititorul PDF gratuit Adobe gestionează toate aceste posibilități și multe altele. Unele formulare PDF pe care le descărcați nu sunt (sau atât de parțial) interactive: aplicația nu va detecta toate câmpurile de intrat, dar care nu vă va împiedica să utilizați funcțiile de umplere a cititorului Acrobat pentru a adăuga acolo unde se pare că sunteți câmpuri de intrare din Formularul, casetele de selectare și semnați formularul (dacă creatorul PDF l -a autorizat).
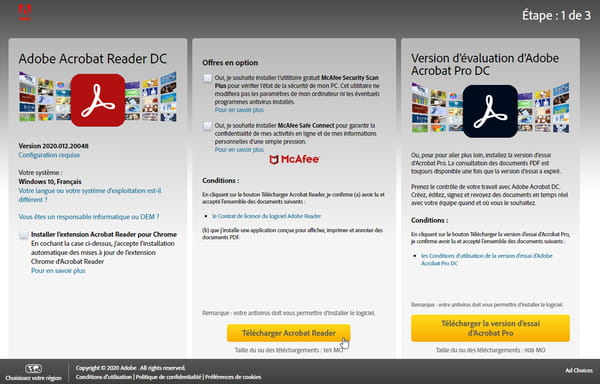
- Instalați Adobe Acrobat Reader DC pentru versiunea Windows sau MacOS apăsând butonul Descărcați Acrobat Reader. Alte utilități și aplicații opționale nu sunt esențiale.
- Dacă aveți un Adobe ID (Cont gratuit sau legat de un abonament de plată) sau dacă doriți să creați unul (ceea ce nu este obligatoriu aici), puteți salva în special semnături în Adobe Cloud și le puteți avea pe toate dispozitivele dvs., partajați documente etc. În următoarea demonstrație, nu suntem conectați.
- Deschideți PDF în Adobe Acrobat Reader DC.
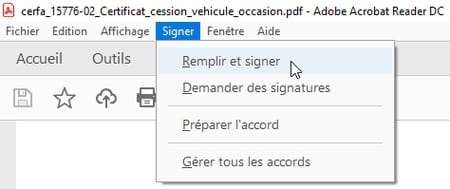
- În meniu Semn, Click pe Completați și semnați.
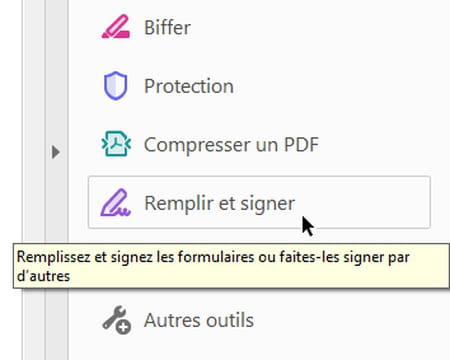
- O altă metodă: în panoul vertical Instrumente, În dreapta ferestrei cititorului Acrobat, faceți clic pe instrument Completați și semnați. Dacă aflați că acest panou ocupă prea mult spațiu pe ecran, reduceți și dimensiunea acestuia făcând clic pe triunghi.
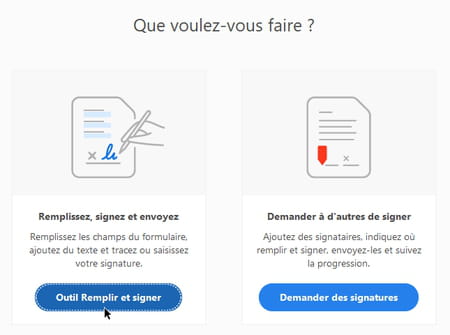
- Dacă ați trecut prin panou Instrumente, Un ecran vă întreabă pe ce lansare de acțiune: faceți clic pe Instrument de completare și semnare.
- Nu semnați Documentul Atâta timp cât intenționați să faceți modificări: în Acrobat Reader, semnați un document îngheață în mod deliberat semnătura și câmpurile deja introduse (celelalte rămân accesibile), pentru a împiedica destinatarul să le poată modifica.
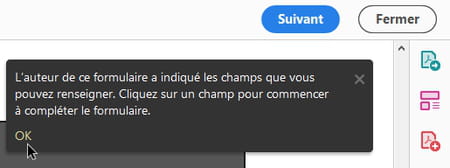
- Unele PDF -uri vă indică imediat printr -un mesaj care este o formă interactivă. Autorul poate restricționa opțiunile de intrare, toate instrumentele nu sunt disponibile în bara de instrumente. Uneori nu veți putea, de exemplu, să adăugați text în altă parte decât în câmpurile furnizate, să schimbați dimensiunea personajelor confiscate, etc.

- Dacă sunt formulare oficiale, verificați înainte de orice intrare dacă sunt specificate instrucțiuni de intrare, pentru a evita să vă respingeți cererea respinsă ! De exemplu: scrieți totul în litere mari, în negru și cu accente. Consultați acest articol pentru a tasta cupe de capital pe computere și smartphone -uri.
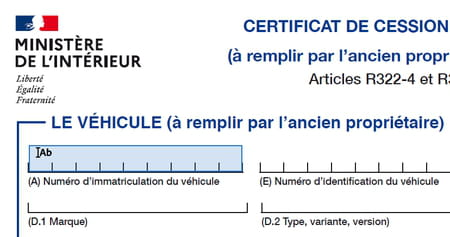
- Dacă documentul PDF a fost conceput ca o formă interactivă, în Acrobat Reader, simplul fapt de a trece indicatorul mouse -ului pe un câmp al formularului vă spune în albastru deschis Prezența câmpului de intrare sau o casetă care poate fi bifată cu un clic etc. Indicatorul mouse -ului se schimbă și îți spune.
- Faceți clic pe un câmp text pentru a tasta informațiile.

- Dacă autorul PDF i -a permis, o mică paletă de instrumente albastre este afișată deasupra câmpului de intrare pe care ați dat clic, permițându -vă (de la stânga la dreapta): DE reduce Sau se grăbește dimensiunea caracterelor (pictogramele A), ȘTERGE Câmpul (pictograma coșului), treceți de pe un câmp de confiscare normal pe un câmp “pieptene” si invers (vezi mai jos), sau, un clic pe Puncte de suspensie, Pentru a merge la cealaltă paletă de instrumente pentru a accesa adnotări și simboluri (Cross, Check, Circle, Dash, Chip etc.).
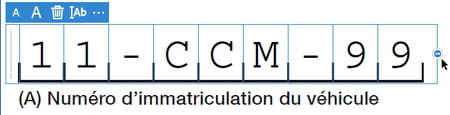
- Când fiecare scrisoare trebuie să fie atinsă într -o cutie, vorbim despre un câmp de text „pieptene” (sau „câmp combinat”): Acrobat Reader vă ghidează intrarea și, jucând pe spațiul dintre personaje, distribuie personajele din zonă, astfel încât că toată lumea deține într -o cutie.
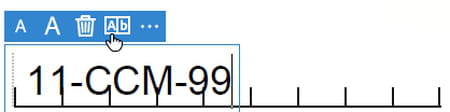
- Dacă pieptene în format nu este activat pentru un câmp (sau dacă l -ați dezactivat cu un clic pe pictogramă Ab), Acrobat Reader afișează textul brut fără a încerca să distribuie caracterele în lățime. Faceți clic pe pictogramă Ab pentru a trece la un format de pieptene.
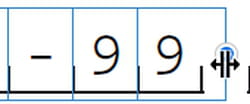
- Într -un câmp de pieptene, prinde mânerul la capătul drept al câmpului și glisează -l la stânga sau la dreapta pentru a varia distanțarea personajelor și păstrează fiecare literă într -o cutie.
Cu unele PDF -uri, dacă literele nu sunt cu siguranță plasate în cutii, puteți intra în câmp normal de intrare, mai degrabă decât pieptene și/sau modifica dimensiunea caracterelor și/sau adăugați unul sau două spații între fiecare personaj.
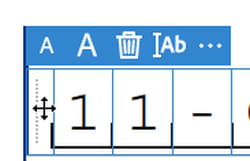
- Pentru mișcare Un câmp (dacă autorul PDF permite), prinde -l în partea stângă, lângă linia verticală a griului punctat.
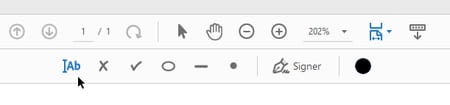
- Dacă formularul nu prevede intrarea textului pentru anumite câmpuri, faceți clic pe pictograma din partea de sus a ferestrei de pe pictogramă Ab (Adăugați un text), apoi adăugați câmpul la pagină în locația dorită. Chiar și adăugați o cruce, un marcaj de control, un cerc, un tablou, un cip într -o formă neinteractivă (anumite documente protejate nu îl autorizează).
- Pentru a deselecta instrumentul utilizat, faceți clic pe pictogramă săgeată. În dreapta ei, pictograma mână este folosit pentru a derula prin orice direcție un document PDF care nu este complet afișat pe ecran.
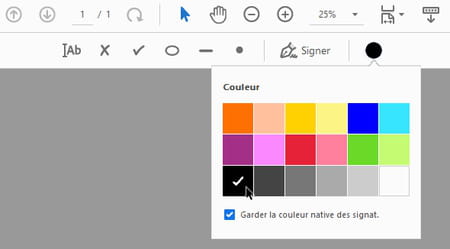
- Pictograma reprezentând o rundă neagră mare este folosită pentru a schimba culoarea elementului selectat sau a următorului element pe care îl veți adăuga la formular. Când aveți îndoieli, în formele oficiale, preferă negrul.
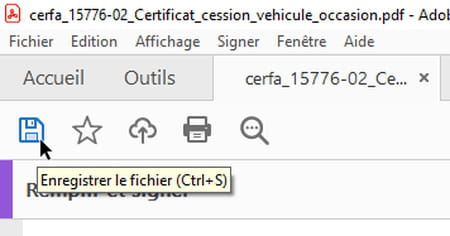
- Pentru Salvați Formularul complet completat sau de intrare, faceți clic pe pictograma reprezentând un disc În partea stângă sus a ferestrei sau apăsați cele două taste Ctrl+s.
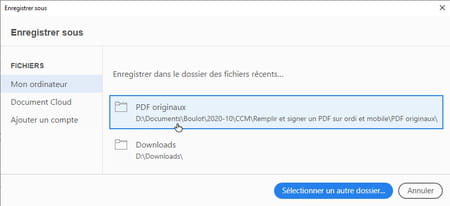
- Când solicitați înregistrarea PDF pentru prima dată, Acrobat Reader oferăSalvează ca. Faceți clic pe primul fișier sugerat pentru a -l salva în folderul original sau dacă este necesar pe butonul albastru pentru Selectați un alt fișier. Apoi specificați numele fișierului pdf: adăugați -l de exemplu sufixul _efectuat Pentru a păstra intactul original.
- Atâta timp cât nu ați semnat PDF, puteți modifica conținutul câmpurilor deja introduse făcând clic pe el.
- Dacă preferați să lăsați formularul în Anularea tuturor confiscării și păstrând intactul original, faceți clic pe Fișier> Închideți fișierul sau apăsați cele două taste Ctrl+W.
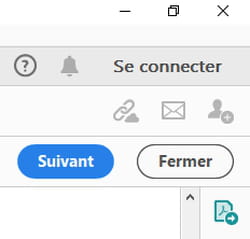
- Dacă ați terminat să introduceți formularul sau doriți să îl întrerupeți pentru a -l lua mai târziu, faceți clic, în dreapta ferestrei, pe buton Închide.
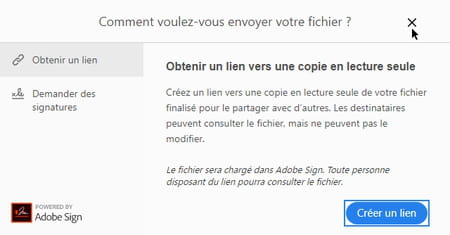
- Dacă faceți clic pe butonul dreapta Ca urmare a, Acrobat Reader vă permite să salvați (sub) fișierul PDF de pe serverele sale online și să trimiteți un link către acest fișier către alte persoane, care nu vor putea să -l modifice. Acest serviciu este plătit sau accesibil gratuit de un număr limitat de ori, după crearea unui cont Adobe gratuit.
- Dacă ați făcut clic pe Ca urmare a, Deoarece formularul dvs. nu este încă semnat, faceți clic pentru momentul de pe crucea de închidere din dreapta sus a ferestrei. Dacă ați salvat formularul PDF completat, îl puteți redeschide, îl semnați și trimiteți -l pe un site web sau chiar un alt utilizator pentru a -l termina pe completarea acestuia. Acum să vedem cum să -l semnăm ..
Cum să semnați un PDF gratuit cu Adobe Acrobat Reader DC pentru Windows și Mac ?
Versiunile foarte simple ale semnăturii electronice prezentate aici nu oferă cele mai bune garanții de autentificare sau măsuri împotriva falsificării documentului după semnătură. Consultați secțiunea noastră Asigurați -vă semnătura electronică Dacă aveți în vedere o soluție, eventual plătită, oferind o securitate sporită. Software -ul și tehnologiile Adobe (Acrobat, Acrobat Reader, Adobe Sign) sunt, în orice caz, valabile pentru orice tip de semnătură digitală, de la cel mai simplu la cel mai solicitant, în special pentru un Semnătura electronică calificată Pe baza soluțiilor validate de Uniunea Europeană.
Diferiți jucători PDF gratuite – cum ar fi Foxit Reader – și serviciile online vă permit să semnați un PDF. Aici, să vedem cum să procedăm în Windows și macOS cu cititorul PDF al Adobe.
- Descărcați Adobe Acrobat Reader DC pentru Windows și MacOS dacă nu este deja făcut.
- Conexiune cu a Adobe ID (Cont gratuit sau plătit) este opțional, permite, în special, înregistrarea semnăturilor în cloud, să partajeze documente etc. Aici nu suntem conectați.
- Atenție: Atâta timp cât nu semnnu Un formular PDF cu Adobe Acrobat Reader DC, puteți salva fișierul, îl puteți închide și deschide mai târziu pentru a modifica câmpurile deja completate. Odată ce formularul a fost semnat și salvat, Câmpuri deja umplute iar semnătura nu mai sunt editabile. Celelalte câmpuri pe care nu le -ați informat încă, ele rămân modificabile. De asemenea, este posibil să plasați alte semnături în document.
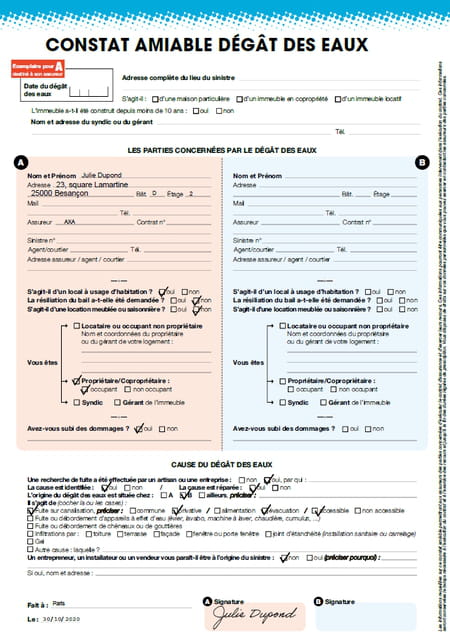
- Prin urmare, puteți, de exemplu, să completați „Partea A” cu o observație amiabilă a deteriorării apei, să o semnați, apoi să transmiteți formularul către vecinul dvs. pentru a completa și semna „partea B”, astfel încât toată lumea să poată transmite apoi apoi Document completat și co-semnat la asigurătorul său, dacă îl acceptă în această formă. Dacă nu sunteți în termeni foarte buni cu vecinul dvs., o autoritate de certificare ar putea valida autenticitatea documentului (cititi mai jos)).
- În Adobe Acrobat Reader DC pentru Windows și MacOS, deschideți formularul PDF și Umple -l complet, Cel puțin pentru partea care te privește.
- În meniu Semn, Click pe Completați și semnați.
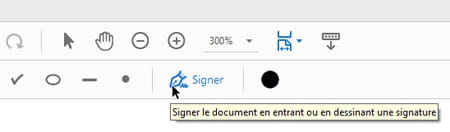
- Faceți clic pe pictogramă Semn în partea de sus a ferestrei.
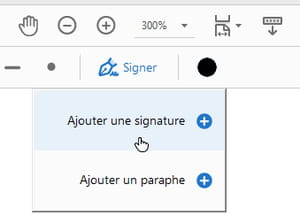
- Acrobat Reader vă oferă fieAdăugați o semnătură, fieAdăugați o inițială. O inițială este o semnătură prescurtată, în general redusă la inițialele tale, că de multe ori ne aplicăm în partea de jos a fiecărei pagini a unui contract pentru a semnifica faptul că toate paginile sunt acceptate (sau în alte locuri din document pentru a aproba ștergeri sau supraîncărcări). Alegeți de exempluAdăugați o semnătură.
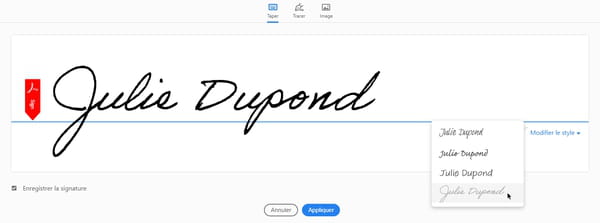
- Pentru semnătură, Adobe Reader vă oferă, datorită primei alegeri Tip, Pentru a introduce numele dvs. pe tastatură, pe care îl scrie cu un font care simulează scrierea de mână. De îndată ce tastați un prim personaj, lista de cădere Schimbați stilul apare la dreapta pentru a vă permite să schimbați fontul scris de mână.
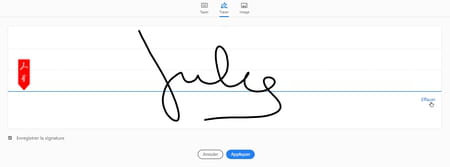
- A doua alegere, Urmă, Vă permite să vă desenați semnătura în zona centrală. Dar nu este foarte ușor pentru mouse ! Dacă nu sunteți mulțumit de rezultat, faceți clic pe dreapta A sterge și începe din nou.
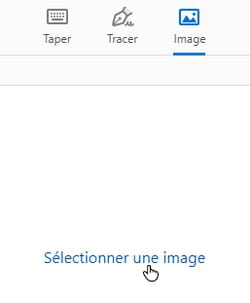
- A treia alegere, Imagine, Vă permite să încărcați în acrobat cititor un fișier de imagine care cuprinde semnătura dvs. și stocat pe hard disk în format JPEG, PNG, BMP, GIF sau TIFF. Urmați sfaturile noastre de mai jos pentru a vă scana semnătura scrisă de mână. Reformarea imaginii nu este obligatorie, aplicația Adobe are grijă de ea, cu condiția ca fotografia semnăturii să fie „curată” suficient.
- Oricare ar fi metoda aleasă, înainte de apăsarea butonului aplica, Bifeaza casuta Salvați semnătura Pentru a -l găsi în următoarele ori. Debifați -l pentru a -l folosi o singură dată.

- Puneți semnătura în locația corespunzătoare în formularul PDF. Pentru a mări sau a reduce dimensiunea acestuia, faceți clic pe una dintre pictograme Are Sau prinde mâner albastru În colțul din dreapta jos al semnăturii. Atâta timp cât nu ați salvat un document care conține o semnătură (sau o inițială), puteți totuși să -l repoziționați, să -i schimbați culoarea sau chiar să o ștergeți (pictogramă Coş)).
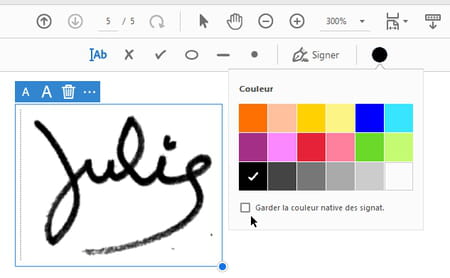
- Dacă semnătura fișierului de imagine nu a fost desenată cu cerneală neagră și formularul necesită această culoare, selectați semnătura în formular (care presupune că documentul nu a fost încă salvat), faceți clic pe pictograma rotundă Selectarea culorilor, debifați caseta Păstrați culoarea autohtonă a semnăturii. și verificați culoarea neagră din paletă.
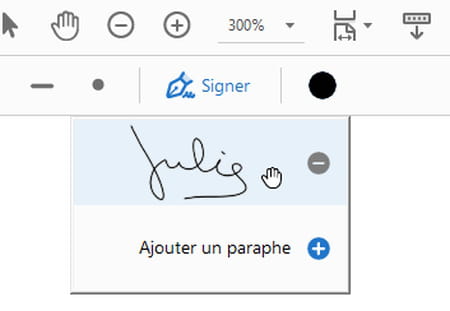
- Dacă ați bifat caseta Salvați semnătura, Îl veți găsi în următoarele ori un clic pe opțiune Semn Pentru a -l înlocui într -un alt PDF. Acesta va fi, de asemenea, asociat cu contul dvs. Adobe gratuit sau plătit dacă sunteți conectat în prezent la Acrobat Reader:, prin urmare, îl veți găsi și în Acrobat Reader și Adobe Fill & Semnați pe smartphone -ul dvs., de exemplu.
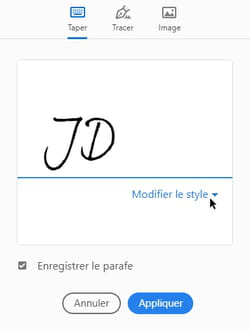
- Pentru Adăugați o inițială, Procedați în același mod ca pentru o semnătură, alegând Tip inițialele tale, la Urmă (mouse, deget, stylus etc.) pe computer sau prin selectarea unui fișier Imagine pe hard disk.
- Bifeaza casuta Pereche Înainte de a apăsa butonul aplica Dacă intenționați să plasați aceste inițiale pe mai multe pagini ale PDF sau să o găsiți în următoarele ori.
- În ceea ce privește semnătura, puteți modifica dimensiunea, culoarea și poziția inițialelor deja plasate, atât timp cât nu ați salvat formularul PDF.
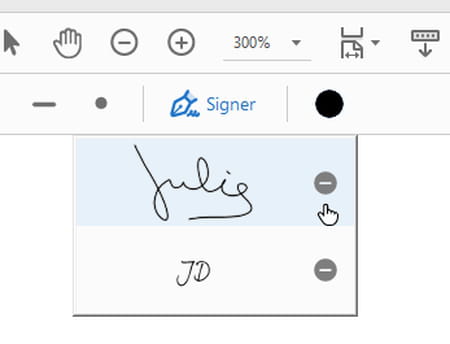
- Dacă nu doriți să păstrați semnătura și/sau Theo -înregistrat inițiat, faceți clic pe buton Semn Apoi pe Intrarea interzisă, în dreapta semnăturii sau parafului.
- Odată ce o semnătură sau o inițială este aplicată pe un document, dacă îl înregistrați, toate câmpurile deja completate sunt înghețate, iar semnăturile și inițialele deja plasate nu mai pot fi modificate. Cu toate acestea, o persoană rău intenționată le -ar putea supraîncărca sau chiar le poate ascunde prin plasarea unei forme albe, de exemplu. Aceste subterfuge nu sunt, evident, dacă încredințați formularul completat la o „autoritate de încredere”, care îngheață, Horode PDF și joacă rolul intermediarului între co-contractori, așa cum explicăm mai târziu.
- Acum puteți transmite PDF completat și semnat prin e-mail.
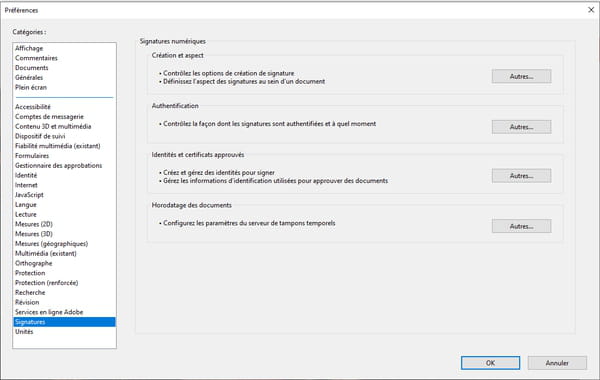
- În meniu Editare de acrobat cititor, Preferințe a cererii dedicate Semnături Oferiți acces la multe opțiuni, rezervate în mare parte utilizatorilor cu un cont Adobe și/sau o soluție de certificare.
Cum să salvați o semnătură într -un fișier de imagine ?
Dacă doriți să vă convertiți semnătura scrisă de mână reală, trasă pe stilou pe o foaie de hârtie, într-un fișier de imagine, pentru a semna un formular pe computer, iată două soluții, cu o imprimantă all-in-one sau un Smartphone.
- Pe o frunză albă, conectați -vă la cerneală neagră și în centrul foii – pentru a evita fotografiarea sau scanarea marginilor – cu un pâslă sau un stilou penibil.
- Dacă aveți o imprimantă cu scaner, scanați această pagină în formatul de imagine (JPG sau PNG, de exemplu), veți obține un rezultat mai bun decât să o fotografiați cu smartphone-ul dvs. Aplicația dvs. de scanare vă permite cu siguranță să reformați scanarea sau să ușurați imaginea, să ștergeți praful etc., Înainte de a salva imaginea.
- În caz contrar, fotografiați foaia cu smartphone -ul sau tamponul tactil. Pagina trebuie să fie bine luminată și nici o umbră nu trebuie să acopere semnătura. Păcat dacă umbra ta este vizibilă în alte locuri din clișeu, fotografia va fi decupată oricum.
- Dovezi posibil opțiuni pentru aplicația de consultare pentru fotografiile iOS și Android pentru a cultiva instantaneul, rotiți -l sau ușurați o lovitură ușor întunecată.
- Transferul pe computerul fotografiei făcute cu telefonul poate fi efectuat prin e-mail, prin cablu USB, prin link Bluetooth.
- Dacă imaginea este de o calitate corectă, nu este necesară recoltarea, aplicațiile Adobe pentru computer vor avea grijă de ea.
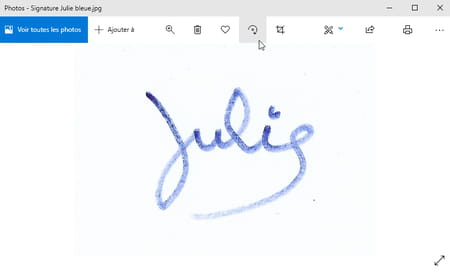
- Odată ce fișierul de imagine a fost recuperat într -un folder Windows 10, îl puteți roti, de asemenea, îl puteți recolta etc., Cu aplicația foto oferită de Microsoft pentru a consulta imaginile.
Cum să completați și să semnați un formular PDF cu Adobe Acrobat Reader pentru Android și iPhone ?
Pe telefonul mobil sau pe tableta dvs. iOS sau Android, instalați aplicația Adobe gratuită pentru a consulta PDF, adnotați -le, completați formularele și semnați -le. Dacă vă lipsește pe smartphone -ul dvs. și trebuie să alegeți între Adobe Acrobat Reader și Adobe Fill & Sign, rețineți că cititorul oferă multe alte funcții, care depășesc completarea formularelor.

- Descărcați Adobe Acrobat Reader pe Google Play Store (pentru smartphone -uri și tablete Android).
- Descărcați Adobe Acrobat Reader în Apple App Store (pentru iPhone și iPad sub iOS și iPados).
- Conexiunea la un cont Adobe nu este obligatorie. Dacă vă conectați cu ID -ul Adobe (cont gratuit sau legat la un abonament de plată), aveți acces la opțiuni suplimentare, cum ar fi înregistrarea unei semnături comune tuturor dispozitivelor și aplicațiilor Adobe, partajarea documentelor etc. De exemplu, aici, suntem deconectați.
- Odată ce PDF a fost recuperat de pe smartphone -ul dvs., de exemplu, descărcând -o de pe un site web sau recuperarea atașării unui e -mail, lansați Acrobat Reader.
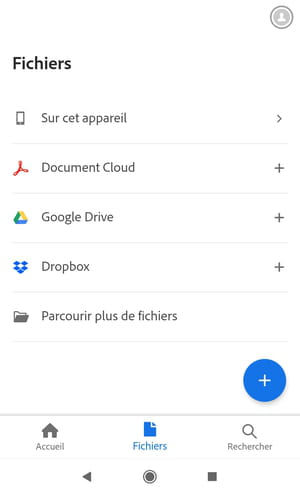
- Dacă formularul PDF nu se deschide direct în Acrobat Reader sau dacă nu este vizibil pe ecranul de pornire, atingeți pictograma Fișiere. Veți găsi formularul dvs. fie în secțiune Pe acest dispozitiv, fie în Căutați mai multe fișiere.

- Odată ce forma este deschisă, atingeți Buton albastru rotund în partea de jos a ecranului (reprezentând un creion).
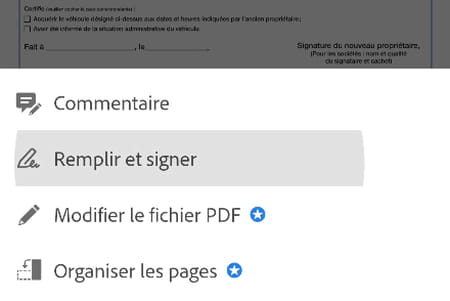
- Selectați Completați și semnați în meniu.
- Dacă aplicația returnează un mesaj de eroare sau dacă nu oferă opțiunea Completați și semnați, Încercați să deschideți formularul în Adobe Fill & Sign. În Adobe Reader, îl puteți completa cu instrumentele cometariu de acrobat cititor, dar nu veți putea să îl semnați.
- Înainte de a începe să -l completați, verificați dacă formularul necesită o confiscare a literelor capitale și cu accente, de exemplu. Capitale litere sunt obținute prin atingerea cheii de două ori Majuscule Tastatură virtuală, atât pe iOS, cât și pe Android.
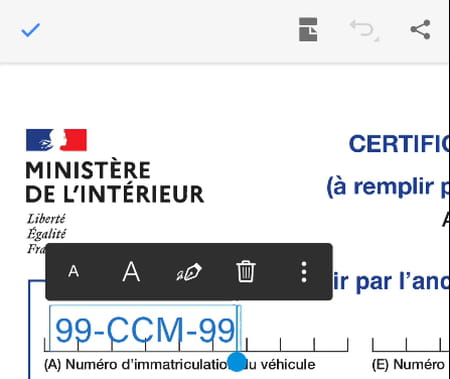
- Faceți clic pe un formular al formularului pentru a -l completa cu text sau pe o casetă pentru a verifica. Ca pe un computer, puteți introduce text brut.
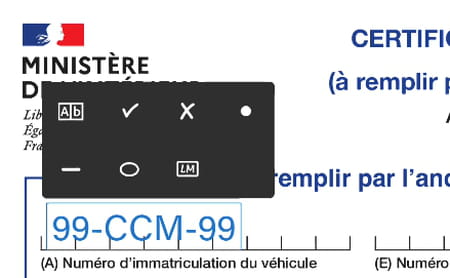
- Sau faceți clic pe Puncte de suspensie În mini-bara de instrumente pentru a alege un text care intră în „format de pieptene” făcând clic pe pictogramă Ab : aplicația va distribui caracterele introduse astfel încât să ocupe fiecare o cutie a zonei de intrare. Celelalte pictograme ale acestei palete de instrumente sunt explicite (verificare, cruce etc.)). Pictograma LM, Este utilizat pentru a converti câmpul selectat într -o inițială (preferă metoda prezentată mai târziu).
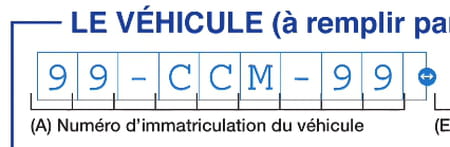
- Într -un câmp de text în format de pieptene, prindeți mânerul mic din dreapta câmpului pentru a modifica intelectualul și a distribui mai ușor literele în casete.
- Țineți presiunea pe un câmp și apoi mutați -l.
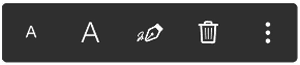
- Cele două icoane Are Serviți la reducerea sau creșterea dimensiunii elementului selectat (text, verificare, semnătură etc.)). Pictograma Coş este utilizat pentru a șterge un câmp sub formă. Pictograma stilou de pene este utilizat pentru a transforma câmpul curent într -o semnătură (interesul nu este evident etc.).
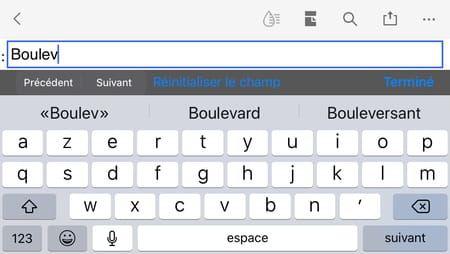
- Dacă aplicația detectează câmpurile unei forme interactive, butoane Anterior, Ca urmare a Și Resetați câmpul sunt vizibile în cererea de citire pentru iOS.
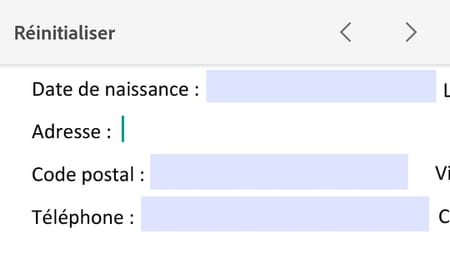
- . sau butoane Și Resetează, În aplicația cititorului pentru Android, apare pentru a vă permite să treceți rapid de la un câmp la altul.
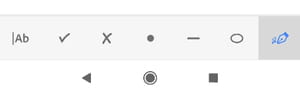
- După ce formularul este completat, în partea de jos a ecranului, faceți clic pe pictogramă Semn (reprezentând un stilou) pentru a crea și/sau a aplica o semnătură sau inițială.
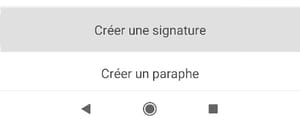
- Alegeți de exemplu Creați o semnătură.

- Puteți atunci: fie Urmă Semnătura dvs. pe deget sau cu un stil (atingeți, dreapta, A sterge Dacă nu sunteți mulțumit de rezultat),
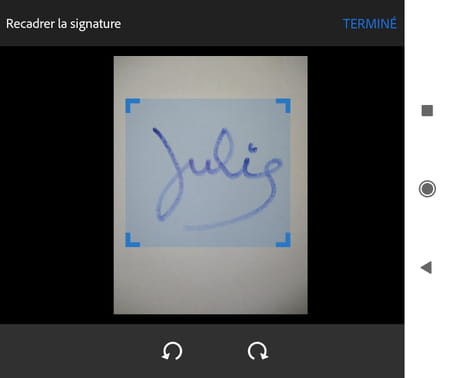
- fie recuperează a Imagine a semnăturii stocate pe telefonul dvs. (cu posibilitatea de a o roti și de a o reformula prin mutarea celor patru margini),
- fie folosește l‘Aparat foto a smartphone -ului sau tabletei dvs. pentru a vă fotografia semnătura desenată pe hârtie. Odată ce fotografia este făcută, reapare -o prin apucarea mânerelor peste tot și atinge A se termina.
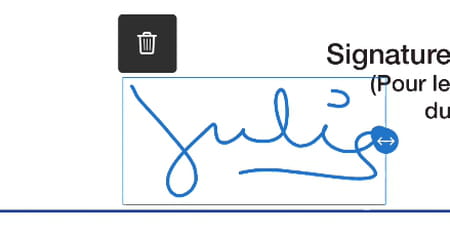
- Plasați și redimensionați (prinzând mânerul albastru în dreapta) semnătura dvs. în document.
- Când părăsiți documentul, acesta este salvat, iar toate câmpurile umplute, precum și semnăturile și parafele, nu mai pot fi modificate. Rămâne posibilă îmbogățirea în continuare a formularului completând alte câmpuri sau chiar adăugarea altor semnături și parafele.
- Crearea și utilizarea unui Parafe (În general, inițialele dvs., pe care le plasați, de exemplu, în partea de jos a fiecărei pagini a unui contract) sunt realizate ca semnătură. Informațiile introduse deja într -un formular inițial sau semnat, apoi salvate, nu mai pot fi modificate.
- Dacă activați comutatorul Salvați pe dispozitiv Când creați semnătura și sau inițialul, aceste elemente sunt disponibile pentru următoarele ori și apar atunci când atingeți instrumentul Semn (stilou cu pene). Atingeți pictograma interzisă a semnificației din dreapta semnăturii sau inițiarea pentru a le șterge de pe smartphone -ul dvs.
- După ce formularul dvs. PDF este completat și semnat, puteți, de exemplu, să îl trimiteți prin e-mail către o altă persoană, către o companie, o organizație. Puteți, de asemenea, să o trimiteți la o autoritate de încredere pentru a consolida măsurile de autentificare și pentru a face orice modificare a documentului detectabilă după semnătura sa.
Cum să completați și să semnați un formular PDF cu Adobe Fill & Sign pentru Android și iPhone ?
Această aplicație Adobe gratuită pentru iPhone și iPad (iOS, iPados) și tablete și smartphone -uri Android nu este esențială dacă ați instalat deja aplicația Adobe Acrobat Reader pe dispozitivul dvs. mobil (deoarece cititorul vă permite să completați și să semnați PDF). Cu toate acestea, Adobe Fill & Sign oferă câteva opțiuni suplimentare care te -ar putea interesa. Versiunile iOS și Android diferă în timpul testelor noastre, acestea pot fi în linie atunci când citiți aceste linii.

- Descărcați Adobe Fill & Sign pentru Android
- Descărcați Adobe Fill & Sign pentru iOS și iPad
- Conectarea la un cont Adobe nu este esențială. Gratuit sau legat de un abonament Adobe plătit, Adobe ID vă va servi în special aici pentru a defini semnături și inițiale identice pe toate dispozitivele dvs. și pentru a partaja documente. Nu folosim aceste posibilități aici.
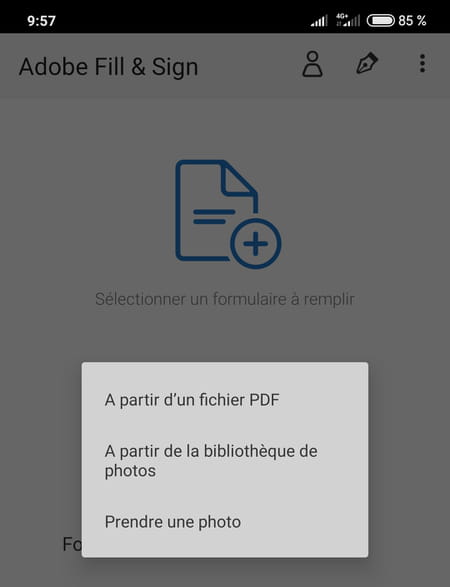
- Atingere Selectați un formular de completat. Indicați, de exemplu, că veți continua Dintr -un fișier PDF Stocat pe telefonul tău ..
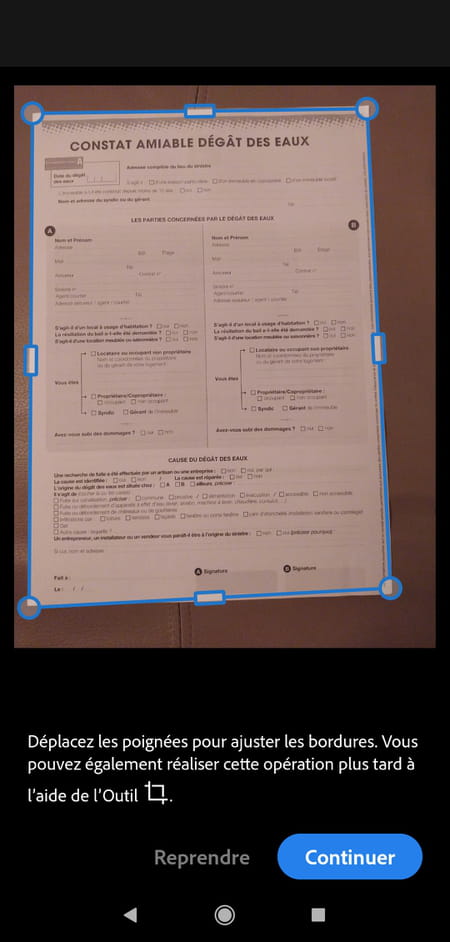
- … sau că te duci A face o poză a formularului de hârtie, dacă aveți doar această soluție (în Google, tipați Numele formularului Monitorizarea cuvintelor PDF Pentru a verifica dacă nu este posibil să descărcați o versiune digitală, ar fi mai bine !)). Camera Smartphone -ului dvs. se activează: Plasați -o pe o suprafață ideal bine aprinsă și unde iese în evidență de jos, umplerea și semnul detectează automat formularul și ia fotografia.
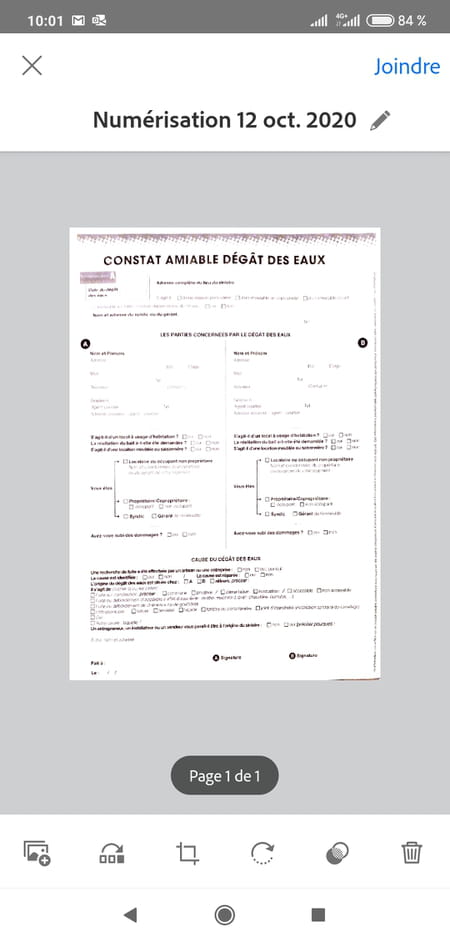
- Aplicația vă oferă apoi alegerea (pictograme de la stânga la dreapta): Pentru a adăuga fotografii pentru un document cu mai multe pagini, pentru a schimba ordinea paginilor dacă există mai multe, pentru a recolta fotografia, pentru a o roti, a regla culoarea sau a șterge fotografia. Atingere A te alatura Pentru a continua cu documentul fotografiat.
- Oricare ar fi metoda, odată ce documentul PDF este deschis, parcurgeți -l rapid pentru a vedea dacă dă instrucțiuni de intrare: neapărat în litere capitale și cu accente, de exemplu. Pentru a bloca majusculul, atingeți cheia de două ori Majuscule tastatură virtuală, pe iOS și Android.
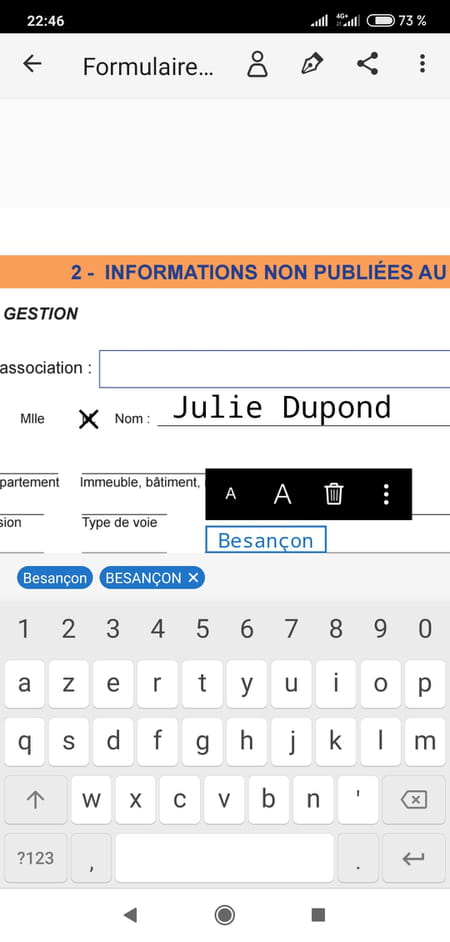
- Atingeți un câmp de completat. Dacă este un câmp de text fără colibe de separare, tastați textul în mod normal. În paleta mică de instrumente de deasupra câmpului, pictogramele Are sunt folosite pentru a scădea sau a crește dimensiunea textului, pictograma Coş pentru a reseta un câmp sau a -l șterge.
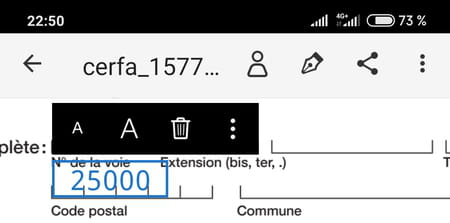
- Dacă este necesar să introduceți fiecare personaj într -o cutie (Adobe numește acest câmp în format de pieptene sau un câmp „combinat”), în bara de instrumente mică, mai întâi atingeți pe Puncte de suspensie.
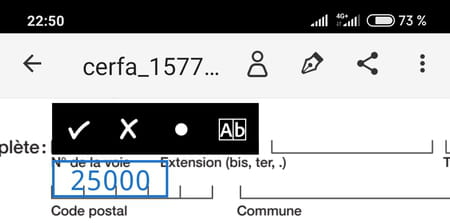
- Paleta mică vă prezintă noi instrumente: atingeți pictograma Ab. Rețineți că această paletă vă servește și pentru a adăuga verificări, traversări sau jetoane în formularul dvs.
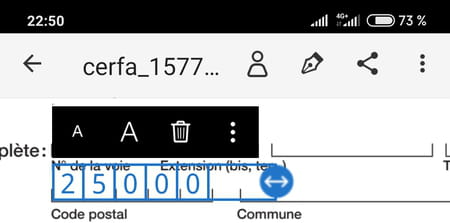
- Câmpul de text este transformat: trageți mâner albastru În dreapta acestui câmp pentru a juca pe spațiu între personaje și a aduce fiecare dintre ele într -o cutie.
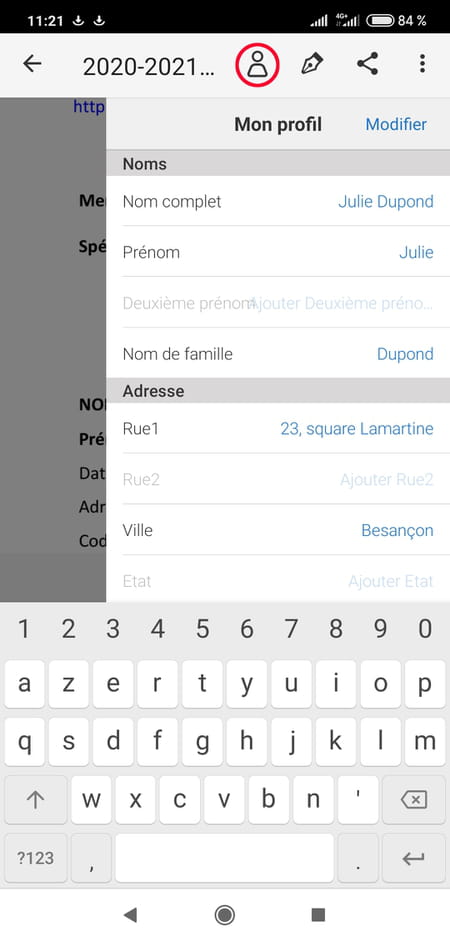
- În partea de sus a ecranului de pe Android (și de jos pe iOS), atingeți pictograma Profil Simbolizarea unei persoane pentru a -ți introduce profilul. Apoi atinge A modifica Pentru a completa câmpurile predefinite (nume complet, prenume, nume etc.)). După aceea, când completați formularele, trebuie doar să atingeți pictograma Profil și pentru a selecta un câmp pre-reproductiv pentru a evita să cunoști aceste informații în formă.
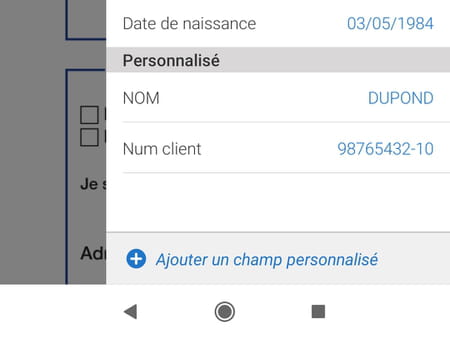
- În partea de jos a listei de profil, în mod “A modifica„, de asemenea, profitați de opțiune Adăugați un câmp personalizat Pentru a oferi informații pe care le tastați adesea. Mai sus, am creat un câmp cu prenumele pe care cu siguranță l -am completat mai sus, dar aici, în timp ce în Capitală și un câmp Clientul num ceea ce ne împiedică să păstrăm această problemă și să fie nevoiți să o retipentăm de fiecare dată.
- În formă, mutarea unui câmp nu este evidentă: deselectați -l (tip lângă el); Apoi atingeți -l o dată pentru a -l selecta; apoi atinge -l (nerestrail) și mută -l.
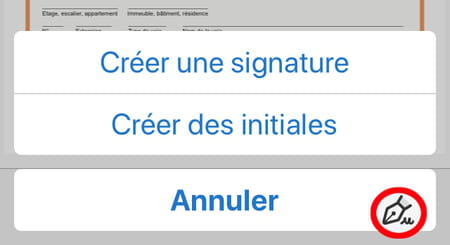
- Odată ce formularul a fost introdus, atingeți pictograma reprezentând un schimb Pentru Creați o semnătură Sau dininițiale. Celelalte aplicații Adobe numesc aceste inițiale o „paraflă”; Servește fie ca semnătură, fie ca marcă pe care o aplicăm în partea de jos a fiecărei pagini a unui contract (sau unde apare o secerătoare sau o suprasarcină).
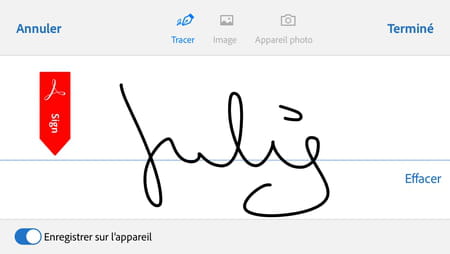
- Ai posibilitatea de Urmă semnarea sau inițierea cu degetul sau recuperarea semnăturii într -un fișier Imagine Stocat în telefonul dvs.
- Dacă optați pentru a treia opțiune, faceți o poză cu o semnătură desenată pe o foaie de hârtie datorităaparat foto De pe smartphone -ul dvs., după filmare, îl puteți recolta și roti înainte de validarea filmărilor.
- Înainte de a atinge A se termina Pentru a accepta una dintre cele trei forme de semnătură, dezactivați comutatorul Salvați pe dispozitiv Dacă nu doriți ca semnătura să fie păstrată pentru alte formulare PDF.
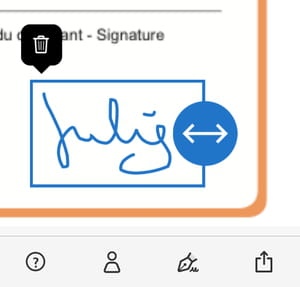
- Mutați semnătura sau inițial și redimensionați -le datorită mâner albastru. Sau ștergeți documentul prin pictogramă Coş.
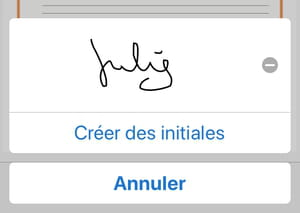
- Dacă ați solicitat să salvați semnătura de pe dispozitiv, este disponibilă să semnați alte pagini sau alte PDF-uri atunci când atingeți porumul de stilou. Pentru a -l șterge, atingeți Interzicerea gri în dreapta ei.
- Odată ce formularul este completat și semnat, puteți, de exemplu, să atingeți pictograma de partajare a aplicațiilor pentru a trimite acest document prin e-mail. În documentul transmis, Adobe Fill & Sign a avut grijă să înghețe câmpurile și semnăturile și inițialele deja umplute, care nu mai pot fi modificate.
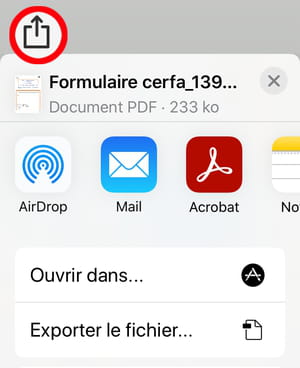
- Mai sus, partajare pentru trimiterea de către cerere E-mail pe un iPhone.
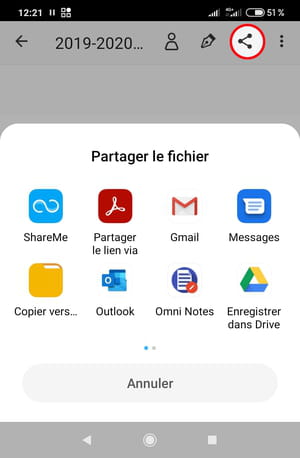
- Mai sus, partajare pentru trimiterea de către cerere Gmail pe un telefon Android.
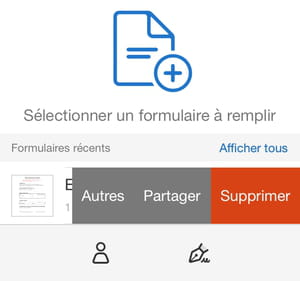
- Pe ecranul de pornire Adobe Fill & Sign pentru iPhone, glisați numele unui fișier în stânga pentru a accesa opțiunile Alții (Faceți o copie a PDF, redenumiți), Acțiune unde ȘTERGE a smartphone -ului tău.
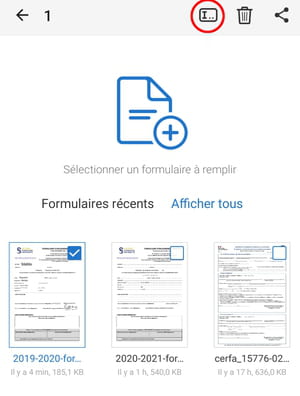
- Pe ecranul de pornire Adobe Fill & Sign pentru Android, un document pentru o perioadă lungă de timp pentru a -l selecta (verificare albastră), bara de instrumente din partea de sus a ecranului vă va permite să redenumiți sau să ștergeți memoria telefonului.
Cum se asigură o semnătură electronică ?
Semnătura nu este doar manuscrisul „Grigri” pe care îl desenați în stiloul negru din partea de jos a unui contract sau un cec. În forma sa electronică, poate fi, de asemenea, aspectul pe care tocmai l -am văzut în aplicațiile Adobe sau în calea aproximativă pe care o scrâșnești cu terminalul unui bărbat de livrare sau cu o casetă pe care o bifați pe un site web și care se aplică acceptării de Condiții, sau un cod de card inteligent sau un cod de validare pe care îl primiți prin SMS sau o validare biometrică, pe scurt, a oricărei metode electronice presupuse să identifice și să confirmi că sunteți la curent cu un angajament contractual.
Pentru profesioniști, există și Cachete electronice Pentru a „sigila” orice tip de document, ca și în cazul unei ștampile corporative.
- Reglementările europene ale EIDAS (Servicii de autentificare de identificare electronică și de încredere) De fapt distinge trei tipuri de semnătură electronică – simplă, avansată, calificată – care se aplică în toate statele Uniunii Europene. Aceste trei forme de semnături electronice au validitate legală, chiar dacă vom vedea că primul oferă un nivel foarte scăzut de securitate și, prin urmare, o valoare legală mai mică.
Semnătura electronică asigurată de o autoritate de încredere
Prin trecerea printr -o companie numită „Autoritate de încredere”, care blochează formularul completat, Horodate și gestionează semnăturile contractantului (contractarii), reduceți riscurile în caz de dispută în timpul semnăturii „contractului.
- Odată ce formularul dvs. PDF a fost încredințat unei „autorități de încredere”, acest furnizor poate, de exemplu, să contacteze destinatarii pe care îi indicați prin e-mail și să le solicite să consulte și să semneze documentul, fără posibilitatea de a-l modifica. Când toți semnatarii au aprobat documentul, terțul de încredere îl transmite tuturor participanților. În mod evident, în această formă, cele mai importante contracte ar trebui să fie semnate digital.
- Abonamentele lunare plătite pentru persoane fizice costă între 10 și 20 de euro pentru câteva semnături pe lună.
- În formulele cel mai puțin restrictive, numai persoana de la inițiativa documentului trebuie să aibă un cont cu o autoritate de încredere: ceilalți semnatari consultă și semnează documentul gratuit, în browserul lor obișnuit.
- În Europa, numai Semnături calificate sunt echivalente legal și automat cu semnăturile scrise de mână. Aceștia necesită intervenția unei autorități de încredere validate de statul francez sau de orice alt membru al UE (lista oficială a ANSSI în Franța și lista oficială a UE).
Semnătură electronică simplă
Este cea mai folosită, cea mai simplă, cea mai rapidă semnătură. Acesta este cel pe care îl abordăm în această foaie practică, în forma sa „Semnătura electronică scrisă de mână”.
- Acolo Semnătură electronică simplă este practic, dar rămâne cel mai puțin sigur, deoarece, în general, nu permiteautentifică semnatarul cu certitudine în caz de dispută. Ne putem baza, de exemplu, pe adresa de e -mail sau pe adresa IP care a trimis PDF semnat.
- Fără măsuri suplimentare, nu face posibilă asigurarea faptului că Documentul nu a fost schimbat după semnătură.
- Prin urmare, îl veți rezerva documentelor cu un risc legal scăzut : o cerere de concediu de la angajatorul dvs., înregistrarea pentru un site, o cerere sau o declarație către o organizație, abonamentul la un serviciu gratuit sau accesibil și fără un angajament de durată ..
- Furnizorii plătiți adaugă măsuri mai sigure pentru autentificarea și/sau trasabilitatea documentului semnat, care vă asigură și va avea mai multă greutate în cazul unei litigii.
Semnătura electronică avansată
Legislația europeană vă permite să alegeți furnizorii de servicii de încredere în și în afara UE.
- Acolo Semnătura electronică avansată este un serviciu în general plătit – sau gratuit un număr limitat de ori.
- Datorită autorității de încredere, acesta este legat de un singur semnatar și identificabil și fiecare document semnat este înghețat și horodat pentru a detecta modificările ulterioare.
- Aceasta este semnătura electronică care să favorizeze acte importante, comerciale, HR, administrative. Desigur, pentru companii, chiar și pentru persoanele care doresc în mod regulat să folosească această formă de consimțământ.
Semnătura electronică calificată
Este cel mai avansat nivel de autentificare și certificare, dar și cel mai restrictiv. Semnătura calificată este, prin urmare, încă puțin utilizată.
- Acolo Semnătura electronică calificată, Pe lângă îndeplinirea cerințelor semnăturii electronice avansate, necesită ca fiecare semnatar să aibă un certificat prealabil emis de o autoritate de încredere calificată care operează în UE.
- Printre alte constrângeri, pentru a emite certificatul inițial, autoritatea de încredere trebuie să se asigure Verificarea identității a semnatarului, fie în față în față printr -o întâlnire fizică, fie de la distanță Visio.
- Semnătura inițial a fost creată folosind un dispozitiv securizat (cum ar fi o carte inteligentă) care conține certificatul de semnătură calificat. Evoluția reglementărilor europene de astăzi permite unui furnizor de servicii de încredere să -l gestioneze datorită cloud.
Unii furnizori de servicii
De exemplu, iată câteva autorități de încredere și prețurile acestora. Toată lumea vă oferă propriile instrumente pentru calculatoare și smartphone -uri. Există mulți alți furnizori de servicii.
- Docusign: 9 € pe lună pentru un singur utilizator și 5 expedieri pe lună.
- Semn Adobe: de la 17,99 euro pe lună pentru un utilizator.
- Eversign: în engleză, dar gratuit până la 5 expedieri pe lună.
- Universign: 49 € HT pentru un pachet de 25 de semnături.
- YouSign: 25 de euro pe lună pentru un număr nelimitat de documente.
Cum să semnați un document PDF online
Semnați documente electronic de pe un computer sau un telefon și raționalizați fluxurile de lucru
Soluții corporative
Cum să semnați electronic un PDF ?
Urmați acești pași simpli pentru a semna electronic un fișier PDF online:
- Creați un cont gratuit pe semn.MAI MULT .
- Accesați secțiunea Signer, descărcați documentele PDF pe care doriți să le semnați electronic și faceți clic pe Semnează Myyself .
- Selectați câmpurile pe care doriți să le adăugați la documentul dvs.
- ESIGN fișierul PDF imediat.
Folosiți semn.Nu mai semnați documente PDF online
Soluție de semnalizare ecologică
Semn.Mai multe ajută companiile și indivizii să caute să -și reducă amprenta de carbon și să le minimizeze impactul asupra mediului, permițând utilizatorilor să trimită și să semneze documente PDF prin mijloace electronice, reducând astfel nevoia de imprimare și procesare a documentelor fizice.
Economisiți timp și maximizați productivitatea
Cu semn.Mai mult, utilizatorii își pot raționaliza procesele de semnătură a documentelor PDF. Fără a fi nevoie să imprimați și să scanați, totul se poate face online eficient și rapid. Acest lucru îmbunătățește productivitatea fluxurilor de lucru ale utilizatorului și economisește timp prețios.
Siguranță și conformitate
Semn.Mai mult respectă reglementările sectorului, cum ar fi Eidas, Esign și Zertes, asigurându -se că companiile pot respecta obligațiile lor legale și de reglementare în timp ce utilizează platforma. Oferind unele dintre cele mai puternice protecții de securitate și confidențialitate pentru a proteja datele utilizatorilor, semnează.Utilizarea mai mare a criptării datelor de tranzit și odihnă, audituri de siguranță pentru aplicații automate și manuale, factori cu doi factori, autentificare unică (SSO), etc.
Creșteți -vă productivitatea cu mai multe caracteristici
Semn.Plus oferă o serie de caracteristici concepute pentru a crește productivitatea utilizatorului atunci când vine vorba de semnarea documentelor PDF online. Cereți semnături de la mai mulți destinatari și definiți -le cu ușurință rolurile și pașii de semnătură, garantând un flux de lucru transparent și organizat. Puteți defini memento -uri automate, date de expirare pentru tranzacții și chiar specificați dacă destinatarii trebuie să semneze documentul sau să primească pur și simplu o copie. Aceste instrumente intuitive fac ca întregul proces de semnătură să fie mai rapid și mai eficient, permițându -vă să vă concentrați asupra a ceea ce contează cu adevărat.
Ghid pas cu pas pentru a semna electronic un document PDF online
Descărcați documente

Semnul tău.Mai mult tablou de bord, căutați instrumentul Semn . Blit (numai mobil) sau descărcați documentele (documentele). Selectați cine trebuie să semneze documentul (documentele). Dacă ați selectat Solicitați o semnătură în loc de Semn , Veți fi invitați să adăugați aici numele destinatarului, adresa de e -mail și etapa de semnătură desemnată.
Modificați și semnați online

Alegeți dintr -o varietate de investiții, de la semnătură, text și inițiale până în prezent și bifați căsuțele. Schimbați documentul (documentele) prin alunecarea liberă a locațiilor și navigarea opțiunilor de poliție și de culoare. Dacă ați selectat Semn În pasul 1, veți fi invitați să semnați în această etapă.
Trimiteți -vă documentul

Bun joc! Documentul dvs. este gata. Vă rugăm să urmați instrucțiunile pentru a vă trimite documentul. În caz contrar, faceți clic pe Descarca Pentru a accesa imediat documentul dvs. finalizat.
Cum să semnați electronic un PDF – FAQ
Cum să adăugați o semnătură la un PDF online ?
Puteți utiliza un serviciu de semnătură electronică, cum ar fi semnul.Mai mult, care vă permit să semnați documente electronic și în siguranță. Pentru a adăuga o semnătură la un document online PDF și PDF ESIGN, tastați pur și simplu, desenați sau scanați semnătura și utilizați semnul.Mai multe aplicații pe web sau pe mobil pentru a adăuga semnătura electronică.
Puteți adăuga o semnătură scrisă de mână la un PDF ?
Da, este posibil să adăugați o semnătură scrisă de mână la un fișier PDF online. Puteți utiliza semnul.În plus, soluția de semnătură electronică care se leagă legal pentru a semna fișiere PDF online și a adăuga o semnătură scrisă de mână la un PDF.
Cum să adăugați o semnătură la un Adobe PDF ?
Puteți utiliza un serviciu de semnătură electronică, cum ar fi semnul.Mai mult pentru a adăuga o semnătură la un PDF fără Adobe. Semn.Cu atât mai ușor și în siguranță semnează fișierele PDF de pe un computer sau un mobil.
Pot semna PDF online gratuit ?
Da, există mai multe instrumente online gratuite care vă permit să semnați PDF -uri online, cum ar fi semnul.MAI MULT . Trebuie doar să creați un cont gratuit pentru a putea utiliza instrumentul de semnătură online și pentru a semna electronic un PDF online imediat.
Încercați să semnați.Nu mai mult acum și semnați fișierele PDF cu ușurință și în siguranță
Semnături electronice legate din punct de vedere legal cu semn.Mai multe oferă o multitudine de avantaje în comparație cu semnarea documentelor tradiționale de hârtie. Cu platforma noastră, puteți economisi timp completând mai rapid procesele de semnătură, reducând costurile optând pentru dematerializare și lucrând fără stres, cu o siguranță sporită, datorită ofertelor de conformitate extinsă la standardele industriei. Încercați să semnați.Mai mult, semnați fișierele PDF online și vedeți diferența pe care o poate face pentru afacerea sau organizația dvs.
