Software gratuit pentru a salva ecranul PC -ului, top 8 înregistratoare de ecran Windows pentru a salva ecranul PC -ului
Wondershare Democreator
Nota editorului
Salvați ecranul PC -ului
Cum să salvați ecranul PC -ului gratuit ?
Multe software de descărcat de pe web și compatibile cu Windows 10 vă permit cu ușurință. Salvați ecranul computerului nu a fost niciodată mai ușor. O adevărată briză.
Oferim o scurtă selecție de software. Intuitiv, i -am ales pentru ușurința lor de utilizare și ergonomia lor.
Adnotări în timpul videoclipului
Nota editorului
Alegerea editorului
Înregistrare de ecran și editare video
Recorder de ecran Movavi
Nota editorului
Captură audio și video și streaming
Nota editorului
Cum să folosiți instrumentul nostru pentru a vă salva ecranul pentru Windows și Mac
- Instalați Recorder de ecran Movavi – software -ul pentru a salva ecranul computerului sau Mac -ului.
- Definiți setările de înregistrare.
- Capturați -vă ecranul.
- Tăiați și convertiți videoclipul (pas opțional).
La Movavi, ne -am angajat să vă oferim doar informații verificate. Iată ce facem pentru a ne asigura:
- Când selectăm produsele care vor fi incluse în testele noastre, studiem atât cererea, cât și popularitatea.
- Toate produsele menționate în acest articol au fost testate de echipa de conținut Movavi.
- În timpul testelor, căutăm să evidențiem cele mai bune caracteristici ale unui produs și ce este mai potrivit.
- Studiem recenzii ale utilizatorilor pe platformele populare de recenzie și folosim aceste informații pentru a scrie produsele noastre pe produse.
- Colectăm comentarii de la utilizatorii noștri și le analizăm opiniile cu privire la software -ul Movavi, precum și la produsele altor companii.
Cel mai bun software pentru a salva ecranul PC -ului
Instalarea este simplă și ușoară. Pe pagina principală, trebuie doar să faceți clic pe buton Începe să înregistrezi și instalați fișierul .software exe. O fereastră se deschide în câteva secunde și sunteți gata să capturați ecranul. În timpul testului nostru, nu a fost necesară nicio identificare sau creare a contului, ceea ce facilitează lucrurile. Cu toate acestea, este necesar să vă înregistrați pentru a încărca și înregistra videoclipurile dvs. pe cloud.
Apoi aveți alegerea între modul ecran și modul Webcam. Punct important pentru tutoriale pe YouTube, este posibil să se facă adnotări în timpul videoclipului.
Dacă doriți să mutați fereastra cu capul într -un alt loc de pe ecran, poate merge uneori dincolo. Cu toate acestea, acest lucru este compensat prin a putea pune videoclipul la pauză în timpul schimbărilor de cadru.
Pagina principală în franceză
Posibilitatea de a găzdui videoclipuri
Partajarea pe rețelele sociale
Manipulare intuitivă
Deplasarea camerei pe un alt punct de pe ecran nu are fluiditate
Software -ul gratuit este open source, ceea ce înseamnă că codul sursă al software -ului este făcut public și că toată lumea îl poate dezvolta sau modifica. Prin urmare, numărul mare de utilizatori permite corecții, ceea ce este cazul OBS Studio.
Software -ul video și streaming este într -adevăr extrem de popular și a ajutat o serie de studenți și bloggeri să își dezvolte proiectele. Numărul de posibilități oferite de software este impresionant. Instrumentul real de captare audio și video vă permite să faceți videoclipuri de prezentare și videoclipuri live precum tutoriale.
Apreciat de jucători, este perfect pentru înregistrarea și distribuirea performanței dvs. pe Twitch sau YouTube Gaming.
Reversul medaliei: software -ul necesită o mică răbdare pentru a fi exploatată în detaliu și pentru a petrece ceva timp pe forumuri sau pe YouTube pentru mai multe explicații.
O gamă largă de opțiuni
Posibilitatea de a face capturi de ecran
Calitatea fluxului video poate fi configurată
Opțiune ideală pentru joc online și streaming
Pagina principală în engleză
Începerea puțin laborioasă pentru începători
Ezvid este o companie americană, fondată în 2009 și cu sediul în Los Angeles. Puțină experiență și spații la.Are., Templul cinematografului. Relația dintre Hollywood și Ezvid ? Filme desigur. Ezvid este un software gratuit. Vă permite să filmați cu ușurință ecranul computerului în timp ce parcurgeți internetul, zvând de pe un site la altul, de la Windows la YouTube sau de la YouTube la Twitch Twitch. Prin urmare, software -ul este destinat atât pentru bloggeri, cât și pentru streamingul de surfing al jucătorilor.
Prezentare generală mică în apropierea caracteristicilor sale. Să spunem să începeți că descărcarea și instalarea sunt rapide. Atunci strânsoarea este intuitivă. Doar faceți clic pe pictograma PC sau pe controlerul de joc pentru a începe înregistrarea, în captură de ecran sau modul de joc.
Nimic nu este mai ușor. În cele din urmă, puteți face o copie de rezervă direct capodopera pe computer, după ce ați adăugat muzică, video sau text.
Numărul de opțiuni: adăugarea de filme, texte, imagini
Manipulare intuitivă
Interfață engleză
Timp de înregistrare limitat la 45 de minute
Wink este complet gratuit gratuit. Vă permite să faceți capturi de ecran succesive pentru a face prezentări, precum și tutoriale. Este perfect potrivit pentru antrenori care caută un sprijin bun pentru lecțiile lor.
Stoarce Pauză a tastaturii sale vă permite să lansați proiectul. Imaginile sunt apoi stocate pe cronologie și compilate printr -un proces care le permite să fie animate, în timp ce mișcările mouse -ului apar pe ecran.
Dă impresia că a fost realizat un videoclip și nu o succesiune de capturi de ecran. Rezultatul este eficient, chiar dacă prima utilizare a instrumentului nu este foarte intuitivă.
Software -ul permite capturi de ecran
Posibilitatea de a utiliza imagini
Interfață puțin datată
Uneori, software -ul nu se lansează automat după instalare
Cel mai bun software pentru a vă salva ecranul pentru Windows și Mac
În ceea ce privește majoritatea software -ului de ecran, instalarea Recorderului de ecran Movavi este ușoară și pornire rapidă. Nu este nevoie să fii expert în cod pentru a utiliza software -ul și a începe să filmezi gratuit.
Odată instalat, aplicația deschide o mică fereastră discretă din dreapta ecranului. Două opțiuni deschise apoi: capturați -vă ecranul sau filmează -l. Puteți alege între înregistrarea camerei web sau a înregistrării audio. Odată ce începe înregistrarea, puteți adnota ecranul cu creioane colorate, ceea ce este util pentru toate tutorialele dvs. Fișierele astfel făcute pot fi salvate pe computer în fișierul la alegere. Pentru mai multe detalii, citiți ghidul nostru de pas -.
Pasul 1. Instalați software -ul pentru a salva ecranul PC -ului sau Mac
După ce programul a fost descărcat, urmați instrucțiunile de pe ecran pentru a -l instala.
Al doilea pas. Definiți setările de înregistrare
Faceți clic pe pictograma Roată dințată Pentru a configura programul.
Сonfigurați poziția, dimensiunea și frecvența imaginilor capturii video a Cameră web. Dacă creați un videoclip informativ, puteți seta și software -ul pentru a capta acțiuni de tastatură și mouse: accesați meniul Efecte și selectați aceste opțiuni.
Pentru a filma ecranul, apoi apăsați pictograma Cameră video Și trageți cadrul de captare cu mouse -ul.
Acum definiți preferințele audio. În mod implicit, programul surprinde sunetele sistemului și microfonul dvs. Pentru a -l interzice sau celălalt faceți clic pe pictograma corespunzătoare, astfel încât să se încheie seara. Dacă doriți să adăugați camera web la înregistrarea ecranului: verificați dacă pictograma sa este verde.
Pasul 3. Capturați -vă ecranul
Acum faceți clic pe RA, Iar programul va începe să capteze ecranul. Puteți gestiona procedura folosind comenzi rapide de la tastatură: dacă utilizați Windows, apăsați F9 Pentru a întrerupe/înregistra sau F10 Pentru a -l termina. Pentru a face o captură de ecran în timpul înregistrării, apăsați F8. Dacă utilizați un Mac, apăsați ⌥ ⌘ 1, ⌥ ⌘ 2 și ⌥ ⌘ 3 respectiv.
Pasul 4. Tăiați și convertiți videoclipul (opțional)
Fișierul capturat este salvat automat în formatul MKV. Dacă nu doriți să o editați sau să modificați formatul său, puteți pur și simplu să vă verificați înregistrarea în fereastra de previzualizare. Dacă doriți să ștergeți părți ale videoclipului, utilizați instrumentul Foarfece Pentru a marca pornirea și capătul unui segment, selectați -l, apoi faceți clic pe buton Coş pentru a -l șterge.
Click pe Salvează ca Pentru a aplica modificările făcute. Puteți alege un nou format pentru înregistrarea dvs. Apoi faceți clic pe buton Salvați Și așteptați în timpul conversiei videoclipului dvs. Asta este.
Software -ul are o versiune franceză
Interfață modernă și prietenoasă
O gamă largă de opțiuni
Versiunea de evaluare gratuită are un filigran
Acum aveți mai multe răspunsuri la întrebare, cum să filmați ecranul computerului. Depinde de tine să -l alegi pe cel care ți se potrivește cel mai bine.
Recorder de ecran Movavi
Modul ideal de a vă înregistra ecranele
Limitarea responsabilității: Vă rugăm să rețineți că Recorderul de ecran Movavi nu permite captarea fluxurilor video și audio protejate împotriva copierii.
întrebări frecvente
Cum să salvați ecranul computerului gratuit ?
Puteți alege printre instrumentele online. Testați, de exemplu, captura de ecran care oferă înregistrare gratuită a ecranului fără limită de timp. Manevra este foarte simplă: apăsați butoanele consecutiv Lansați captura, Opriți înregistrarea, Descarca. Și asta e tot.
Cum să salvați capturile video de pe ecranul computerului ?
Pentru a avea înregistrarea ecranului întotdeauna la îndemână, este mai bine să instalați unul pe computer. Pașii de urmat sunt similari peste tot. După lansarea software -ului, va trebui să ajustați setările de captare video, apoi – pentru a lansa înregistrarea și oprirea acestuia la ora dorită. Vă sfătuim să testați înregistratorul de ecran Movavi, pentru că este fabulă, avansată și foarte intuitivă.
Cum să salvați ecranul ?
Salvați -vă ecranul este foarte ușor. Puteți utiliza unul dintre software pentru PC sau servicii online. Înainte de a lansa Capture Video, unele programe oferă definirea unei zone de captare, altele înregistrează doar ecranul complet. Odată ce acest pas este realizat, lansați înregistrarea cu un buton, apoi opriți -o. Test pentru PC MOVAVI ecran Recorder și captura de ecran – ca serviciu online.
Cum să filmezi ecranul PC -ului online ?
Deschideți site -ul unuia dintre înregistratoarele de ecran online, de exemplu captarea ecranului. Lansați captura video folosind butonul corespunzător, opriți captura atunci când doriți și descărcați fișierul obținut.
8 cele mai bune înregistratoare de ecran pentru PC în calitate pentru Windows în 2023


Folosind un Recorder de ecran gratuit În HD, utilizatorii pot captura cu exactitate ceea ce se întâmplă pe ecranul desktop și îl pot salva sub forma unui fișier video sau îl vor difuza în direct. Cel mai bun Recorder de ecran pentru PC Poate face mult mai mult decât atât, cu opțiuni pentru a adăuga legende și note, salvați comentariile dvs. ca voiceover și chiar utilizați PIP (Picture-in-A-Top) pentru a adăuga videoclipuri de pe webcam. Recorderul de ecran HD bun pentru Windows 7 vă va ajuta să vă exportați înregistrările în diferite formate și chiar să le exportați direct pe YouTube. Dacă sunteți în căutarea unui înregistrator de ecran HD ideal pentru a descărca gratuit, acesta este momentul perfect pentru dvs. Iată o listă detaliată pentru dvs .:
- 1. Wondershare Democreator
- 2. LiteCam Hd
- 3. Ecran
- 4. Ezvid
- 5. OBS Studio
- 6. Recorder cu ecran ICECream
- 7. Camstudio
- 8. Movavi
1. Wondershare Democreator
Wondershare Democreattor vă permite să capturați simultan camera web, jocul, sunetul și ecranul computerului, fără nicio restricție pe durata videoclipului. Vă oferă posibilitatea de a înregistra în 15-120 de cadre pe secundă. Mai multe FPS este perfectă pentru salvarea jocului cu multă acțiune.

Această captare a ecranului video Windows vă permite, de asemenea, să adăugați adnotări precum Text pentru a îmbunătăți experiența de vizualizare pentru utilizatorii dvs. În plus, puteți schimba culoarea, dimensiunea și forma cursorului dvs. pentru a -i oferi un aspect excepțional. Cu Democreator, nu aveți nevoie de un software de editare video separată, deoarece software -ul de înregistrare a ecranului are o gamă largă de funcții de editare pentru a vă ajuta să vă perfecționați înregistrările video.
Descărcare sigură
Descărcare sigură
Caracteristici principale :
- Importați mai mult de 50 de formate de fișiere și exporturi în diferite formate
- Poate salva ecranul PC -ului simultan cu webcamera
- Aproape 15 până la 120 fps de frecvență de imagine
- Mod de imagine în imagine
- Acceptă înregistrarea 4K și de înaltă definiție
2. LiteCam Hd
LiteCam înregistrează activitatea de pe ecranul pe care îl puteți utiliza în lecții, prezentări, felicitări online, manuale și arhivare. Înregistrează nu numai capturi de ecran, videoclipuri și webcam -uri, dar și activitatea jocurilor. Poate înregistra și adăuga videoclipuri PIP, astfel încât să puteți pune clipurile online după ce vă salvați victoriile folosind un videoclip integrat al dvs. în timpul jocului. Puteți introduce, de asemenea, comentarii și instrucțiuni pentru a crea videoclipuri de formare și educație. LiteCam HD oferă, de asemenea, opacitate, desenând pe ecran și capacități personalizabile de conversie a fișierelor.

Caracteristici principale :
- Înregistrați tot ce vedeți pe ecran
- Perfect pentru jocuri video
- Fără îngheț și încetinire
- Software de înregistrare ușor de utilizat cu ecran/ecran (1080p HD)
- Adăugați cuvinte, titluri, desene, efecte de mouse, logo -uri etc. Pe lângă înregistrările programate și funcțiile de publicare
- Imagini mari pe secundă cu compresie fără pierderi
- Mare pentru partajare (Twitch, YouTube, Vimeo, bloguri)
3. Ecran
Acest înregistrator ușor și gratuit de ecran pentru PC, impermeabil, poate gestiona munca grea ! ScreenRec este un înregistrator de ecran simplu și frumos, impermeabil, care are capacitatea și puterea de a înregistra jocurile în Full HD sau alte sarcini dificile din punct de vedere tehnic. Înregistrează aproape 120 de imagini pe secundă și stochează toate videoclipurile dvs. în format MP4. Videoclipurile dvs. pot fi vizualizate într -un format HD uluitor pe orice dispozitiv.
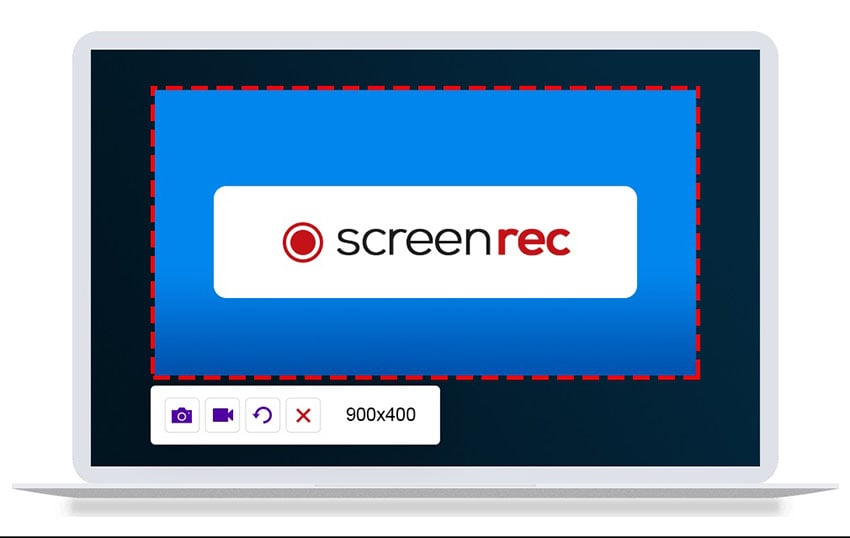
Caracteristici principale :
- Înregistrare completă a ecranului HD
- Descărcare gratuită în cloud sau descărcare locală
- 2 GB de stocare gratuită în cloud
- Partajați prin linkul de partajare automată
4. Ezvid
Ezvid este unul dintre cele mai bune și mai simple software de ecran video HD. Puteți descărca un înregistrator de ecran gratuit pentru Windows 7. Claritatea Ezvid este îmbunătățită cu viteza capturii de ecran video Windows: în special concepută pentru a economisi timpul consumatorilor, vă va ajuta să creați și să descărcați videoclipuri în câteva minute direct pe YouTube. Acesta este motivul pentru care Windows 7 Recorder HD Screen are o mare reputație cu pasionații de cinema și jucătorii care doresc să facă frecvent clipuri video în cel mai rapid mod posibil.

Caracteristici principale :
- Record de ecran de rezoluție automată de înaltă calitate (1280 x 720p HD)
- Oferta cuvântului generat de computer în scopuri narative
- Interfață modernă și elegantă
- Controlul vitezei de ieșire video
5. OBS Studio
OBS Studio este un înregistrator de ecran gratuit și open-source, care este utilizat pentru streaming live și înregistrare video. Acest înregistrator de ecran HD pentru a descărca gratuit oferă o captare reală a sursei și a dispozitivului, compoziția scenei, codificarea, înregistrarea și difuzarea. Software -ul acceptă o serie de pluginuri pentru a -și extinde caracteristicile.

Caracteristici principale :
- Convertiți (remix) fișierele înregistrate cu ușurință într -un format diferit.
- Foarte ușor de adăugat diferite surse video și audio și să le aranjați.
- Să fie capabil să salveze ecranul PC și Webcam simultan
- Opțiuni ușoare -To -FIND și Modificare a debitului și Opțiunile de dimensiune a debitului și a ieșirii
- O serie de pluginuri
6. Recorder cu ecran ICECream
Recorderul ecranului ICECream este gratuit, simplu și ușor de utilizat software de înregistrare a ecranului, care vă permite să salvați orice regiune a ecranului sau să o salvați sub forma unei capturi de ecran. Puteți salva aplicații și jocuri, webinarii, tutoriale video, apeluri Skype, fluxuri live și multe altele folosind acest software. Puteți salva ecranul PC -ului, precum și webcam și audio.
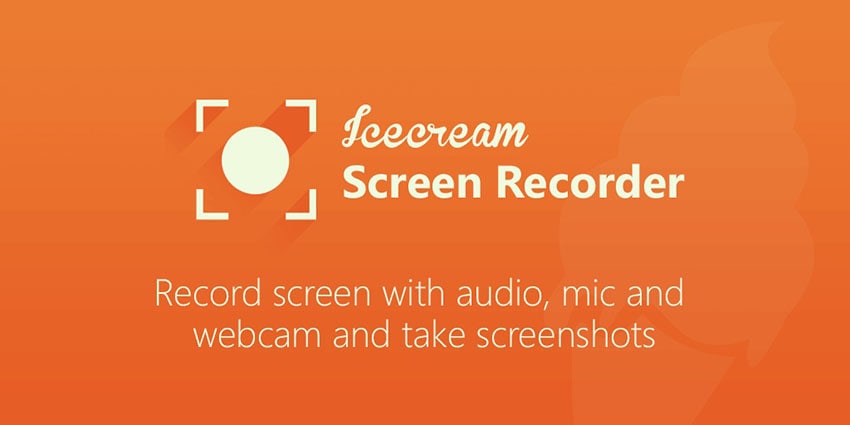
Caracteristici principale :
- Salvați ecranul complet sau selectați zona pe care doriți să o salvați
- Salvați microfonul și sistemul audio
- Adăugați text, săgeți și forme la înregistrarea sau captura de ecran.
- Salvați webinarii live și videoclipuri în streaming
- Salvați ecranul cu o cameră web în superpoziție
- Selectați rapid o zonă de înregistrare folosind o zonă utilizată recent
- Salvați jocurile 3D pe ecran complet cu înregistratorul nostru de ecran pentru PC
- Adăugați propriul filigran la înregistrarea ecranului
- Descărcați cu ușurință înregistrările pe YouTube, Dropbox și Google Drive
7. Camstudio
Camstudio este o opțiune bună pentru utilizatorii ocazionali sau punctuali cu nevoi de editare minimă. Acest software de înregistrare a ecranului open-source și Light HD generează videoclipuri AVI care pot fi convertite în SWF mai târziu. Dacă compactitatea sa atrage unii, alții necesită asistență tehnică sporită și dezvoltare suplimentară.

Caracteristici principale :
- Vă permite să creați fișiere mici
- Creați un videoclip cu ecran pe ecran
- Opțiuni de calitate disponibile pentru video de ieșire
- Cursor personalizat
8. Movavi
Movavi screen recorder is a simple and easy -to -use screenshot that allows you to capture webcam and sound images, save computer screens, make screenshots and screenshots and screenshots and screenshots and screenshots and screenshots and screenshots and screenshots to save records in the form of Videoclipuri și GIF. Puteți descărca înregistrări pe YouTube sau Google Drive și le puteți partaja cu utilizatorii dvs. prin intermediul rețelelor de socializare.

Caracteristici principale :
- Include o cameră web
- Poate captura sunetul și ecranul separat sau în același timp
- Salvați videoclipul în definiție înaltă și acceptă diferite formate: MP4, AVI, MKV și MOV
- Ia capturi de ecran și le modifică
- Permite înregistrarea programată
- Afișare mouse în înregistrare
Ce înregistrator de ecran HD ați alege ?
Pentru a ajusta cele mai recente detalii, tocmai ați aruncat o privire la unele dintre cele mai bune Înregistratoare de ecran pentru PC în HD. Fiecare utilizator are nevoi diferite și toate software -ul de mai sus satisfac nevoi diferite. Dar Wondershare Democreattor este cel mai bun dintre instrumentele de înregistrare a ecranului menționate mai sus și vă va satisface toate nevoile. Pentru că este ușor de utilizat și este perfect potrivit pentru desktopul dvs. Windows.
Wondershare Democreattor-ecran Recorder și editor video All-in-One

- Salvați simultan ecranul computerului și webcam -ului, precum și audio al sistemului și al microfonului.
- Editați videoclipurile și audio înregistrate în piese separate cu instrumente profesionale.
- Adăugați subtitrare, autocolante și tapet verde, aplicați diverse modele și efecte.
- Pentru scopurile educației, afacerilor, împărtășită a cunoștințelor într -un mod digital.
Salvați -vă ecranul: metoda simplă pentru PC și Mac
Trebuie să salvați ceea ce este afișat pe ecranul computerului ? Windows și macOS au instrumente speciale pentru a face capturi video, dar puteți utiliza, de asemenea, mai mult software gratuit de succes, precum OBS.
- Alegeți instrumentul potrivit
- Cu bara de joc Xbox pe Windows
- Cu captură de ecran pe macOS
- Cu OBS Studio pe PC și Mac
Demonstrarea utilizării software -ului, imortalizează o luptă epică într -un joc video, explică o manipulare a unei persoane dragi … Toată lumea are motivul lor să dorească să salveze ceea ce are loc pe ecranul computerului tău. Pentru aceasta, nu este nevoie să vă atrageți smartphone -ul pentru a filma scena: veți obține o imagine slab încadrată, prea ușoară sau prea întunecată, în cel mai rău caz, o secvență ilegibilă sau încețoșată din cauza reflecțiilor și a benzilor multicolore cauzate de LCD -ul plăcii dvs. calculator. Abandonați această idee și preferați instrumentele software specializate în captura video.
Principiul lor este destul de simplu: memorează tot ceea ce este afișat pe ecran, ca și cum ar fi filmat: mișcările mouse -ului, deschiderea meniurilor, conținutul ferestrelor, sunetul produs de sistem sau aplicații deschise, etc. . La sfârșitul capturii, acestea produc un fișier video lizitabil pe orice dispozitiv. Aveți grijă totuși: dimensiunile imaginii capturate, definiția ecranului și animațiile afișate determină atât calitatea înregistrării, cât și greutatea fișierului video final. Cu un computer oarecum vechi, este posibil ca performanța să nu fie acolo. Într -adevăr, mașina trebuie să gestioneze atât utilizarea normală, care este făcută din sistem, cât și aplicații, dar și înregistrare live pe discul întregii activități de pe ecran.
Ce instrument să alegeți să filmez ecranul ?
Cu Windows 10, vă puteți baza deja pe Xbox Game Bar. Proiectată la început pentru jucători, această utilitate livrată ca standard cu sistemul din 2015 (numit inițial Game DVR) permite, printre altele, să înregistreze o parte continuă în câteva clicuri. Dar se poate adapta și la multe utilizări decât jocurile video. Îl puteți pune în contribuție la imortalizarea unei conversații video, de exemplu (cu condiția să vă împiedicați interlocutorii, desigur) sau orice altă activitate care are loc într -o fereastră. Cu toate acestea, chiar dacă este simplu, practic și gratuit, Xbox Game Bar are limite care pot fi enervante, deoarece nu permite, în special, să „filmeze” biroul sau Windows Explorer.
Pe Mac, Apple oferă instrumentul ca standard Captură de ecran macOS. Chiar dacă are doar o interfață foarte sumară cu puține opțiuni, acest utilitar vă permite să salvați totul sau parțial al ecranului. Mai degrabă rudimentar, această utilitate puțin cunoscută oferă totuși rezultate bune și fără a fi prea lacomi în ceea ce privește resursele.
Pentru manevră, ne putem baza și pe playerul multimedia atemporal VLC, care oferă câteva opțiuni suplimentare, cum ar fi alegerea formatului fișierului (MP4, AVI, MPEG 1, etc.) sau numărul de imagini pe secundă. Faptul rămâne că interfața VLC poate părea un pic aridă și opțiunile de captură de ecran încă prea limitată.
Dacă aceste instrumente par prea simpliste pentru dvs., există mai multe software capabile să vă ajute să înregistrați ecranul dvs. în video până la gradul de care numărăm Camstudio și FRAPS, instrumente gratuite, dar care nu au beneficiat de actualizare de câțiva ani, cu ochiul, de asemenea GRATUIT, dar care suferă de o interfață veche, Shadowplay, care se adresează PC -urilor cu o placă grafică Nvidia sau chiar video, foarte completă, dar facturată aproximativ 40 €. Pentru utilizare profesională, ne putem orienta, de asemenea, către Camtasia, un instrument extrem de bogat, oferind, de asemenea, funcții puternice de editare. Atenție însă la portofoliu, deoarece licența este negociată aici la aproape 245 €.
Pentru a completa această foaie practică, am apelat mai degrabă la OBS Studio (OBS pentru software de radiodifuzor deschis). Acest software gratuit și gratuit, Darling of mulți YouTubers nerăbdători să filmeze și să -și retransmit exploatările jocurilor video, funcționează cu Windows, precum și cu macOS și Linux. Vă permite să salvați totul de pe computer (imagine, sunet, text, webcam etc.) și produce fișiere video în mai multe formate (AVI, MKV, MOV, MP4 sau TS). Complet în limba franceză, se dovedește a fi ușor de manevrat și mai ales la zi pentru a obține la maximum mașina dvs. Rețineți că, dacă vă permite să transmiteți în direct în streaming (funcția mult apreciată de jucători), acesta excelează și în captura video „clasică”.
Cum să surprindeți ecranul în videoclip cu Xbox Game Bar pe PC ?
Fără a avea nimic de instalat, Windows pentru a face capturi video pe ecran folosind Xbox Game Bar Bar. Mai degrabă ușor de gestionat, instrumentul are totuși o limită de dimensiune: este imposibil să „filmezi” desktopul Windows sau File Explorer. Faptul rămâne util pentru a înregistra ceea ce se întâmplă în fereastra unui browser web, într -un joc video sau chiar în timpul unui apel video.
- În primul rând, verificați dacă bara de joc Xbox este activată pe computer. Acces la acest lucru Setări de Windows 10 prin tastarea comenzii rapide de la tastatură Windows + i, apoi faceți clic pe Jocuri.

- În fereastra afișată, comutatorul Xbox Game Bar trebuie să fie pornit.

- Acum lansați aplicația cu care doriți să efectuați manipulări pentru a economisi pe video. Poate fi orice software (un browser web, un joc video, un software de editare a imaginilor etc.)).
- Apoi apăsați tastele Victorie + G a tastaturii. Imediat o jumătate de duzină de widgeturi (sau gadgeturi) apar pe ecran. Interesează -te de cel amplasat în stânga sus și botezat Captură.

- Widgetul Captură este format din patru icoane. Primul care poartă simbolul unei camere foto, vă permite să faceți o captură de ecran simplă (o imagine în format .PNG) din aplicația deschisă. Al doilea, o săgeată rulată a trecut, se referă la jucători. Ea ține într -un videoclip, ultimele treizeci de secunde ale unei sesiuni de joc. A treia pictogramă, o rundă marcată cu un punct alb, este cea care te interesează mai ales că ea este cea care declanșează înregistrarea video. În cele din urmă, ultima pictogramă care afișează un microfon blocată vă permite să activați sau nu, microfonul PC pentru a capta comentariile dvs. în direct.

- Începeți înregistrarea făcând clic pe Pictograma rotundă marcată cu un punct alb widget apoi faceți clic pe fereastra aplicației dvs. Puteți începe, de asemenea, înregistrarea cu scurtătura tastaturii Victorie + Alt + R Fără să parcurgi Xbox Game Bar, dacă vrei, de exemplu, să plasezi indicatorul mouse -ului într -o anumită zonă sau să -l ascunzi la începutul videoclipului. O mică bară de control apare în partea dreaptă sus a ecranului. Indică durata înregistrării.

- Efectuați manipulările dorite în aplicație. Nu vă faceți griji cu privire la prezența barei de control pe ecran: nu va apărea în videoclip. Puteți activa microfonul atunci când doriți să faceți un comentariu audio făcând clic pe pictograma lui sau cu comanda rapidă a tastaturii Victorie + Alt + M. După ce ați terminat, faceți clic pe Buton albastru flancat de un pătrat alb. Oprirea înregistrării.

- Apăsați din nou comanda rapidă a tastaturii Victorie + G Pentru a dezvălui Xbox Game Bar. În widget Captură Click pe Arată toate capturile.

- Este afișată lista diferitelor capturi video pe care le -ați făcut. Puteți începe să -l citiți pentru a verifica conținutul.

- Pentru a recupera fișierul corespunzător, selectați un videoclip, apoi faceți clic pe link Deschideți locația plasat sub fereastra de citire. Fișierul este în Windows File Explorer. Aici aveți un fișier în format MP4 pe care îl puteți citi cu orice software de citire video. Rămâne doar să -l editați cu software de montare pentru a -l expira scene inutile.

Cum să surprindeți ecranul în videoclip cu macOS ?
MacOS are imediat o utilitate mică pentru a efectua înregistrări video pe ecran. Numit ecran, vă permite să surprindeți tot ceea ce are loc pe ecran sau doar o zonă definită de dvs.
- De la căutător, desfășurați meniul Merge și alege Utilitate.

- În folderul care se deschide, faceți dublu clic pe instrument Captură de ecran.

- Imediat un cadru de selecție este afișat pe ecran. La baza sa, este un mic panou de control.

- Alegeți acum cadrul de înregistrare. Faceți clic pe pictogramă Dreptunghiular decorat cu un lozenge pentru a introduce întregul ecran sau pictograma unui dreptunghi punctat De asemenea, a decorat cu un lozenge pentru a defini o anumită zonă.

- Mutați cadrul punctat pentru această zonă de ecran pentru a fi înregistrat. Extindeți -l sau micșorează -l folosind mânerele așezate pe margini.

- Acum faceți clic pe meniu Opțiuni Captura de ecran a panoului de control al sculei. Alegeți opțiunile care vă interesează, de exemplu, păstrați indicatorul mouse -ului vizibil, înregistrați -vă vocea datorită microfonului MAC sau chiar, profitați de o întârziere pentru a lansa înregistrarea după cinci sau zece secunde. O funcție utilă dacă doriți să porniți videoclipul cu indicatorul mouse-ului poziționat într-o anumită locație a ecranului, deoarece, din păcate.

- Când configurați, tot ce trebuie să faceți este să faceți clic pe buton Salvați plasat în dreapta panoului de control.

- Efectuați manipulările pe care doriți să le arătați. Pentru a opri înregistrarea, faceți clic pe buton Stop a apărut în bara de meniu din partea dreaptă sus a căutătorului.

- Apoi obțineți un fișier video în format MOV (cu extensia .Mov). Vă rugăm să rețineți, fișierele de captare video pot deveni rapid mari. În exemplul nostru, întregul ecran al unei definiții de 2560 x 1440 pixeli filmate timp de 20 de secunde produce un fișier de 20 MB.
Cum să surprindeți ecranul în videoclip cu OBS Studio ?
OBS Studio (pentru software de radiodifuzor deschis) este probabil unul dintre cele mai reușite programe gratuite pentru a face capturi video. Se bazează pe un principiu al scenelor. Acestea sunt setări în care „dispozitivele” de pe computer – webcam, micro, ecran, ieșire de sunet, ferestre pentru aplicații etc. – sau nu joacă un rol. Depinde de tine să definești care dintre aceste elemente participă la scena pe care vrei să o înregistrezi. Puteți crea astfel o primă scenă pentru a salva ceea ce este afișat pe ecran și sunetul produs de Open Applications, o secundă în care este afișată doar o fereastră și imaginea introdusă de camera web, o treime sau doar fereastra browserului și unde sunteți doar percepe sunetul capturat de microfonul dvs. etc. Avantajul principal, este posibil să se schimbe etapa în timpul înregistrării cu o simplă scurtătură de tastatură. Practic ! La prima vedere, interfața OBS poate părea foarte ocupată și sperie novici. Dar după o scurtă perioadă de adaptare, este destul de simplu de gestionat.
- Descărcați versiunea OBS potrivită pentru mașina dvs., apoi instalați -o.

- După instalare, la prima lansare, OBS afișează o casetă de dialog de configurare automată, care vă permite să ajustați parametrii principali fără a fi necesar să introduceți arcul setărilor. Le puteți rafina mai târziu, dacă doriți, când ați făcut primii pași cu OBS Studio. Aceste setări de bază sunt perfect potrivite pentru utilizări convenționale. Bifeaza casuta Optimizează pentru înregistrare, nu difuzez și faceți clic pe Ca urmare a.

- În noua casetă de dialog afișată, puteți ajusta definiția (numită greșit Rezoluţie) care corespunde implicit la cel al ecranului dvs. Dacă computerul dvs. este puțin vechi, nu vă orientați prea sus și mulțumiți -vă cu o definiție de 1280×720 pixeli. În același mod, puteți schimba fluxul de imagine cu alte cuvinte numărul de imagini pe secundă (FPS sau cadru pe secundă în engleză). Cu cât este mai mare (maxim 60 de cadre pe secundă), cu atât videoclipul este mai fluid, cu atât va dura un computer puternic pentru a conduce înregistrarea. Încă o dată, dacă mașina dvs. nu are o configurație solidă, scădeți fluxul la 30 sau 25 de imagini pe secundă. Este mai mult decât suficient și nu strică nimic despre calitatea imaginii. Mai jos, videoclipul va fi sacadat. Dacă mașina dvs. are o configurație solidă (de exemplu, un computer pentru jocuri), puteți părăsi aceste setări ca. Click pe Ca urmare a apoi Aplicați parametrii.

- Este timpul să pregătiți înregistrarea și să instalați scenele care vor găzdui elementele pentru a înregistra. Pentru a face acest lucru, faceți clic pe buton + JOCAȚIA JOCĂ A FEWIREA OBS sub cadru Scenă.

- Dați un nume scenei dvs. reprezentând elementele care vor fi îngrijite, de exemplu Ecran + sunet. Validați de Bine.

- Acum faceți clic pe buton + în partea de jos a cadrului Surse În partea de jos a interfeței OBS.

- În lista care apare, alegeți unul dintre elemente de salvat. Opteaza pentru Captură de ecran Să „filmezi” întregul tău ecran.

- Click pe Bine în fereastra care pare să vă confirme alegerea și apoi din nou Bine în fereastra următoare.
- Faceți din nou clic pe buton + Și alegeți de data asta Captură audio (ieșire) Pentru a înregistra, de asemenea, sunetul emis de cererile lansate. Click pe Bine în fereastra care pare să vă confirme alegerea și apoi din nou Bine în fereastra următoare.
- Alegând Captură de ecran, Cadrul OBS Previzualizare vă prezintă ecranul la nesfârșit. Acest lucru este normal, deoarece afișează ecranul pe ecranul său, în ecranul său, etc.

- Tocmai ai creat o primă scenă. Acum puteți repeta aceste operațiuni pentru a defini o nouă scenă pentru a utiliza camera web și microfonul dvs., de exemplu, pe lângă captura de ecran de data aceasta, pe lângă ecranul de ecran.

- Creați cât mai multe scene pe cât sunt necesare configurații. Puteți implementa astfel Captarea ferestrei Pentru a salva conținutul unei ferestre precise, Navigator Pentru a salva paginile afișate de browserul dvs. web etc.
- Atenție: Pe macOS, vor fi solicitate mai multe autorizații pentru a permite OBS să salveze conținutul ecranului sau să acceseze microfonul dispozitivului. Oferiți permisiunile necesare software -ului pentru a funcționa (este necesară parola de administrator).

- Toate elementele sunt acum gata să fie salvate. Pentru a începe „împușcarea”. Dar există încă un mic detaliu de plătit: comenzi rapide de la tastatură. Într -adevăr, OBS nu oferă în mod implicit nicio scurtătură de la tastatură pentru a controla diferitele acțiuni (cum ar fi lansarea sau oprirea înregistrării sau schimbarea scenei din zbor). Depinde de tine să le definești. Pentru a face acest lucru, desfășurați meniul Fişier și alege Setări. În panoul care este afișat, activați Comenzile rapide de la tastatură în obturatorul din stânga.

- Faceți clic în secțiunea secțiunii Începe să înregistrezi Și introduceți scurtătura tastaturii pe care doriți să o utilizați apăsând tastele corespunzătoare. De exemplu Ctrl + Alt + D. Aplicați aceeași scurtătură pentru a opri înregistrarea.

- Repetați operația, dar de data aceasta pentru a defini o scurtătură de la tastatură pentru a schimba o etapă în timpul înregistrării. Priviți în listă secțiunea Scenă. Sunt listate scenele pe care le -ați creat anterior. Faceți clic pe câmp Etapă corespunzător celei de -a doua (ecran + mic + cam în exemplul nostru) și indicați scurtătura dorită, de exemplu Ctrl + 2. Repetați operațiunea pentru prima scenă (Ecran + sunet) și alege o nouă scurtătură, de exemplu Ctrl + 1. Acum sunteți gata să începeți înregistrarea videoclipului. Click pe aplica Apoi Bine În fereastra de scurtătură.

- Faceți clic pe buton Începe să înregistrezi În secțiune Comenzi În partea dreaptă jos a interfeței OBS sau activează -ți fraza rapidă de tastatură creată Ctrl + Alt + D. Începutul înregistrării.

- Puteți ascunde interfața OBS. Dacă ați optat pentru Captură de ecran, Toate manipulările pe care le efectuați acum vor apărea în videoclip. Folosind tastaturile definite anterior, puteți schimba scena pe parcurs (și, prin urmare, sursele salvate). OBS aplică în mod implicit un efect topit între fiecare schimbare de scenă. După ce ați terminat, apăsați comanda rapidă dedicată tastaturii (Ctrl + Alt + D) sau, pe Windows, puteți deschide, de asemenea, notificările sertarului din bara de activități, faceți clic pe utilizarea butonului din dreapta al mouse -ului de pe pictograma OBS și alegeți Opriți înregistrarea.

- Acum desfășurați meniul Fişier și alege Afișează înregistrări.

- Windows File Explorer sau MacOS Finder deschide folderul care conține videoclipurile salvate. În mod implicit, OBS înregistrează videoclipuri în format .MKV. Dacă doriți să utilizați un alt format după aceea, desfășurați meniul Fişier și alege Setări. Click pe Ieșire în obturatorul din stânga. În secțiune Înregistrare, Faceți clic pe meniul Drop -down Format de înregistrare Și alegeți formatul dorit de fișier. Validați un clic pe Bine.

- Rămâne doar să vă importați videoclipul în software de asamblare pentru a aplica unele finisaje.
