Tăiați o parte dintr -o imagine – suport Microsoft, cum să tăiați o imagine gratuit. și în 5 secunde?
Cum să tăiați o imagine gratuit … și în 5 secunde
Pentru început, accesați serviciul online Elimina.BG.
Tăiați o parte a unei imagini
Pentru o imagine dintr -un fileffice, puteți șterge părți ale imaginii pe care nu doriți să le includeți.
După cum este descris mai jos, începeți cu ștergerea automată a fundalului. Apoi indicați manual zonele imaginii pe care doriți să le păstrați și să le ștergeți.
Pentru fișierele grafice vectoriale, cum ar fi SVG (Scalable Vector Graphics), Adobe Illustrator Graphics (AI), WMF (Windows Metafile Format) și DRW (File de desen vector), eliminarea fundalului nu este posibilă nu este posibilă. În aceste cazuri, opțiunea de ștergere a fundalului este gri.

Imagine originală

Aceeași imagine după ce anumite părți au fost șterse
- Selectați imaginea pe care doriți să o ștergeți fundalul.
- În bara de instrumente, selectați Format de imagine >Ștergeți fundalul Sau Format >Ștergeți fundalul.
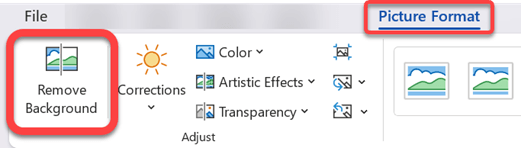 Daca tu nu Vedeți că ștergeți fundalul, Verificați dacă ați selectat o imagine. Este posibil să fie necesar să faceți dublu clic pe imagine pentru a o selecta și deschide fila Format de imagine .
Daca tu nu Vedeți că ștergeți fundalul, Verificați dacă ați selectat o imagine. Este posibil să fie necesar să faceți dublu clic pe imagine pentru a o selecta și deschide fila Format de imagine . - Zona de fundal implicită este culoarea magenta pentru a o marca pentru ștergere, în timp ce prim -planul își păstrează culoarea naturală.
- Apoi, în bara de instrumente, mergeți la Înlăturarea fundalului Și efectuați una dintre următoarele operațiuni sau ambele:
- Dacă părțile imaginii pe care doriți să le păstrați sunt magenta (marcate pentru ștergere), selectați marcă, Apoi folosiți creionul de desen gratuit pentru a marca zonele imaginii pe care doriți să le păstrați.
- Pentru părțile imaginii pe care doriți să le ștergeți care nu sunt încă magenta, selectați Marcați zonele, Apoi folosiți creionul de desen pentru a marca aceste zone.

- După ce ați terminat, selectați Păstrați schimbările. Zonele magenta ale imaginii sunt șterse, lăsând un fundal transparent.
- Dacă doriți să salvați imaginea într -un fișier separat pentru o utilizare ulterioară, dreapta -Faceți clic pe imagine, selectați Imagine, Apoi salvați fișierul pe dispozitivul dvs.
Vezi și el
- Selectați imaginea pe care doriți să o ștergeți fundalul.
- De mai jos Instrumente de imagine, sub fila Format , in grup Regla , Selectați Ștergeți fundalul.
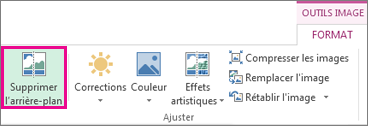
- Faceți clic pe unul dintre mânerele liniei Marquet, apoi trageți linia astfel încât să conțină partea imaginii pe care doriți să o păstrați și să excludeți majoritatea zonelor pe care doriți să le ștergeți.
 Uneori puteți obține rezultatul dorit fără nicio lucrare suplimentară, experimentând poziția și dimensiunea liniilor de marcă.
Uneori puteți obține rezultatul dorit fără nicio lucrare suplimentară, experimentând poziția și dimensiunea liniilor de marcă.
Sfat : Pentru a anula zonele marcate, selectați Ștergeți marca , Apoi selectați linia.
- Dacă părțile imaginii pe care doriți să le păstrați sunt magenta (marcate pentru ștergere), selectați marcă, Apoi folosiți creionul de desen pentru a marca zonele imaginii pe care doriți să le păstrați.
- Pentru părțile imaginii pe care doriți să le ștergeți care nu sunt încă magenta, selectați Marcați zonele, Apoi folosiți creionul de desen pentru a marca aceste zone pentru a fi șterse.
Vezi și el
- Selectați imaginea.
- Selectați fila Format de imagine Panglică, apoi Selectați Ștergeți fundalul.
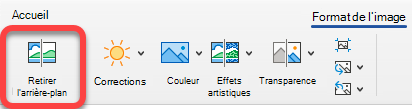 Dacă fila Ștergeți fundalul Sau Format de imagine nu apare, verificați dacă ați selectat o imagine. Este posibil să fie necesar să faceți dublu clic pe imagine pentru a o selecta și deschide fila Format de imagine .
Dacă fila Ștergeți fundalul Sau Format de imagine nu apare, verificați dacă ați selectat o imagine. Este posibil să fie necesar să faceți dublu clic pe imagine pentru a o selecta și deschide fila Format de imagine . - Zona de fundal implicită este culoarea magenta pentru a o marca pentru ștergere, în timp ce prim -planul își păstrează colorarea naturală.
- Apoi, în bara de instrumente, mergeți la Înlăturarea fundalului Și efectuați una dintre următoarele operațiuni sau ambele:
- Dacă părțile imaginii pe care doriți să le păstrați sunt magenta (marcate pentru ștergere), selectați marcă, Apoi folosiți creionul de desen pentru a marca zonele imaginii pe care doriți să le păstrați.
- Pentru părțile imaginii pe care doriți să le ștergeți care nu sunt încă magenta, selectați Marcați zonele, Apoi folosiți creionul de desen pentru a marca aceste zone pentru a fi șterse.

- După ce ați terminat, selectați Păstrați schimbările. Zonele magenta ale imaginii sunt șterse, lăsând un fundal transparent.
- Dacă doriți să salvați imaginea într -un fișier separat pentru o utilizare ulterioară, dreapta -Faceți clic pe imagine, selectați Imagine, Apoi salvați fișierul pe dispozitivul dvs.
Cum să tăiați o imagine gratuit … și în 5 secunde ?
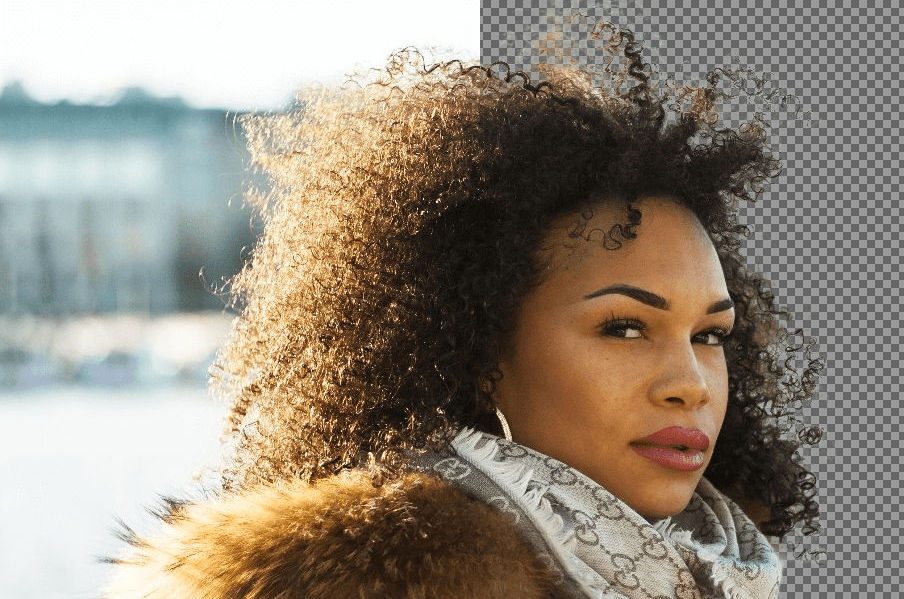

Decutarea unei imagini pentru a face un fotomontage nu mai este o practică rezervată numai pentru adepții Photoshop. Un serviciu online, gratuit, pentru tine în câteva secunde.
Ați dori să faceți o glumă unui prieten prin tăierea fotografiei sale pentru a -l încrusta într -un alt decor, dar abilitățile dvs. în această zonă sunt limitate ? Arta fotomontage nu mai este rezervată doar pentru utilizatorii avertizați de software de editare a imaginilor precum Adobe Photoshop.
Elimina.BG, Un serviciu online dezvoltat de Benjamin Groessing și David Fankhauser, este responsabil pentru ștergerea fundalului fotografiilor dvs. Instrumentul, accesibil gratuit, folosește o inteligență artificială care identifică prezența oamenilor într -o fotografie pentru a le disocia de fundal.
Exportul de imagini tăiate este limitat în prezent la o rezoluție de 500 x 500 pixeli, dar ar putea evolua în curând pentru a oferi o calitate mai bună. Aici, în câțiva pași rapide, cum să tăiați o imagine pentru a o integra într -un nou peisaj.
1. Tăiați o fotografie
Pentru început, accesați serviciul online Elimina.BG.
Click pe Selectați o fotografie Pentru a alege o imagine stocată pe hard disk -ul computerului sau faceți clic pe introduceți o adresă URL pentru a importa o imagine dintr -un link.
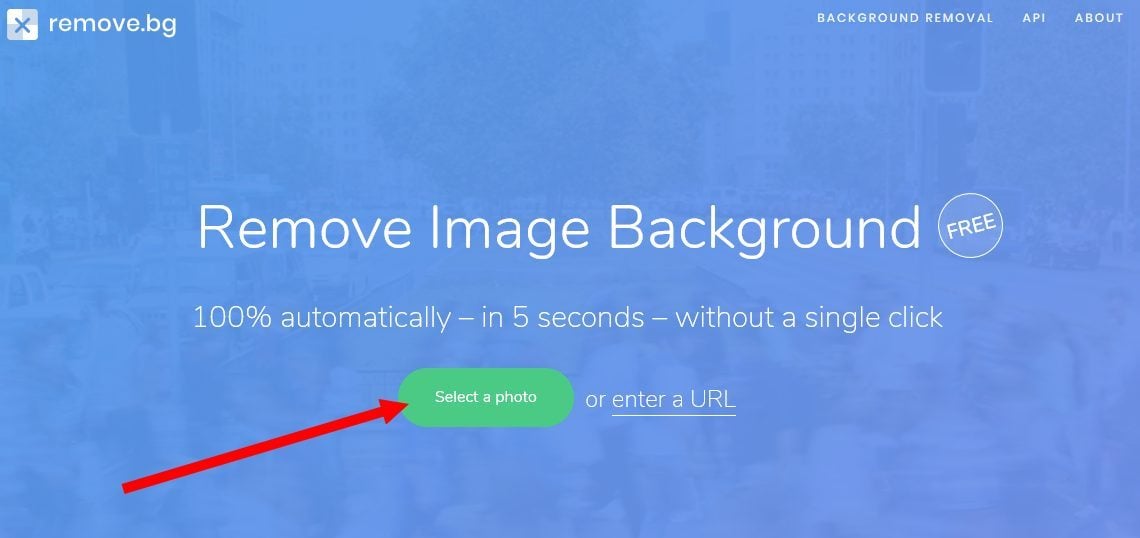
Site -ul detectează automat pe cei prezenți în fotografie și este responsabil pentru ștergerea automată a fundalului. Imaginea originală și rezultatul obținut sunt imediat vizibile pe pagină. Click pe Descarca Pentru a descărca imaginea tăiată pe hard disk.
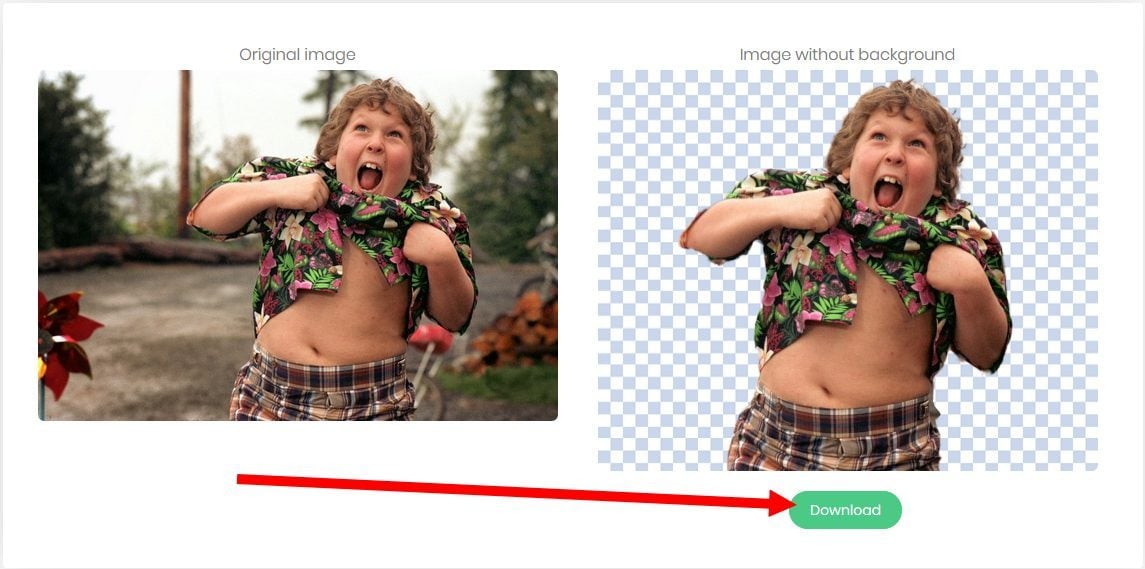
Pentru a descoperi și pe videoclipuri
2. Creați un fotomontage
Dacă nu aveți un software de editare foto instalat pe computer, deschideți browserul web preferat și accesați Pixlr. Acest editor de imagini online este gratuit și vă permite să faceți mici lucrări și retușarea fotografiilor din browserul dvs.
Din pagina principală a Pixlr, Click pe Deschideți o imagine de pe computer, Apoi selectați cele două imagini pe care doriți să le importați în editor (păstrați tasta CTRL pe tastatură pentru a selecta mai multe imagini ale aceluiași director).
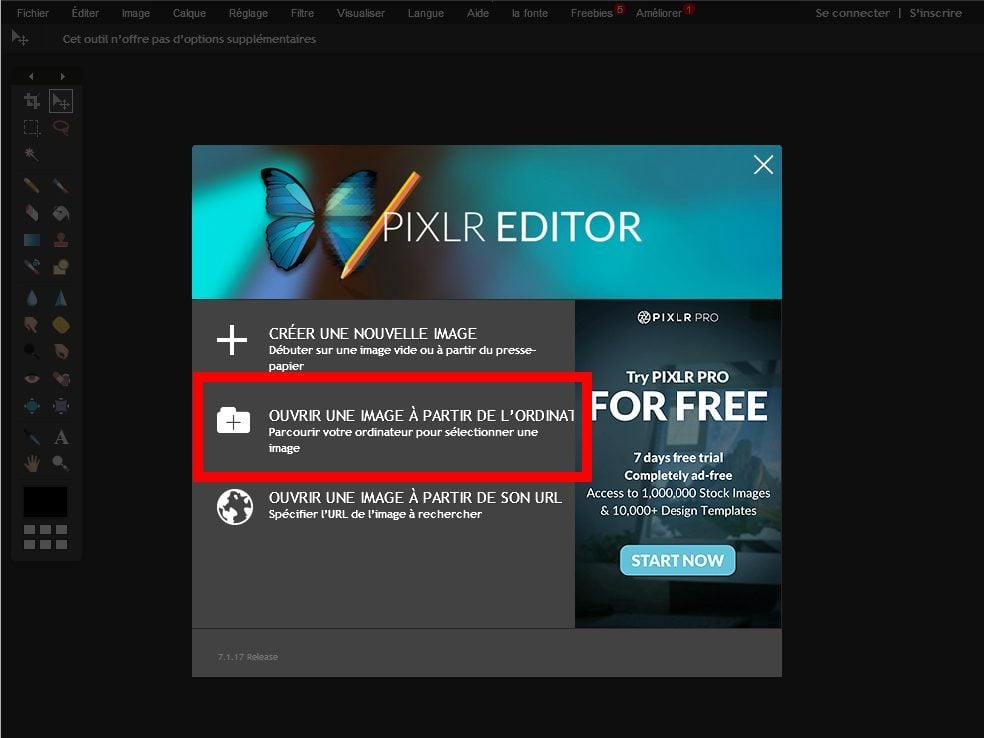
Plasați-vă pe strat cu imaginea tăiată făcând clic pe el, utilizați comanda rapidă a tastaturii Ctrl+a Pentru a selecta întreaga imagine, apoi Ctrl+C Pentru a -l copia pe clipboard.
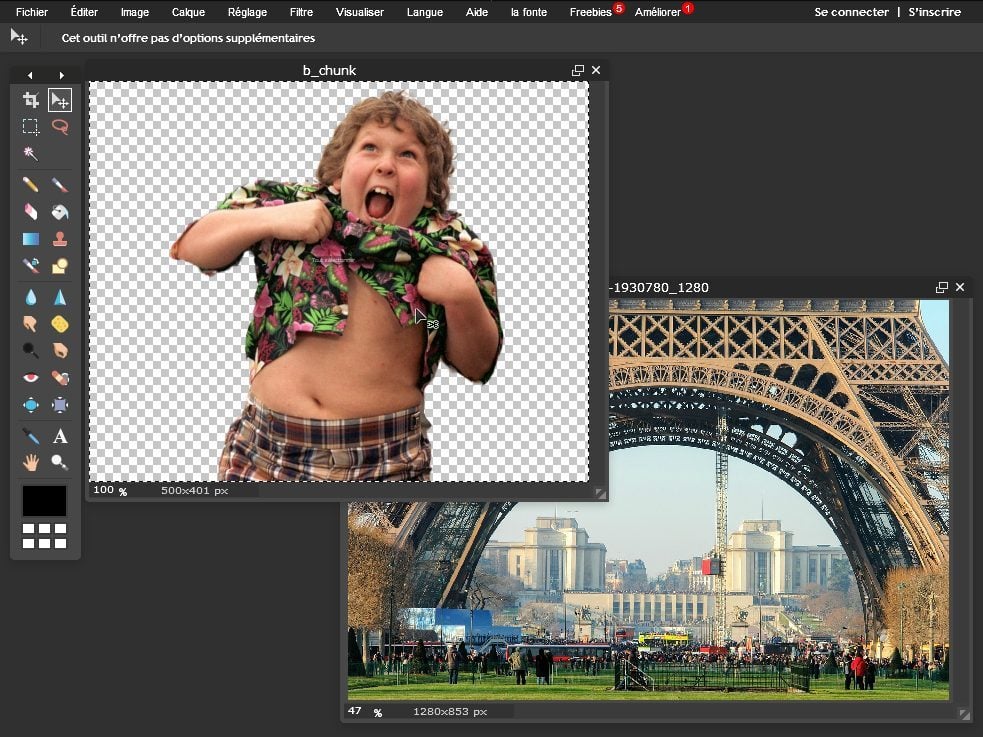
Apoi, așezați -vă pe imaginea care va fi folosită ca fundal nou făcând clic pe ea, apoi faceți Ctrl+V Pentru a lipi imaginea tăiată. Alegeți instrumentul de călătorie (tastatură tastatură) și mutați imaginea decupată unde doriți pe fundal pentru fundal.
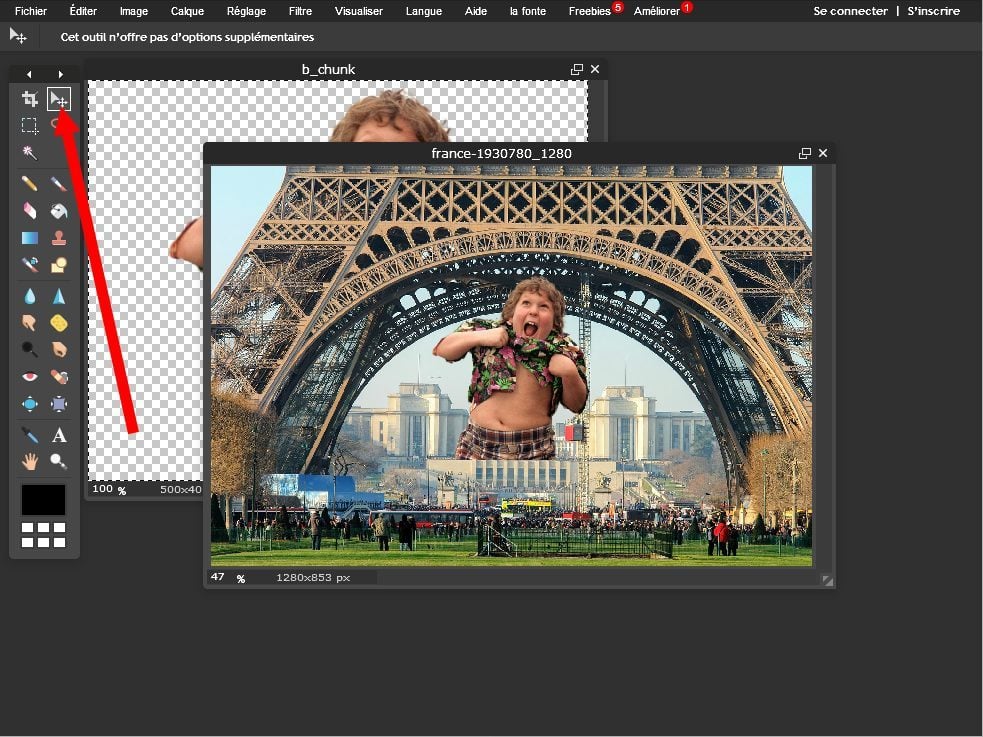
După ce imaginea dvs. este poziționată corect, faceți clic pe Fişier, apoi Salvați.
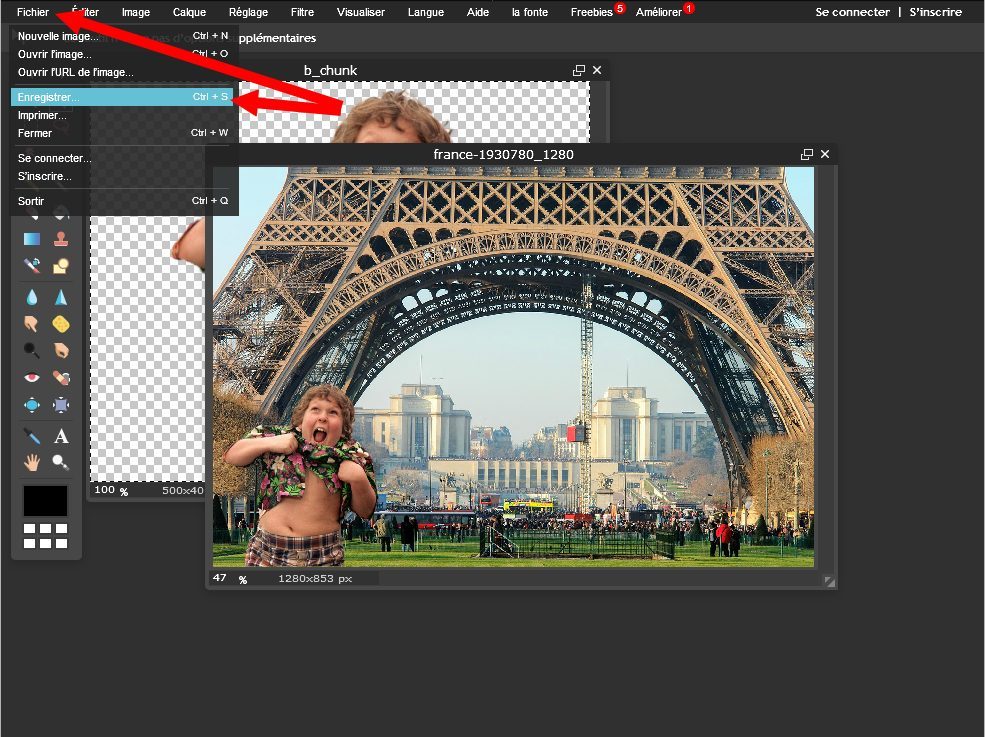
Introduceți un nume pentru imaginea dvs., schimbați calitatea înregistrării folosind cursorul dedicat și faceți clic pe Bine.
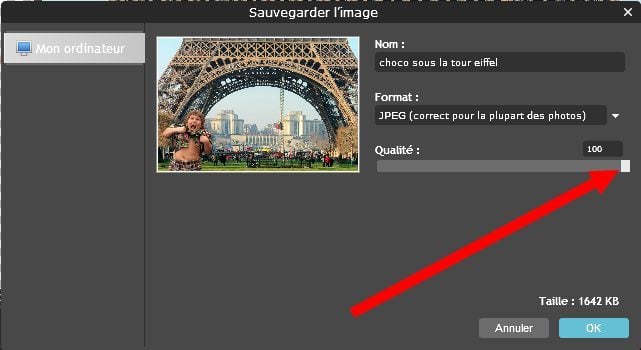
Se deschide exploratorul de fișiere Windows, alegeți o locație de rezervă și validați făcând clic pe Salvați.
