Top 10 sfaturi pentru comprimarea fișierelor PDF pe Mac, cum să reduceți dimensiunea fișierelor PDF pe Mac
Cum se comprimă fișiere PDF pe Mac
După cum știm, Winrar ne poate ajuta să comprimăm fișierele și să le reducem dimensiunea. Deci, dacă fișierele dvs. PDF sunt prea mari, le puteți comprima folosind utilitatea WinRAR.
Top 10 sfaturi pentru comprimarea fișierelor PDF pe Mac cu ușurință
Ați salvat sau ați creat numeroase documente PDF pe Mac, ați vrut să trimiteți PDF-urile prin e-mail înainte de a descoperi că dimensiunea era prea importantă ? Iată 10 sfaturi care să vă ajute Comprimați fișierele PDF Pentru e -mailuri sau altele. Pentru a reduce dimensiunea unui fișier PDF, puteți șterge elemente nedorite, puteți reduce imaginile, puteți converti PDF sau pur și simplu comprimați PDF. Indiferent de metoda pe care o alegeți, citiți pentru a afla cum să comprimați un PDF fără pierderea calității.
- Partea 1: Cum se comprimă un PDF folosind PDFelement Pro pentru Mac
- Partea 2: Cum se comprimă un PDF pe Mac cu previzualizare
- Partea 3: 2 moduri de a comprima un PDF folosind Adobe Acrobat
- Partea 4: Top 5 alte lucruri pentru a reduce dimensiunea unui fișier PDF
- Partea 5: Cum se comprimă un PDF scanat pe Mac
Partea 1: Cum se comprimă un PDF folosind PDFelement Pro pentru Mac
Cel mai bun compresor pentru Mac (inclusiv pentru MacOS 10.14 Mojave) pe care am dori să -l recomandăm este PDFentally Pro -rezistent . Acest program vă poate ajuta să reduceți dimensiunea PDF fără pierderea calității. Puteți păstra obiecte, imagini și alte elemente în PDF în timp ce obțineți un PDF mai mic pentru a-l transmite prin e-mail. Acest compresor PDF oferă, de asemenea, opțiuni de compresie pentru personalizarea setărilor de compresie PDF. Vezi și alte caracteristici:
De ce să alegeți acest compresor PDF
- Editați textul, imaginile, legăturile PDF și adnotați PDF cu instrumente de publicare integrate.
- Creați sau convertiți PDF de la și spre formate precum Word, Excel, pagini web, etc.
- Combinați mai multe fișiere PDF și împărțiți un fișier PDF mare în mai multe fișiere.
- Completați formularele PDF și creați formulare PDF pentru a completa din modele de formulare gratuite.
- Asigurați -vă documentele PDF cu o parolă și decriptați PDF -uri ușor protejate.
- Funcția OCR pentru a edita și converti PDF -urile scanate cu ușurință.
Pașii simpli pentru comprimarea unui PDF pe Mac (macOS Mojave)
Pasul 1.Deschideți fișierul PDF cu acest compresor PDF
Deschideți compresorul PDF pentru Mac (10.14). Faceți clic pe butonul „Deschideți fișierul” pentru a adăuga fișierul. Puteți, de asemenea, să faceți clic pe zona goală din fereastra principală și apoi să trageți și să aruncați PDF -ul pe care doriți să îl comprimați în program. Fișierul va fi deschis cu programul.

Al doilea pas. Începeți să comprimați PDF pe Mac
Accesați meniul „Fișier” și faceți clic pe opțiunea „Optimizați PDF”.

Se va deschide fereastra pop-up de optimizare. În ea, puteți alege rata de compresie adecvată și puteți vizualiza rezultatul după compresie. În cele din urmă, faceți clic pe „Salvați sub” pentru a confirma modificările. Dacă doriți să descoperiți mai multe soluții PDF, accesați această pagină.
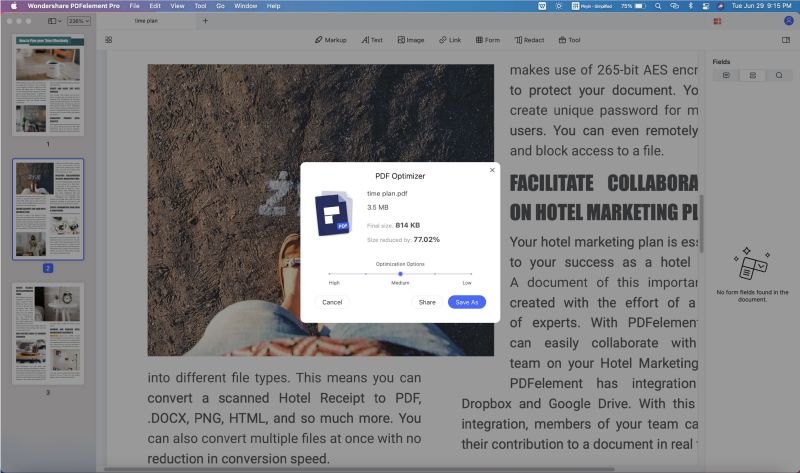
Partea 2: Cum se comprimă un fișier PDF pe Mac cu previzualizare
Prezentare generală nu numai că vă permite să deschideți și să vizualizați imagini și fișiere PDF, dar vă permite să comprimați fișierele PDF. Iată pașii pentru a o face:
- Pasul 1: Deschideți -vă pe Mac -ul dvs.
- Pasul 2: Accesați meniul „Fișier” și faceți clic pe „Deschide”. Apoi selectați PDF pe care doriți să îl comprimați. Faceți clic pe „Deschide” și fișierul va fi deschis în previzualizare.
- Pasul 3: Acum reveniți la meniul „Fișier” și alegeți „Salvați sub”. Apoi în „Filtrul de cuarț”, alegeți „Reduceți fișierul de dimensiune di”. Apoi indicați un nume de fișier și o locație pentru PDF comprimat.
- Pasul 4: Faceți clic pe „Salvați” pentru a începe compresia PDF.
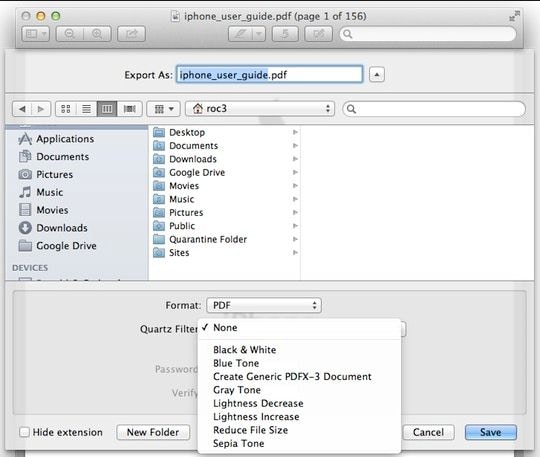
Partea 3: 2 moduri de comprimare PDF cu Adobe Acrobat
Adobe Acrobat vă oferă două modalități de a comprima fișierele PDF. Puteți reduce dimensiunea PDF folosind funcția „Salvați sub” sau puteți reduce dimensiunea PDF folosind optimizarea PDF integrată. Urmați doar următorii pași:
Comprimați un PDF folosind „Salvați sub” cu Adobe Acrobat:
- Pasul 1: Deschideți Adobe Acrobat și faceți clic pe „Deschide” pentru a importa fișierul PDF pe care îl doriți.
- Pasul 2: apoi faceți clic pe „Salvați sub altele …”> „Reduceți dimensiunea PDF …”. Se deschide fereastra de reglare.
- Pasul 3: În fila „Compatibilitatea versiunii Acrobat” selectați cea mai recentă versiune, care va reduce dimensiunea PDF.
- Pasul 4: Puteți face clic pe „Aplicați la alții” pentru a aplica setările la mai multe fișiere.
- Pasul 5: Faceți clic pe „OK” pentru a termina.
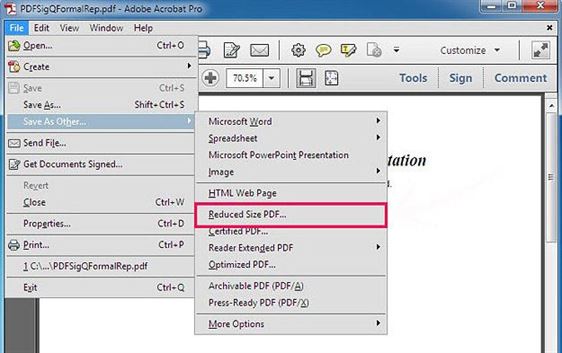
Comprimați un PDF folosind optimizarea PDF a Adobe Acrobat:
- Pasul 1: Deschideți Adobe Acrobat și importați fișierul PDF în program.
- Pasul 2: Accesați „Salvați sub altele. “Și selectați opțiunea” Optimizare PDF … “.
- Pasul 3: În fereastra pop-up, verificați fișierul și confirmați setările de compresie.
- Pasul 4: Faceți clic pe „OK” pentru a reduce dimensiunea PDF.
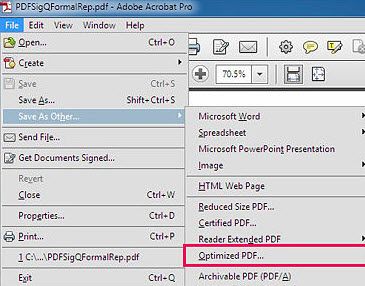
Partea 4: Alte sfaturi pentru reducerea dimensiunii unui fișier PDF
Există încă alte metode care să vă ajute să reduceți dimensiunea unui fișier PDF. Puteți recrea PDF, puteți converti PDF, ștergeți elementele nedorite, reduce imaginile din PDF sau comprimați PDF folosind Winrar.
Sfat 1. Recreați PDF
Recrearea PDF este o modalitate simplă de a reduce dimensiunea unui PDF. Făcând acest lucru, puteți comprima imaginile din fișier sau să ștergeți elementele care nu sunt dorite. Puteți aplica cu ușurință această metodă cu orice instrument PDF care are funcția de creare PDF. Aici puteți utiliza pdfelement propdfélique pro pentru a o face.
- Pasul 1: Deschideți programul.
- Pasul 2: Faceți clic pe butonul „Creați un PDF” pentru a deschide fișierul PDF cu programul.
- Pasul 3: Accesați „Fișier> Salvare sub” pentru a salva fișierul într -un nou PDF.

Sfat 2. Ștergeți elementele nu dorești
Un fișier PDF conține multe elemente, cum ar fi adnotări, link -uri, favorite, câmpuri de formă și altele, care pot fi șterse din fișierul PDF pentru a reduce dimensiunea fișierului de fișier. PDFemental PropdFelly Pro vă poate ajuta să ștergeți aceste elemente cu instrumentele sale de editare integrate.
- Pasul 1: Deschideți editorul PDF și importați fișierul PDF în program.
- Pasul 2: Faceți clic pe butonul „Editare” din bara de instrumente superioară.
- Pasul 3: Faceți dublu clic pe oriunde în fișierul PDF. Selectați toate elementele și apăsați „Ștergeți” pentru a le șterge.

Sfat 3. Convertiți un PDF
Puteți condensa un fișier PDF transformându -l în alte formate precum Word, PPT, EPUB, Text, Image și altele. PDFemental Pro oferă mai multe formate de destinație pentru a vă converti PDF -ul.
- Pasul 1: Deschideți programul.
- Pasul 2: Faceți clic pe butonul „Convertiți” din bara de instrumente superioară pentru a deschide interfața de conversie.
- Pasul 3: Faceți clic pe „Adăugați fișiere” pentru a selecta PDF -ul pe care doriți să îl convertiți. Apoi selectați formatul de destinație. Puteți adăuga mai multe PDF -uri și puteți converti PDF prin lot în Mac.
- Pasul 4: În sfârșit, faceți clic pe „Convertiți” pentru a porni conversia.

Sfat 4. Comprimați un PDF folosind Winrar
După cum știm, Winrar ne poate ajuta să comprimăm fișierele și să le reducem dimensiunea. Deci, dacă fișierele dvs. PDF sunt prea mari, le puteți comprima folosind utilitatea WinRAR.
- Pasul 1: Instalați Winrar pe computer.
- Pasul 2: Găsiți fișierele PDF pe care doriți să le comprimați.
- Pasul 3: Faceți clic dreapta pe fișierul PDF și selectați comprimați fișierul.
- Pasul 4: Apoi selectați opțiunea RAR sau ZIP. Confirmați setările de compresie și faceți clic pe „OK” pentru a începe compresia.
Pentru a comprima un PDF cu Winrar, puteți personaliza doar secțiunea de calitate, în timp ce PDFElement Pro pentru Mac oferă mai multe opțiuni de tip re-eșantion și de compresie și poate efectua compresie fără calitate cu acest editor PDF.
Partea 5: Cum se comprimă un PDF scanat pe Mac
Mulți utilizatori Mac pot fi frustrați atunci când trebuie să lucreze cu PDF -uri scanate. Deoarece acest tip de PDF se bazează pe o imagine, nu puteți face modificări precum editarea, convertirea sau comprimarea PDF scanată. Din fericire, cu ajutorul PDFelement Pro pentru Mac, puteți gestiona PDF -uri comprimate la fel de ușor ca un PDF nativ. Acest compresor PDF pentru Mac (MacOS Mojave) include funcția liderului de piață OCR, astfel încât să puteți converti, edita și comprima PDF -uri scanate foarte simplu. Urmați doar următorii pași:
Pasul 1: Importați PDF -ul scanat în program
Când deschideți programul, trebuie doar să faceți clic pe butonul „Deschideți un fișier” pentru a selecta PDF -ul scanat și pentru a -l importa în program. Veți avea o notificare care vă solicită să activați funcția OCR.

Pasul 2: Activați funcția OCR
Apoi accesați bara de instrumente superioară și faceți clic pe butonul „OCR”. Alegeți limba potrivită și faceți clic pe „OK”. Programul va începe să efectueze o detectare OCR. Programul vă va permite apoi să faceți toate modificările la PDF -ul scanat.
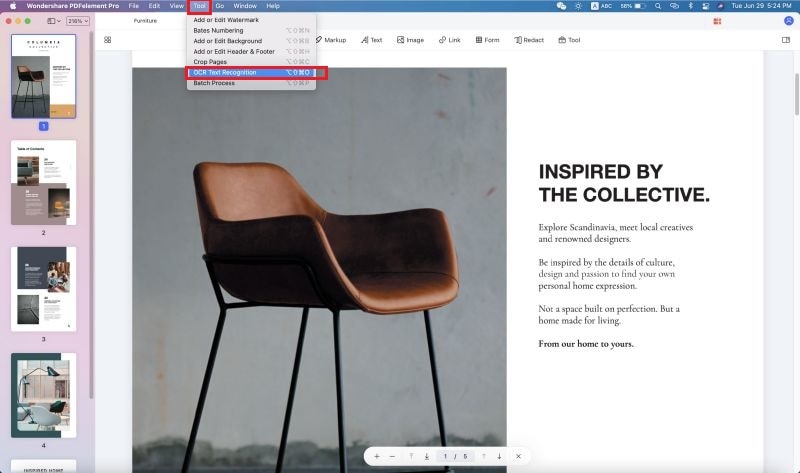
Pasul 3: Comprimați PDF -ul scanat pe Mac
Acum puteți accesa meniul „Fișier” și faceți clic pe opțiunea „Optimizează PDF” pentru a începe comprimarea scanului PDF.
Cum se comprimă fișiere PDF pe Mac
Trebuie să comprimați niște PDF -uri înainte de a le împărtăși ? Puteți face acest lucru cu ușurință cu PDF Expert, aplicația PDF recomandată de Apple.

Finalist Apple
Utilizatori din întreaga lume
În multe situații, poate fi necesar să comprimați un dosar PDF, fie că este vorba de a trimite o relație lungă colegilor dvs. prin e-mail sau pentru a trimite o cerere de viză pe site-ul guvernului. Sau poate doriți doar să câștigați spațiu pe dispozitivul dvs.
Puteți reduce dimensiunea fișierelor PDF pe Mac cu PDF Expert. Aplicația oferă un compresor PDF rapid și fiabil pentru Mac, care vă permite să redimensionați în mod eficient fișierele PDF, fără a compromite calitatea.
Cum se reduce dimensiunea unui fișier PDF pe Mac
Cu PDF Expert, compresia unui PDF necesită doar câteva clicuri:
- Descărcați gratuit PDF Expert.
- Navigați la meniu Fişier În stânga sus al ecranului.
- Selectați Reduceți dimensiunea fișierului.
- Alegeți calitatea dorită a fișierului comprimat. Expertul PDF vă spune chiar și dimensiunea aproximativă redusă a fișierului.
- Click pe Salvați Pentru a reduce dimensiunea PDF -ului dvs. De asemenea, îl puteți salva ca un fișier nou sau puteți partaja instantaneu copia comprimată.

Comprimarea PDF -urilor și împărtășirea acestora este o problemă de secunde cu PDF Expert. Ca software PDF de referință pentru Mac, iPad și iPhone, PDF Expert vă poate ajuta în toate sarcinile, de la ediția de text și imagini la fuziunea și semnătura documentelor.
