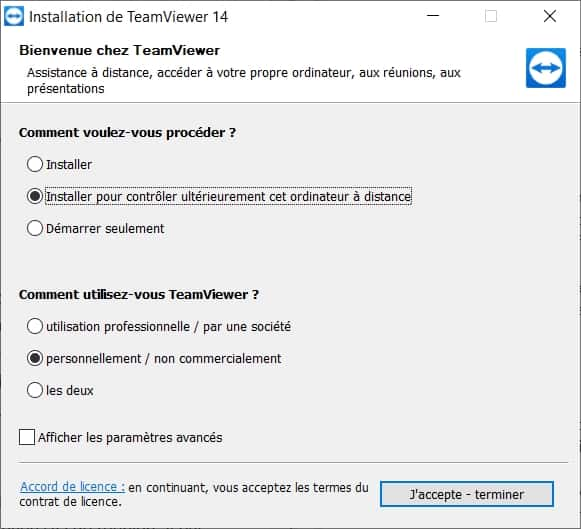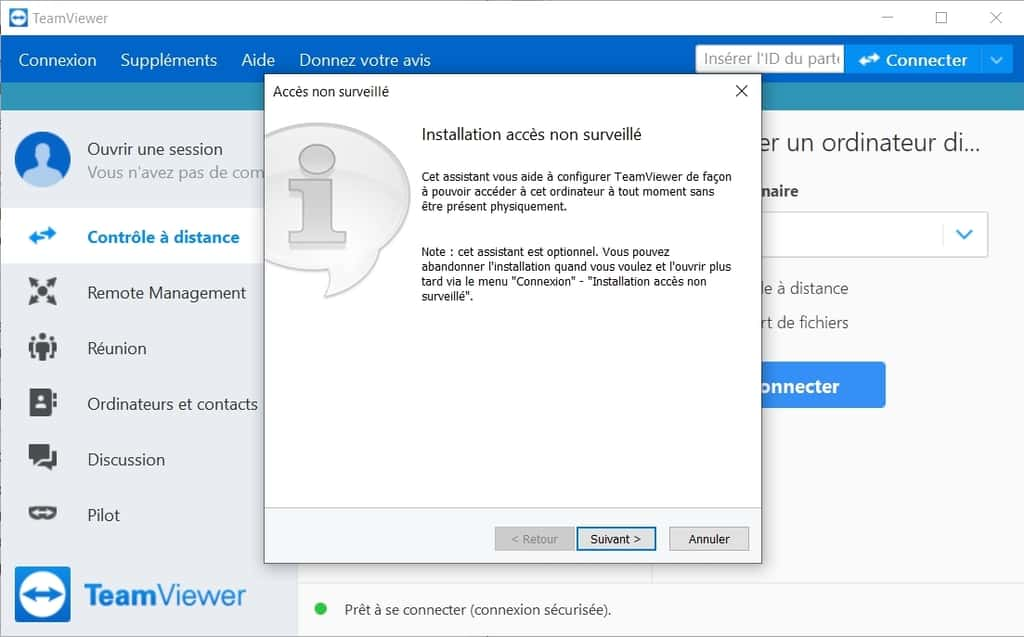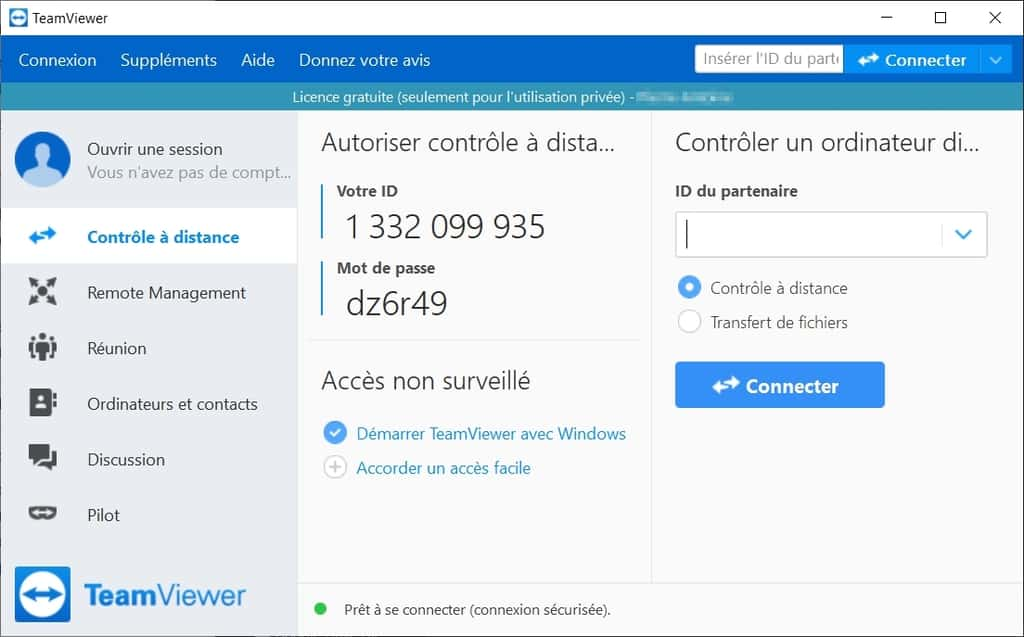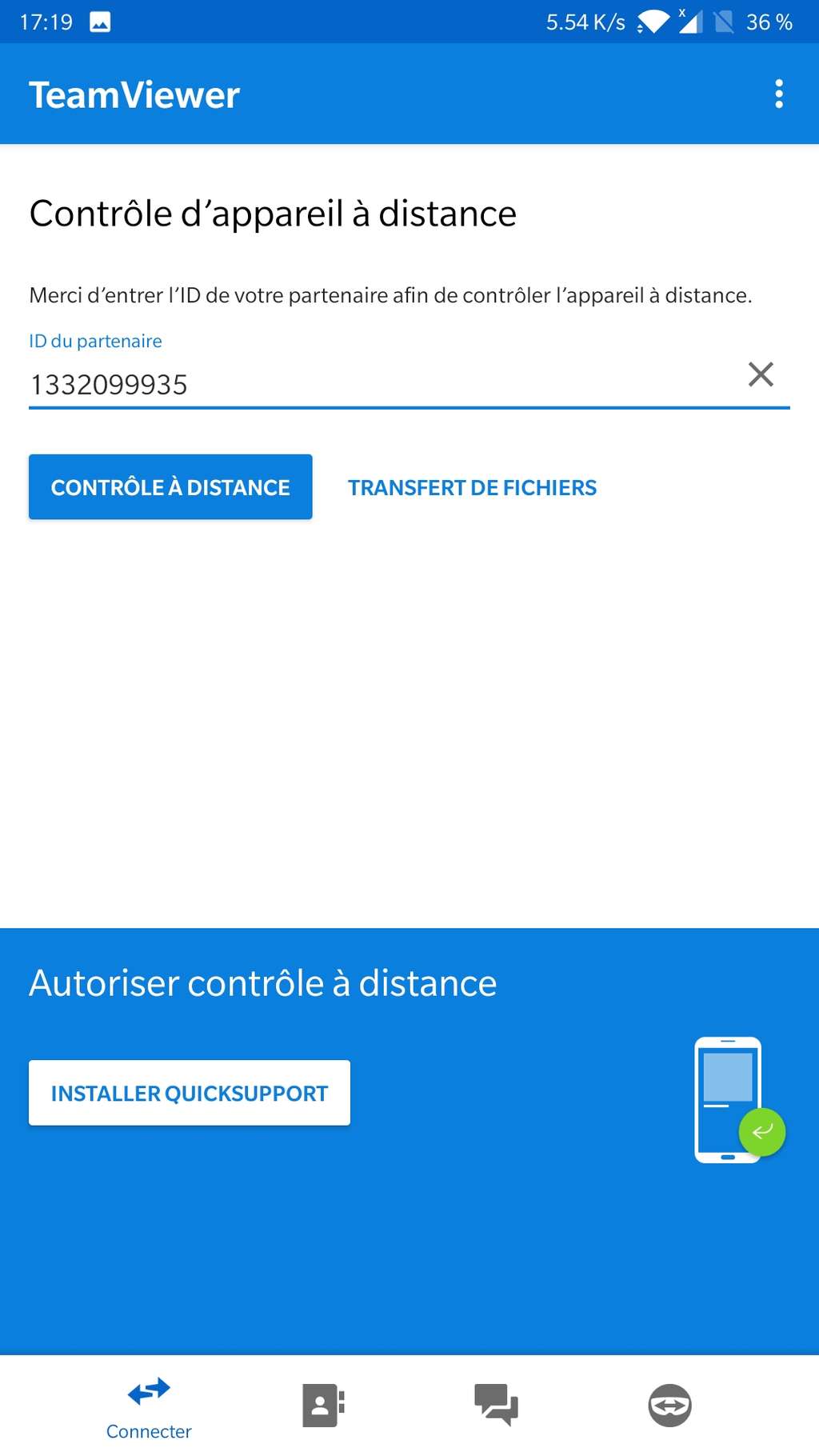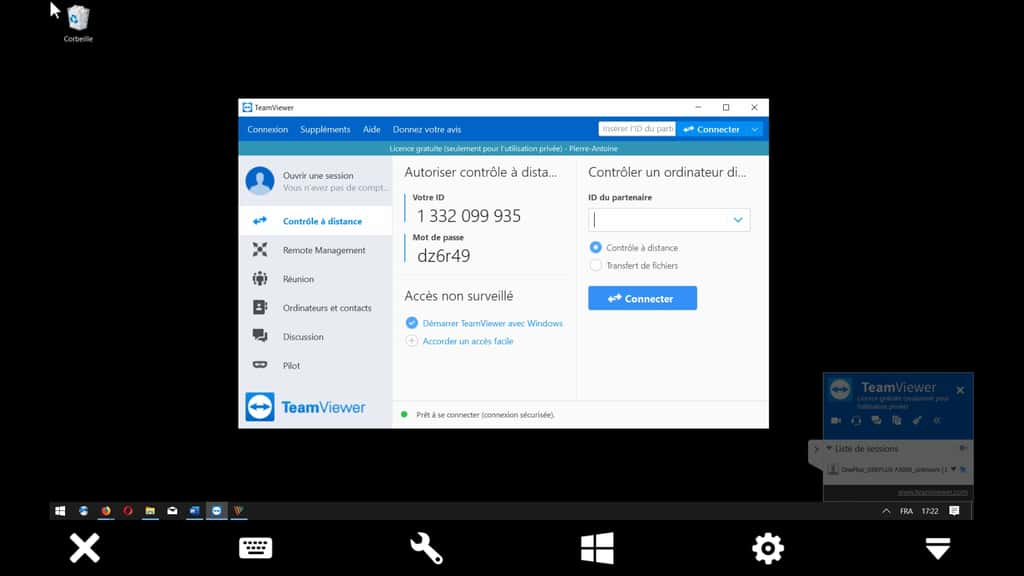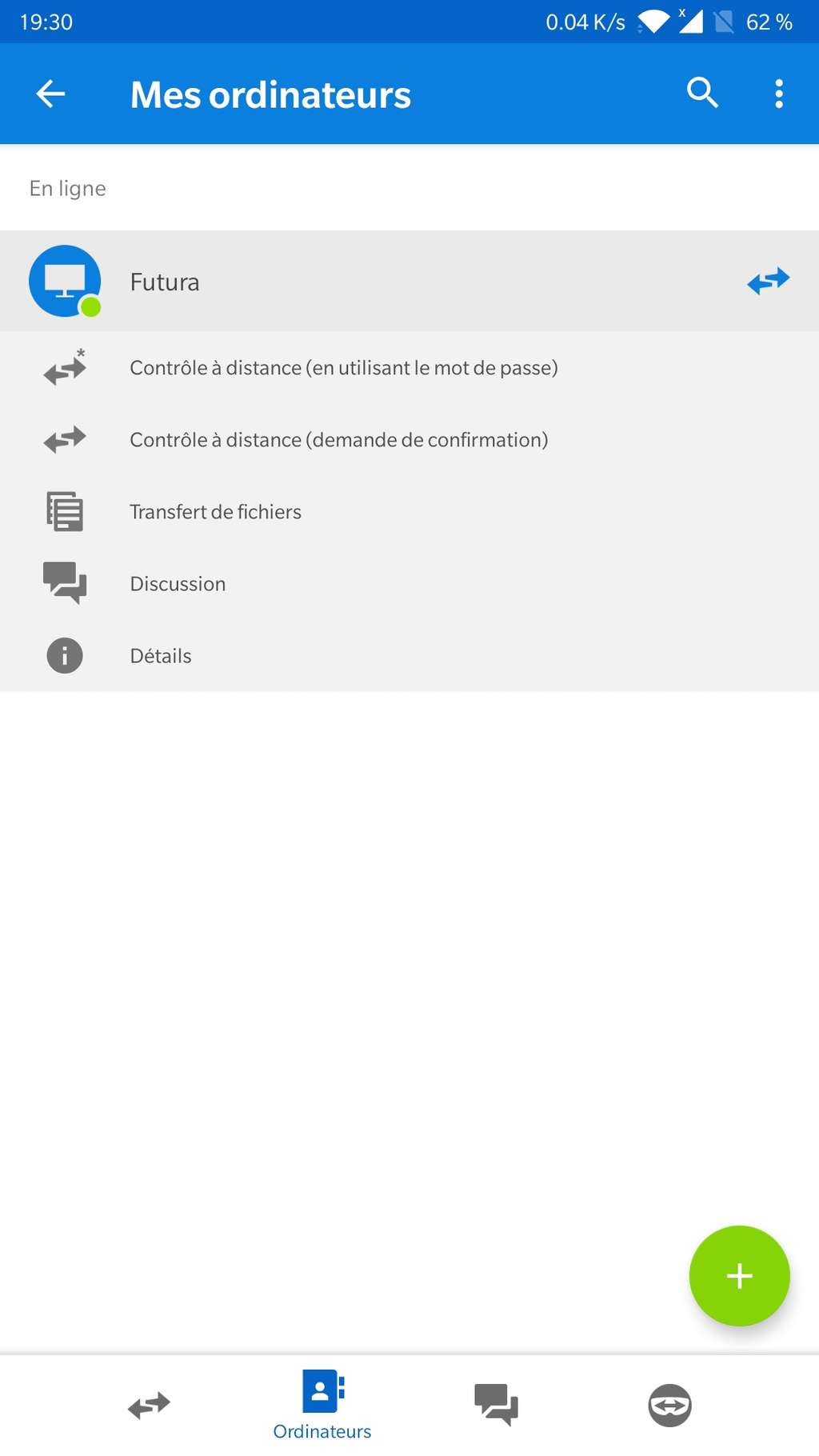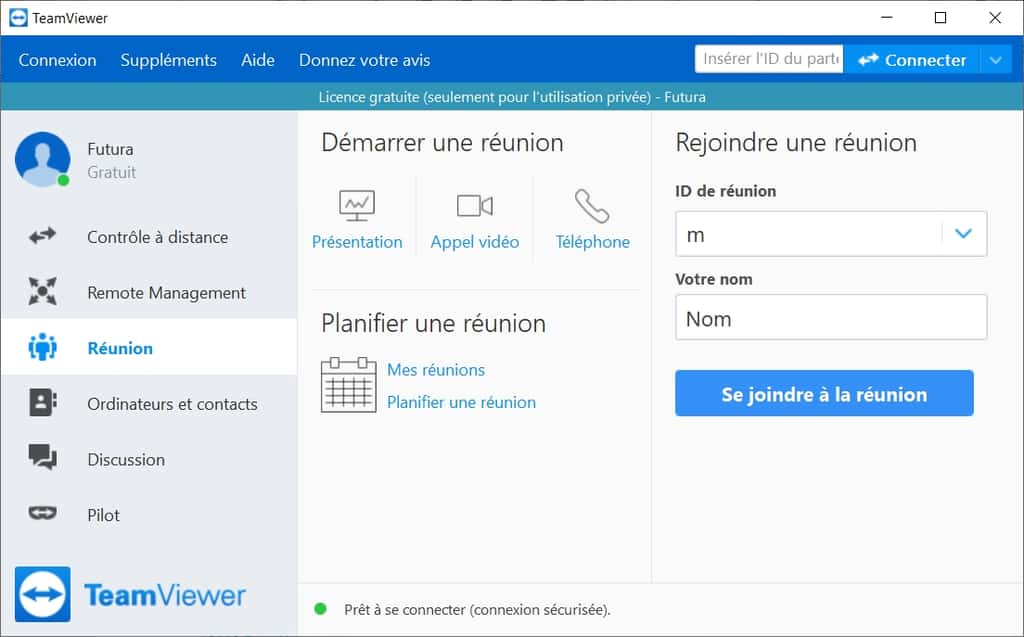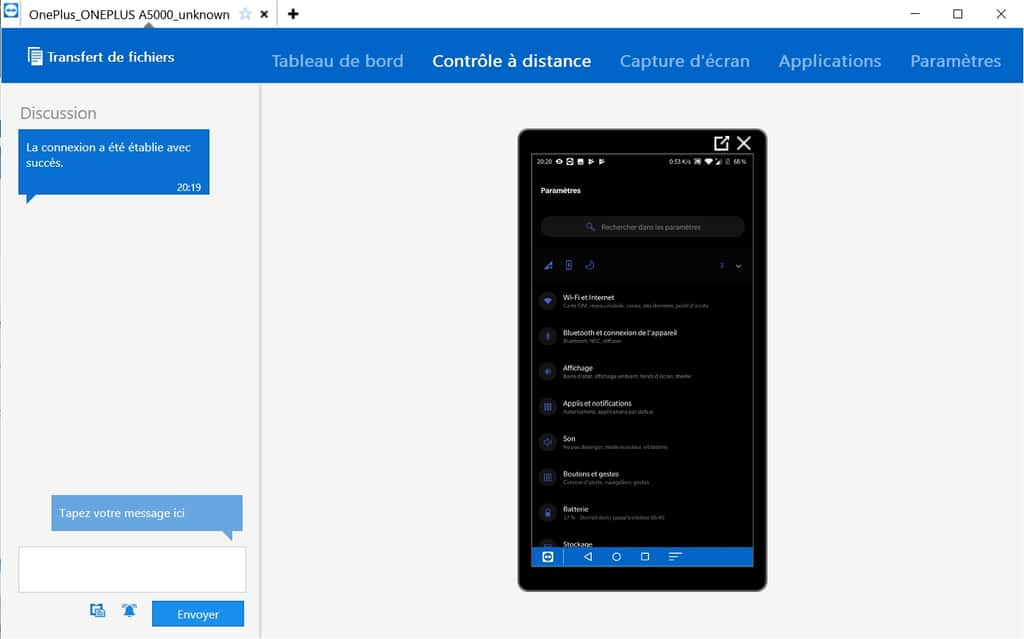Tuto – Computer, Smartphone … fericit de la distanță cu TeamViewer – Numériques, Cum să folosești TeamViewer de pe smartphone -ul tău?
Cum să utilizați TeamViewer de pe smartphone -ul dvs
Ecranul computerului este transmis direct către dispozitivul mobil, care preia controlul PC -ului. © TeamViewer GmbH
Tutorial – computer, smartphone … Happore de la distanță cu TeamViewer
Preluarea controlului de la distanță de la un computer pentru a depana o persoană iubită sau accesarea fișierelor sau software -ului specific poate fi foarte practică. În câteva manipulări, iată pasul nostru cu pas pentru a utiliza aplicația TeamViewer.
Publicitate, conținutul dvs. continuă mai jos
Pe parcursul unei perioade de izolare, așa cum este cazul când scrieți acest articol, este important să puteți păstra legătura cu familia și colegii dvs. și, prin urmare, să aveți echipamente computerizate în stare de funcționare bună. Imposibil să mergi la părinții tăi pentru a actualiza, „curăță” un computer al malware -ului său sau pur și simplu instalează o aplicație de videoconferință. Cu toate acestea, puteți face perfect aceste sarcini diferite folosind de la distanță software precum TeamViewer.
Multe soluții
Există o serie de software de control al computerului la distanță disponibil pentru diferite platforme. În afară de TeamViewer, avem o zdrobire pe Supremo, o aplicație Passe-Partout (Windows, MacOS, iOS, Android) care are bunul gust de a fi gratuit pentru uz personal. Anydesk, dezvoltat în Germania, este, de asemenea, o soluție atractivă și gratuită pentru uz personal. Este renumit pentru receptivitatea sa excelentă. Puteți încerca, de asemenea, Logmein sau Chrome Remote Desktop, oferit de Google și foarte simplu de implementat și care funcționează și pe Android. De asemenea, vă puteți orienta către Parsec dacă lucrați cu Windows prin devierea orientării jocuri. Nu ne putem închide selecția cu asistență rapidă de la Microsoft. Simplu și practic pentru a ajuta o persoană sub Windows 10.
Software -ul TeamViewer este un clasic excelent al telecomenzii, iar utilizarea sa este gratuită pentru uz privat. Concret, nu intenționați să vă conectați de mai multe ori pe zi la computere la distanță, sub pedeapsa de a vedea utilizarea software -ului restricționat. Dar pentru utilizare punctuală, cum ar fi „Clean” un computer de la distanță, TeamViewer va face trucul perfect.
0. Premisă
- Un Windows, MacOS, Linux Computer sau un smartphone pentru a prelua controlul
- Un computer la distanță Windows, macOS pe care îl vom prelua controlul
- O conexiune la internet care funcționează (pentru că da, fără conexiune la internet, fără depanare etc.)
1. Descărcați și instalați
Mai întâi, descărcați software -ul pe computer sau telefon înainte de a configura conexiunea cu corespondentul dvs. În tutorialul nostru, vom instala software -ul pe macOS. Software -ul de instalare vă ghidează pentru a configura utilitarul. Deoarece vom prelua controlul asupra unui alt computer la distanță, nu este necesar să introducem o parolă.
Apoi, ar trebui să ceri persoanei să ajute să instaleze și TeamViewer pe mașina sa. Pentru a facilita procedura, puteți trimite direct linkul de descărcare pentru Windows sau macOS prin e -mail. Odată descărcat, trebuie doar să faceți dublu clic pe executabil, care este în mod normal în folderul de descărcări al sistemului de operare, pentru a instala. Acest lucru este destul de simplu și este suficient să urmați pas cu pas acțiunile recomandate. Spre deosebire de prima instalare, de data aceasta puteți opta pentru opțiunea de control la distanță. De asemenea, în această fereastră puteți alege să porniți TeamViewer de la începutul Windows pentru a facilita din nou controlul computerului cu cât mai puține manipulări posibil.
Publicitate, conținutul dvs. continuă mai jos
Alegeți, de asemenea, utilizarea dvs. de software. De exemplu, gătim cutia personal / nu comercial. Apoi, trebuie să definiți un nume pentru controlul computerului, precum și o parolă. Aceste informații sunt importante pentru a lega cele două computere.
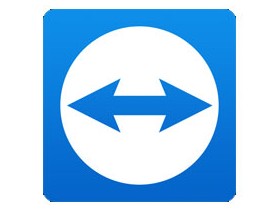
TeamViewer
Trebuie să vă ajutați pe cei dragi blocate pe computerul lor ? Trebuie să instalați o poziție de televiziune ? TeamViewer este un instrument multiplatform realizat pentru tine, bogat în funcționalități !
- Versiune: 15.45.4
- Descărcări: 193
- Data lansării: 12/09/2023
- Autor: TeamViewer
- Licență: Licență gratuită
- Categorii: Internet – Comunicare – Productivitate
- Sistem de operare: Android, Linux, Windows 7/8/8.1/10/11, Windows Portable – 7/10/10/11, iPhone iPhone/iPad, macOS
- Android
- Linux
- Windows 7/8/8.1/10/11
- Windows Portable – 8/10/11
- iPhone / iPad iOS
- macOS
Pentru utilizare ocazională, nu este necesar să se creeze un cont TeamViewer. Cu toate acestea, pentru a facilita conexiunile viitoare, puteți crea un astfel de cont de utilizator. Odată ce contul este creat, puteți memora contacte și calculatoare pe care le puteți interveni fără a fi nevoie să introduceți datele de contact și parola.
Continuați instalarea pentru a ajunge pe fereastra de control al aplicației. Informațiile de conectare sunt înregistrate aici.
2. Conexiune și setări
Tot ce trebuie să faceți este să vă conectați de la computerul principal. Pentru a face acest lucru, introduceți pur și simplu ID -ul și parola computerului „sclav”, apoi faceți clic pe Connect. Apare apoi ecranul computerului sclav și aveți mâna direct pentru a face diferitele manipulări. În funcție de calitatea conexiunii, puteți ajusta și calitatea videoclipului pentru a eficientiza afișajul. TeamViewer oferă câteva caracteristici interesante, cum ar fi repornirea la distanță cu reconectare automată, dar și posibilitatea comunicării cu persoana îndepărtată de CAT și chiar de video.
Publicitate, conținutul dvs. continuă mai jos
3. Fericit un smartphone
Unul dintre interesele TeamViewer este posibilitatea de a lua mâna unui smartphone la distanță de pe un computer sau un alt smartphone. Pentru a face acest lucru, trebuie să întrebați persoana care trebuie să fie ajutată să descarce pe telefonul său TeamViewer pentru Android sau iOS pe telefonul său.

TeamViewer Quicksupport
TeamViewer Quicksupport este o aplicație de partajare a ecranului mobil și telecomandă.
- Descărcări: 55
- Data lansării: 12/09/2023
- Autor: TeamViewer
- Licență: Licență gratuită
- Categorii: utilități
- Sistem de operare: Android, Windows, iPhone / iPad iOS
- Android
- Ferestre
- iPhone / iPad iOS
Instalarea este destul de ușoară și necesită doar câteva etape de validare. Pe Samsung S6 Edge+, TeamViewer QS (Quicksupport) cere doar activarea Samsung Knox pentru a prelua controlul de la distanță. Ca și în cazul versiunii computerului, este suficient ca persoana să vă ajute să vă comunicați ID -ul lor pentru a prelua controlul de la aplicația TeamViewer. Pe partea smartphone -ului, va fi nevoie de unele validări suplimentare pentru a autoriza suportul la distanță și pentru a accepta că QuickSupport începe să capteze conținutul afișat pe ecran.
Pe partea „controler”, puteți utiliza software -ul TeamViewer sau puteți accesa smartphone -ul de la o interfață web simplă la adresa http: // începe.TeamViewer.com. Ecranul smartphone -ului apare apoi cu posibilitatea, din nou, de a efectua multe manipulări la distanță și chiar de a trimite un text sau fișiere de transfer. Aveți comenzi rapide pentru a accesa rapid aplicațiile instalate, dar și la tabloul de bord care afișează starea bateriei sau nivelul memoriei RAM.
4. Bonusul „curățare” al unui computer
Tutorialul nostru constă în special în predarea unui computer la distanță pentru a efectua unele manipulări de întreținere sau instalare. Adesea este util să eliminați unele programe potențial nedorite (PUP), software de publicitate (Adware) unde Hijackers care deviază pagina de pornire a unui browser. Pentru a face acest lucru, suntem obișnuiți cu rutina noastră de întreținere pentru a utiliza software -ul adwcleaner care scade computerul acestor nedorite. Pentru computerele Windows, nu ezitați să verificați instalarea firewall -ului, precum și actualizarea antivirus a Microsoft Windows Defender.
Telework: Câteva practici bune de securitate cibernetică acasă
Noul protocol de sănătate în afaceri necesită angajați care pot televiza cel puțin 3 zile pe săptămână. Senin cap.
Tuto – Cum să dezinfectați computerul cu adwcleaner ?
AdwCleaner este un instrument gratuit și eficient pentru curățarea unui computer. Cum să-l folosească ? Răspuns în acest tutorial, care va fi urmat.
Cum să utilizați TeamViewer de pe smartphone -ul dvs ?

TeamViewer este un instrument de control al computerului la distanță. Poate fi folosit pentru a -și asuma o poziție sau pur și simplu pentru a conduce software -ul instalat acolo. Tehnologia TeamViewer ajută indivizii și întreprinderile în situații în care, în mod normal, problemele de distanță și întârziere le -ar împiedica să își atingă obiectivele.
De asemenea, te va interesa
În mișcare, fără acces direct la acces direct la computerul computerului, puteți regreta că ați fost limitat la versiunea mobilă a aplicațiilor de aplicații de pe un smartphone sau tabletă tabletă . Software -ul echivalent care operează pe PC PC oferă, în general, mai multe posibilități. Prin faptul că software -ul TeamViewer este deschis către computerul de acasă, puteți prelua controlul sesiunii dvs. în orice moment și puteți utiliza mașina de pe ecranul dispozitivului mobil.
Instalarea și deschiderea TeamViewer pe PC
În acest tutorial tutorial, vom prezenta cum să stabilim o conexiune la un computer Windows 10 de pe un smartphone Android Android . În mod evident, începem să rulăm fișierul de instalare pe computer, lăsându -ne să fim ghidați de asistentul foarte scurt. Fereastra de fereastră de bun venit oferă trei opțiuni: „Instalare”, „Instalați pentru a controla ulterior acest computer de la distanță” sau „Start”. Selectați a doua linie.
Fereastra de bun venit a asistentului de instalare. © TeamViewer GmbH
Cele trei opțiuni vă permit să porniți rapid software -ul pentru a stabili imediat o conexiune desktop la distanță. Alegând opțiunea „Start”, programul nici măcar nu se va stabili pe computer. Aceasta poate fi o abordare judicioasă dacă oferiți o simplă utilizare punctuală a programului.
Confirmând că rulați TeamViewer doar în scopuri personale, veți avea acces la licența gratuită pentru utilizare privată. Setările avansate vă oferă posibilitatea modificării directorului de destinație, instalarea unui driver de imprimantă și utilizarea TeamViewer VPN VPN și reuniunea complementului pentru Outlook.
Validând printr -un clic pe butonul „Eu accept – finisaj”, trebuie să aștepți doar câteva secunde pentru a ajunge la pagina principală a TeamViewer. Un asistent este afișat pentru a oferi configurarea accesului non -moniterat. Această caracteristică permite accesul permanent la computer prin alocarea dispozitivului unui cont TeamViewer pentru a -l monitoriza și gestiona de la distanță.
Software de acasă și fereastra de configurare pentru acces nemonitat. © TeamViewer GmbH
Dacă nu aveți nevoie imediat de această caracteristică, puteți să o anulați și să o deschideți mai târziu. Spre deosebire de ceea ce este indicat, acest asistent nu este disponibil în meniul „Conexiune”, dar prin intermediul Linkul „Grant Easy Access” din pagina „Control de la distanță”.
Recepție software, pagina „Control de la distanță” afișează ID -ul și accesul parolei la computer. © TeamViewer GmbH
De îndată ce începe TeamViewer, el creează un identificator (ID) și o parolă de parolă a configurației de acces la distanță. Datorită acestor coduri, puteți accesa computerul de pe orice dispozitiv (smartphone -ul smartphone, tabletă, computer) care rulează o aplicație TeamViewer.
Conexiune la computer de pe un smartphone
Următorul pas este, prin urmare, instalarea pe celălalt dispozitiv, este în cazul nostru un smartphone Android. Se poate face direct pe Google Play Store sau parcurgând linkul nostru de descărcare de mai jos, selectând opțiunea „pentru Android”.
Acasă a aplicației mobile, indicăm ID -ul obținut pe computer. © TeamViewer GmbH
De îndată ce aplicația este deschisă, sunteți invitat să introduceți ID -ul obținut în timpul inițializării software -ului pe computer. Pentru a prelua controlul complet al mașinii, selectați „Controlul de la distanță”. Modul „Transfer de fișiere” este dedicat în mod special trimiterii de documente între computer și smartphone, cele două direcții de transfer fiind acceptate.
Desigur, aplicația necesită apoi introducerea parolei asociate și se conectează imediat la computerul de la distanță, pe care apare o notificare a unui nou dispozitiv conectat. Puteți muta mouse -ul glisând degetul pe ecran, dar trebuie să recunoaștem că nu este practic pentru software cu meniuri complicate sau să funcționeze confortabil. Pentru a face acest lucru, vă recomandăm să conectați un mouse Bluetooth la smartphone -ul dvs. Acest lucru facilitează foarte mult navigarea în explorator și în meniurile contextuale și face posibilă efectuarea mișcărilor de mișcare mult mai precise.
Ecranul computerului este transmis direct către dispozitivul mobil, care preia controlul PC -ului. © TeamViewer GmbH
Dacă nu aveți mouse Bluetooth Bluetooth pentru a vă conecta la smartphone, puteți utiliza în continuare interacțiunile tactile furnizate de aplicația TeamViewer:
- Tastați un deget pentru un clic stânga;
- Tastați și țineți apăsat pentru un clic dreapta;
- Tastați, țineți -vă și glisați pentru a muta cursorul mouse -ului;
- Tastați de două ori pentru a trage și a scădea;
- Zoom în întindere a două degete;
- Tastați, țineți -vă și alunecați cu două degete pentru a derula.
Aceste verificări oferă posibilitatea de a efectua tot felul de acțiuni live în direct și de la distanță: utilizarea software -ului Office Office, vizionarea unui film în streaming, repararea unei mașini infectate sau însoțirea unui începător în utilizatorul computerului computerului.
Din bara de control se prezintă din partea de jos a aplicației, puteți deschide o tastatură virtuală care emulează tastele speciale (CTRL, ALT, Shift, Windows) și comenzi de lansare precum CTRL+ALT+Ștergeți sau repornirea computerului. Meniul de parametri este util pentru modificarea rezoluției de rezoluție, ascundeți fundalul, afișând indicatorul de la distanță.
Unele caracteristici complementare ale TeamViewer
Prin crearea unui cont TeamViewer, simplificați accesul la computer de pe smartphone, care nu va mai fi nevoie să introduceți ID -ul sau parola pentru a controla mașina. Această caracteristică, numită „nu monitorizată”, este accesibilă în pagina principală de telecomandă, dacă nu ați configurat -o atunci când inițializați software -ul. Faceți clic pe linkul „Acordă -vă acces ușor” și urmați instrucțiunile pentru crearea contului TeamViewer. Prin afectarea computerului în acest cont, veți găsi comenzi rapide pentru conectare din aplicația instalată pe dispozitivul dvs. Android.
Prin conectarea unui cont TeamViewer la aplicație, puteți accesa computerul fără a introduce ID -ul. © TeamViewer GmbH
TeamViewer este proiectat și prezentat ca software de control la distanță, dar încorporează alte funcții pentru a facilita lucrările în colaborare și prezentări online. Astfel, în pagina „Reuniune” a software -ului computerului, putem începe o prezentare, un apel video sau un apel vocal. TeamViewer creează apoi un ID de întâlnire care apare într -o notificare din colțul din dreapta jos al ecranului, puteți partaja acest cod corespondenților dvs., astfel încât să vă alăture de pe dispozitivul lor.
Pagina „Întâlnire” a software -ului oferă funcții de comunicare online. © TeamViewer GmbH
TeamViewer a fost inițial dezvoltat pentru a ajuta la rezolvarea problemelor computerului, oferind acces la distanță la mașina utilizatorului. Aplicația pilot TeamViewer disponibilă pe iOS și Android merge mai departe, folosind camera de smartphone pentru a gestiona cazuri de asistență la distanță în toate domeniile. Persoana care are nevoie de sprijin își poate comunica ID -ul, filmează scena și descrie vizual blocarea, în timp ce asistentul lor conectat la TeamViewer profită de realitatea augmentată a realității augmentate pentru a plasa markeri 3D pe obiectele din lumea reală capturate de smartphone și pentru a -ți ghida partenerul în rezolvarea celor problemă.
O altă aplicație pentru dispozitive mobile a fost dezvoltată de TeamViewer, se numește QuickSupport. Vă permite să faceți exact opusul celor descrise în acest tutorial, adică să dați acces la un computer pentru a controla un smartphone sau o tabletă la distanță.