Tuto – Cum să configurați controlul parental pe un PlayStation 5 – Numériques, utilizați PlayStation 5 Control parental.
Folosiți PlayStation 5 Control parental
Puteți utiliza temporar alte aplicații atunci când citirea la distanță funcționează în fundal.
Dacă configurați următoarea setare, puteți lansa alte aplicații de fiecare dată când utilizați lectură la distanță, lăsați -o să se transforme în fundal.
Tuto – Cum să configurați controlul parental pe un PlayStation 5
Da, putem fi geek și un părinte responsabil. Vrei să introduci lumea jocurilor video urmașilor tăi, fără ca acesta să poată descoperi cele mai glaucoase scene din Cyberpunk 2077 ? Controlul parental este cel mai bun aliat al tău.
Publicitate, conținutul dvs. continuă mai jos
Lipsa de PS5 este în sfârșit în spatele nostru și este posibil să fiți proprietarul fericit al unei console noi. Pentru tine bucuriile Ratchet & Clank, de Sackboy: o aventură mare sau Spider-Man de la Marvel Miles Morales. Dar alături de aceste licențe accesibile întregii familii, există alte titluri pentru adulți, cum ar fi zeul razboiului, Cyberpunk 2077 Sau Deathloop, că este mai bine să nu plecăm în controlorii moștenitorilor noștri, întrucât abordează subiecți sensibili (droguri, prostituție …) sau arată scene violente.
În absența unui dulap închis închis și care nu ar fi neapărat utilizat pentru mult, deoarece jocurile dematerializate sunt din ce în ce mai numeroase, putem stabili un control parental eficient pentru a evita problemele și pentru a iniția cei mai mulți tineri în jocurile video fără a le expune la imagini inadecvate.
Controlul părinților nu este doar un instrument de cenzură. Soluțiile disponibile pentru părinți vor face, de asemenea, posibilă limitarea timpului de acces la consolă, pentru a alege sloturi de timp și, de ce nu, pentru a începe să împuternicească marmaille, acordându -i un buget pentru a -și alege jocurile. În cele din urmă, într -un moment în care rețelele sociale sunt prezente pe consolă, părinții pot urmări relațiile virtuale ale copiilor.
Rețineți că, datorită sistemului de profil al PS5, putem stabili un profil general pentru copii sau, dacă au așteptări, dorințe sau vârste foarte diferite, personalizați complet experiența din. Această a doua metodă ar fi de asemenea de preferat, unele titluri care nu permit mai multe copii de rezervă pe profil. Câteva minute de configurare vor evita dramele în viitor. Dar înainte, va trebui să luăm puțin timp pentru a configura toate acestea.
Publicitate, conținutul dvs. continuă mai jos
Un cont pentru a le guverna pe toate
Un pic ca pe un computer de familie, primul pas este crearea unui cont principal, o operațiune care are loc de la prima utilizare a PS5. Cu toate acestea, nu ne gândim întotdeauna să protejăm acest cont, ceea ce nu este însă nimic foarte complicat. Accesați setările (roata mică în partea dreaptă sus a ecranului de pornire), apoi punctele utilizatorilor și conturile> Parametrii de conectare> Solicitați un cod de conectare la PS5. Evident, vă recomandăm să modificați acest cod în mod regulat, copiii pot implementa comori de ingeniozitate pentru a vă deplasa securitate atunci când vine vorba de a -și pune mâna pe GTA.
Din acest cont principal se va face configurația conturilor secundare, în special cele ale membrilor familiei a căror activitate dorește să monitorizeze și să controleze.
Conturi PSN obligatorii
Acesta este poate marele punct negru al controlului parental pe PS5: el solicită un cont PSN pe copil, de aceea o altă adresă de e -mail pentru toată lumea. Dacă acest lucru nu este într -adevăr jenant cu un adolescent care are deja cutia, vom ezita puțin mai mult pentru un copil mic, chiar dacă diferiții actori ai web -ului au furnizat soluții de control parental, care, prin urmare, vor fi configurați și. Cu siguranță, nu ieșim ..
Atunci când configurați familia, puteți crea un cont pentru copii. Administratorul principal (de regulă, cel care a configurat PS5 în timpul primei conexiuni și va fi, cel puțin pe PS5 un membru al familiei. Cu un smartphone ideal, putem configura apoi contul PSN al unui copil răspunzând la mai multe întrebări, inclusiv numele, prenumele și data nașterii.
Publicitate, conținutul dvs. continuă mai jos
Chiar dacă preferați să nu dați adevărata dată de naștere a copilului dvs., este mai bine să o pliați, deoarece va fi folosită pentru a da câteva recomandări pentru jocurile adaptate la vârsta sa. De asemenea, de la smartphone pot fi fixate primele bariere, inclusiv diferitele categorii de vârstă ale jocurilor la care se pot juca (PS3, PS4 și PS5), la fel ca cele ale DVD-urilor și Blu-ray. De asemenea, la acest nivel autorizăm (sau restricționăm) utilizarea PS VR2 și că configuram navigarea pe web în cadrul titlurilor care o necesită.
Au urmat alte setări de joc online (comunicare în joc și distribuirea părților) și suma pe care tânărul o poate cheltui. Reglarea fusului orar nu trebuie trecută cu vederea, deoarece va avea un impact asupra programelor configurate. În cele din urmă, terminăm cu o primă ajustare a perioadelor sesiunii de joc, iar zilele permise.
Încheiem acest prim proiect făcând clic pe Acceptare și adăugați familiei.
Editați, adaptați -vă, modulați ..
Asta e, contul copilului este disponibil pe PS5. El va putea să -și lanseze sesiunea ca una mare, cu primele restricții puse în aplicare de părinții săi. Dar adevărul de astăzi nu este neapărat cel de mâine și există multe motive pentru care este posibil să fie nevoie să modificăm acest aspect sau acel aspect al controlului parental.
Pentru a face acest lucru, cel mai simplu mod este să parcurgeți interfața PS5 folosind contul „șefului familiei”, de aici nevoia de a o asigura în amonte datorită codului digital menționat anterior. Rețineți că PS5 solicită introducerea identificatorilor de conexiune (adresa de e -mail utilizată pentru contul PSN și parola corespunzătoare) când a trecut o anumită perioadă de timp de la ultima. Apoi, rămâne doar să mergi la parametri> control familial și parental și să selectezi profilul copilului.
Publicitate, conținutul dvs. continuă mai jos
Pentru fiecare zi a săptămânii, puteți adapta durata de utilizare, sloturile de timp posibile pentru a le juca. Detaliu interesant, părinții decid cum reacționează PS5 la sfârșitul sesiunii de joc autorizate. Fie notificări sunt trimise la fiecare cinci minute pentru a avertiza că programul este depășit, fie consola este deconectată. Practic ! De asemenea, este posibilă modificarea plafonului lunar de cheltuieli, a nivelurilor de confidențialitate pe web sau pentru a autoriza utilizarea PS VR2. Întregul este relativ didactic și chiar fără a fi complet confortabil cu utilizarea unui PS5, reușim să configuram un cont pentru copii și să îl modificăm fără prea multe dificultăți. Depinde de tine să strângi șurubul în caz de abuz sau să dai drumul la frâie atunci când urmașii tăi au fost rezonabili sau notele școlii sunt bune.
Din partea copiilor, controlul parental dorește să fie relativ transparent dacă uităm de restricțiile și de diferitele notificări de sesiune de la capătul final. Cu toate acestea, utilizatorii tineri au unele libertăți, cum ar fi să ceară „capul familiei” să le autorizeze să joace un joc care să nu fie vârsta lor. El va primi apoi o notificare atunci când se va conecta la profilul său sau prin e -mail (pentru cel mai mult în grabă). El să accepte sau să refuze cererea, chiar dacă înseamnă retragerea titlului în cauză Resident Evil Village nu este o Constructor de oraș Pastoral, așa cum și -a imaginat el.
Câteva deficiențe
Desigur, Sony nu este un editor de software de supraveghere, dar caracteristicile conectate ale PS5 ar fi făcut, fără îndoială, posibil să meargă puțin mai departe. Ne gândim în special la o notificare pe smartphone – mai ales dacă aplicația PS App este instalată – când copilul se conectează sau își depășește timpul distractiv. Dezactivarea la distanță a consolei, întotdeauna prin intermediul smartphone -ului, poate fi de asemenea utilă. De asemenea, regretăm că modalitățile prin care reacționează PS5 la sfârșitul jocului de joc autorizat nu sunt mai numeroase. Având în vedere tehnologiile actuale, poate am fi luat în considerare o copie de rezervă automată, sfârșitul unui nivel sau o parte pierdută.
Așa cum este, controlul parental al PS5 își îndeplinește pe deplin misiunea și va fi un aliat prețios pentru o descoperire senină a jocului video. Desigur, toate aceste precauții pot fi doar ajutor suplimentar, ceea ce nu va înlocui niciodată un dialog constructiv între părinți și copii cu privire la utilizarea motivată a unei console de living.
Folosiți PlayStation 5 Control parental

Ca și generațiile anterioare de console, există un control parental pe stația de joc 5. Ideal pentru supravegherea practicii jocurilor video. Pentru a profita de el, doar activați -l. Aveți grijă, nu uitați să creați dacă acest lucru nu a fost deja făcut, o adresă de e-mail pentru copilul dvs. Acest lucru va fi necesar pentru înregistrarea sa.
Activați controlul parental pe PlayStation 5
Pasul 1: Accesați meniul Setări
Selectează [Setări] Situat în partea dreaptă sus lângă pictograma profilului contului dvs. Acolo, alegeți meniul [Controlul familiei și al părinților.
Pasul 2: Reîncredere acces la unul sau mai mulți copii
Există două meniuri aici. Primul [Restricția consolei PS5] este util dacă copilul dvs. este singurul utilizator al consolei. Introduceți un cod secret (0000 în mod implicit că este posibil să se configureze), apoi definiți o limită de vârstă conform recomandărilor PEGI (3 ani, 7 ani, 12 ani, 16 ani sau 18). Puteți restricționa, de asemenea, accesul la videoclipul Blu-ray și DVD, Web, dar și la setul cu cască PlayStation VR Vir Reality Virtual. Cu toate acestea, nu este posibil aici să configurați timpul de joc.

Al doilea meniu vă invită să creați diferite profiluri pentru membrii familiei, nu toate au același acces și privilegii.
Selectați [Managementul familiei. Introduceți parola legată de contul dvs. sau utilizați aplicația PlayStation App. În acest caz, o notificare va ajunge pe smartphone -ul dvs. și vă va permite să vă conectați automat.

Indiferent de proces, veți ajunge apoi pe o pagină care prezintă diferitele profiluri/membri ai familiei deja informați.
Pasul 3: Creați un nou membru al familiei
Pentru a crea un nou membru al familiei, scanați codul QR care apare pe ecran cu smartphone -ul sau conectați -vă la adresă:
Introduceți din nou parola.
În meniu [Managementul familiei] Faceți clic pe Adăugați un membru al familiei.

Alege “Copil” Pentru crearea unui profil pentru copii.

Apoi introduceți adresa de e -mail a copilului dvs. cu care va trebui să asociați o parolă.
Pasul 4: Configurați Controlul parental pe stația de joc 5
Vei avea apoi acces la diferiți parametri de control parental:
- Limita de vârstă pentru jocurile PS5
- Limită de vârstă pentru jocurile PS4 și PS3
- Limită de vârstă pentru videoclipuri cu disc Blu-ray și DVD
- Utilizarea PlayStation VR
- Navigare pe web
- Comunicare și conținut creat de utilizator
- Plafonul de cheltuieli lunare (implicit la 0 €)
- Timp de joc (pe zi a săptămânii cu posibilitatea de a notifica sau deconecta)

Membrul familiei este creat. Acum trebuie să adăugați acest profil la utilizatori.
Pasul 5: Creați utilizatorul pe consolă
Pentru a face acest lucru, faceți clic pe pictograma profilului principal din dreapta sus și selectați „Schimbați utilizatorul”.
Alegeți Adăugați un utilizator, apoi „Adăugați un utilizator la acest PS5”.

Introduceți adresa de e -mail a copilului dvs. și parola pe care le -ați asociat anterior.
Urmați diferitele etape ale creării profilului pentru a lansa apoi sesiunea care va respecta regulile definite de controlul parental.
Aveți grijă, jocurile, dar și abonamentele (cum ar fi PlayStation Plus) sunt legate de contul de utilizator. Cu toate acestea, pe PlayStation 5 este posibil să vă împărtășiți jocurile cu alți utilizatori.
Pentru a face acest lucru, accesați meniul [Setări] apoi la utilizatori și conturi. Acolo, selectați „Altele”, apoi partajarea consolei și jocul offline.

Nu uitați să activați această opțiune, astfel încât copiii dvs. să poată profita de jocurile pe care le -ați instalat pe PS5 (în funcție de restricțiile impuse de setările de control parental).

În plus, este de preferat ca profilul principal al adulților să fie accesibil numai după ce a confiscat o parolă confiscată.
Prin conectarea la adresa https: // www.Play Station.com/acct/familie putem apoi să urmărim timpul de joc (fără detalii totuși) al copiilor săi și să modificăm setările în orice moment.
Pentru a afla mai multe despre controlul parental
Verificați consola PS5 de pe un dispozitiv mobil
![]()
Instalați [PS Remote Play] pe dispozitivul dvs. mobil, cum ar fi un smartphone sau o tabletă Android ™, un dispozitiv mobil iPhone digital sau un dispozitiv mobil digital iPad, apoi conectați -vă la consola PS5.
- Pregătire
- Instalați aplicația
- Configurați consola PS5
- Pregătiți -vă dispozitivul mobil
- Începeți să citiți de la distanță
- Controluri de citire la distanță
- Utilizați alte aplicații în timpul citirii la distanță
- Dezactivați citirea la distanță
Pregătire
Pentru a utiliza citirea la distanță, trebuie să aveți următoarele:
- Smartphone sau tabletă Android ™, iPhone sau iPad
Pentru mai multe detalii despre configurația sistemului necesar, accesați Google Play ™ sau App Store. - Consola PS5
Actualizați întotdeauna consola PS5 cu cea mai recentă versiune a software -ului de sistem. - Cont pentru rețeaua PlayStation ™
Utilizați același cont ca cel pe care îl utilizați pentru consola dvs. PS5. Dacă nu aveți un cont, va trebui mai întâi să creați un. - Conexiune la internet de mare viteză
De regulă, vă recomandăm conexiunea de mare viteză cu viteze de descărcare din amonte și descărcați cel puțin 5 MB/s. Pentru o performanță mai bună, vă recomandăm conexiunea de mare viteză cu viteze de descărcare din amonte și descărcați cel puțin 15 MB/s.
Pentru a utiliza date mobile pentru citire la distanță, trebuie să configurați dispozitivul dvs. mobil în acest scop. Pentru mai multe detalii, consultați „Pregătirea dispozitivului mobil”.
- Citirea la distanță folosește mult mai multe date decât majoritatea serviciilor de streaming video. Dacă utilizați lectură la distanță cu date mobile, asigurați -vă că nu vă depășiți plafonul de date: puteți crește considerabil factura telefonului mobil.
- Puteți conecta controlerul wireless DualShock 4 sau controlerul wireless DualSense la dispozitivul dvs. mobil. Pentru a afla mai multe despre dispozitivele compatibile și conexiunea controlerului dvs. wireless, consultați „Utilizarea unui controler wireless”.
- Pentru a utiliza chatul vocal, veți avea nevoie de un microfon, cum ar fi cel care este integrat în dispozitivul dvs. mobil.
Instalați aplicația
![]()
De la Google Play ™ sau din App Store, descărcați și instalați [PS la distanță Play] pe dispozitivul dvs. mobil. Puteți utiliza aceeași aplicație pentru a vă conecta la consola PS5 și la consola PS4. Puteți accesa, de asemenea, Google Play ™ sau App Store folosind următoarele coduri 2D. Va trebui să urmați acești pași doar prima dată când utilizați aplicația.
Google Play ™

Magazin de aplicații

Configurați consola PS5
Configurați consola PS5 după cum urmează. Va trebui să o faceți doar prima dată când utilizați citirea la distanță:
- La nivelul ecranului de pornire, selectați [Setări]> [Sistem]> [citire la distanță], apoi activați opțiunea [Activați citirea telecomandei].
- Pentru a începe citirea de la distanță atunci când consola dvs. PS5 este în modul REST, selectați [Setări]> [System]> [Managementul puterii]> [Funcționalități disponibile în modul REST]. Apoi activați [rămâneți conectat la internet] și [autorizați puterea -up -ul PS5 din rețea].
Pregătiți -vă dispozitivul mobil
Pentru a utiliza date mobile pentru citire la distanță, trebuie să configurați dispozitivul dvs. mobil în acest scop. În funcție de operatorul și de condițiile de rețea, este posibil să nu puteți utiliza date mobile pentru citire la distanță.
Dacă dispozitivul dvs. este conectat la Wi-Fi®, veți continua să utilizați Wi-Fi atunci când începeți să citiți de la distanță.
1. Lansa ![]() [PS de la distanță PL] pe dispozitivul dvs. mobil, apoi selectați [Conexiune la PSN]. 2. Conectați -vă cu același cont ca cel pe care îl utilizați pentru consola dvs. PS5. 3. Selectați
[PS de la distanță PL] pe dispozitivul dvs. mobil, apoi selectați [Conexiune la PSN]. 2. Conectați -vă cu același cont ca cel pe care îl utilizați pentru consola dvs. PS5. 3. Selectați ![]() [Setări] În colțul din dreapta sus al ecranului, apoi selectați [Date mobile]> [Utilizarea datelor mobile]. 4. Selectați [OK].
[Setări] În colțul din dreapta sus al ecranului, apoi selectați [Date mobile]> [Utilizarea datelor mobile]. 4. Selectați [OK].
- Vă recomandăm să activați opțiunea [anunțați -mă în caz de date mobile]. Veți fi anunțat de fiecare dată când începeți să citiți de la distanță folosind date mobile.
- Când utilizați date mobile, puteți alege calitatea imaginii de citire la distanță. Selectați [Calitate video pentru citire la distanță] pentru a ajusta acest parametru. Transmiterea datelor poate varia în funcție de calitatea video pe care o alegeți.
Începeți să citiți de la distanță
Veți urma următorii pași ori de câte ori vă conectați la consola PS5 de pe dispozitivul dvs. mobil.
![]()
1. Porniți consola PS5 sau puneți -o în modul REST. 2. Lansați [PS Remote Play] pe dispozitivul dvs. mobil, apoi selectați [Conexiune la PSN]. 3. Conectați -vă cu același cont ca cel pe care îl utilizați pentru consola dvs. PS5. 4. Selectați [PS5].
Aplicația caută consola PS5 la care v -ați conectat folosind contul dvs., apoi se conectează automat la consolă. Odată ce conexiunea este stabilită, ecranul consolei dvs. PS5 apare pe dispozitivul dvs. mobil și puteți începe să utilizați redare la distanță. Dacă se găsesc mai multe console PS5, selectați consola pe care doriți să o utilizați.
Din a doua oară, puteți selecta consola pe care ați conectat -o anterior.
- Dacă au trecut mai mult de 60 de zile de la ultima dvs. conexiune la consola dvs. PS5, dispozitivul dvs. mobil nu va putea căuta să se conecteze. Înainte de a încerca să vă conectați de la distanță dintr -un loc din afara dvs., verificați dacă dispozitivul dvs. se conectează corect atunci când sunteți aproape de consola PS5.
- Dacă aplicația nu găsește dispozitivul pe care doriți să îl conectați sau dacă nu vă puteți conecta sau conexiunea dvs. este instabilă, consultați „Când citirea la distanță nu este disponibilă”.
Controluri de citire la distanță
Dacă atingeți ecranul dispozitivului dvs. mobil în timpul citirii la distanță, sunt afișate miza controlerului.
Dacă utilizați un smartphone sau o tabletă Android ™, aspectul cheii și pictogramei pot varia.

![]()
Dacă selectați [Opțiuni], este afișat panoul de configurare.
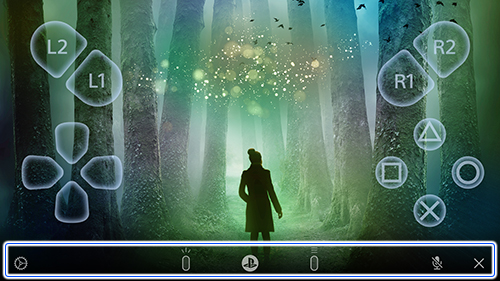
Puteți efectua următoarele acțiuni din panoul de configurare:
 Setări
Setări
Modificați parametrii, cum ar fi orientarea ecranului și afișarea tastelor de control. De asemenea, din panoul de configurare puteți dezactiva redarea la distanță. Cheie de creație
Cheie de creație
Îndeplinește aceleași funcții ca și cheia (creație) a controlerului.
(creație) a controlerului. Cheia PS
Cheia PS
Afișați centrul de control pentru consola dvs. PS5.- Statul microfonului
Selectați [Microfon activat] /
[Microfon activat] /  [Microfon dezactivat] pentru a activa sau dezactiva microfonul.
[Microfon dezactivat] pentru a activa sau dezactiva microfonul.  Cheie de opțiuni
Cheie de opțiuni
Îndeplinește aceleași funcții ca și cheia (Opțiuni) a controlerului.
(Opțiuni) a controlerului. Închide
Închide
Închideți panoul de configurare.
Utilizați alte aplicații în timpul citirii la distanță
Setările și funcțiile pot varia în funcție de dispozitivul dvs. mobil.
Citire continuă la distanță pentru a utiliza același volum de date atunci când utilizați alte aplicații. Dacă utilizați lectură la distanță cu date mobile, asigurați -vă că nu vă depășiți plafonul de date: puteți crește considerabil factura telefonului mobil.
Utilizați alte aplicații pe un smartphone sau tabletă Android ™
Puteți afișa redarea la distanță ca fereastră secundară în timp ce utilizați alte aplicații.
1. În timp ce utilizați redare la distanță, apăsați ecranul dispozitivului dvs. mobil. 2. Selectați ![]() [Opțiuni] în colțul din dreapta jos al ecranului, apoi selectați
[Opțiuni] în colțul din dreapta jos al ecranului, apoi selectați ![]() [Încriminarea imaginii].
[Încriminarea imaginii].
Pentru a opri utilizarea funcției de încrustare a imaginii, selectați ![]() [Setări] În colțul din stânga sus al ferestrei secundare pentru a -l dezactiva de pe ecranul principal. Dacă îl dezactivați,
[Setări] În colțul din stânga sus al ferestrei secundare pentru a -l dezactiva de pe ecranul principal. Dacă îl dezactivați, ![]() [Incrustări de imagine] dispare din panoul de configurare. Pentru a utiliza din nou funcționalitatea, activați -o în setările de pe smartphone -ul sau tableta Android ™.
[Incrustări de imagine] dispare din panoul de configurare. Pentru a utiliza din nou funcționalitatea, activați -o în setările de pe smartphone -ul sau tableta Android ™.
Folosiți alte aplicații pe iPhone și iPads
Puteți utiliza temporar alte aplicații atunci când citirea la distanță funcționează în fundal.
Dacă configurați următoarea setare, puteți lansa alte aplicații de fiecare dată când utilizați lectură la distanță, lăsați -o să se transforme în fundal.
1. Lansa ![]() [PS la distanță PL] pe dispozitivul dvs. mobil.
[PS la distanță PL] pe dispozitivul dvs. mobil.
Dacă sunteți invitați, conectați -vă cu același cont ca cel pe care îl utilizați pentru consola PS5. 2. Selectați ![]() [Setări] În colțul din dreapta sus al ecranului, apoi selectați [Streaming în fundal]. 3. Selectați [OK].
[Setări] În colțul din dreapta sus al ecranului, apoi selectați [Streaming în fundal]. 3. Selectați [OK].
- Dacă configurați acest parametru, nu este nevoie să porniți din nou ori de câte ori utilizați citirea la distanță.
- Citirea la distanță poate fi efectuată în fundal timp de 5 minute maxim. După 5 minute, se închide automat.
- Când utilizați alte aplicații, sunetul este întotdeauna exprimat prin citire la distanță.
Dezactivați citirea la distanță
1. Atingeți ecranul în timpul citirii la distanță.
Sunt afișate cheile controlerului. 2. În colțul din dreapta jos al ecranului, selectați ![]() [Opțiuni].
[Opțiuni].
Este afișat panoul de configurare de citire la distanță. 3. Selectați ![]() [Setări], apoi selectați
[Setări], apoi selectați ![]() [Deconectat].
[Deconectat].
Veți vedea un mesaj care indică „Această sesiune de citire la distanță va fi deconectată”.
Pentru a dezactiva citirea la distanță atunci când consola dvs. PS5 este în modul REST, bifați caseta [treceți consola conectată în modul REST]. 4. Selectați [OK].
Rafinarea lecturii se închide și ecranul revine la starea sa inițială înainte ca dispozitivul dvs. mobil să fie conectat la consola PS5.
- Selectarea limbii (limba de selecție)
- Condiții de utilizare (Termeni de utilizare)
- Site de asistență
© 2023 Sony Interactive Entertainment Inc.


