Utilizați AirPrint pentru a imprima de pe iPhone sau iPad – Apple Assistance (CA), soluții pentru a imprima de pe iPhone cu și fără AirPri
Cum să imprimați fișiere de pe iPhone
Există alternative pentru a face impresie de pe telefonul dvs. mobil Apple cu un Imprimantă care nu este compatibilă cu Airprint. Majoritatea mărcilor imprimante oferă de fapt o aplicație, imprimare direct. Acesta este, de exemplu, cazul celor mai cunoscuți producători precum Epson sau Canon.
Utilizați AirPrint pentru a imprima de pe iPhone sau iPad
Aflați cum să lansați o imprimare pe o imprimantă compatibilă cu AirPrint de pe iPhone sau iPad.
Inainte sa incepi
- Verificați dacă imprimanta dvs. acceptă AirPrint. Contactați producătorul imprimantei dvs. pentru a obține mai multe detalii.
- Asigurați-vă că iPhone-ul sau iPad-ul și imprimanta dvs. sunt conectate la aceeași rețea Wi-Fi și sunt la îndemâna celuilalt.

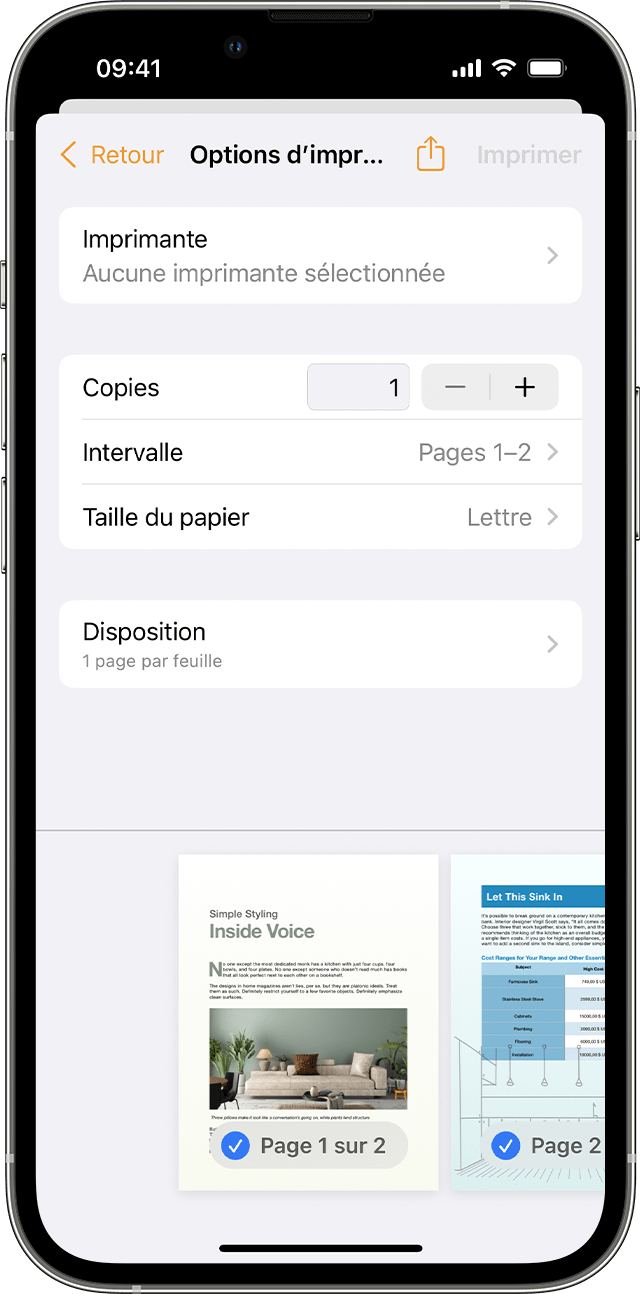
Tipăriți cu AirPrint
- Deschideți aplicația din care doriți să lansați o impresie.
- Pentru a găsi opțiunea de imprimare, atingeți butonul de partajare a aplicației
 Sau
Sau  , sau butonul Acțiuni
, sau butonul Acțiuni  .
. - Derulați pe ecran, apoi atingeți butonul de imprimare
 sau tipărit. Dacă nu puteți găsi această opțiune, consultați Ghidul utilizatorului sau Ajutorul aplicației. Nu toate aplicațiile sunt compatibile cu AirPrint.
sau tipărit. Dacă nu puteți găsi această opțiune, consultați Ghidul utilizatorului sau Ajutorul aplicației. Nu toate aplicațiile sunt compatibile cu AirPrint. - Atingeți orice imprimantă selectată, apoi selectați o imprimantă compatibilă cu AirPrint.
- Configurați numărul de copii sau alte opțiuni, cum ar fi imprimarea paginilor.
- Atingeți tipărirea în dreapta sus.

Afișați sau anulați o sarcină de tipărire
Când lansați o impresie, puteți afișa sarcinile curente sau le puteți anula folosind selectorul de aplicații.
Afișați o sarcină de tipărire
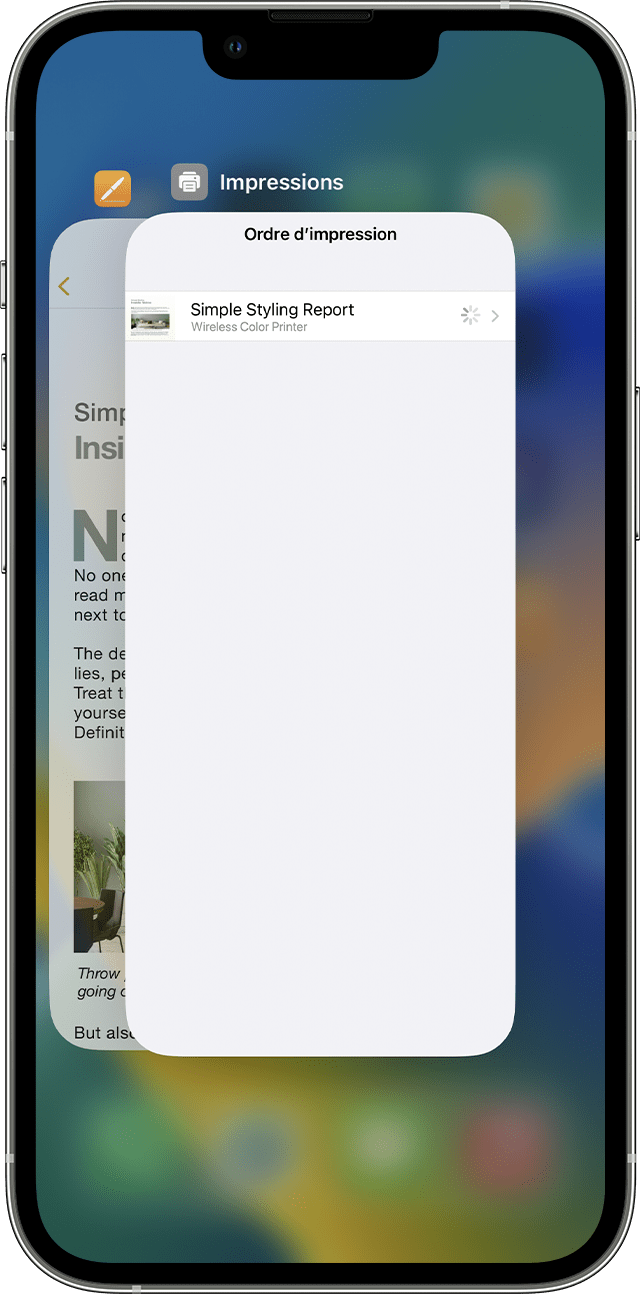
Pentru a afișa o sarcină de imprimare, deschideți selectorul de aplicații, apoi atingeți imprimarea.
Anulați o sarcină de imprimare
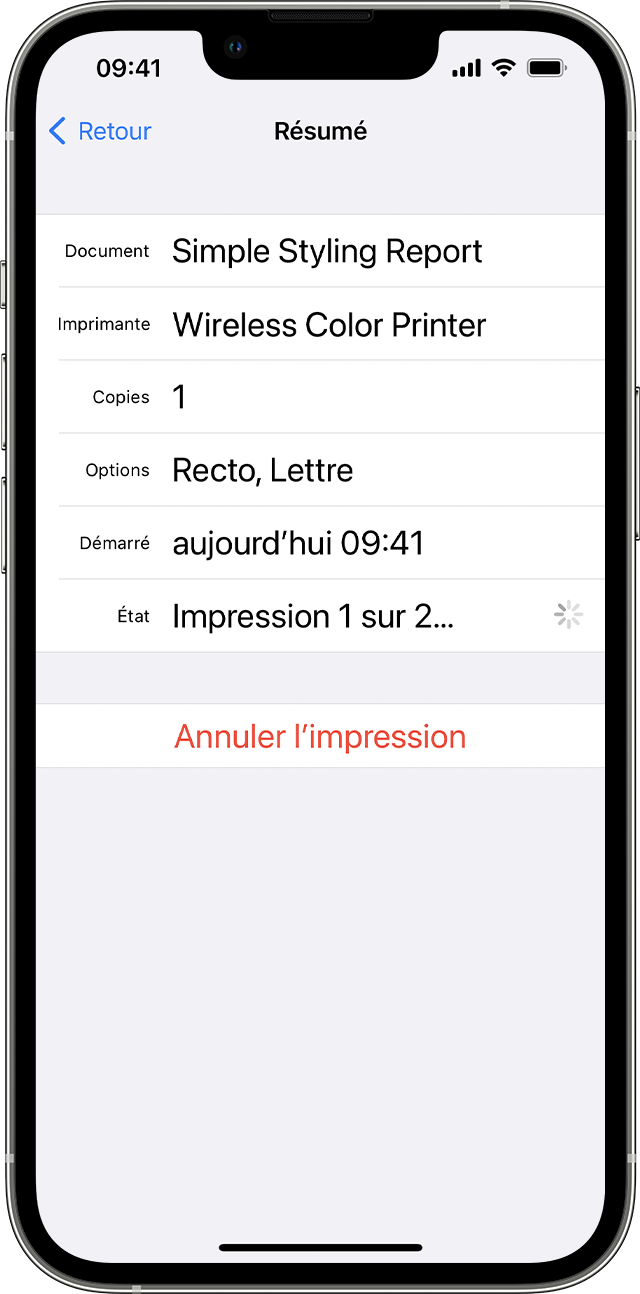
Pentru a anula o sarcină de imprimare, deschideți selectorul de aplicații, atingeți imprimarea, apoi anulați imprimarea.

AirPrint funcționează cu Wi-Fi sau conexiuni cu rețea cu fir?. Dispozitivele AirPrint conectate la portul USB al unui aeroport Apple sau la Aeroportul Terminal de acces la capsule sau la computer printr -o conexiune Bluetooth, nu pot utiliza AirPrit.
Informații despre produsele care nu sunt fabricate de Apple sau pe site -uri web independente care nu sunt gestionate sau verificate de Apple sunt furnizate fără recomandare sau aprobare de la Apple. Apple iese din orice responsabilitate pentru selecție, funcționarea corectă sau utilizarea site -urilor web sau a produselor din al treilea -party. Apple nu face nicio declarație și nu oferă nicio garanție cu privire la precizia sau fiabilitatea acestor site -uri web din al treilea party. Contactați vânzătorul pentru mai multe informații.
Cum să imprimați fișiere de pe iPhone ?
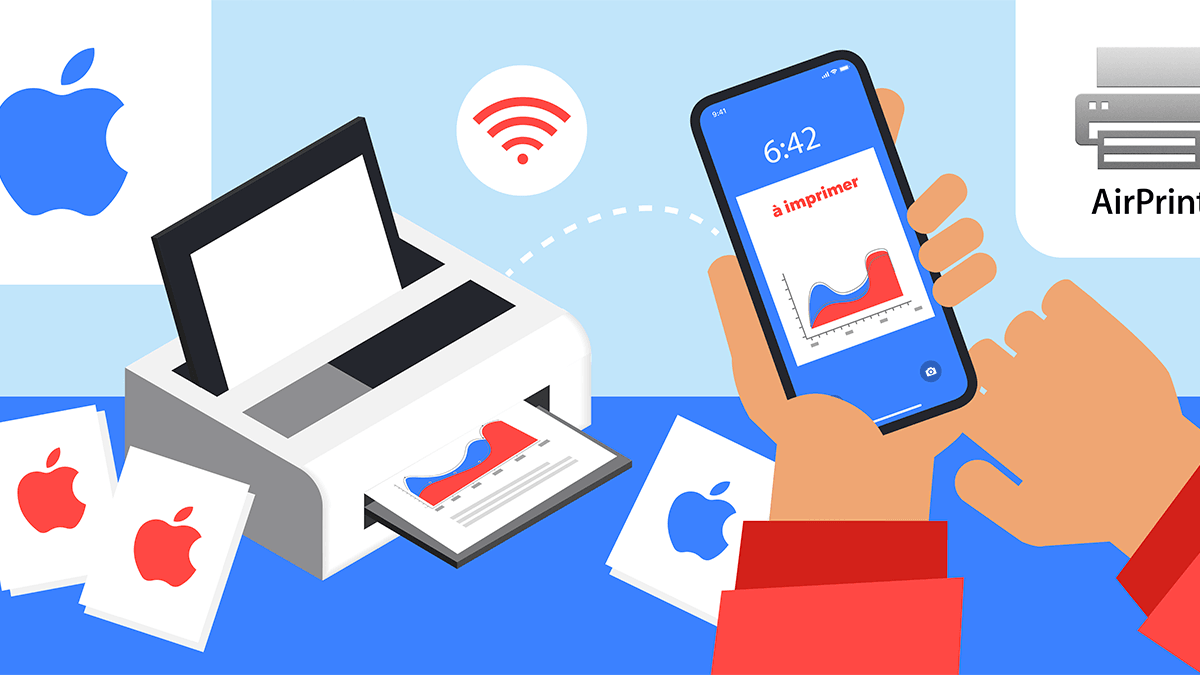
Uneori se poate întâmpla că un utilizator de smartphone Apple are nevoie Pentru a imprima un fișier direct de pe iPhone. Acest lucru poate fi foarte practic pentru persoanele care nu au un computer PC sau Mac. Toate tipurile de fișiere pot fi tipărite cu un iPhone: document text, PDF, fotografie etc. Toate modelele iPhone (6, 7, 8, x, xs, 11, 11 pro …) au funcția care permite lansarea unei tipăriri.
Pentru aceasta, există totuși proceduri specifice pentru aparatul mărcii Apple. Cel mai evident mod de a imprima trece prin protocolul producătorului, care se numește AirPrint. Pentru ca acesta din urmă să funcționeze, totuși, o imprimantă compatibilă trebuie să aibă. Prin urmare, există modalități de imprimare fără AirPrint, care vor fi abordate și în acest Ghid MonpetitforFait.
Imprimați cu iPhone -ul dvs. folosind AirPrint
A face un Tipărirea direct de pe iPhone -ul său, Cea mai evidentă soluție este utilizarea aplicației producătorului Apple numit AirPrint. Pentru a fi exact, aceasta nu este într-adevăr o aplicație, ci mai degrabă un protocol care permite imprimarea Wi-Fi în Brandul Apple. Aceasta înseamnă că nu este necesar să descărcați o aplicație pentru a putea profita de ea.
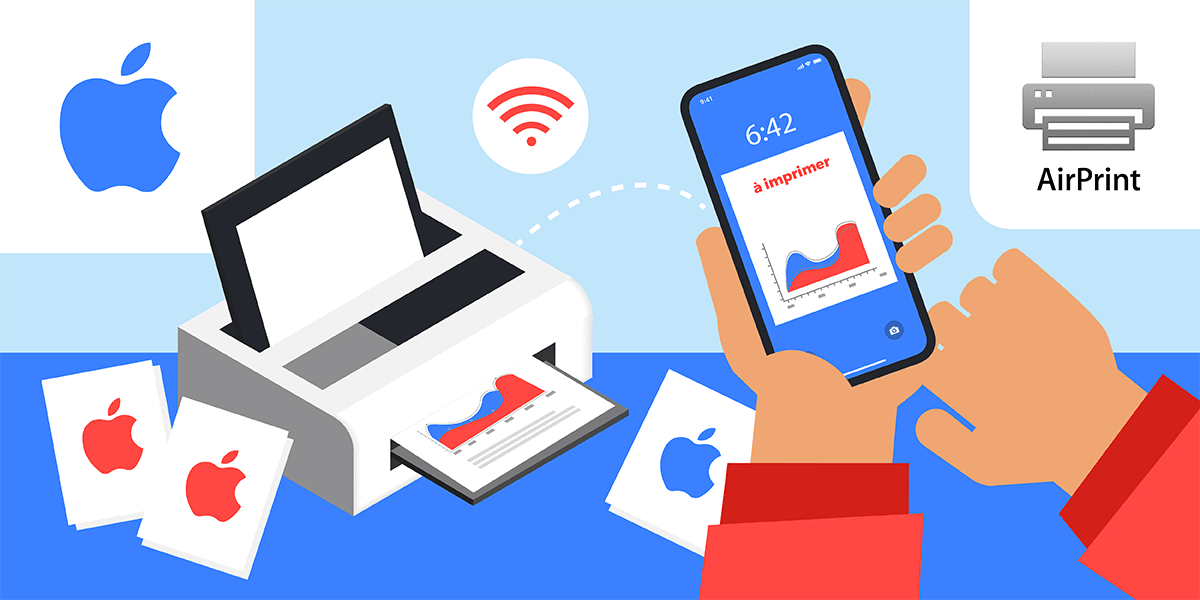
În primul rând, este posibil să imprimați wireless cu iPhone -ul dvs. datorită AirPrint.
Pentru a imprima prin AirPrint, există totuși două premise de completat:
- Au o imprimantă compatibilă cu AirPrint;
- Asigurați-vă că iPhone-ul și imprimanta în cauză sunt bine conectate la aceeași rețea Wi-Fi și că sunt aproape de cealaltă.
Odată ce aceste două premise au fost completate, este posibil săTipăriți direct de pe iPhone. Prin urmare, este obligatoriu să aveți o casetă de internet, deoarece este necesar să parcurgeți rețeaua Wi-Fi. Pentru a afla dacă imprimanta sa are AirPrint, Apple oferă o listă de imprimante compatibile.
Iată procedura de imprimare cu AirPrint.
- Deschideți fișierul pe care doriți să îl imprimați.
- Faceți clic pe pictogramă permițându -vă să partajați fișierul sau pe butonul „…”.
- Derulați și Apăsați pictograma reprezentând o imprimantă sau „imprimare”. Pentru acest pas de lucru, aplicația utilizată trebuie să fie compatibilă cu AirPrint.
- Apăsați „Alegeți” și selectați imprimanta, care trebuie să fie, de asemenea, compatibilă cu AirPrint.
- Configurați imprimarea după dorință (numărul de exemplare etc.)).
- Apăsați „Print”, buton situat în partea dreaptă sus în dreapta sus.
Cum se anulează / se afișează o sarcină de imprimare cu AirPrint ?
Este posibil să se afișăm o sarcină de imprimare. Pentru a face acest lucru, deschideți pur și simplu selectorul de aplicații și accesați „imprimarea”. Pentru a anula o impresie, trebuie să efectuați aceeași abordare, apoi faceți clic pe „Anulați imprimarea”.
Cum să imprimați fără AirPrint cu un iPhone ?
Există soluții care trebuie implementate pentru a putea fi capabile Airprint. Această alternativă poate fi necesară pentru consumatorii care nu au o imprimantă compatibilă cu acest protocol Apple. Pentru aceasta, sunt posibile două soluții: aplicațiile producătorilor și software -ului de imprimante care vor fi utilizate cu un computer PC sau Mac.
Imprimați dintr-un iPhone cu o imprimantă non-compatibilă Airprint
Există alternative pentru a face impresie de pe telefonul dvs. mobil Apple cu un Imprimantă care nu este compatibilă cu Airprint. Majoritatea mărcilor imprimante oferă de fapt o aplicație, imprimare direct. Acesta este, de exemplu, cazul celor mai cunoscuți producători precum Epson sau Canon.
Procedura de imprimare a fișierului dorit este apoi foarte asemănătoare cu cea configurată cu AirPrint. Prin urmare, este necesar să:
- Descărcați aplicația producătorului de imprimantă pe care o avem din App Store, căutând, de exemplu, cuvântul cheie „imprimantă” urmată de marca acestuia din urmă;
- Lansați aplicația și adăugați imprimanta pe lista dispozitivelor disponibile;
- Pentru ca imprimanta să fie detectabilă, trebuie să fie pornită și conectată la aceeași rețea Wi-Fi ca iPhone;
- Alegeți fișierul care va fi tipărit din aplicație, care oferă în general acces la unitatea iCloud și la folderele iPhone;
- Configurați setările de imprimare și apăsați butonul „Print”

Citiți și imprimați cu un telefon mobil pe Android
Tipăriți de pe iPhone -ul său fără AirPrint datorită Readdle Pro Pro Pro
Există o altă soluție de imprimat de pe iPhone cu o imprimantă care nu este compatibilă cu Airprint. Pentru aceasta, însă, este necesar Aveți un computer sau Mac și descărcați o aplicație plătită : Imprimantă pro. La început, este recomandabil să descărcați imprimanta Pro Lite pentru a determina dacă imprimanta sa este compatibilă cu aplicația. Apoi, trebuie să obțineți versiunea Pro, plătită, până la 7,99 € pe lună.
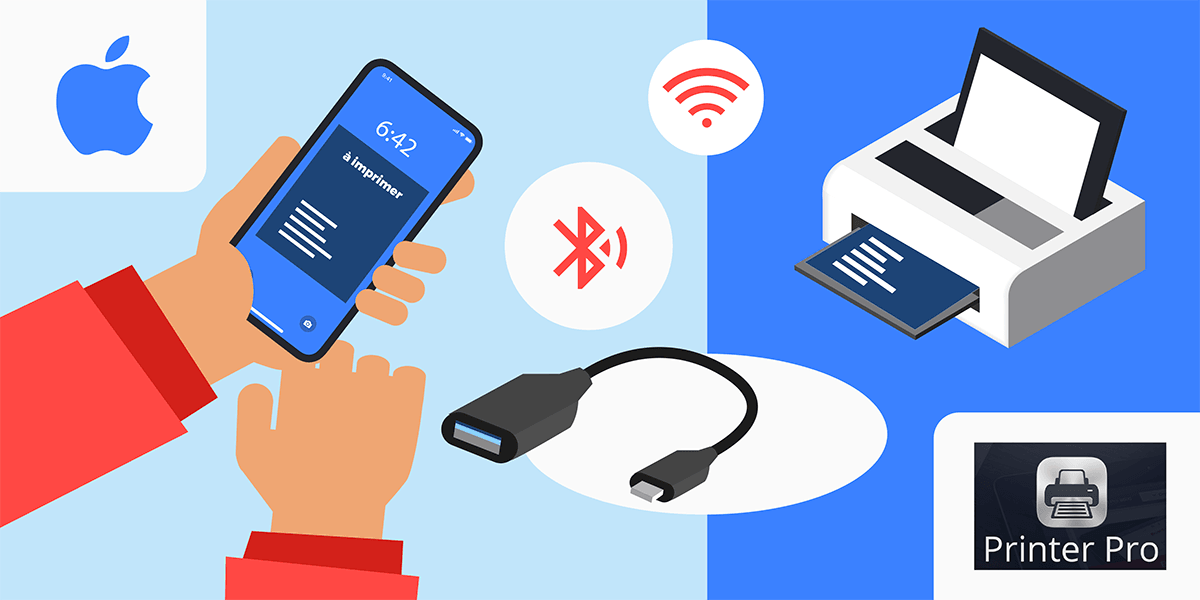
De asemenea, este posibil să faceți o impresie de pe iPhone -ul dvs. fără AirPrint.
Apoi este necesar să urmați următoarea procedură:
- Descărcați software -ul pentru imprimantă pentru PC sau Mac la următoarea adresă: https: // readdle.com/fr/produse/imprimante, apoi instalați -l și alegeți imprimanta de utilizat;
- Lansați aplicația PRO PRO pe iPhone și faceți clic pe „Adăugați o imprimantă / Adăugare imprimantă”;
- Apăsați „Adăugați manual / adăugați manual” apoi pe „Instalați aplicația desktop / Instalați aplicația desktop”;
- Alegeți opțiunea „deja instalat / deja instalat”;
- Selectați logo -ul imprimantei, apoi apăsați „Următorul pas / pasul următor”;
- Imprimați sau nu o pagină de testare;
- Faceți clic pe „Start Printing / Start Printing” pentru a utiliza imprimanta.
Pentru a imprima cu imprimantă pro, există trei opțiuni. În primul rând, dintr -un browser web, este posibil să imprimați direct o pagină adăugând „P” în fața adresei site -ului. Apoi este posibil să imprimați textul unui e -mail selectându -l, copiind -o și Apăsând butonul PRO PRO disponibil în apăsare pe hârtie. În cele din urmă, este posibil să imprimați alte documente din diferite aplicații selectând funcționalitatea „Deschide”.
Tipăriți cu imprimantă pro, o soluție plătită
Vă rugăm să rețineți, plătește pentru a utiliza soluția descrisă mai sus. Prin urmare, aceasta din urmă trebuie să fie configurată ca o ultimă soluție pentru a vă putea imprima fișierele de pe iPhone -ul său cu o imprimantă care nu este compatibilă cu AirPrint. Înainte de a cumpăra acest software, este recomandabil să testați tehnica descrisă în paragraful următor.
Alte soluții care permit imprimarea iPhone fără Wi-Fi sau AirPrint
Soluțiile chiar mai simple decât cele prezentate mai sus pot fi configurate pentru a imprima de pe iPhone -ul său cu o imprimantă care nu acceptă Air Print. Pentru asta, Sunt disponibile diferite alternative. Cu toate acestea, este necesar să treceți printr -un computer desktop sau laptop, care este el însuși conectat la imprimantă. Cu toate acestea, această conexiune poate fi făcută de USB, Wi-Fi sau Bluetooth, de exemplu.
Primul pas este, prin urmare, să aveți un computer și să îl conectați într -un fel sau altul la imprimanta în cauză. Atunci trebuie să reușești să trimiți fișierul pe care vrei să -l imprimați pe computer. Mai multe soluții pot fi utilizate în acest sens.
- Este mai întâi posibil săTrimiteți fișierul pentru a tipări prin e-mail sau printr-o unitate online. Pentru aceasta, nu este necesar să aveți o cutie de internet. Este perfect posibil să încărcați fișierul prin intermediul rețelei mobile a iPhone-ului, apoi să îl descărcați pe computer folosind o partajare a conexiunilor prin Wi-Fi sau USB. Va rămâne doar pentru a imprima fișierul în USB, Wi-Fi sau Bluetooth.
- În cele din urmă, este posibil să transferați fișierul pentru a imprima conectând direct iPhone -ul cu USB la computer. Pentru a face acest lucru, trebuie să aibă iTunes, să conecteze iPhone -ul și să -l selectați pe iTunes. Apoi rămâne la Faceți clic pe „Partajarea fișierelor”. Doar anumite aplicații, cum ar fi paginile, sunt totuși compatibile cu acest mod de transfer.
Nu va fi decât să imprimați fișierul dorit, odată transferat pe computer. Pentru a face acest lucru, urmați procedura tradițională pentru a imprima de pe computer în USB sau Wi-Fi, în funcție de imprimanta utilizată.

Citiți și comparația celor mai bune pachete pentru iPhone
Aflați mai multe despre legăturile de afiliere
Echipa noastră selectează cele mai bune oferte pentru dvs. Anumite link -uri sunt urmărite și pot genera o comisie pentru mypetitforfait fără a afecta prețul abonamentului dvs. Prețurile sunt menționate pentru informații și este probabil să evolueze. Sunt identificate articole sponsorizate. Faceți clic pe AICI pentru mai multe informații.
