Utilizați un iPad ca ecran secundar cu un Mac – Apple Assistance (FR), utilizați un iPad ca al doilea ecran pentru un Mac – Apple Assistrance (CA)
Utilizați un iPad ca al doilea ecran pentru un Mac
Control. Efectuați un suport prelungit pentru a defini cheia de control. Atingeți de două ori pentru a bloca cheia.
Utilizați un iPad ca ecran secundar cu un Mac
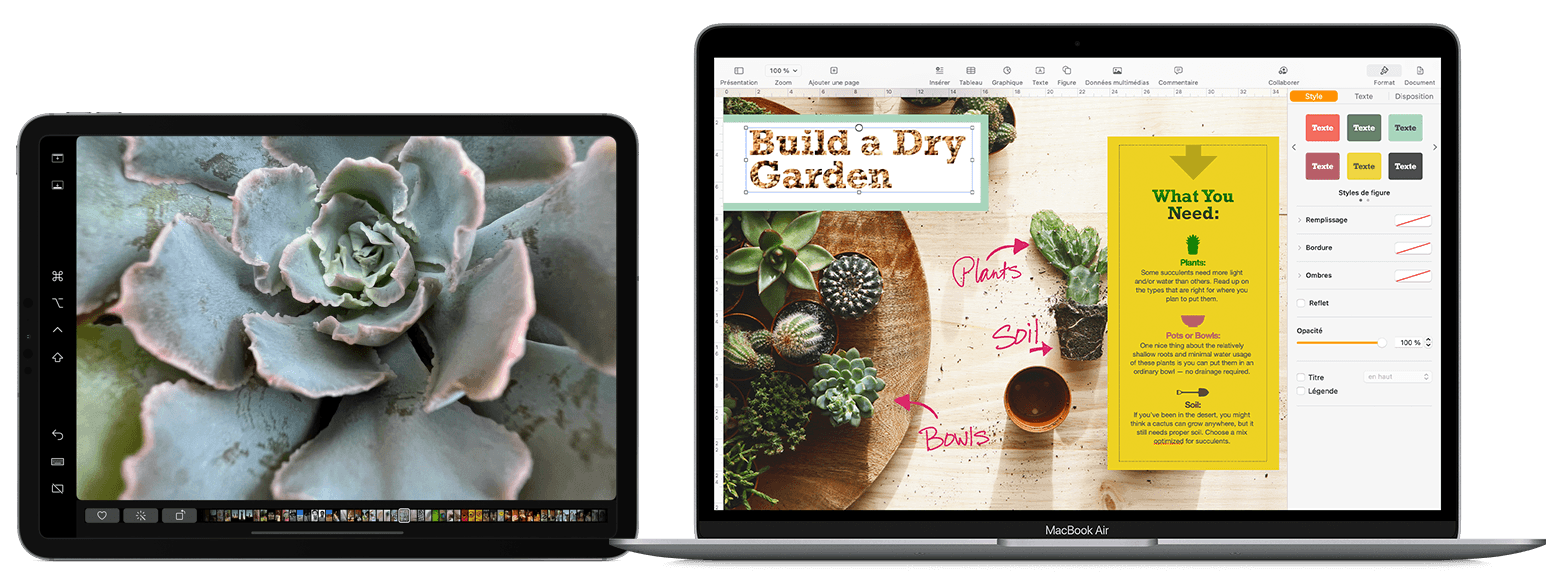
Dacă doriți să vă controlați Mac -ul și iPad -ul cu tastatura, mouse -ul sau trackpad -ul, în timp ce iPad -ul afișează propriul ecran de pornire și propriile aplicații, mai degrabă decât biroul și aplicațiile Mac -ului dvs., preferă funcționalitatea de control Universal.
Mutați o fereastră Mac pe iPad
Puneți indicatorul pe butonul complet al ecranului ![]() Dintr -o fereastră Mac, apoi alegeți opțiunea pentru a muta această fereastră pe iPad.
Dintr -o fereastră Mac, apoi alegeți opțiunea pentru a muta această fereastră pe iPad. 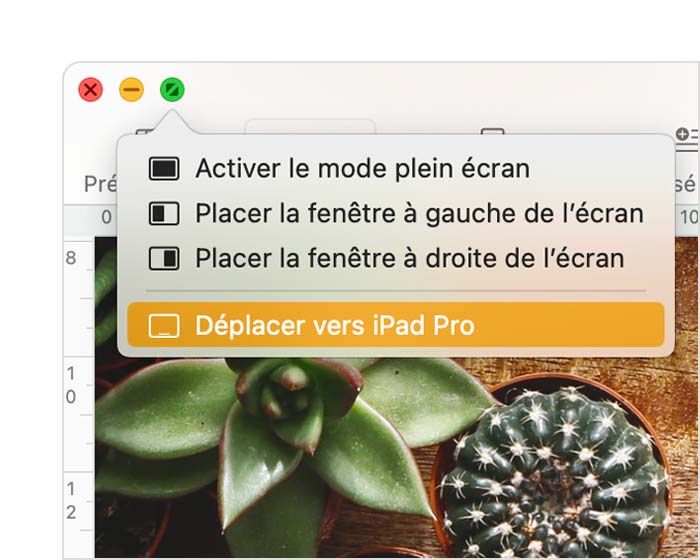
![]()
Puteți repeta această procedură pentru alte ferestre Mac sau pur și simplu trageți -le pe și de pe iPad. Pentru a înlocui o fereastră de pe Mac, puteți plasa și indicatorul pe butonul complet al ecranului, apoi alegeți să înlocuiți fereastra de pe Mac.
Dacă doriți să copiați ecranul Mac -ului pe iPad, mai degrabă decât să vă extindeți biroul:
- Sub macOS Monterey sau versiunea ulterioară, alegeți o opțiune de copiere din meniul Copiere de pe ecran
 din bara de meniu 1 .
din bara de meniu 1 . - Sub macOS Big Sur, alegeți o opțiune de copiere din meniul de monitorizare al Centrului de control sau în bara de meniu.
- Sub macOS Catalina, alegeți o opțiune de copiere din meniul AirPlay (
 Sau
Sau  ) din bara de meniu 2 .
) din bara de meniu 2 .
Folosiți bara laterală de pe iPad
Bara laterală plasează comenzile Mac utilizate în mod obișnuit pe partea ecranului iPad. Aceasta include tastele de control, actualizarea și alte taste de modificare, ceea ce vă permite să alegeți controale esențiale cu degetul sau creionul Apple în loc de o tastatură.
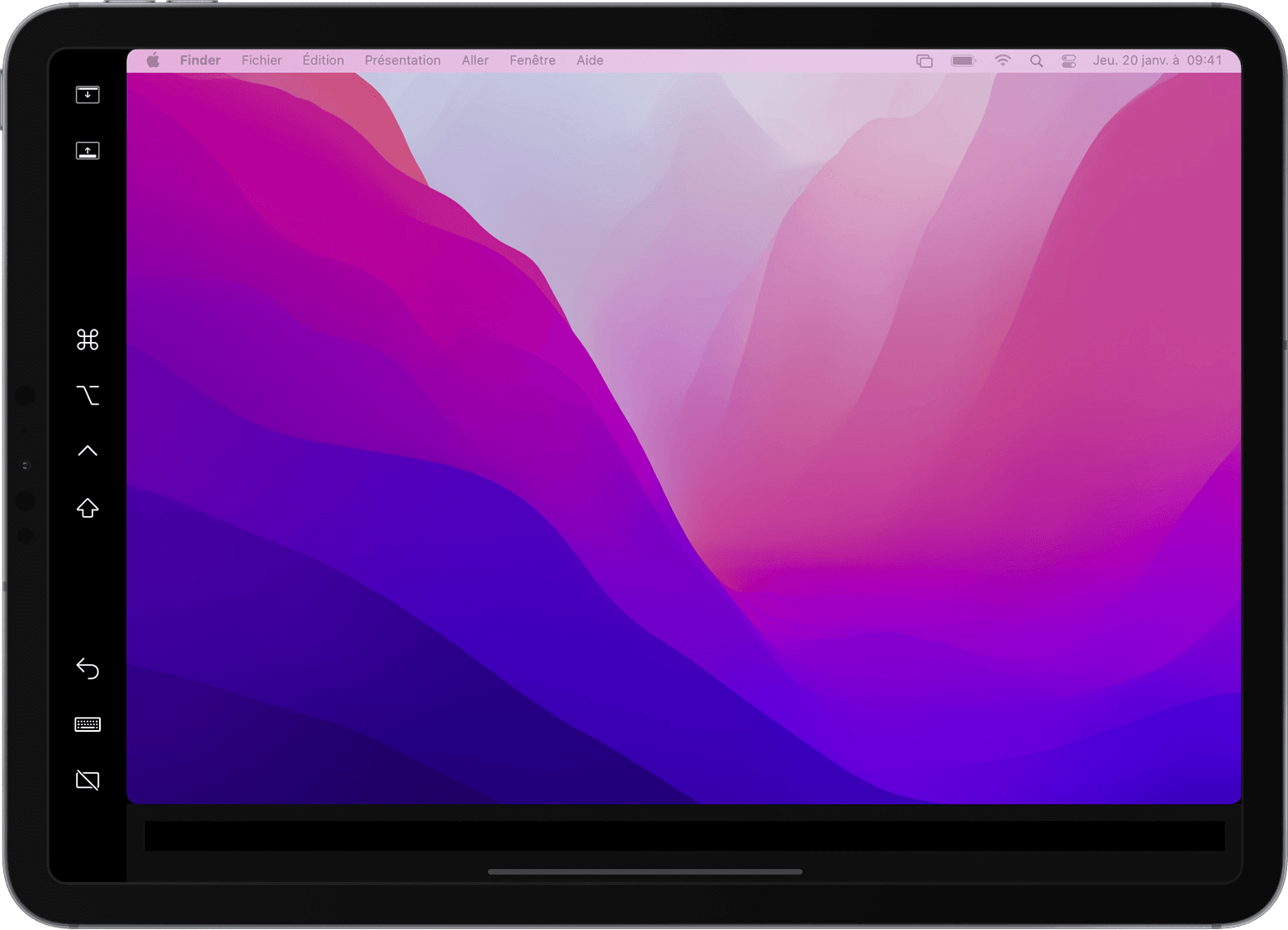
Atingeți pentru a afișa sau ascunde bara de meniu atunci când afișați o fereastră a ecranului complet pe iPad.
Afișați sau mascați docul computerului dvs. pe iPad.
Ordin. Efectuați un suport prelungit pentru a defini cheia de control. Atingeți de două ori pentru a bloca cheia.
Opțiune. Efectuați un suport prelungit pentru a defini cheia de opțiune. Atingeți de două ori pentru a bloca cheia.
Control. Efectuați un suport prelungit pentru a defini cheia de control. Atingeți de două ori pentru a bloca cheia.
Upris. Efectuați un sprijin prelungit pentru a defini cheia majoră. Atingeți de două ori pentru a bloca cheia.
Anulați ultima acțiune. Unele aplicații acceptă multiple anulări.
Afișați sau mascați tastatura de pe ecran.
Deconectați -vă iPad -ul Mac.
Utilizați un iPad ca al doilea ecran pentru un Mac
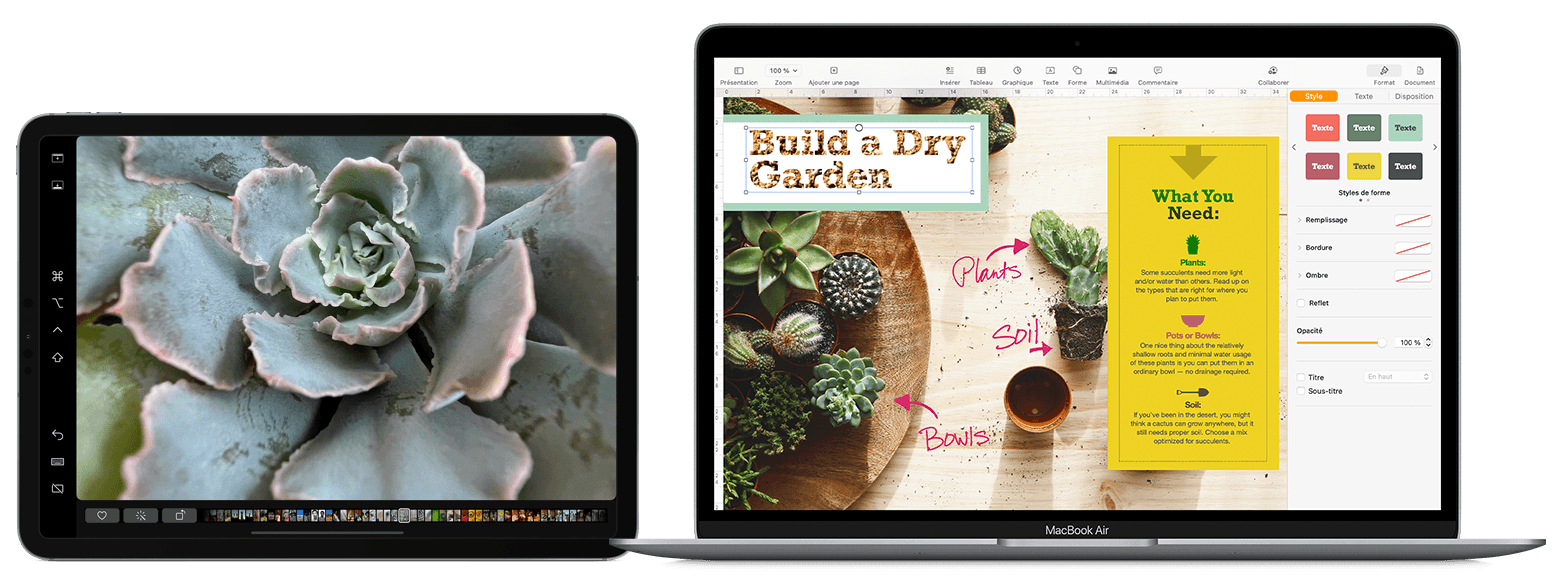
Dacă doriți ca tastatura, mouse -ul sau touchpad -ul să vă controleze Mac și iPad, dar iPad -ul afișează propriul ecran de pornire și propriile aplicații, mai degrabă decât biroul și aplicațiile mac -ului dvs., utilizați controlul universal.
Mutați o fereastră Mac pe iPad -ul dvs
Mutați indicatorul pe butonul complet al ecranului ![]() Dintr -o fereastră Mac, apoi alegeți opțiunea care vă permite să afișați fereastra în cauză pe iPad.
Dintr -o fereastră Mac, apoi alegeți opțiunea care vă permite să afișați fereastra în cauză pe iPad. 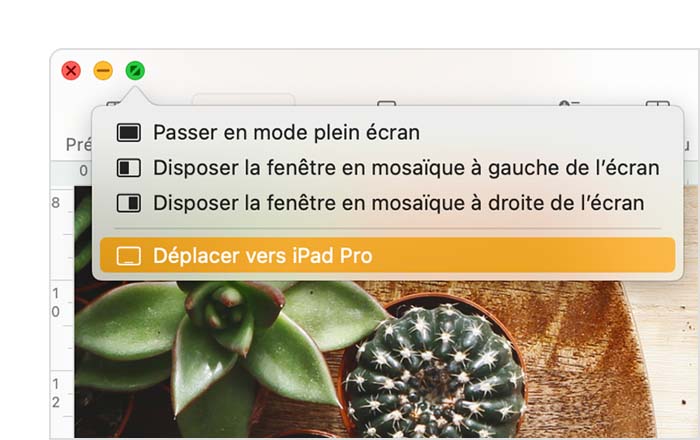
![]()
Puteți repeta acest pas pentru alte Windows Mac sau doar glisați alte ferestre între Mac și iPad. Pentru a readuce o fereastră pe Mac, puteți muta și indicatorul pe butonul complet al ecranului și alegeți returnați fereastra pe Mac.
Dacă doriți ca iPad -ul dvs. să copieze ecranul Mac -ului în loc să vă extindeți biroul:
- În macOS Monterey și versiuni ulterioare, alegeți o opțiune din meniul Copiere de pe ecran
 În bara de meniu. 1
În bara de meniu. 1 - În macOS Big Sur, alegeți o opțiune de copiere din meniul de afișare din centrul de control sau în bara de meniu.
- În macOS Catalina, alegeți o opțiune de copiere din meniul AirPlay (
 Sau
Sau  ) a barei de meniu. 2
) a barei de meniu. 2
Folosiți bara laterală a iPad -ului dvs
Bara laterală plasează comenzile utilizate frecvent ale Mac -ului dvs. pe partea ecranului iPad. Aceasta include tastele de control, Maj și alte taste de modificare, care vă permite să alegeți comenzile principale cu degetul sau cu creionul Apple în loc de o tastatură.
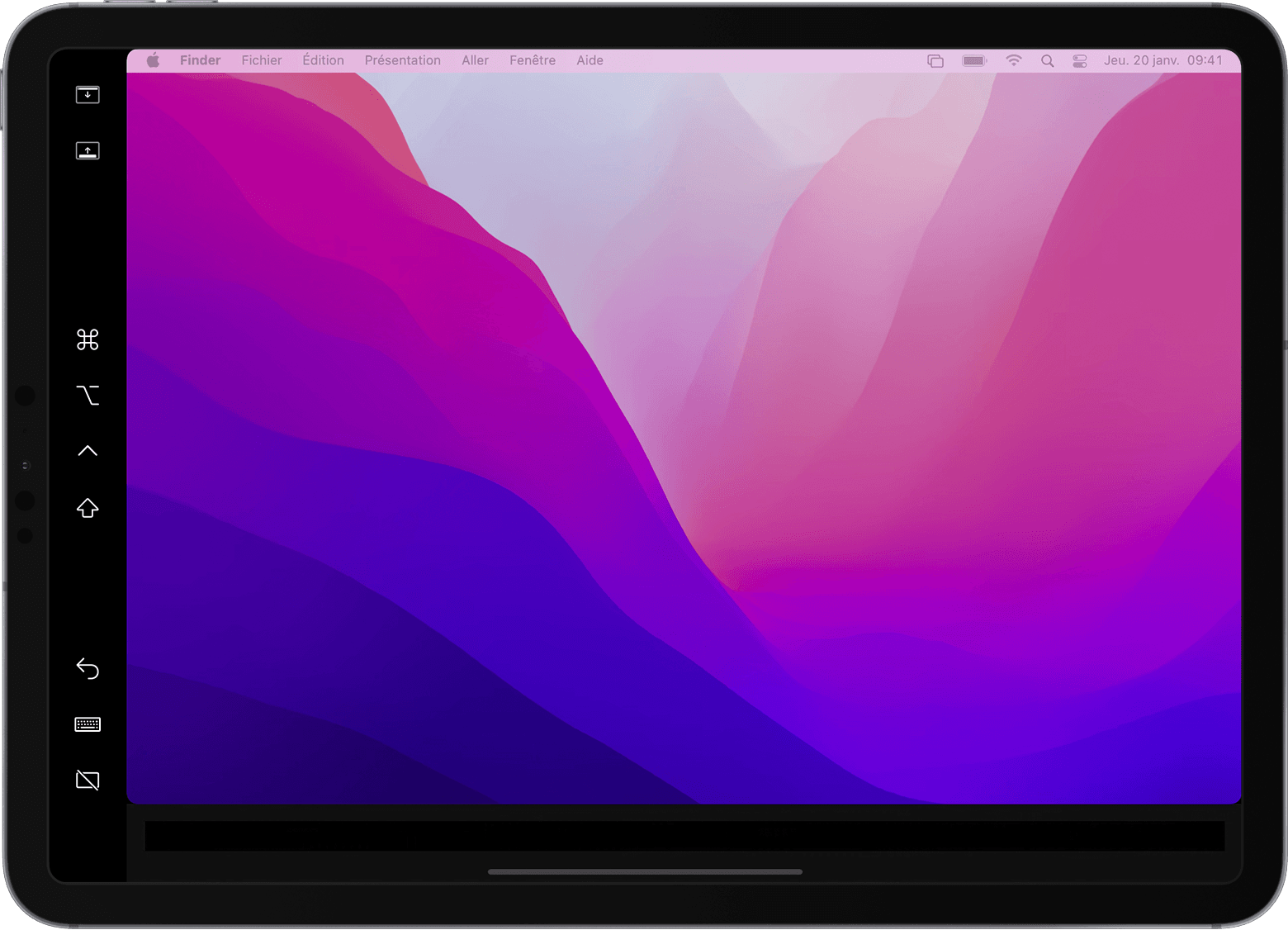
Atingeți pentru a afișa sau ascunde marcajul meniului atunci când afișați o fereastră în modul ecran complet pe iPad.
Afișați sau ascundeți docul computerului pe iPad.
Ordin. Efectuați un suport prelungit pentru a defini cheia de control. Atingeți de două ori pentru a bloca cheia.
Opțiune. Efectuați un suport prelungit pentru a defini cheia de opțiune. Atingeți de două ori pentru a bloca cheia.
Control. Efectuați un suport prelungit pentru a defini cheia de control. Atingeți de două ori pentru a bloca cheia.
Upris. Efectuați un sprijin prelungit pentru a defini cheia majoră. Atingeți de două ori pentru a bloca cheia.
Anulați ultima acțiune. Unele aplicații acceptă mai multe anulări.
Afișați sau mascați tastatura virtuală.
Deconectați -vă iPad -ul Mac.
