Utilizarea telecomandei desktop – Microsoft Support, Windows 11: Cum se depanează computerul unui iubit de la distanță de la distanță?
Windows 11: Cum să ajutați computerul unei persoane dragi de la distanță
Este posibil să nu -l știți, dar Windows preia (în principiu nativ, în principiu) o utilitate prin care puteți ajuta computerul unei rude la distanță. Asistență rapidă, acesta este numele acestei aplicații, a existat de mult timp. Într -adevăr, Microsoft a introdus -o pentru prima dată sub Windows XP.
Folosind biroul de la distanță
Utilizați telecomanda desktop pe dispozitivul Windows, Android sau iOS pentru a vă conecta la o telecomandă Windows 10 PC. Iată cum să configurați computerul pentru a permite conexiuni la distanță, apoi conectați -vă la computerul pe care l -ați configurat.
Observat: În timp ce un server desktop la distanță (de exemplu, computerul pe care îl conectați are) trebuie să ruleze o ediție pro a Windows, o mașină client (dispozitivul din care vă conectați de) poate rula orice ediție a Windows (Pro Sau Acasă), sau chiar un sistem de operare complet diferit.
- Configurați computerul pe care doriți să îl conectați, astfel încât să permită conexiuni la distanță:
- Asigurați -vă că aveți Windows Professional 11. Pentru a verifica acest lucru, selectați Pentru a începe , apoi deschide Setări . Apoi sub Sistem , Selectați Despre și, sub Specificații Windows, caută Editare. Pentru mai multe informații despre cum puteți obține Windows 11 profesionist, accesați Windows Home la Windows Pro.
- Când sunteți gata, selectați Pentru a începe , apoi deschide Setări . Apoi sub Sistem , Selectați Birou de la distanță, defini Birou de la distanță pe Activat, Apoi selectați A confirma.
- Rețineți numele acestui computer sub Numele computerului. Vei avea nevoie de el mai târziu.
- Utilizați telecomanda desktop pentru a vă conecta la computerul pe care l -ați configurat:
- Pe computerul dvs. Windows local: În zona de căutare a barelor de sarcini, tastați conexiunea la desktopul de la distanță, apoi selectați Conexiune de birou la distanță. Într -o conexiune desktop la distanță, introduceți numele computerului la care doriți să vă conectați (de la pasul 1), apoi selectați Pentru a vă conecta.
- Pe dispozitivul dvs. Windows, Android sau iOS: Deschideți aplicația desktop la distanță (disponibilă gratuit de la magazinul Microsoft, Google Play și Mac App Store), apoi adăugați numele computerului la care doriți să vă conectați (de la Pasul 1). Selectați numele computerului de la distanță pe care l -ați adăugat, apoi așteptați până când conexiunea este terminată.
- Configurați computerul pe care doriți să îl conectați, astfel încât să permită conexiuni la distanță:
- Asigurați -vă că aveți Windows 10 profesionist. Pentru a face acest lucru, mergeți la Pentru a începe >Setări >Sistem >Despre Și uite Editare. Pentru mai multe informații despre cum să obțineți Windows 10 Professional, accesați familia Windows 10 la Windows 10 Professional Windows 10.
- Când sunteți gata, selectați Pentru a începe >Setări >Sistem >Birou de la distanță, Apoi activeazăActivați biroul de la distanță.
- Rețineți numele acestui computer sub Procedura de conectare la acest computer. Vei avea nevoie de el mai târziu.
- Utilizați telecomanda desktop pentru a vă conecta la computerul pe care l -ați configurat:
- Pe computerul dvs. Windows local: În zona de căutare a barelor de sarcini, tastați conexiunea la desktopul de la distanță, apoi selectați Conexiune de birou la distanță. Într -o conexiune desktop la distanță, introduceți numele computerului la care doriți să vă conectați (de la pasul 1), apoi selectați Pentru a vă conecta.
- Pe dispozitivul dvs. Windows, Android sau iOS: Deschideți aplicația desktop la distanță (disponibilă gratuit de la magazinul Microsoft, Google Play și Mac App Store), apoi adăugați numele computerului la care doriți să vă conectați (de la Pasul 1). Selectați numele computerului de la distanță pe care l -ați adăugat, apoi așteptați până când conexiunea este terminată.
Windows 11: Cum să ajutați computerul unei persoane dragi de la distanță ?
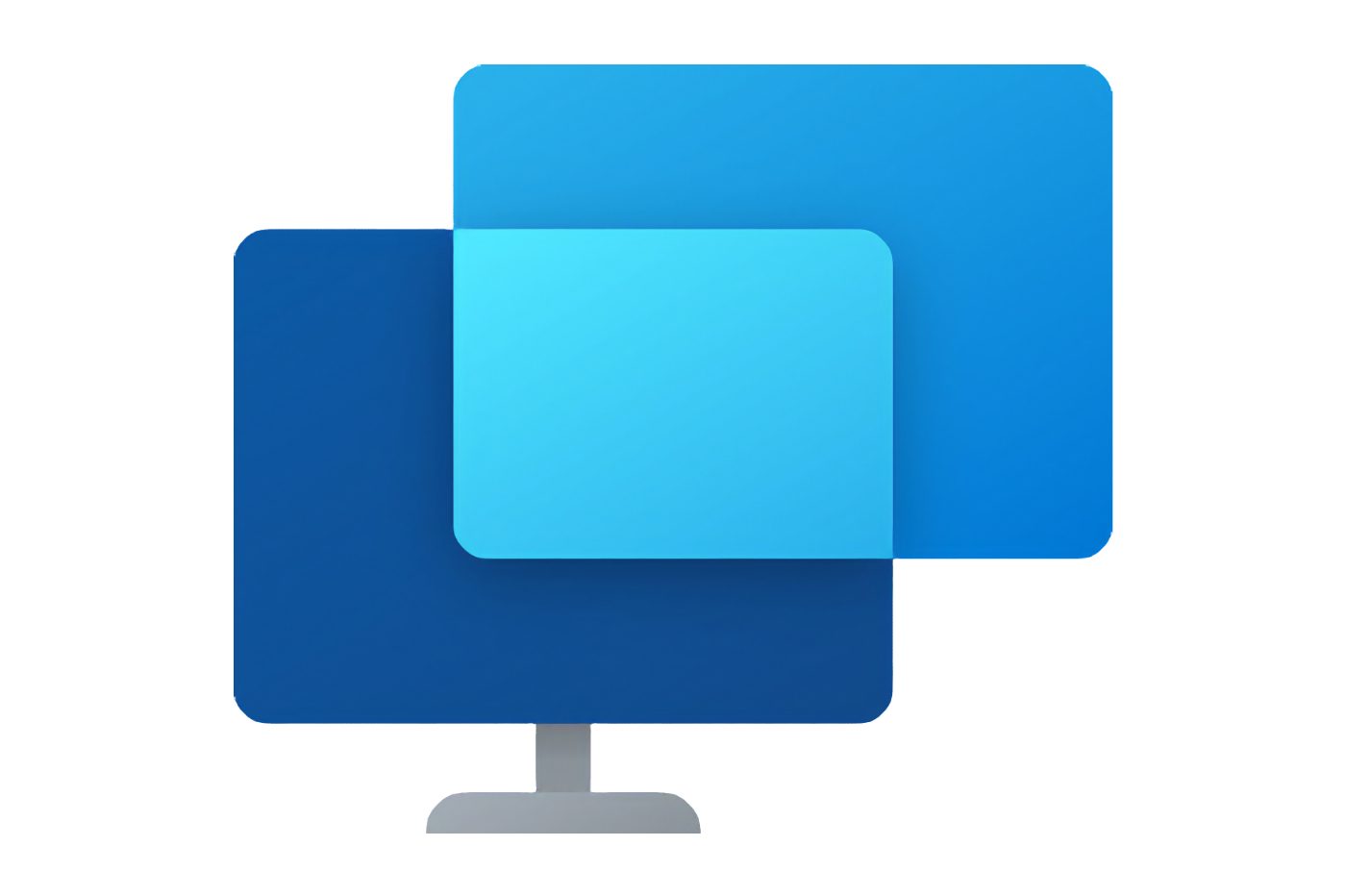

Preia controlul mașinii unei persoane dragi direct de pe computer pentru a -l ajuta sau rezolva problemele.
Este posibil să nu -l știți, dar Windows preia (în principiu nativ, în principiu) o utilitate prin care puteți ajuta computerul unei rude la distanță. Asistență rapidă, acesta este numele acestei aplicații, a existat de mult timp. Într -adevăr, Microsoft a introdus -o pentru prima dată sub Windows XP.
Datorită acestei aplicații, vă puteți conecta, de pe computer, pe mașina unui terț, pentru a o ajuta în utilizarea computerului său sau pentru a prelua controlul asupra acestuia pentru a face întreținere. Stabilirea asistenței rapide este simplă și la îndemâna tuturor. Iată cum să procedați.
1. Deschideți asistență rapidă
Faceți clic pe meniu Pentru a începe, Caută-lAsistență rapidă de ferestre și deschide -l. În principiu, aplicația este instalată nativ pe toate mașinile. Cu toate acestea, este posibil să nu fie disponibil în mod implicit pe anumite mașini. Dacă acesta este cazul, îl puteți descărca și instala gratuit accesând pagina dedicată din magazinul Microsoft.
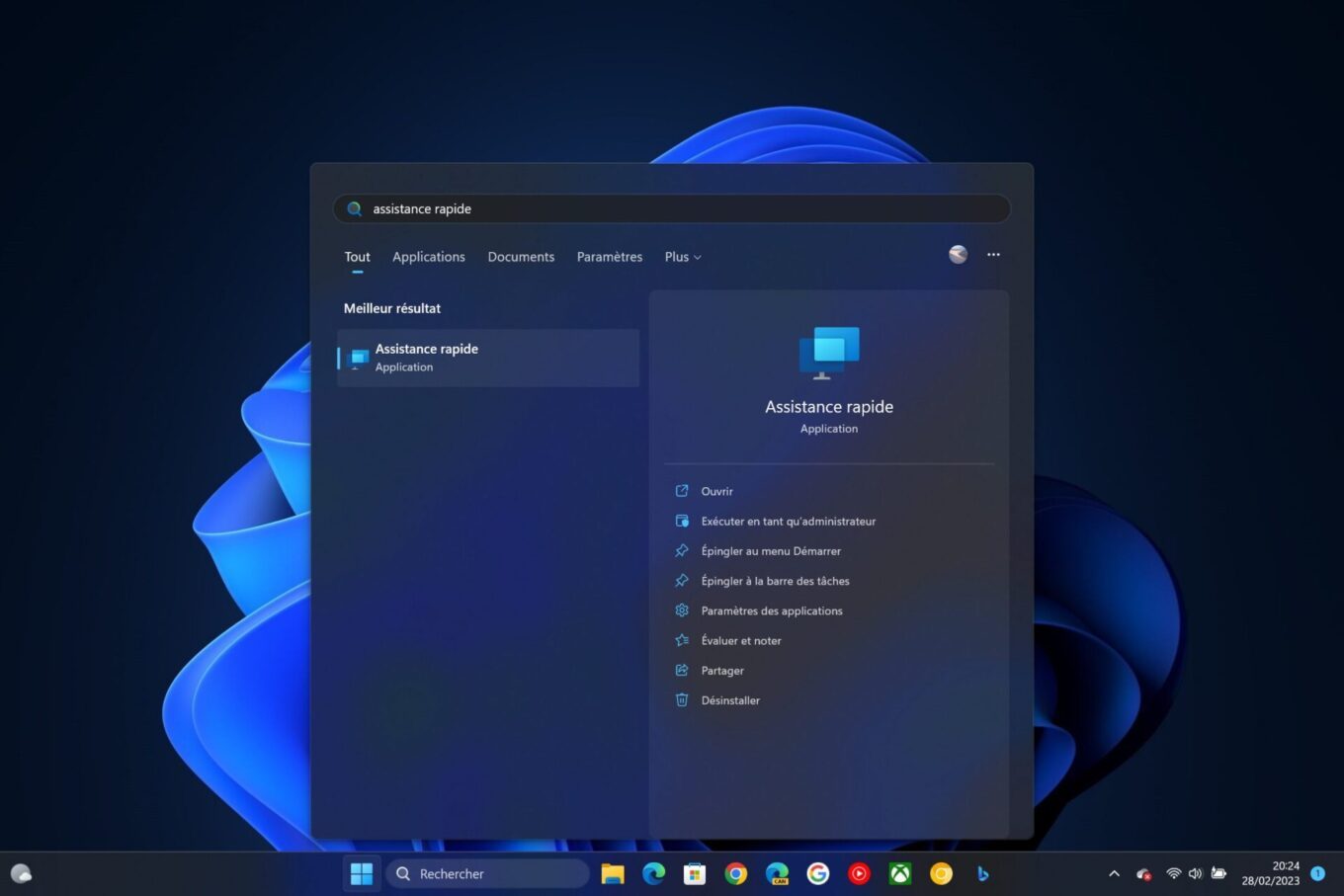
2. Generați un cod pentru asistență rapidă
Pentru a ajuta o persoană iubită, faceți clic pe buton Pentru a ajuta pe cineva. Este probabil ca Windows să vă solicite să vă identificați folosind contul dvs. Microsoft. Odată ce acest pas este completat, ar trebui să fie afișat un cod de securitate în fereastra de asistență rapidă. Copiați codul și împărtășiți -l cu cel drag pe care doriți să preiați controlul mașinii.
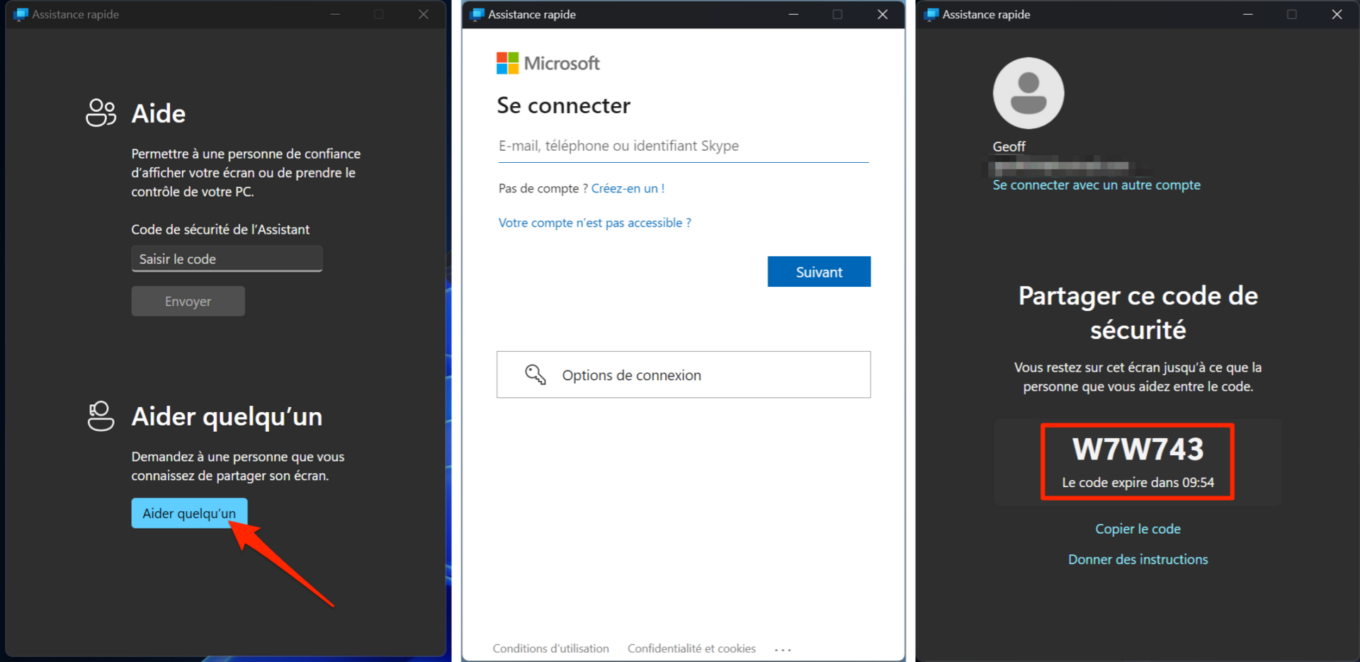
3. Cereți -vă aproape să introduceți codul
Apoi cereți persoanei iubite să deschidăAsistență rapidă pe mașina lui, apoi introduceți codul pe care l -ați comunicat cod de securitate Asistent și, în final, faceți clic pe buton Trimite.
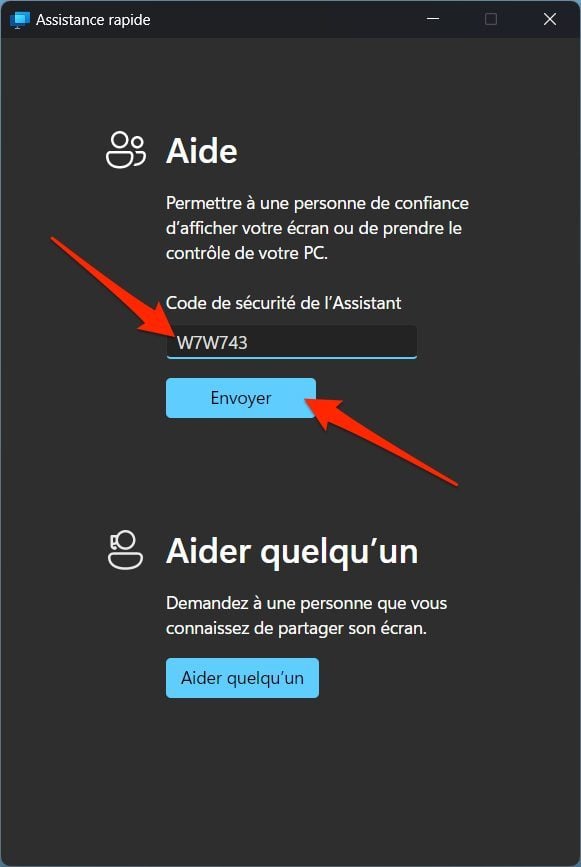
O fereastră care necesităAutorizați partajarea ecranului Ar trebui apoi să apară pe computerul său. Rugați -l să facă clic pe buton A permite.
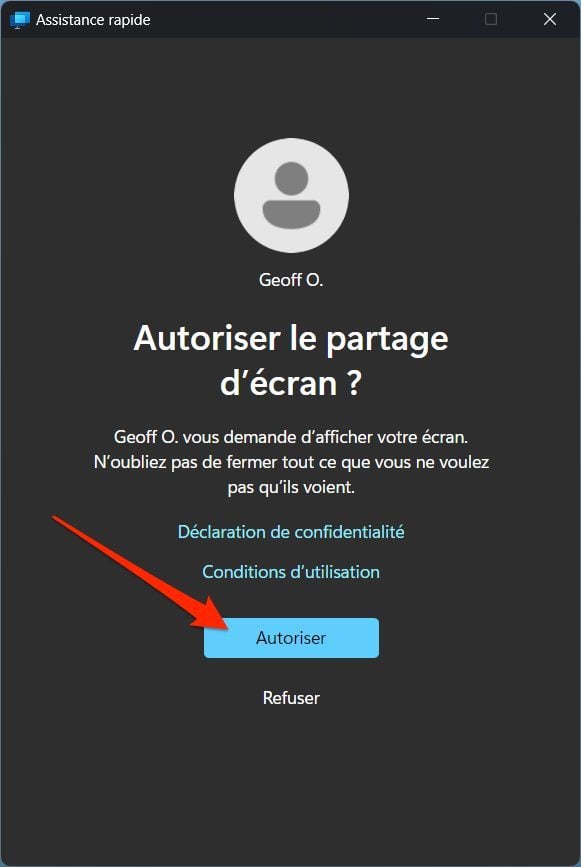
4. Cereți controlul PC -ului la distanță
În acest moment, nu puteți controla încă mașina persoanei iubite, ci pur și simplu vizualizați ecranul de pe computer. Puteți apoi să -l ghidați (prin telefon, de exemplu) în operațiunile de întreținere pe care trebuie să le efectueze.
De asemenea, puteți decide să preiați controlul computerului dvs., direct de la al vostru. Pentru a face acest lucru, faceți clic pe buton Controlul cererii Afișat în partea de sus a ferestrei de asistență rapidă.
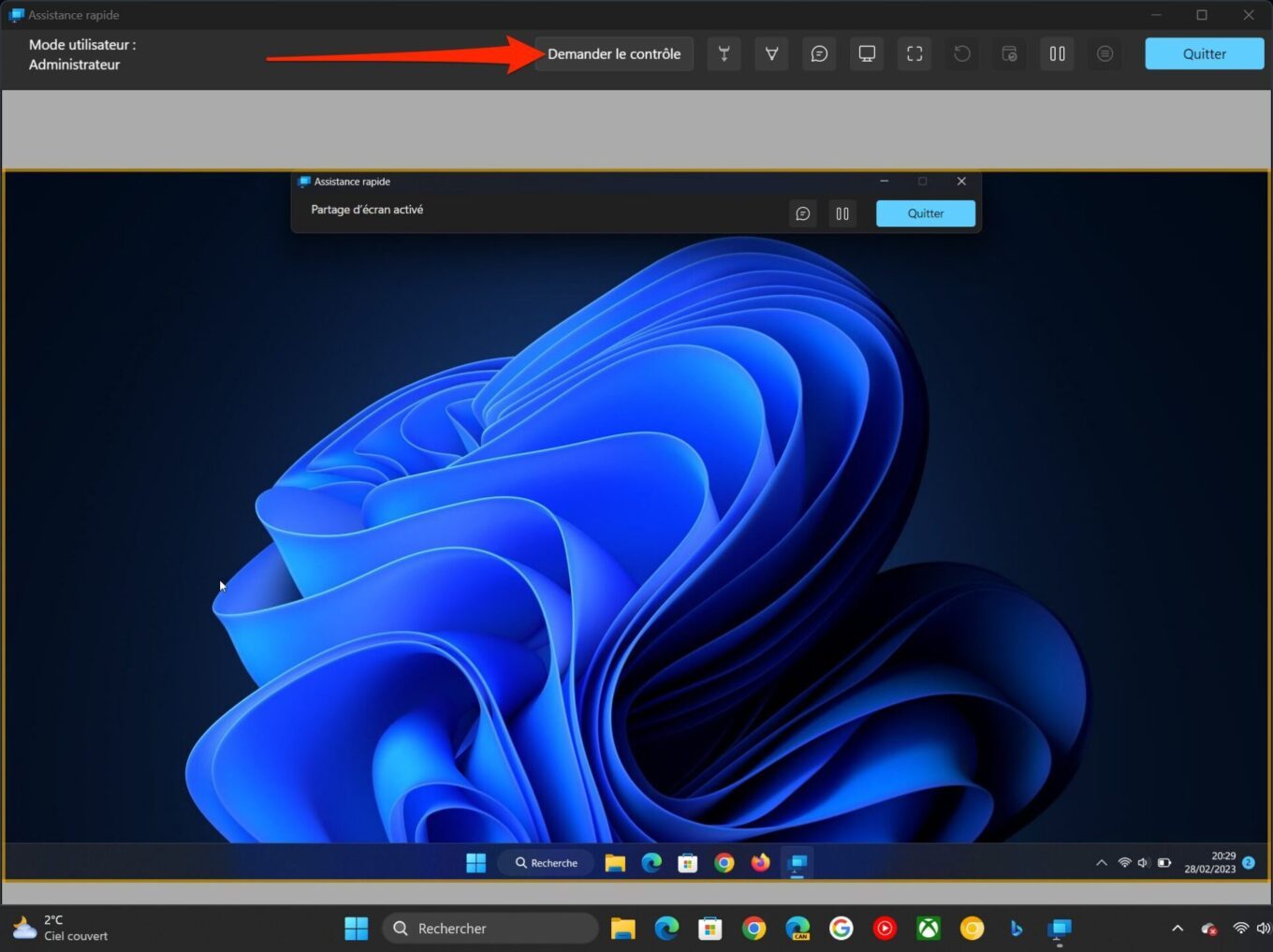
Persoana iubită ar trebui apoi să fie afișată pe ecranul său, o notificare menționând ” Numele dvs. solicită controlul »». El va trebui apoi să facă clic pe buton A permite Pentru a vă permite să preluați controlul computerului.
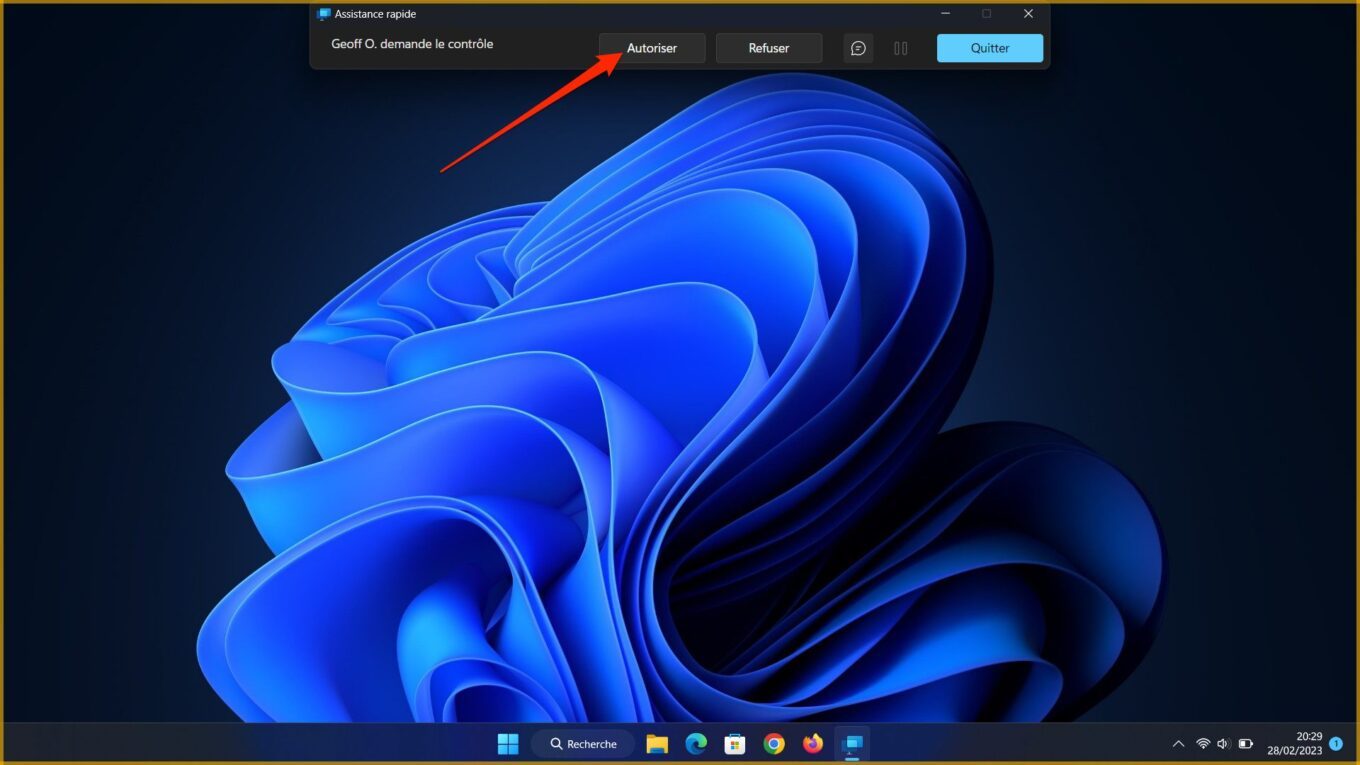
5. Controlați computerul de la distanță
Acum sunteți în posesia deplină a controlului telecomenzii PC -ului în persoana iubită. Îl puteți răsfoi de acasă, folosind mouse -ul și tastatura, așa cum ați face pe propriul computer.
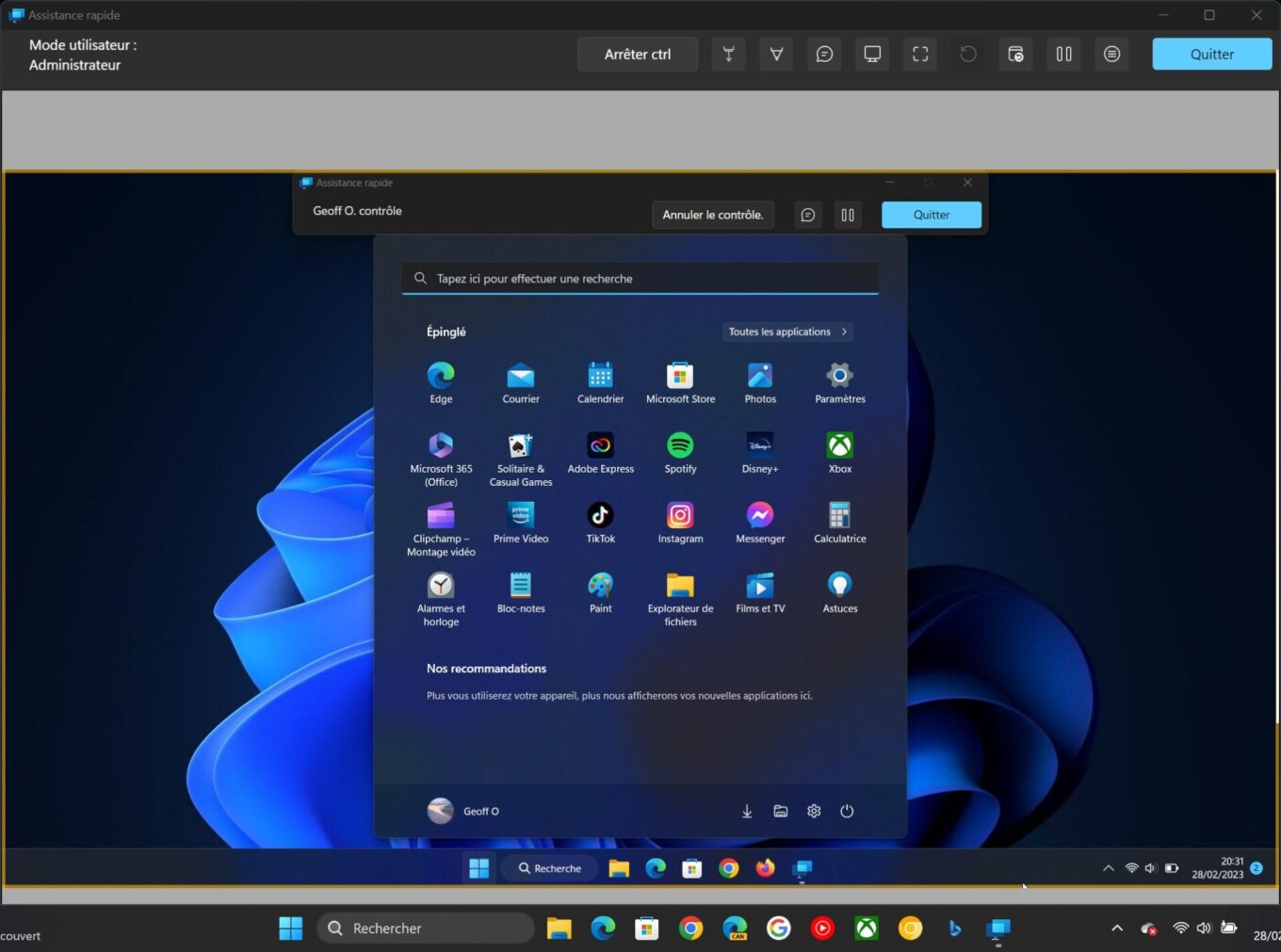
Dacă este necesar, puteți utiliza diferitele instrumente disponibile în partea de sus a ferestrei (indicator laser, pisică etc.) să interacționezi cu interlocutorul tău în timp real.
