Windows 10: Cum să salvați ecranul PC -ului pe video cu bara de jocuri, ecranul video Windows 10, cum să faceți?
Captura video Windows 10, cum se face
Dacă ați activat opțiunea Afișați vigneta plutitoare, Puteți face clic pe el, odată ce înregistrarea este terminată, pentru a o revizui, a o modifica sau a o partaja.
Windows 10: Cum să salvați ecranul PC -ului pe video cu bara de jocuri


Salvați un videoclip cu tot ce se întâmplă pe ecranul computerului Windows 10 folosind bara de joc Xbox integrată în sistemul de operare.
Dacă sunteți în căutarea unei modalități de a salva ceea ce faceți pe computer, probabil că nu trebuie să instalați software -ul de la al treilea -part. Windows 10 încorporează un instrument, Xbox Game Bar, destinat jucătorilor, care vă permite să faceți o captare video a ceea ce este afișat pe ecran.
Teoretic, utilitatea vă permite să înregistrați doar jocuri video, dar este foarte posibil să deviați utilizarea acestuia pentru a înregistra alt conținut cu câteva excepții.
Xbox Game Bar (Game Bar) nu este capabil să salveze File Explorer sau Desktop -ul Windows 10. Pentru toate celelalte aplicații, faceți -l să creadă că acestea sunt jocuri. Demonstrație.
1. Activați bara de joc
Faceți clic pe meniu Pentru a începe Să meargă la Setări Windows. Introduceți meniul Jocuri Și verificați dacă bara de joc este în mod Activat.

Mai jos sunt indicate diferitele comenzi rapide de la tastatură pentru a utiliza diferitele funcții ale barei de joc.
2. Configurați setările barei de joc
În meniul lateral, acum plasați -vă în fila dedicată Capturi. Toate capturile video realizate cu bara de jocuri sunt înregistrate în mod implicit în director:

Apoi derulați setările barei de joc și personalizați -vă preferințele. Veți putea alege să salvați audio, să definiți frecvența cadrelor video ale capturii dvs., să optați pentru o calitate înaltă a capturii sau chiar să captați cursorul mouse -ului în înregistrări sau nu.
3. Lansați o înregistrare
Deschideți aplicația (sau jocul) căruia doriți să înregistrați o captare video și activați bara de joc folosind comanda rapidă a tastaturii Windows + G.

Bara de joc este afișată și are mai multe componente: captare, audio, performanță, precum și o bară centrală care permite afișarea sau ascunderea fiecărui element. Puteți gestiona toate setările tehnice ale capturii video din aceste meniuri.
Apoi faceți clic pe butonul de înregistrare pentru a porni captura video, apoi faceți clic pe fereastra programului pe care doriți să o capturați video.

O mică fereastră de control este afișată pe lateral și vă va permite să opriți înregistrarea video atunci când ați terminat ceea ce doriți să economisiți.
Fișierul video generat, în format MP4, este salvat automat în repertoriul citat mai sus. Îl puteți accesa rapid postând din nou bara de joc folosind comanda rapidă Windows + G, Apoi făcând clic pe meniu Arată toate capturile prezent în obturator Captură.

Atunci este afișată o galerie cu toate capturile făcute. Puteți vizualiza fiecare dintre ele direct sau puteți accesa repertoriul în care sunt stocate făcând clic pe Deschideți locația Când este selectat un fișier sau făcând clic direct pe pictograma care apare un folder.
Captura video Windows 10, cum se face ?
Înregistrarea ecranului este o operație destul de comună și orice utilizator de PC știe să imprime ecranul sau captura de ecran cu programe gratuite integrate în sistemul de operare. Dar știați că pe Windows 10, este posibil și Faceți o captare video pe ecran Fără a fi nevoie să instalați software -ul al treilea -part ? Într -adevăr, puteți filma complet ecranul său PC Windows 10 gratuit folosind ecranul Windows 10, o caracteristică practică care vă permite
Deci, dacă vrei să știi Cum să filmezi ecranul PC -ului gratuit, urmați liderul !
Cum să filmezi ecranul gratuit Windows 10 PC ?
Căutați un Software gratuit de captare video și audio ? Doriți să evitați utilizarea software -ului de înregistrare a ecranului plătit ? Nu mai căutați ! Această caracteristică care permite Filmează ecranul său Windows 10 PC fără software.
Există un instrument gratuit de captare video Windows preinstalat în Windows 10, care face parte din Xbox Game Bar Suite, numit Game DVR. Această caracteristică vă permite să înregistrați jocul oricărui joc, dar nu asta. De exemplu, puteți înregistra conferințe de date prin videoconferință pe echipele Microsoft, Skype sau Zoom. Într -un singur gest, este posibil să extindeți funcția la orice program, permițându -văSalvați ecranul Windows 10 gratuit Și fără a utiliza software -ul de -part al treilea.
Aveți nevoie de asistență pe calculator la distanță și de a fi pus în contact cu un tehnician online ? Contactați Techinclic ! Tehnicienii noștri de calculator sunt la dispoziție !
Cum se salvează ecranul Windows 10 ?
Pentru a utiliza instrumentul gratuit de captare video Windows, este simplu, va trebui doar să urmați acești câțiva pași:
2 / În secțiunea de bare de jocuri, asigurați -vă că opțiunea Salvați clipuri de joc, capturi de ecran și emisiuni folosind bara de joc este bine activată.
Pe acest ecran, puteți schimba, de asemenea, comenzile rapide de la tastatură pentru a porni bara de jocuri sau pentru a salva un videoclip.
3 / Secțiunea de captare vă permite să modificați anumite opțiuni, cum ar fi calitatea video, durata maximă sau imaginile pe secundă.
4 / Deschideți un program la alegere și apăsați Win + G Combinație de chei. Bara de înregistrare se va deschide cu care vă puteți înregistra în siguranță biroul. Când utilizați funcția pentru prima dată, poate apărea o casetă de selectare pentru a întreba dacă aplicația este într -adevăr un joc. Trebuie să vă confirmați alegerea astfel încât Windows 10 salvează videoclipul.
5 / Cu acești pași simpli, puteți salva ecranul Windows 10 folosind doar caracteristicile conținute în sistemul de operare Microsoft.
Ai nevoie de ajutor online pe computer ? Techinclic oferă servicii de asistență IT de la distanță și acasă, indiferent de nevoile dvs !
Cum se folosește captura video pentru PC ?
Acum, pe desktopul computerului dvs., vedeți bara de instrumente Xbox Game Bar, pentru a salva ecranul PC -ului, pentru a face acest lucru:
- Faceți clic pe buton pentru a porni înregistrarea (cea cu punctul) pe care o găsiți în widgetul de captare. Dacă nu reușiți să vizualizați widgetul cu controalele de captare, mai întâi faceți clic pe butonul cu camera din bara de aplicații, pentru a -l activa.
- Apoi, când doriți, puteți înceta înregistrarea apelând din nou la aplicația de bară de joc Xbox și apăsând butonul cu pătratul. După finalizarea înregistrării, videoclipul asociat va fi salvat în folderul video al computerului.
Captura video și audio pe Windows 10
Dacă doriți să activați utilizarea microfonului atunci când capturați ecranul, înainte de a filma desktopul, asigurați -vă că înainte de a începe captura video că butonul reprezentând un microfon nu este încrucișat. Dacă acesta este cazul, faceți clic pe el pentru a -l activa. Întotdeauna în ceea ce privește utilizarea microfonului, prin widgetul audio. Dacă nu este vizibil, îl puteți activa făcând clic pe buton cu difuzorul plasat pe bara de instrumente a aplicației.
De asemenea, puteți ajusta volumul și definiți dispozitivul de captare din meniu. Vă informez, de asemenea, că, dacă vi se pare mai practic, puteți decide în avans să înregistrați biroul doar timp de 15 sau 30 de secunde, făcând clic pe butonul cu săgeata circulară pe care o găsiți întotdeauna în widget -ul Capture.
Aveți nevoie de sfatul unui tehnician calificat online ? Contactați rapid Techinclic ! Vă ajutăm de la distanță și acasă pentru toate nevoile dvs !
Comenzi utile de tastatură pentru captura video Windows 10
Și dacă preferați utilizarea comenzilor rapide de la tastatură, puteți utiliza următoarele combinații de chei în loc să efectuați unele dintre etapele descrise mai sus.
- Win + G: lansează Xbox Game Bar
- Win + ALT + R: Vă permite să începeți și să opriți înregistrarea ecranului.
- Win + Alt + G: vă permite să salvați ecranul timp de 15 secunde.
- Win + ALT + M: Vă permite să activați și să dezactivați utilizarea microfonului în timpul înregistrării ecranului.
Captura video Windows 10 nu funcționează, ce să facă ?
Dacă comanda rapidă Windows + G nu funcționează, puteți introduce setările și activați funcționalitatea. Puteți utiliza, de asemenea, PowerPoint. Dacă PowerPoint este instalat pe computer, îl puteți utiliza nu numai pentru a crea prezentări, ci și pentru a face Înregistrări video pe ecranul computerului.
În timp ce înregistrarea ecranului va fi integrată într -un diapozitiv cu această metodă, puteți decide și să o salvați ca fișier.
Iată cum să procedați:
- În primul rând, deschideți Microsoft PowerPoint. Selectați „Introduceți”, apoi „Ecran Recording”.
- Acum selectați zona de ecran pe care doriți să o salvați cu instrumentul Selectați o zonă. Dacă utilizați Office 2016 sau versiunea ulterioară, puteți utiliza, de asemenea, Windows + Maj + o scurtătură de tastatură.
- Faceți clic și glisați reticulul pentru a selecta zona de înregistrare. Dacă nu doriți să salvați audio, apăsați Windows + Shift + U pentru a -l dezactiva.
- Când sunteți gata, faceți clic pe registru.
- Panoul de control mic va dispărea dacă nu sunteți corectat, dar îl puteți face să reapară atunci când doriți, mutând mouse -ul pe ecran.
- După ce ați terminat, apăsați din nou butonul de salvare.
Videoclipul va fi integrat automat în diapozitivul dvs. și vă puteți salva prezentarea accesând fișierul> Salvați mai jos. Dacă doriți doar să salvați videoclipul, selectați Fișier> Salvați elementul multimedia sub nume, apoi alegeți folderul de destinație și numele videoclipului.
Cum să salvați ecranul Mac ?
MacOS Mojave vă permite să faceți un Video înregistrarea ecranului Mac Utilizarea instrumentelor standard de captură de ecran.
- Pentru a accesa controalele de înregistrare video și captura de ecran, apăsați Pe comandă actualizare + (⌘) + 5 pe tastatură.
- Faceți clic pe Opțiuni pentru a personaliza setările de înregistrare. În meniul Opțiuni locale, puteți alege mai întâi locația în care macOS va înregistra captura.
- Apoi puteți seta un cronometru astfel încât înregistrarea să înceapă imediat sau 5 secunde sau 10 secunde după ce faceți clic. Printre alte opțiuni: puteți alege să afișați autocolantul plutitor și să faceți macOS să -și amintească ultima selecție făcută.
De asemenea, puteți alege să afișați un cerc în videoclip în jurul punctului în care veți face clic, în timpul înregistrării; Și, eventual, puteți selecta microfonul, salvați și un audio pentru filmul de ecran Mac.
Printre controale, Captura video pe ecran Mac sunt cei care au butonul circular „salvați”, în pictogramă, imediat la stânga butonului Opțiuni.
Primul este să salvați un film de pe întregul ecran Mac. Faceți clic pe el și indicatorul se transformă într -o cameră: Faceți clic pe un ecran sau faceți clic pe Salvați în controale, pentru a porni Înregistrare video pe ecran Mac. Dacă ați stabilit un cronometru, înregistrarea va fi precedată de o numărătoare inversă, altfel va începe imediat.
MacOS afișează Buton de oprire În bara de meniu: Faceți clic pe ea pentru a opri înregistrarea. De asemenea, puteți apăsa tastele de control + CTRL + Escape pe tastatura Mac -ului dvs. pentru a opri înregistrarea.
Dacă ați activat opțiunea Afișați vigneta plutitoare, Puteți face clic pe el, odată ce înregistrarea este terminată, pentru a o revizui, a o modifica sau a o partaja.
În fereastra de previzualizare care se deschide făcând clic pe autocolant, în bara superioară, există butoane pentru a partaja, șterge și edita înregistrarea.
Dacă faceți clic pe Modificați butonul, Puteți recolta filmul de înregistrare a ecranului. Dacă nu ați alunecat autocolantul pentru a -l muta într -o altă poziție, veți găsi înregistrarea în poziția definită în opțiuni.
Am văzut cum Salvați ecranul Mac complet : Procedura pentru salvarea unei părți este aceeași, dar trebuie să faceți clic pe buton cu o pictogramă de selecție cu înregistrare în cerc în zonă, pentru a salva filmul unei selecții.
În acest caz, MACOS afișează un dreptunghi de selecție pe ecran, prin care aveți posibilitatea de a indica zona care trebuie salvată: după care totul are loc în același mod: Faceți clic pe Salvați în panoul de configurare pentru a începe înregistrarea și faceți clic pe buton Opriți -vă în bara de meniu pentru a o opri.
Sfaturi are nevoie ? Mac -ul dvs. sau computerul dvs. este problematic, nu ezitați, sunați -ne și vă vom pune în contact cu computerul de calculator acasă.
Cum să convertiți videoclipuri înregistrate cu Windows 10 ?
Doriți să convertiți formatul videoclipurilor înregistrate sub Windows 10? Există software online gratuit care vă poate ajuta să convertiți orice video 4K / HD / SD în MP4, HEVC, MKV, AVI, MOV, FLV, MP3 și multe altele într -un singur clic. Dacă videoclipul înregistrat este foarte greu, puteți reduce și greutatea sa fără a degrada calitatea.
Cum să faceți o captare video și să salvați ecranul Windows 10
Pentru a înregistra un joc de jocuri video, o discuție video etc. Capturarea ecranului PC -ului său Windows poate fi capturat poate fi foarte practic. Microsoft oferă un sistem nativ pentru Windows 10, dar dacă computerul dvs. nu este compatibil, avem și o alternativă excelentă.
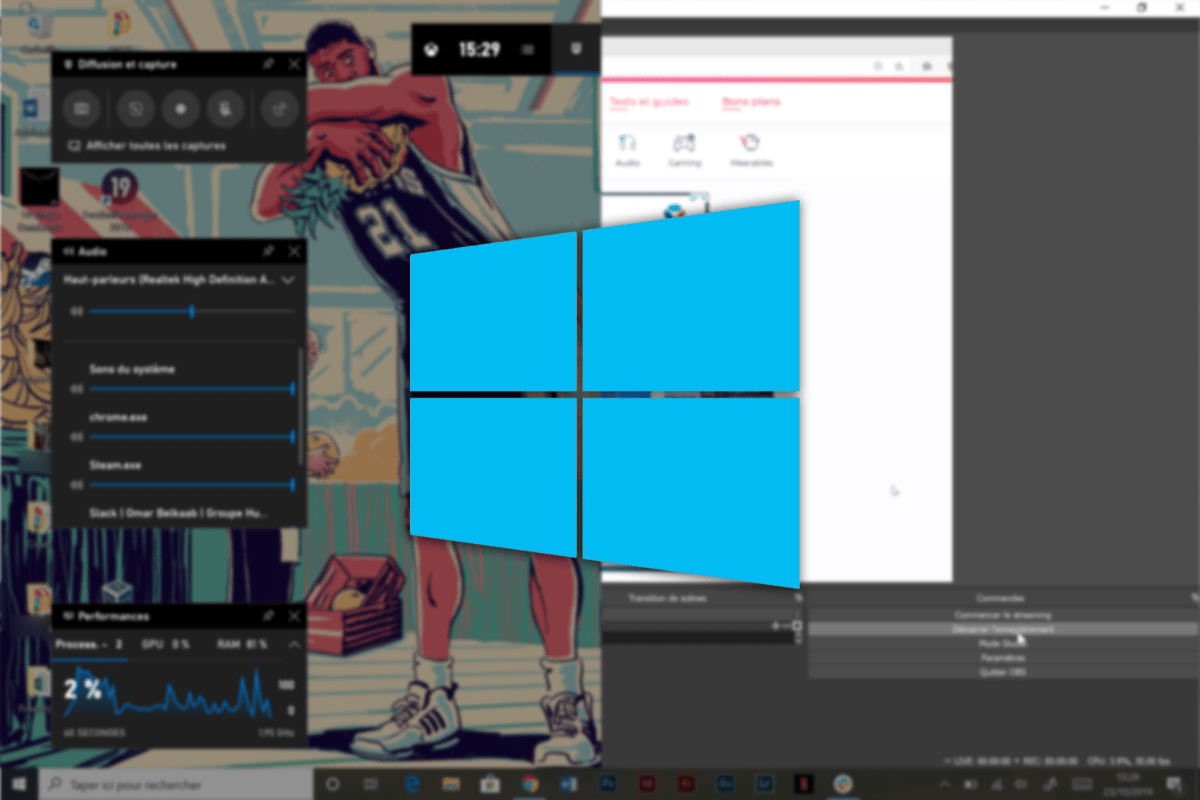
Multă vreme, Windows nu a reușit să ofere un sistem simplu și practic pentru a efectua capturi de ecran video ale computerului. Dar odată cu integrarea unui „ecosistem” Xbox între computere și console Microsoft, un instrument numit Xbox Game Bar și -a făcut aspectul.
Cu aceasta, puteți salva cu ușurință ecranul computerului, dar există întotdeauna un dezavantaj: nu este compatibil cu toate computerele. PC -urile cu configurații modeste nu sunt neapărat acceptate. Din fericire, există o alternativă excelentă, care este încă mai complicată de gestionat.
Salvați ecranul computerului cu bara de joc Xbox
Xbox Game Bar a apărut pe Windows 10 acum aproape 2 ani. Oferă jucătorilor un meniu special care oferă mai multe opțiuni foarte practice și printre ele: înregistrarea ecranului.
Implementat în mod normal pentru jocuri, această caracteristică funcționează foarte bine și cu orice software. Pentru a -l activa, faceți clic pe tastele Windows + G. Un meniu ar trebui să se deschidă cu mai multe widgets. În cel dedicat capturii, faceți clic pe pictogramă cu White Point pentru a lansa înregistrarea.


În colțul din dreapta sus al ecranului, se va deschide o fereastră mică pentru a vă permite să opriți înregistrarea sau să tăiați microfonul în orice moment.

Doar faceți clic pe Buton de oprire Pentru a opri înregistrarea. S -a înregistrat apoi într -un dosar numit Capturi în fișierul dvs Videoclipuri.
Dar Xbox Game Bar este însoțit de mici probleme. De exemplu, puteți salva doar o fereastră pe înregistrare. Deci nu vă permiteți să puteți naviga de la software la software pentru captura de ecran. În cele din urmă, compatibilitatea sa cu computerul dvs. nu este asigurată, configurațiile modeste nu sunt acceptate și puteți ajunge la surpriza neplăcută de a nu o putea folosi.
Din fericire, există unele alternative. Am selectat una care oferă multe funcții, gratuit prin software sursa deschisa : OBS Studio.
Captura video cu studioul
Bine cunoscut Streamers, OBS Studio a fost mult timp unul dintre lideri în captura de ecran și software de distribuție online datorită versatilității sale. Pe lângă faptul că oferiți mai multe surse de economisire decât o singură fereastră, puteți alege calitatea înregistrării și formatul fișierului care va fi exportat.
Instalați OBS pe computerul dvs. de pe site -ul dvs. web și accesați setările. În filă Ieșire, Configurați calitatea înregistrării și exportului așa cum doriți (aveți grijă să nu supraîncărcați computerul cu o calitate prea mare pentru puterea sa).

Odată configurat, puteți părăsi setările, este timpul să adăugați un Sursă. În fila dedicată, faceți clic pe + Pentru a vedea toate opțiunile. Alege Captură de ecran pentru a putea surprinde tot ceea ce se întâmplă pe ecran sau apoi Captarea ferestrei Pentru un anumit software.
Dacă alegeți a doua opțiune, selectați software -ul pentru a înregistra și confirma făcând clic pe Bine.


Respingeți fereastra așa cum doriți și puteți adăuga apoi o sursă audio. Alege Ieșire Pentru a surprinde sunetul pe care îl difuzează computerul sau Intrare Pentru a -l surprinde pe cel al unui microfon.

Evident, puteți adăuga mai multe surse video sau audio, permițându -vă să jonglați de la una la alta în timpul înregistrării. Când totul este pus la punct, trebuie doar să Începe să înregistrezi Cu butonul dedicat.
Pentru a termina înregistrarea, amintiți -vă pe butonul anterior, care a devenit acum un Opriți înregistrarea. Captura va fi apoi găsită în folderul pe care l -ați ales mai devreme.
Deși OSB nu are cea mai primitoare interfață, rămâne cea mai eficientă prin partea liberă și versatilitatea acesteia. Alte instrumente precum Xsplit Oferiți soluții similare cu o interfață mai plăcută, dar aceasta rămâne ” freemium », Unde va fi necesar să plătiți o licență pentru a debloca toate caracteristicile.
Pentru a ne urmări, vă invităm să descărcați aplicația noastră Android și iOS. Puteți citi articolele, fișierele noastre și puteți urmări cele mai recente videoclipuri YouTube.

