Windows 11 Instalare Asistent: Actualizați la Windows 11 cu IT – MiniTool, Windows 11 Metode de instalare – Microsoft Support
Metode de instalare Windows 11
Dacă doriți să rulați Windows 11 Assistant Instant pentru a -ți actualiza computerul la Windows 11, dispozitivul dvs. ar trebui să îndeplinească următoarele cerințe:
Windows 11 Instalare Asistent: Actualizați la Windows 11 cu acesta
Instalarea asistentului Windows 11 este un instrument bun pentru a actualiza computerul Windows 10 eligibil la Windows 11. În această postare, software -ul Minitool vă va arăta cum să utilizați acest instrument pentru a face upgrade la Windows 10. În plus, dacă instalarea Windows 11 continuă să se închidă sau nu funcționează pe computer, puteți încerca metoda menționată în această postare pentru a o repara.
Ce este instalarea asistentului Windows 11?
Microsoft a lansat Windows 11 pe 5 octombrie 2021. Trei instrumente de instalare și actualizare Windows 11 au fost lansate împreună cu Windows 11, inclusiv Windows 11 Instalare Assistant, Windows 11 Media Creation Tool și Windows 11 Disk Image (ISO) Descărcare.
Instalarea Windows 11 Assistant este un instrument de instalare Windows 11 pentru instalarea Windows 11 pe computerul Windows 10 pe care îl utilizați în prezent. Cu toate acestea, nu suportă ARM64 Dispozitive.
Aceasta este dacă Windows 11 nu apare în Windows Update în prezent, cea mai bună alegere pentru a instala Windows 11 este să utilizați asistent de instalare Windows 11. Sfat: puteți utiliza RUFUS pentru a instala Windows 11 22H2 fără un cont Microsoft.

Cel mai bine fixat pentru Windows 10/11 Instrumentul de creare a media nu funcționează
Dacă instrumentul de creare a media Windows 10/11 nu funcționează pe computerul dvs., puteți încerca metodele ușoare și eficiente menționate în acest articol pentru a rezolva problema.
Cum se utilizează Windows 11 Assistant Instant pentru a face upgrade la Windows 11?
Pasul 1: Verificați dacă Windows 11 Instant Assistant poate rula pe computer
Dacă doriți să rulați Windows 11 Assistant Instant pentru a -ți actualiza computerul la Windows 11, dispozitivul dvs. ar trebui să îndeplinească următoarele cerințe:
- Aveți o licență Windows 10.
- Dispozitivul dvs. rulează Versiunea Windows 10 2004 sau versiunea înaltă versiune.
- Dispozitivul dvs. îndeplinește cerințele minime de hardware și sistem pentru Windows 11.
- Dispozitivul dvs. ar trebui să aibă 9 GB spațiu de disc gratuit pentru a descărca Windows 11.
Windows 11, versiunea 10: 2 p.m. va fi lansată în a doua jumătate a 2022. Puteți utiliza Registry Editor pentru a verifica dacă computerul dvs. este compatibil cu Windows 11 22H2.
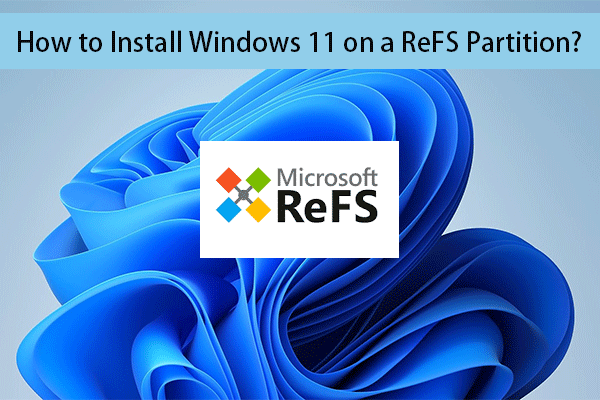
Cum se instalează Windows 11, partiția Refs?
În această postare, vă vom arăta un ghid detaliat despre cum să instalați Windows 11 We Ref Partition.
Pasul 2: Descărcați instalarea Windows 11 Assistant
- Accesați pagina de descărcare a software -ului Windows 11.
- Apasă pe Descarcă acum buton sub Windows 11 Instalare Asistent Acest instrument va fi descărcat pe calea de descărcare specifică.
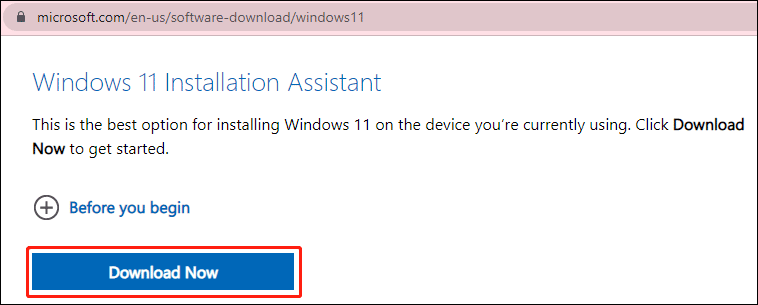
Pasul 3: Rulați Windows 11 Assistant de instalare pentru a face upgrade la Windows 11
1. Deschideți instalația de asistent Windows 11 descărcată.
2. Clic da Dacă vedeți interfața de control a contului de utilizator.
3. Când vedeți interfața următoare, faceți clic pe Acceptați și instalați a continua.
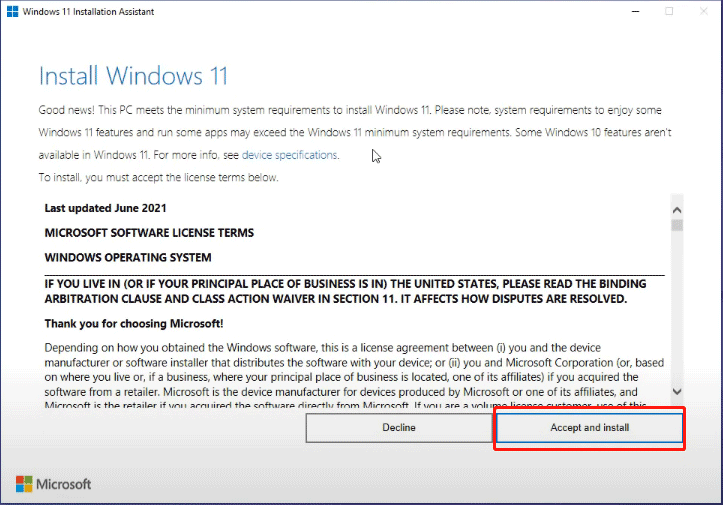
4. Instrumentul începe să descarce și să instaleze Windows 11 pe computer. Întregul proces va dura o perioadă. În timpul procesului, puteți continua să utilizați dispozitivul dvs. normal.
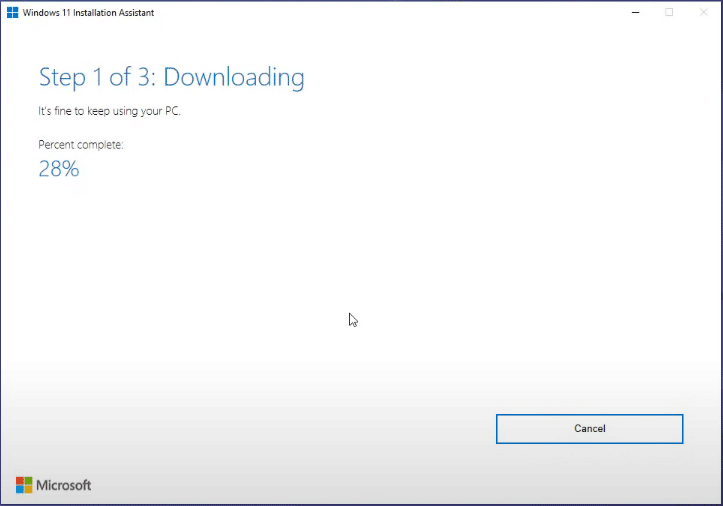
5. Când vedeți următoarea interfață, ar trebui să vă salvați munca. Apoi apasa Reporniți acum. Mai trebuie să conectați computerul și să îl lăsați pornit.
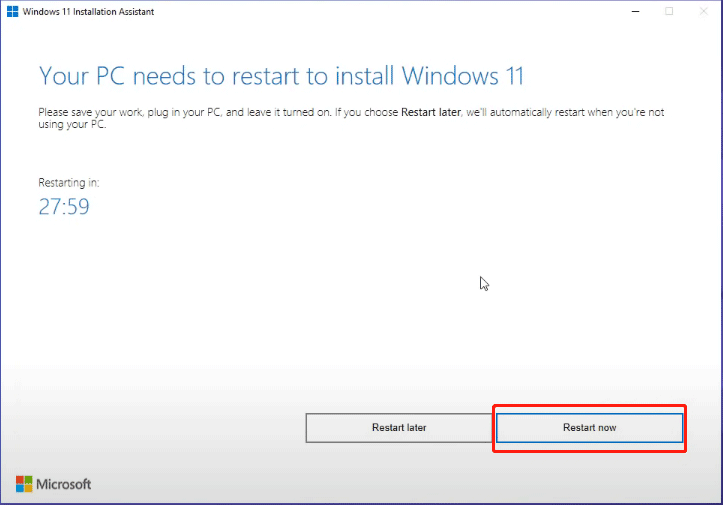
6. Calculatorul dvs. începe să funcționeze la actualizări. Va reporni de mai multe ori. Ar trebui să așteptați cu răbdare întregul proces se încheie.
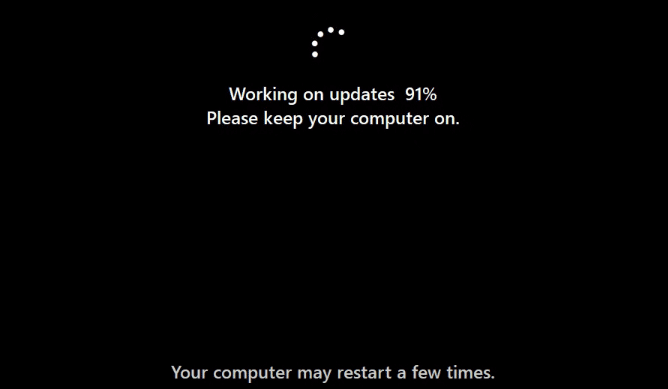
După acești pași, Windows 11 va fi instalat cu succes pe computer.
Dacă doriți să instalați Windows 11 pe un alt computer sau un dispozitiv ARM64, ar trebui să utilizați instrumentul Windows 11 Media Creation. Iată cum să instalați Windows 11 pe braț cu ISO.
Remediați Windows 11 Assistant de instalare din
Instalarea asistentului Windows 11 este utilizată pentru a face upgrade de la Windows 10 la Windows 11. Dacă în prezent rulați o construcție Windows 11 Insider Preview în canalul Dev, Windows 11 Instant nu va funcționa OROLE Deschiderea pe computer.
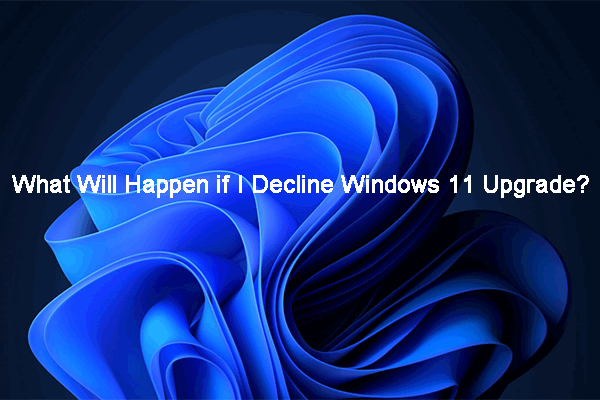
Ce se va întâmpla dacă refuză actualizarea Windows 11?
Ce se va întâmpla dacă refuză actualizarea Windows 11? În acest articol, software -ul Minitool vă va arăta informațiile pe care doriți să le cunoașteți.
Performanța specifică este: după ce deschideți asistentul de instalare Windows 11, acesta va apărea pe ecran pentru o secundă și apoi dispare rapid/închide. Oricât de multe ori încercați, rezultatele sunt aceleași. Windows 11 Instalare Keepps Assistant Închiderea sau prăbușirea este o situație normală dacă vă aflați în Dev Chanel al programului Windows Insider.
Nu te afectează pentru că ai deja Windows 11. Dar dacă doriți totuși să îl rulați, puteți încerca următorii pași pentru a activa modul de compatibilitate pentru Windows 7.
- Faceți clic dreapta pe Asistentul de instalare Windows 11 descărcat și selectați Proprii.
- Treceți la Compatibilitate secțiune.
- Verifica Rulați acest program în modul de compatibilitate pentru și selectați Windows 7 din lista derulantă de mai jos Mod de compatibilitate.
- Clic Aplicație.
- Clic Bine.
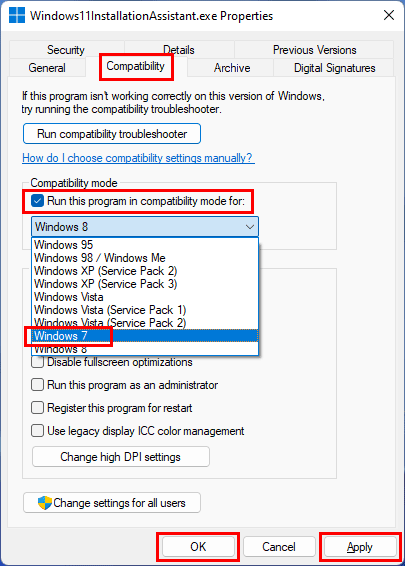
În cele mai multe cazuri, închiderea Keepps Assistant Windows 11 va fi rezolvată folosind metoda de mai sus. Dar dacă problema persistă, puteți utiliza alte două instrumente (instrumentul de creare a media Windows 11 sau descărcarea ISO Windows 11) pentru a instala Windows 11 pe computerul dvs.
![Cum să descărcați și să instalați Windows 11 pe computer? [5 moduri]](https://www.minitool.com/images/uploads/2021/08/how-to-download-windows-11-thumbnail.jpg)
Cum să descărcați și să instalați Windows 11 pe computer? [5 moduri]
Știți cum să descărcați în siguranță și gratuit Windows 11 pe computer? În această postare, vă vom arăta câteva metode disponibile.
Acum, ar trebui să știți cum să utilizați Windows 11 Instant Assistant pentru a -ți actualiza computerul Windows 10 la Windows 11. Dacă acest instrument se închide și dispare, puteți permite doar modul de compaatibilitate pentru Windows 7 pentru a -l face să funcționeze normal. Dacă mai aveți alte probleme conexe care trebuie rezolvate, ne puteți lăsa acum în comentarii.
- stare de nervozitate
Despre autor
Stella lucrează în Minitool Software ca editor englez de mai bine de 7 ani. Articolele ei acoperă în principal câmpurile de recuperare a datelor, inclusiv recuperarea datelor de stocare a datelor și recuperarea datelor de telefon, descărcarea videoclipurilor YouTube, gestionarea partiției și conversiile video.
Metode de instalare Windows 11
Acest articol descrie metodele de instalare Windows 11.
Observat: Pentru a trece la Windows 11, dispozitivele trebuie să respecte configurația minimă a sistemului necesar pentru Windows 11. Unele funcții Windows 10 nu sunt disponibile în Windows 11. Configurația necesară pentru a experimenta anumite funcții și aplicații Windows 11 va depăși configurația minimă necesară pentru Windows 11. Specificații de căutare, caracteristici și configurația minimă a computerului necesar pentru Windows 11
Inainte sa incepi
Asigurați -vă că dispozitivul pe care doriți să îl instalați Windows 11 are configurația minimă necesară. Dacă dispozitivul dvs. rulează în prezent Windows 10, vă recomandăm să verificați configurația minimă necesară utilizând aplicația PC Integrity Control. Vă recomandăm să nu instalați Windows 11 pe un dispozitiv care nu răspunde la configurația necesară. Pentru mai multe informații, consultați Instalarea Windows 11 pe dispozitive care nu îndeplinesc configurația minimă necesară a sistemului.
Actualizare Windows în Setări (recomandate)
Dacă configurați de la Windows 10, vă recomandăm să așteptați să fiți informați prin Windows Update că actualizarea este gata pentru dispozitivul dvs. Pentru a verifica dacă Windows 11 este gata pentru dispozitivul dvs., selectați Pentru a începe > Setări > Actualizare și securitate > Windows Update > Actualizări de căutare.
Pentru problemele cunoscute care vă pot afecta dispozitivul, puteți consulta, de asemenea, Hub -ul de stare de publicare Windows.
Alte metode de instalare Windows 11 (nu sunt recomandate)
Utilizați asistentul de instalare pentru a face upgrade
Vă recomandăm să așteptați până când dispozitivul dvs. a primit actualizarea la Windows 11 înainte de a utiliza asistentul de instalare. Când sunteți gata, îl puteți găsi pe pagina de descărcare a software -ului Windows 11.
Creați un suport de instalare Windows 11
Pe pagina de descărcare a software -ului Windows 11, selectați Creați acum un instrument, Apoi urmați instrucțiunile de instalare Windows 11.
Avertizare :
- Microsoft vă recomandă să nu instalați Windows 11 pe un dispozitiv care nu răspunde la configurația minimă necesară Windows 11. Dacă alegeți să instalați Windows 11 pe un dispozitiv care nu îndeplinește aceste cerințe și acceptați și înțelegeți riscurile, puteți crea următoarele valori cheie ale registrului și ocoliți verificarea TPM 2.0 (TPM 1.Cel puțin 2 sunt necesare), precum și familia și modelul unității centrale.
- Cheia registrului: HKEY_LOCAL_MACHINE \ SISTEM \ Setup \ Mosetup
- Nume: Permiteți -upgradesWithonsupportedtpmorcpu
- Tip: Reg_dword
- Valoare: 1
- Notă: pot apărea probleme grave dacă schimbați registrul în mod incorect folosind editorul de registru sau o altă metodă. Aceste probleme pot necesita relocarea sistemului de operare. Microsoft nu poate garanta că aceste probleme pot fi rezolvate. Schimbați registrul pe propriul dvs. risc.
Sunt disponibile două căi de instalare:
-
Actualizați prin efectuarea instalării pe suport în timp ce rulați Windows 10. Aveți posibilitatea:
are. A face o Upgrade total, care păstrează fișiere personale (inclusiv drivere), aplicații și setări Windows. Aceasta este experiența implicită pe care o folosește asistentul de instalare.
B. Păstrați doar datele va păstra fișiere personale (inclusiv drivere), nu aplicații și setări Windows.
Important : Trebuie să verificați dacă dispozitivul dvs. îndeplinește cerințele minime ale sistemului înainte de a alege să porniți de la suport, deoarece vă permite să instalați Windows 11 dacă aveți cel puțin TPM 1.2 (în loc de configurația minimă necesară pentru sistemul TPM 2.0) și nu verifică dacă procesorul dvs. se află în lista unităților centrale aprobate pe baza familiei și a modelului procesorului.
Creați o instalare de imagine
Utilizați instrumente de disperare sau a treia -part pentru a aplica direct o imagine Windows 11 existentă pe disc.
Important : O instalare a imaginilor Windows 11 nu verifică următoarele condiții: TPM 2.0 (cel puțin TPM 1.2 este necesar) și familia și modelul unității centrale.
